Что необходимо для успешного подключения компьютера к сети
Если вы собрались подключить свой компьютер к домашней сети через Wi-Fi, то для этого вам понадобятся несколько вещей:
- непосредственно компьютер со свободными портами USB или свободными слотами PCI/PCI-E на материнской плате;
- Wi-Fi-роутер, подключенный к Интернет
- Драйвера для модуля.
Все устройства можно разделить на две больших группы: внутренние и внешние. Подробнее о каждой из них мы поговорим далее. Независимо от сделанной покупки, в первую очередь вам придется установить драйвера. Это специализированное программное обеспечение для компьютера, после установки которого система начинает правильно распознавать подключенное оборудование. При попытке подключить адаптер без предварительной установки драйвера, естественно, в диспетчере задач вы обнаружите неизвестное устройство.
Настройка адаптера в качестве точки доступа (ТД)
Для создания ТД при использовании операционной системы (ОС) от Microsoft применим команды управления, создающие в версиях Windows 7 — Windows 10 виртуальную точку доступа для обращения к ней абонентов локальной «вай фай» сети. Это достигается при помощи технологии Virtual WiFi, применяемой компанией. Для производителей сетевых адаптеров требуется поддержка этой технологии на уровне программного обеспечения драйверов каждой выпускаемой модели. Данное условие необходимо для их сертификации. Хотя создаваемая программным путем точка виртуальная, доступ абонентов локальной сети к ресурсам интернета носит материальный характер.
Настройкой USB WiFi-adapter начинаем заниматься после его подключения к разъему компьютера. Воспользуемся встроенными средствами Windows, применим инструмент ОС – «Командную строку» (КС). В нее с клавиатуры введем команды, созданные Microsoft специально для решения этой задачи. Все действия в КС производятся от имени администратора. Для работы в КС нажимаем сочетание клавиш WIN/R, открывающее окно «Выполнить». В пустое поле записываем cmd и подтверждаем OK.
Создание имени виртуальной сети и пароля
- На первом шаге проверяется способность оборудования поддерживать создаваемую сеть. При положительном результате Wi Fi-адаптер настраивается как точка доступа.
- Следующая команда применяется для создания имени виртуальной сети (SSID) и пароля (PASS) подключения.
- Вводим с клавиатуры их значения. Для пароля требуется не менее 8 символов обоих регистров клавиатуры. При этом используется только латиница. Команда выполняется нажатием на клавишу Enter. На странице появляется сообщение об успешном завершении действия.
- При просмотре «Диспетчера устройств» видим новое сетевое оборудование, в обозначении которого присутствует слово «виртуальный» (Virtual WIFI). В «Сетевых подключениях» обнаруживается новое беспроводное соединение. Его статус – «Нет подключения».
- Задаем команду запуска виртуальной «вай-фай»-сети и дожидаемся сообщения об удачном выполнении: «Размещенная сеть запущена». Теперь видим и изменение ее статуса: «Рабочая сеть».
- Раздача wifi с компьютера Windows 7 через USB-адаптер (в случае использования этой ОС) доступна беспроводным устройствам после установки галочки напротив строки разрешения другим «юзерам» использовать подключение во вкладке «Доступ». Подтверждаем действие. Это делается нажатием правой клавишей мыши по значку созданного соединения. Далее — выбрать в контекстном меню пункт «Свойства» и раскрыть его.
- Теперь существует две «вай-фай»-сети, первая из которых «сделана» маршрутизатором.
- После созданного для них разрешения клиенты подключаются к точке доступа и в ней автоматически получают IP-адрес от внутреннего DHCP-сервера. Он отделен от сети главного роутера включенной функцией трансляции сетевых адресов NAT. Смотрят состояние размещенной сети в командной строке выполнением соответствующей команды из списка.
Кроме этого, на странице отражены все необходимые параметры:
- тип радиомодуля;
- выбранный канал обмена;
- количество клиентов.
Запускать «вай-фай»-сеть, созданную таким способом, приходится при каждом включении компьютера или его перезагрузке. Эта проблема разрешается применением сторонних программ, находящихся на сайтах интернета.
Как установить программное обеспечение для вай-фай адаптера
Драйвер представляет собой программу, благодаря которой ОС получает данные о типе подключаемого оборудования и его предназначении. Она обеспечивает правильное функционирование лэптопа, компьютера и других устройств с операционной системой.

Довольно часто сбои в работе беспроводной сети появляются после очищения системы от вирусов, после переустановки оборудования или самой операционной системы. В это время может произойти удаление настроек. При обнаружении проблемы определяют наличие драйвера на ноуте.
Для этого действуют следующим образом:
- Входят в «Пуск» и после в «Компьютер»;
- Переходят в соответствующий раздел «Свойств системы»;
- Открывают вкладку «Диспетчер устройств». В данном разделе есть надпись на английском языке «Wireless Network Adapter». Кликают по ней и заходят в «Драйвер». Когда содержимого нет, проводят инсталляцию драйвера на ноут.
Автоматическая установка драйвера Wi-Fi адаптера
Пожалуй, давайте начнем с самого элементарного способа установить драйвера для любого устройства в системе. Итак, вы можете вообще не заморачиваться с установкой драйвера Wi-Fi адаптера — и возложить эту проблему на плечи своей операционной системы Windows. Ваша ОС попытается найти в Интернете нужные для вашего Wi-Fi адаптера драйвер и установит его. Минусом этого способа установки является то, что система довольно часто попросту не может найти необходимый драйвер, вследствие чего приходится прибегать к ручному способу установки.
Однако, порой, системе все же удается найти драйвер и корректно провести его установку. Как правило, при доступе к Интернету, операционная система предпримет попытку установки драйвера самостоятельно, тем не менее, частенько, этого может не произойти. Чтобы запустить автоматическую установку драйвера для Wi-Fi адаптера, вам нужно сделать следующее:
- нажмите комбинацию Windows+R;
- впишите в строку команду devmgmt.msc;
- нажмите Enter;
- найдите в списке раздел «Другие устройства»;
- найдите в списке других устройств Wi-Fi адаптер;
- кликните на устройство правой кнопкой мыши;
- выберите пункт «Свойства» из контекстного меню;
- перейдите во вкладку «Драйвер»;
- нажмите на кнопку «Обновить драйвер…»;
- выберите пункт «Автоматический поиск обновленных драйверов…»;
После выбора вышеуказанного пункта ваша операционная система выполнит автоматический поиск и такую же установку найденных драйверов для устройства, что в нашем случае является Wi-Fi адаптером. ОС может установить драйвер, а может — и не установить. Тут уж как получится. Однако, не переживайте, если у ОС не получится выполнить автоматическую установку, так как вы можете сделать все самостоятельно…
Ручная установка драйвера Wi-Fi адаптера
Чтобы это осуществить, вам понадобится сделать следующее:
- пройдите в раздел загрузок официального производителя своего Wi-Fi адаптера(или ноутбука);
- загрузите на свой компьютер пачку с драйверами;
- нажмите комбинацию Windows+R;
- впишите в строку команду devmgmt.msc;
- нажмите Enter;
- найдите в списке раздел «Другие устройства»;
- найдите в списке других устройств Wi-Fi адаптер;
- кликните на устройство правой кнопкой мыши;
- выберите пункт «Свойства» из контекстного меню;
- перейдите во вкладку «Драйвер»;
- нажмите на кнопку «Обновить драйвер…»;
- нажмите на пункт «Выполнить поиск драйверов на этом компьютере»;
- нажмите на кнопку «Обзор» и укажите директорию, в которой находятся скачанные драйвера, например, Рабочий стол»;
- нажмите на кнопку «Далее» и дождитесь окончания установки драйвера.
Как подключить роутер WiFi с помощью провода?
Не стоит забывать, что есть возможность подключить Вай Фай роутер к компьютеру (ПК) через кабель – проводное соединение в меньшей степени подвержено скачкам скорости. Для этого потребуется обжатый кабель — его длины должно хватать, чтобы соединить роутер и ПК. Для подключения потребуется:
- Включить роутер в розетку и подключить кабель провайдера к специальному порту роутера – он отличается от других цветом или отдельным расположением.
- Соединить с помощью сетевого кабеля роутер и компьютер.
- Затем потребуется настройка интернета. Чаще всего этим занимается специалист от провайдера при первом подключении интернета, если пользователь вынужден заниматься этим самостоятельно, то за настройками можно обратиться в службу техподдержки.

Программное включение
Если после аппаратного включения адаптера WiFi в трее не отобразится значок беспроводного соединения со списком доступных точек для подключения, то придется активировать модуль еще и программно. Включить Вай Фай можно в настройках системы.
На Windows 8 и Windows 10 WiFi отключается/включается специальным переключателем, который находится над списком доступных точек или в параметрах системы.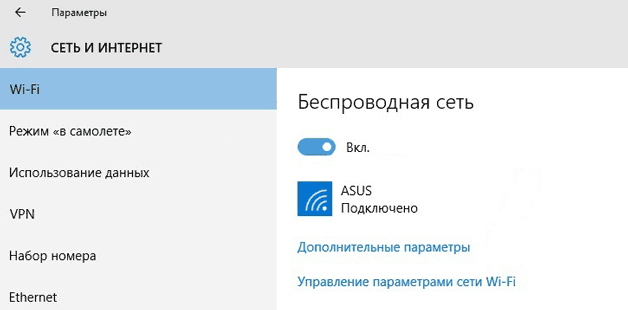
В области уведомлений должен появиться значок, при клике на который откроется список доступных для подключения беспроводных сетей. Если в списке указано, что доступных подключений нет, убедитесь, что на роутере настроен Вай Фай. Если же значок беспроводного соединения в трее не появился, убедитесь, что WiFi адаптер работает без ошибок.
Внутренний модуль
Подключение стационарного компьютера к Wi-Fi c помощью внутреннего модуля имеет свои преимущества и недостатки. Внутренний модуль – это адаптер, который подключается непосредственно к одному из разъемов на материнской плате. К таким слотам относятся порты PCI и PCI-E.

Преимущества такого подключения следующие:
- высокая скорость работы;
- не занимает свободные USB-порты;
- не нарушает эстетичный вид системного блока;
- мощная внешняя антенна (с возможностью замены на более мощную).
Внутренний модуль скрыт в системном блоке. Наружу выступает только антенна.
Несмотря на преимущества, у такого решения есть и недостатки:
- трудный доступ;
- отключить и переставить в другой ПК проблематично.
Чтобы установить адаптер на стационарный компьютер, вам потребуется разобрать системный блок (снять боковую панель), подсоединить Wi-Fi-адаптер к соответствующему слоту и собрать блок обратно.
Затем нужно найти и скачать необходимые драйверы. Если вы используете систему Windows 10 или 8, то она, как правило, автоматически обнаруживает устройства и устанавливает универсальный драйвер. Этого достаточно для того, чтобы беспроводной модуль начал работать.
Но лучше все же перейти на сайт производителя беспроводного адаптера и скачать соответствующий драйвер, после чего установить его на компьютер. Поиск софта осуществляется по модели адаптера.
Для того чтобы после установки драйвера подключиться к вай-фаю:
- Кликните левой кнопкой мыши (ЛКМ) по значку Wi-Fi в области уведомлений (после установки драйвера в нижнем правом углу появится соответствующий значок).
- В появившемся списке найдите сеть, к которой нужно подключиться, и кликните по ней ЛКМ.
- Поставьте галочку в строке «Подключаться автоматически» и нажмите на кнопку «Подключиться».
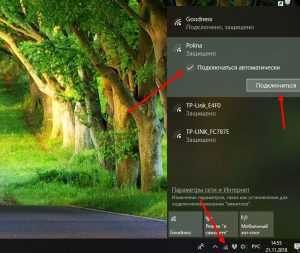
Если сеть защищена паролем, система попросит ввести его. После ввода пароля ПК подключится к сети.
Чтобы выключить или включить на компьютере Wi-Fi, вам достаточно нажать на соответствующий значок в трее (в области уведомлений) и кликнуть по кнопке Wi-Fi с названием вашего соединения. Первое нажатие отключит модуль, повторное включит его.
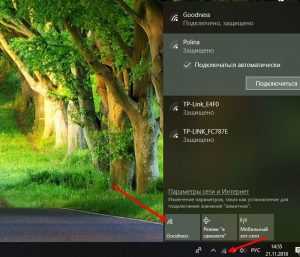
Внешний адаптер беспроводной сети — установка и настройка
В качестве примера возьмём зарекомендовавшую себя как надёжную модель приёмника TP-LINK TL-WN721N. Его можно приобрести за 13-18 у.е., и он идеально подходит для Windows 7. Помимо этого, в нём реализована поддержка всех типов шифрования данных, и имеется возможность быстрого создания подключения. Максимальная скорость приёма сигнала — 150 Мбит/сек.
рис. 4 Внешняя сетевая карта wifi TP-LINK TL-WN721N.
Шаг 1
Достаём устройство из коробки и внимательно изучаем комплектацию, в которую должны входить:
- Сам приёмник;
- USB-шнур (можно подключить через него и использовать в качестве удлинителя при поиске лучшего сигнала);
- Инструкции на нескольких языках;
- Диск с драйверами.
Шаг 2
Подключаем адаптер к ПК напрямую, либо через удлинитель (он может усилить сигнал, выступив в роли дополнительной антенны) в USB-порт. Далее игнорируем любые сообщения об успешной установке драйверов устройства. Их необходимо самостоятельно поставить со специального диска, который мы нашли в коробке приёмника.
Шаг 3
Вставляем в компьютер диск с драйверами, после чего запускаем мастер установки. В открывшейся программе выбираем нашу модель и жмём «Установить драйвер и утилиту» (см.рис.5)
рис.5 Окно программы установки.
Далее следует пройти через ряд диалоговых окон, где мы везде жмём «далее» («да», «принимаю», «согласен»).
рис.6 Диалоговое окно программы-установщика.
В процессе установки могут появиться следующие сообщения (рис.7 и рис.8):
рис. 7 Уведомление в 32-битной системе о невозможности установки утилиты. Это не страшно, поэтому смело жмём «Да».
рис. 8 Система безопасности Windows 7 может предупредить о неизвестном производителе драйверов. Это тоже не критично, жмите «Всё равно установить…»
Через минуту-другую процесс завершится, и на панели задач можно будет обнаружить такой значок (см.рис.9). Он сигнализирует о том, что приёмник готов подключить компьютер к wifi.
рис. 9 Значок, обозначающий наличие беспроводных сетей в радиусе действия приёмника.
Шаг 4
Теперь, когда адаптер готов подключить к компьютеру интернет, остаётся нажать на тот значок и выбрать подходящую сеть wifi.
рис.10 Выбор нужной сети в списке доступных подключений.
А затем ввести пароль (ключ безопасности) и нажать ОК.
рис.11 Указание ключа безопасности сети (пароля).
Всё. Теперь ваш компьютер подключен к сети через внешний приёмник wifi. Можно начинать пользоваться Интернетом.
А сейчас переходим к следующей главе статьи.
Windows 10: изменение параметров адаптера и настройка сетевой карты
Всем доброго времени суток! Ну и перейдем, наверное, к следующему вопросу, который я нашел на почте: «как настроить сетевой адаптер на windows 10». К сожалению, больше ничего автор не написал, пошарив в интернете я увидел, что большинство порталов также пишут ахинею и чушь, и самое главное не разъясняют читателям некоторые очень важные вещи.
Дело в том, что данные вопрос, может иметь два подтекста, то есть решить его можно двумя способами и оба этих варианта будут иметь совсем разный результат. Но на других сайтах, почему-то рассматривается самый простой и самый очевидный вариант.
А теперь, давайте я вам расскажу как можно подробнее. Первый контекст вопроса — это изменение параметров адаптера, когда вы заходите в драйвер сетевого модуля и начинаете его настраивать под свои нужды. Таким образом можно увеличить скорость при скачивании или уменьшить пинг в играх.
Назначение
Как установить драйвера на wi-fi адаптер в windows 7?
Устройство полезно тем, что сочетает в себе две полезные функции:
- Передатчик данных.
- Приемник информации.
Благодаря особой микросхеме (чипу), которой оснащен адаптер, можно обмениваться пакетами информации, не имея кабельного соединения. Дополнительное преимущество устройства — встроенная антенна покрывает довольно большие площади, радиус действия составляет приблизительно 100 метров.
Конструктивные особенности имеют много общего с Вай-Фай модулями, которые установлены в смартфонах и планшетах. Грубо говоря, WiFi адаптер это обычная сетевая карта, которая поддерживает технологию беспроводной связи.
Обратите внимание: устройства способны одновременно работать и на отдачу, и на прием информации. Это указывает на то, что пользователь может получать беспроводной интернет и одновременно раздавать его другим участникам сессии. Устройство имеет ограничения по скорости передачи данных, и это не удивительно, поскольку это же не сетевой кабель
Максимально допустимая скорость передачи данных — 3 Мб/с
Устройство имеет ограничения по скорости передачи данных, и это не удивительно, поскольку это же не сетевой кабель. Максимально допустимая скорость передачи данных — 3 Мб/с.
Проблемы с роутером
Также необходимо проверить, могут ли другие устройства подключаться к роутеру. Например, при помощи смартфона или планшета. Если другое устройство успешно устанавливает связь и стабильно ее поддерживает – значит, сам по себе роутер работает корректно. Также попробуйте перезагрузить роутер.
В противном случае нужно проверить конфигурацию точки доступа: используется ли совместимый стандарт, выбран ли тот же радиоканал (если отключена автоматическая настройка), указан ли верный пароль. В качестве крайней меры можно сбросить настройки роутера к заводским и после этого настроить его заново, проверяя каждый шаг.
Также возможно, что требуется обновление прошивки роутера. В таком случае потребуется скачать ее с сайта производителя и затем обновить ее через панель управления роутером. Подробные инструкции для конкретной модели обычно указаны в руководстве пользователя.
Если все указанные меры не помогли, убедитесь в нормальной работе устройства. Например, для проверки обратитесь в сервисный центр производителя.
Проверяем работу аппаратного Wi-Fi модуля на ноутбуке
Чтобы проверить наличие модуля беспроводной связи в ноутбуке, необходимо:
- Зайти в панель управления.
- В диспетчере устройств перейти в раздел «Сетевые адаптеры». Если в списке устройств есть название Wireless, то в технику встроен модуль соединения WiFi.
Чтобы включить Wi-Fi на некоторых моделях ноутбуков, нужно найти на корпусе устройства ползунок или специальную кнопку.
Такой способ активации распространен преимущественно на старых моделях
Если встроенного переключателя нет, то необходимо обратить внимание на клавиатуру лэптопа. На функциональных клавишах F1-F12 расположены кнопки для быстрого действия
Они позволяют регулировать громкость звука, яркость экрана, активировать режим самолета, а также включать или выключать беспроводной модуль.
Для запуска беспроводного соединения, осмотрите функциональные кнопки. На одной из них должна быть изображена антенна, символизирующая Вай-Фай. На ноутбуках от различных производителей, клавиши могут отличаться. Но в большинстве случаев, кнопка Fn активирует функциональную кнопку при одновременном нажатии. Она располагается внизу клавиатуры.
Рассмотрим наиболее популярные модели для примера:
- Ноутбуки от компании Samsung обычно располагают кнопку для аппаратного включения на F9 или F12. Одну из них нужно зажать одновременно с клавишей Fn.
- Сочетание клавиш Fn и F2 активирует сетевой адаптер на устройствах от Asus.
- На технике Lenovo нужно использовать комбинацию клавиш Fn и F5. Но в некоторых моделях встречаются отдельные аппаратные кнопки для этой функции.
- Ноутбуки HP обычно обладают сенсорной клавишей с изображением антенны. Но также есть возможность активации адаптера посредством сочетания Fn и F12.
- Одновременное зажатие Fn и F3 включает модуль связи без проводов на устройствах Acer и Packard bell.
Также зачастую используется оригинальная комбинация клавиш в некоторых моделях устройств. Об этом подробно написано в инструкции по применению, которая поставляется в комплекте с ним.
Настройка беспроводного модуля на Windows 10
Новая операционная система от компании Microsoft Windows 10 собрала все лучше из предыдущих версий. Подключение к интернету теперь возможно в два клика. Несмотря на то, что интерфейс ОС отличается от других, он доступен для понимания любого пользователя. Кроме того, все драйвера устанавливаются в автоматическом режиме. Не исключение и ПО для сетевой карты и модуля WiFi. Но если с этим возникли проблемы, мы рассмотрим решение ниже.
Перед тем, как включить беспроводную сеть на ноутбуке, работающем на базе операционной системы Windows версии 10, убедитесь, что с настройками все в порядке. Для этого нажмите правой кнопкой мыши на подключение, отображенное на панели уведомлений. В открывшемся меню выберите «Параметры сети и интернет», затем перейдите в пункт с настройками параметров адаптера.
В открывшемся окне отобразится список устройств, которые подключены к ноутбуку. Если один из них под названием «Беспроводной адаптер» неактивен, его необходимо включить. Для этого щелкните по значку ПКМ и в контекстном меню нажмите на пункт «Включить».
Если адаптер не отображается в списке устройств, то причин проблемы может быть несколько:
- Модуль беспроводной технологии Вай-Фай не встроен в устройство.
- Отсутствуют драйвера или они работают некорректно.
В первом случае вы можете докупить стороннее оборудование для доступа в интернет. Кроме того, существуют специальные программы для настройки сетевого подключения и изменения настроек адаптеров. Это актуально в том случае, если стандартные средства Windows не распознают WiFi модуль.
Maxidix WiFi Suite – русскоязычная утилита для включения Вай-Фай на ноутбуке, распространяемая бесплатно. Ею пользуются не только рядовые пользователи, но и профессионалы. Приложение позволяет контролировать доступные подключения. Оно обнаруживает точки доступа и подключается к ним в несколько кликов.
Разработчики встроили в программу специальный алгоритм, позволяющий подключиться к интернету в несколько раз быстрее, чем посредством штатных инструментов. С помощью утилиты возможно подсчитывать потребленный трафик.
Совместимость
В первую очередь проверьте, есть у компьютера соответствующий свободный порт. PCI Express адаптер не получится поставить в USB разъем, равно как и в обычный PCI, а модель с Ethernet подключением – в слот Card Bus. Что касается операционной системы, то тут все проще: популярные модели поддерживают линейки Windows и Mac OS на достойном уровне. Полный список приводится на упаковке или в сопроводительной документации.
Если же нужно подключить специфическое устройство (например, на старой версии Windows или редкой ОС), предварительно убедитесь в наличии на сайте производителя или поставляемом в комплекте диске подходящих драйверов.
Как улучшить производительность Wi-Fi вашего ноутбука с Windows с помощью USB-адаптера
Благодаря изобилию потоковых сервисов, предлагающих музыку, фильмы и телешоу по запросу, у вас под рукой есть неограниченный «шведский стол» с развлечениями. Но если функция Wi-Fi вашего старого компьютера не может удовлетворить потребности в потоковой передаче высококачественного контента, все, что у вас есть, — это скудные клипы с полубуферизацией. Решение? Адаптер USB WiFi. Это самый простой и экономичный способ обновить ваш старый ноутбук с Wi-Fi, и он может существенно изменить ваше интернет-соединение.
Для чего нужен USB-адаптер WiFi?
USB-адаптер Wi-Fi отменяет встроенные в компьютер функции беспроводной связи, обеспечивая более быстрое и надежное подключение к доступным сетевым сигналам через порт USB. Поскольку у большинства компьютеров есть хотя бы один порт USB, вы обычно можете использовать его как на ноутбуках, так и на настольных компьютерах. Кроме того, удобство plug-and-play означает, что вы можете удалить устройство, когда оно не требуется для использования на другом компьютере.
Преимущества USB-адаптера WiFi
Использование USB-адаптера WiFi дает несколько преимуществ:
- Нет сложной установки внутреннего оборудования — это достаточно просто даже для самого технически подкованного пользователя.
- Это дешевле, чем другие варианты обновления, поскольку вы не платите кому-либо за ремонтные работы или, что еще хуже, покупаете новый компьютер с лучшим доступом к Wi-Fi, когда ваша текущая машина работает нормально.
- Он дает новую жизнь старому компьютеру, обеспечивая более высокую скорость подключения (с адаптером переменного тока вы даже можете достичь скорости MU-MIMO — самой быстрой из доступных по состоянию на 2016 год). Ваш старый компьютер, скорее всего, зависал в сети из-за низкой скорости подключения, поэтому увеличение его скорости освободит остальную часть вашей домашней сети для более быстрого подключения. Адаптеры переменного тока
- также поддерживают формирование луча — технологию, которая концентрирует сигналы от маршрутизатора WiFi на определенных устройствах, а не передает их в общую зону.
Рекомендации перед покупкой USB-адаптера WiFi
Даже при простом обновлении при покупке USB-адаптера WiFi следует учитывать несколько моментов:
- Если вы используете свою сеть для потоковой передачи Netflix или онлайн-игр, выберите адаптер с высокой скоростью передачи данных — в идеале 500 Мбит / с или более.
- Определите протокол безопасности вашего текущего маршрутизатора. Вы можете найти это, проверив настройки сети на устройстве, которое уже подключено к точке доступа, или войдя в панель управления конфигурацией вашего маршрутизатора. Выберите USB-адаптер, который использует тот же протокол, будь то WEP (Wired Equivalent Privacy), WPA (WiFi Protected Access) или WPA2.
- Определите, имеет ли устройство одно- или двухдиапазонный диапазон сигнала. Однополосные адаптеры подключаются только к 2.Диапазон 4 ГГц, а двухдиапазонные адаптеры работают как в диапазоне 2,4 ГГц, так и в диапазоне 5 ГГц. Последний обеспечивает более надежное соединение и позволяет лучше избегать помех.
- Убедитесь, что адаптер совместим с операционной системой вашего компьютера. На упаковке адаптера должны быть указаны совместимые с ним системы.
Как настроить USB-адаптер WiFi
Начните с того, что вставьте USB-адаптер в свободный порт вашего компьютера. Устройство должно распознать его и предложить установить соответствующий драйвер, но если это не так, вставьте компакт-диск, поставляемый с устройством, чтобы вы могли установить программное обеспечение вручную.После завершения установки расположите адаптер так, чтобы он находился в пределах досягаемости вашего маршрутизатора и не был закрыт кабелями, мебелью или другими препятствиями.
Тогда вам просто нужно подключиться к ближайшей точке доступа Wi-Fi, и вы готовы к серфингу и потоковой передаче с легкостью. Ваш компьютер будет работать быстрее с обновленным сетевым адаптером, и вы будете более счастливы, сэкономив при покупке нового компьютера.
Как подключить роутер к компьютеру или ноутбуку
Разобраться, как подключить вай-фай роутер к компьютеру, просто. Сам процесс быстр, но возникать проблемы могут с настройкой девайса. Отдельно ниже будет рассмотрен вариант подсоединения стационарного ПК через беспроводную сеть и с помощью сетевого кабеля. Вариант, как подключить роутер к ноутбуку, практически ничем не отличается. Перед покупкой приемника следует учитывать, что на рынке есть модели, которые не поддерживают раздачу Wi-Fi и выполняют роль переходника (для подключения нескольких устройств).
На первом этапе для получения выхода в интернет необходимо правильно подключить провода к девайсу. Крупных производителей роутеров несколько, но схема подсоединения всегда остается одна и та же. Вот пошаговая инструкция, как к компьютеру подключить wifi роутер:
- Распакуйте и установите устройство, подключите его в розетку. На задней панели, как правило, расположена кнопка включения девайса: нажмите ее. Если сигнал поступает, то на роутере загорятся лампочки.
- На задней панели расположено несколько гнезд. Одно из них всегда расположено с краю и подкрашено другим цветом (синим, желтым) с подписью WAN. Подключите в него провод от модема или кабель интернета. Вы должны услышать щелчок защелки, означающий, что шнур закреплен верно.
- Если к ПК нужно подвести кабель, то вставьте его в любое из пустых гнезд рядом и протяните к разъему на сетевой карте. При подсоединении должна загореться лампочка, что означает наличие сигнала.
- При беспроводном подключении необходимо перейти к настройкам сети на самом ПК.
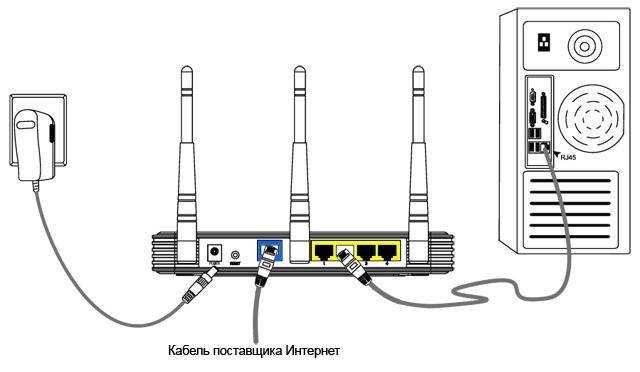
Беспроводное подключение роутера
Для большинства пользователей интересен вариант, как подключиться к роутеру без проводов. В случае с ноутбуком все гораздо проще, потому что он имеет встроенный модуль для приема Wi-Fi сигнала. Когда же речь идет об обычных ПК, то ситуация несколько сложнее, потому что дополнительно нужно будет приобрести адаптер для wi-fi сети. Их легко найти в любом магазине техники, часто они продаются вместе с модемами.
На рынке представлено два варианта Wi-Fi адаптеров для ПК – внешние и внутренние. Первые подключаются через usb-кабель и стоят на столе, внешне похожи на док-станцию для плеера от Apple. Вторые монтируются на материнскую плату через PCI разъем. Работают они одинаково хорошо, но внешний вариант можно отключать и подключать к другому устройству, а встроенный не занимает места на столе. Вместе с девайсом должен идти диск с драйверами и программным обеспечением.
После подключения к компьютеру настройка происходит точно таким же образом, как и на ноутбуке. В большинстве случаев, чтобы включить на компьютере Wi-Fi, необходимо просто найти в списке сетей ваше соединение и ввести пароль. Если же подключение происходит впервые, возможно, понадобится указать настройки, которые были выданы вам при заключении контракта с провайдером.
Проводное соединение при помощи витой пары
Ранее был только один способ, как к стационарному компьютеру подключить wifi роутер – шнур. Сперва использовался кабель от телефонной линии (иногда и сейчас применяется), затем появились другие, которые обеспечивали не только компьютер выходом в интернет, но и телевизор кабельными каналами. Такой метод подсоединения используется и сейчас, как правило, для стационарных ПК. Как подключить компьютер к роутеру через кабель:
- подсоедините провод провайдера к wi-fi роутеру в гнездо с надписью WAN или Internet;
- сетевой шнур следует вставить в один из разъемов LAN;
- второй конец шнура должен быть подсоединен к Ethernet порту компьютера, после подключения должна загореться (замигать) лампочка.
Конфигурирование сетевого адаптера
В процессе конфигурирования используется программа-мастер, которая является частью Windows 95/98.
В процессе работы мастера появляется несколько экранов с вопросами, связанными с местонахождением нужного программного обеспечения (драйвера). Если вы будете все делать правильно, нужный драйвер для сетевого адаптера будет установлен.
Замечание.
Экраны, появляющиеся в процессе работы мастера, зависят от версии Windows.
Появится сообщение, что операция может занять некоторое время. Нажмите кнопку Next.
Мастер Add New Hardware будет стараться обнаружить сетевой адаптер. Эта операция может занять несколько минут и зависит от скорости вашего компьютера.
Если впоследствии вам потребуется модернизировать драйвер сетевого адаптера (например, установить новый драйвер с усовершенствованными возможностями), переходите к разделу «Изменение драйвера».






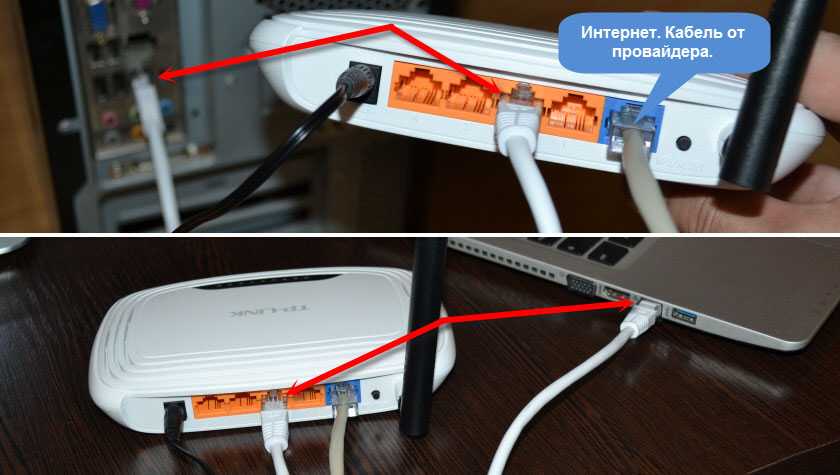









![Usb-адаптер wi-fi постоянно отключается [краткое руководство]](http://zv-prhost.ru/wp-content/uploads/d/9/5/d95d589ed835eb1f0477c911c94d171d.jpeg)
















