Подготовка к установке прошивки D-Link DIR-300 D1
Подключить маршрутизатор и связаться с ним посредством браузера несложно, те кто уже имел дело с настраиванием маршрутизатора пропускайте данный раздел. Замечу только, что делать обновление прошивки предпочтительнее при проводном подключении.
Для новичков, то есть тех, кто не занимался подключением и настройкой маршрутизаторов, опишу последовательность необходимых шагов:
- Подключаете роутер к компу с помощью входящего в комплект кабеля. Одним концом провод втыкается в порт LAN1 (на роутере), другим – в порт сетевой платы (на компе). В случае отсутствия соответствующего порта, например на ноутбуке, пропускайте этот шаг – потребуется подключение по беспроводному интерфейсу.
- Теперь маршрутизатор можно включить. При использовании Wi-Fi для обновления спустя незначительный промежуток времени появится беспроводная сеть «DIR-300», не требующая пароля для ее использования (это актуально, если вы либо кто-то другой не изменяли имя или другие параметры роутера). Подключайте компьютер к ней.
- Запускаете обозреватель интернета (браузер) и вписываете в строку адреса следующее: 192.168.0.1. Может случиться так, что в ответ на эти действия не произойдет открытия соответствующей страницы. В таком случае нужно проверить, правильно ли настроены параметры подключения – в свойствах TCP/IP получение IP и DNS должно быть назначено автоматическим.
- Появится предложение ввести логин с паролем – необходимо в оба поля ввести слово admin, однако это не сработает, если ранее производилась смена пароля. Тут может понадобиться сброс настроек маршрутизатора в стандартные – он осуществляется нажатием и удержанием кнопки Reset, она расположена сзади маршрутизатора. (Первый вход в настройки сопровождается предложением поменять стандартный вариант пароля, если поменяете, постарайтесь не потерять его.)
Прошивка роутера d link dir 300: 1 этап
Объяснение, как прошить DIR-300, подойдет только для роутеров, которые имеют на нижней части корпуса такие буквы: H/W: D1. Если же значения другие, тогда необходимо загрузить файл с другой прошивкой.
Где скачать прошивку d link dir 300
- Заходим на интернет- проект производителя, который расположен по адресу http://ftp.dlink.ru для того чтобы загрузить сам файл.
- На нем переходим в паку pub, далее в папочку под названием Router, а потом в DIR-300 (нижнее подчеркивание) NRU и в ней находим папку Firmware. Нужно отметить, что внутри директории Router расположены каталоги DІR-300 А D1. Их отличия в том, что в одном из них есть нижнее подчеркивание, а в другом подобного символа нет, написано одним словом. Чтобы обновить прошивку роутера D-Link DIR-300, необходим тот файл, который был мной указан.
В данной директории расположены сами прошивки.
Все они имеют окончание названия .bin
Когда писалась эта статья, новейший файл прошивки был создан в 2013 году Я установлю эту версию в данном создан в 2013 году Я установлю эту версию в данном руководстве.
Подготовка перед началом установки
Если вы знаете, как попасть в раздел настроек подключенного устройства, то в подобном случае этот раздел можно не читать. Единственное что хотелось бы отметить — обновление прошивки роутера D-Link DIR-300 и основные изменения лучше всего производить, используя соединение с модемом при помощи Ethernet-кабеля.
Если роутер отключен и пользователь не выполнял ранее описанных действий:
- Роутер нужно подключить при помощи провода, (поставляется вместе с устройством) к персональному ПК, используя который будет выполняться прошивка. Необходимо отметить, что на персональном ПК вход для сетевой карты — это порт LAN1 на устройстве. Если в вашем мобильном ПК подобный порт отсутствует, этот шаг придется пропустить. Подключение происходит посредством Wi-Fi.
- Подключить устройство в розетку. При использовании вай фай соединения, через один две минуты появится сеть под названием DIR-300, которая не будет защищена паролем, при условии, что имя и другие параметры не были изменены. К появившейся сети необходимо подключиться.
- Открываем браузер и прописываем там, где вы обычно пишете URL нужного сайта: 192.168.10.1. Если страница не откроется, нужно открыть параметры TCP/IP протокола и включить там галочку напротив надписи получать IP и DNS адрес автоматически.
- Когда откроется форма, в которой нужно прописать логин и пароль, необходимо ввести admin. В первый раз вас попросят поменять пароль. Если вы его не поменяете, новый пароль нужно не забыть, так как он пригодится для последующих входов в настройки устройства. Если пароль не подойдет, может быть вы, или кто — то другой поменяли его до вас, нужно сбросить все настройки устройства. Для этого нажимаем и удерживаем некоторое время кнопку под названием Reset, которая расположена сзади роутера.
- Если описанное выше было правильно сделано, начинается то, к чему мы стремились: перепрошивка роутера D-Link DIR-300.
Способ 1: Автоматический режим
Обновление ПО в автоматическом режиме экономит время и трудозатраты, и требует только стабильного подключения к интернету кроме описанных выше условий. Совершается апгрейд следующим образом:
- Откройте веб-интерфейс маршрутизатора и раскройте вкладку «Система», в которой выберите вариант «Обновление ПО».
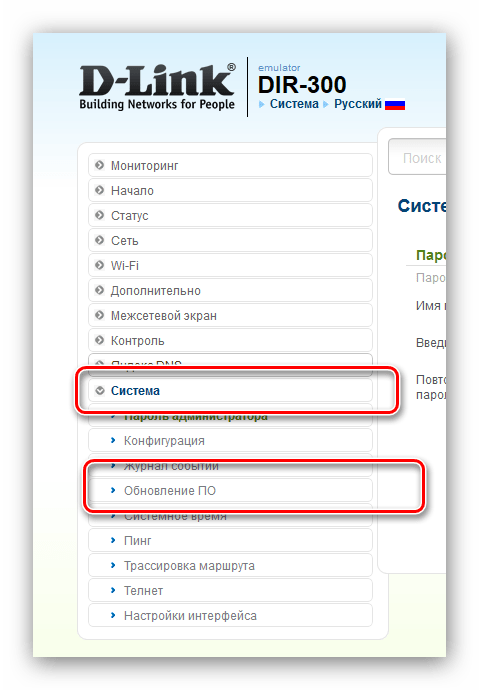
Найдите блок с названием «Удалённое обновление». В нём нужно либо отметить галочкой пункт «Проверять обновления автоматически», либо воспользоваться кнопкой «Проверить обновления».
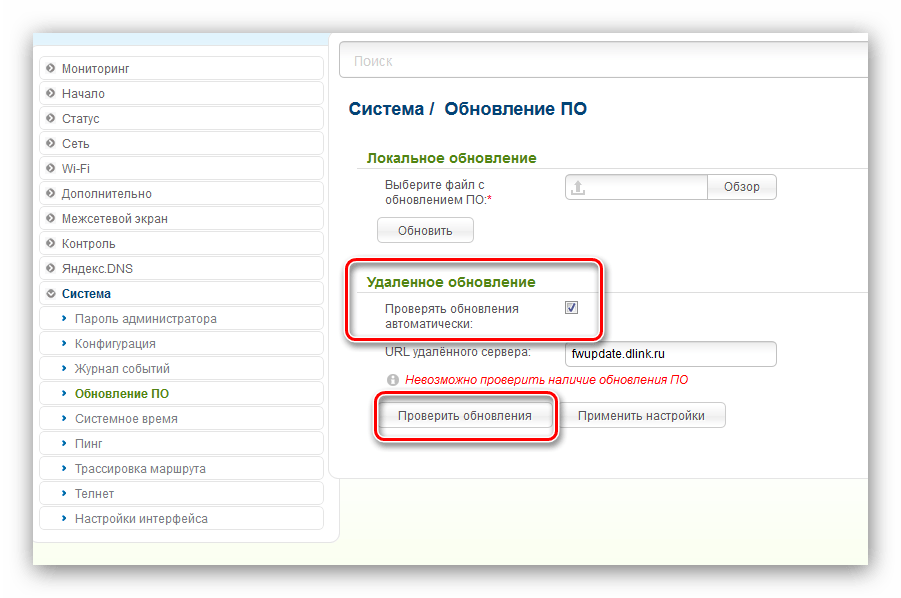
Если обновления прошивки будут обнаружены, то вы получите уведомление под строкой адреса сервера апдейтов. В таком случае станет активной кнопка «Применить настройки» — нажмите её для начала обновления.
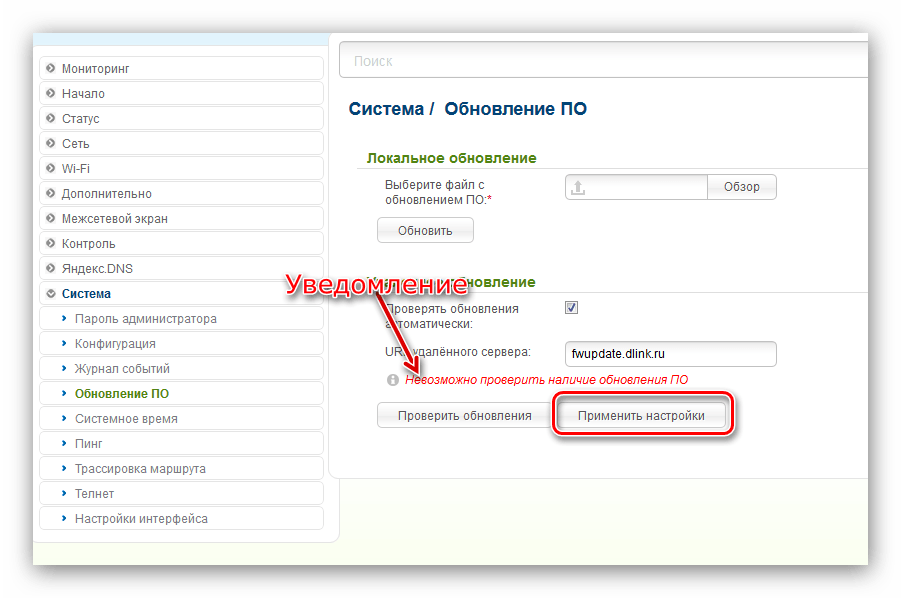
Дальнейшая часть операции проходит без участия пользователя. Она займёт некоторое время, от 1 до 10 минут в зависимости от скорости подключения к интернету
Обратите внимание, что в процессе обновления прошивки могут возникнуть события в виде отключения сети, мнимого зависания или перезагрузки роутера. В обстоятельствах установки нового системного ПО это нормальное явление, поэтому не тревожьтесь и просто дождитесь окончания
Способ 2: Локальный способ
Некоторые пользователи считают режим ручного обновления прошивки более эффективным, нежели автоматический способ. Оба метода достаточно надёжны, но неоспоримым преимуществом ручного варианта является возможность обновиться без активного подключения к интернету. Самостоятельный вариант установки новейшего ПО для роутера имеет такую последовательность действий:
- Определите аппаратную ревизию роутера — номер обозначен на наклейке, которая находится в нижней части устройства.

Переходите на FTP-сервер загрузок производителя и найдите папку с файлами к вашему устройству. Для удобства можете нажать Ctrl + F, ввести в поисковой строке dir-300.
Внимание! DIR-300 и DIR-300 с индексами A, C и NRU – это различные устройства, и прошивки их НЕ взаимозаменяемы!
Открывайте папку и перейдите во вложенный каталог «Firmware».Далее загрузите нужную прошивку в формате BIN в любое подходящее место на компьютере.
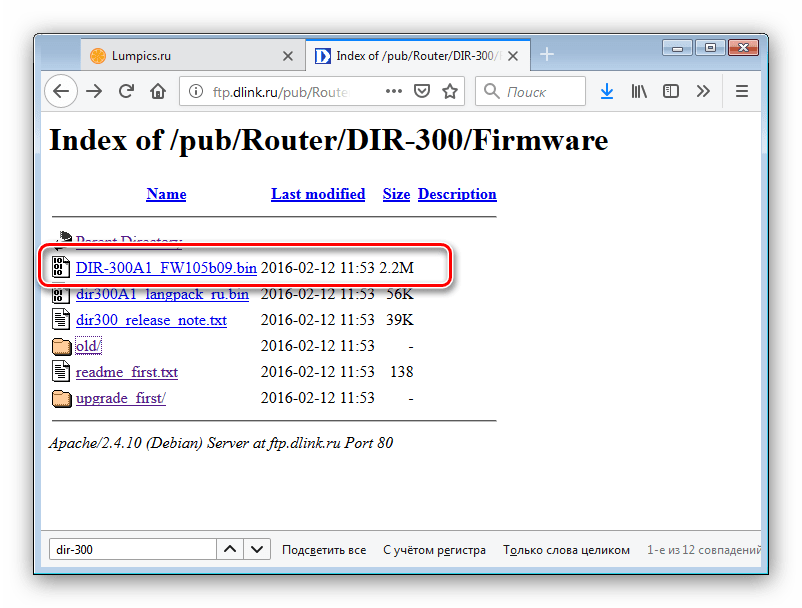
Откройте раздел обновления Firmware (шаг 1 предыдущего способа) и обратите внимание на блок «Локальное обновление».Первым делом нужно выбрать файл прошивки – нажмите на кнопку «Обзор» и через «Проводник» перейдите в директорию со скачанным ранее BIN-файлом.
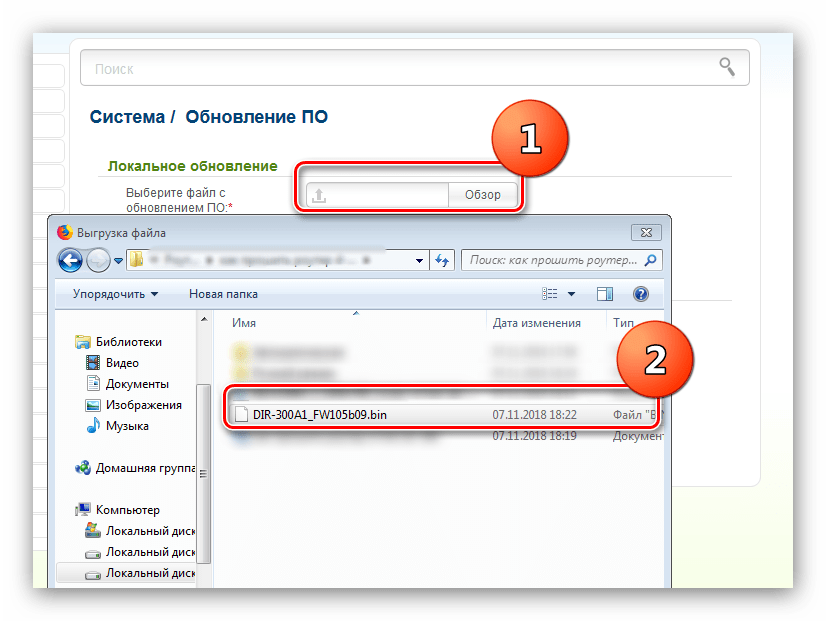
Воспользуйтесь кнопкой «Обновить» для начала процедуры апгрейда ПО.
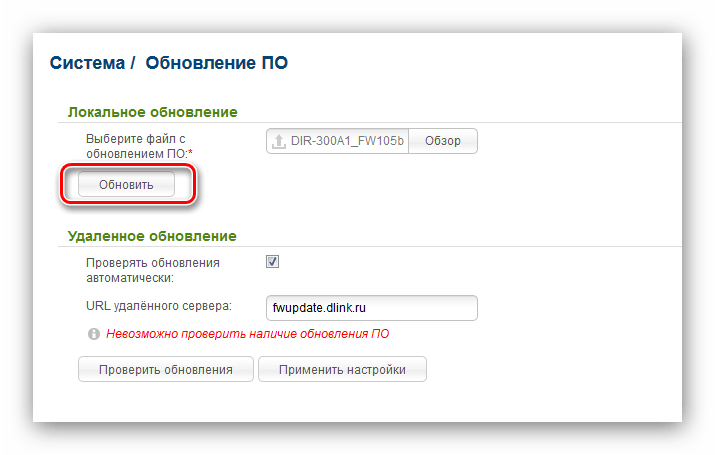
Как и в случае с автоматическим обновлением, дальнейшее участие пользователя в процессе не требуется. Для этого варианта также характерны особенности процесса апгрейда, поэтому не пугайтесь, если роутер перестанет отвечать на запросы либо пропадут интернет или Wi-Fi.
На этом наш рассказ о прошивке D-Link DIR-300 окончен – как видите, ничего сложного в этой манипуляции нет. Единственную трудность может составить выбор правильной прошивки к конкретной ревизии устройства, но это необходимо проделать, поскольку установка неподходящей версии выведет маршрутизатор из строя.
Прошивать роутер нужно только в тех случаях, когда в этом есть необходимость. Например, маршрутизатор зависает, теряет сеть или отключается Wi-Fi… Кроме этого прошить роутер TP-Link или каких-нибудь других производителей можно если Вы узнали, что в новой версии прошивки есть технические изменения, которые Вам необходимы для тонкой настройки маршрутизатора, а может и появилась поддержка каких-то стандартов. Если же все работает безупречно и никаких нужных для Вас технических изменений в новой прошивке нет — то обновлять прошивку не стоит.Кстати, если вы заметили слабый сигнал Wi-Fi в беспроводной сети, то это еще не значит что нужно прошить роутер. Возможно маршрутизатор неправильно расположен или на сигнал влияют другие источники.
Прошивка — это микропрограмма, которая находится в энергонезависимой памяти компьютера, планшета, мобильного телефона, GPS-навигатора или любого другого цифрового вычислительного устройства. На простом языке это операционная система, которая в свою очередь состоит из множества маленьких программ. Микропрограмма (прошивка) содержится в постоянной памяти устройства, а процесс ее обновления называется перепрошивкой.
Процесс обновления прошивки — очень важный и ответственный шаг в эксплуатации вашего устройства.Прежде всего следует понимать, что ошибки, допущенные при обновлении устройства, могут лишить вас гарантии.
Расширенные параметры конфигурации
Полноценный веб-интерфейс ANWEB прошивки 3.0.0 и выше на роутерах D-Link DIR-300 и DIR-615 выглядит вот так:
![]()
Как Вы можете заметить, на стартовой странице отображается вся информация о работе устройства в данный момент. Расположение и структура главного меню не изменились, так что не запутаемся. Приведу несколько примеров по настройке основных функций.
Подключение к Интернету
Чтобы настроить соединение с сетью провайдера необходимо зайти в раздел Настройка соединений -> WAN:
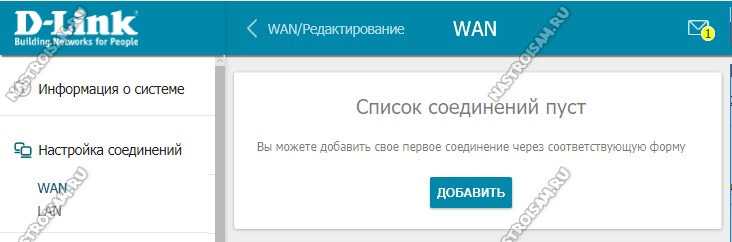
Удаляем существующие соединения и затем нажимаем кнопку «Добавить»:
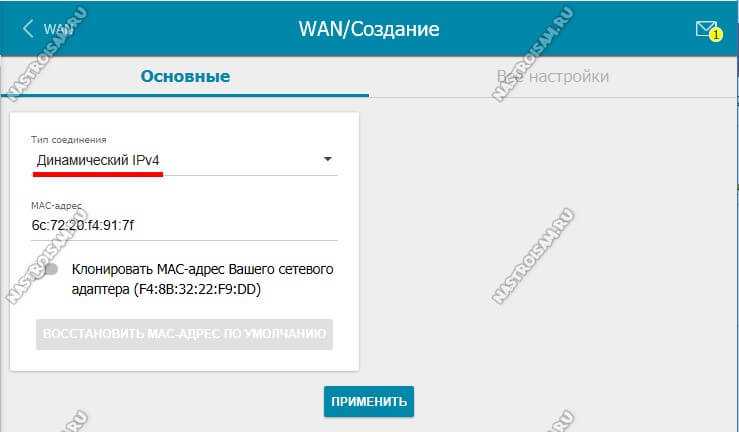
В случае если у Вас тип подключения Динамический IP, то просто выбираем его в списке и нажимаем кнопку «Применить».
Совет: Если Ваш провайдер использует привязку по MAC-адресу устройства, необходимо будет активировать функцию клонирования МАКа, сдвинув соответствующий переключатель.
Если оператор связи использует протокол PPPoE, то дополнительно необходимо будет указать логин и пароль на авторизацию:
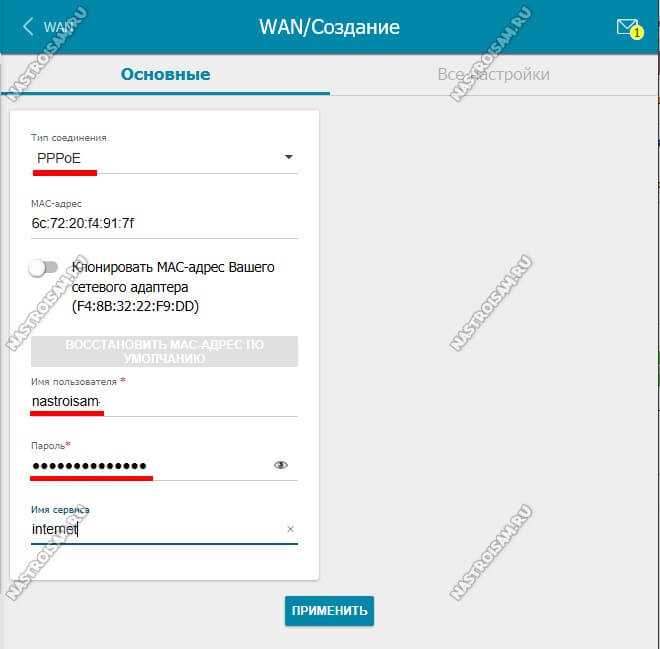
Эти данные обычно выдаются абоненту при заключении договора на карточке или отдельно распечатываются на листе.
Беспроводная сеть
Все базовые параметры сети Вай-Фай теперь наконец-то свели на одну страничку, а не растянули на две, как было на предыдущих прошивках. Открываем раздел Wi-Fi -> Основные параметры:
![]()
В поле «Имя сети (SSID)» прописываем называние нашей сети Вай-Фай. В поле «Настройки безопасности» проверяем чтобы стоял тип аутентификации WPA2-PSK и ниже прописываем пароль на WiFi. По современным требованиям его надо делать из буквенно-цифирной последовательности длиной не менее 12 символов.
Из нового отмечу появление возможности настройки пропускной способности сети:
Вы можете включить ограничение и задать вручную ту скорость, которой будет хватать Вашей сети WiFi чтобы она её клиенты не мешали другим устройствам, подключенным по кабелю.
Так же, в разделе «Дополнительно» появилась возможность включить Boost-режим для передатчика. Для этого надо раскрыть список TX Мощность и выбрать там значение 300. Сразу оговорюсь, что дома его включать не надо. Этот режим для покрытия большого пространства, а не для того, чтобы пытаться перебить сигнал соседей.
Подключение ТВ-приставки
Настройка порта для IPTV осуществляется так же, как и на предыдущих версия микропрограммы. А именно — открываем раздел меню Дополнительно — VLAN.
![]()
Здесь, в списке уже имеющихся виртуальных сетей сначала надо зайти в параметры LAN:
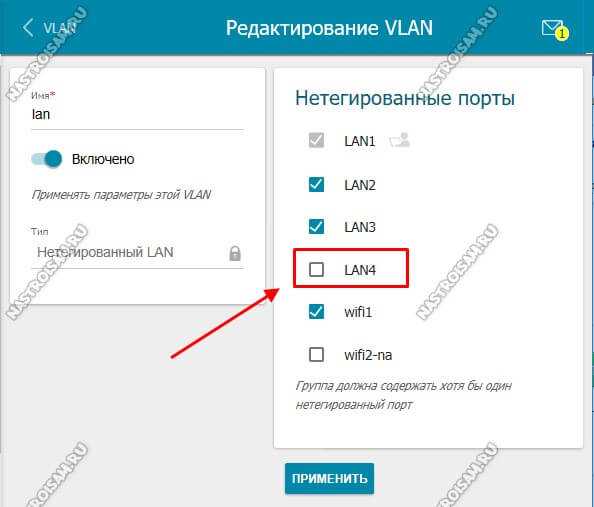
В списке нетегированных портов выбираем любой порт, в который будем подключать ТВ-приставку и снимаем с него галочку. Применяем изменения.
Далее, в списке VLAN, необходимо нажать кнопку «Добавить» чтобы появилось вот такое окно:
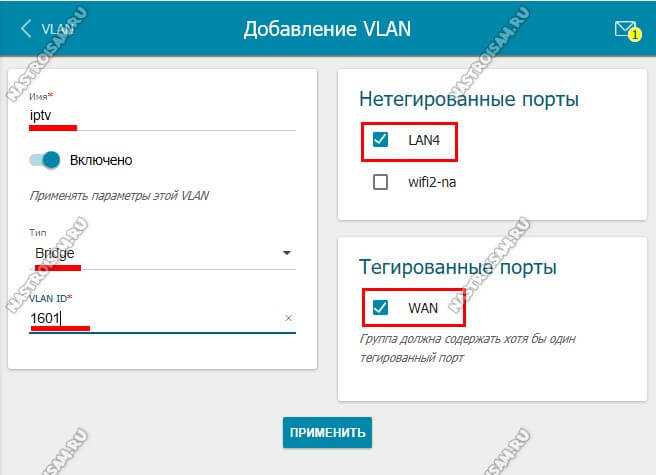
Здесь в поле «Имя» пишем iptv. Ниже, в списке «Тип» выбираем вариант Bridge.
Примечание: Если в Вашем филиале для работы цифрового ТВ надо указывать идентификатор VLAN ID, то пропишите его в соответствующем поле. Узнать это можно в технической поддержке своего оператора связи.
Далее, в списке нетегированных портов ставим галочку на тот разъём, который выбрали ранее для приставки. Тегированным выбираем WAN-порт. Нажимаем кнопку «Применить». Результат получиться вот такой:
![]()
Как открыть порт
Для того, чтобы пробросить или открыть порт для игры, файлообменника или подключить IP-камеру к роутеру, открываем раздел «Межсетевой экран» и выбираем пункт «Виртуальные серверы»:
![]()
Изначально список пуст. Нажимаем кнопку «Добавить». В появившемся окне надо ввести имя правила, указать внешний интерфейс (у меня это PPPoE) и используемый протокол:
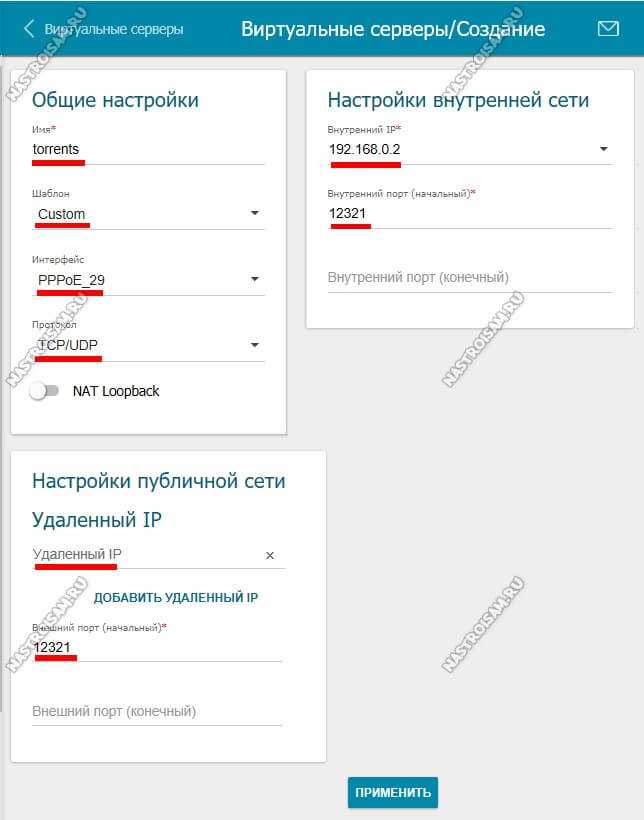
В настройках внутренней сети надо указать IP-адрес ПК или устройства в локальной сети, для которого делаем проброс. Ниже указываем порт, который хотим открыть. При необходимости можно указать диапазон портов. Для публичной сети в поле IP ничего указывать не надо, необходимо просто прописать тот же самый порт или диапазон, который хотим открыть. Нажимаем кнопку «Применить».
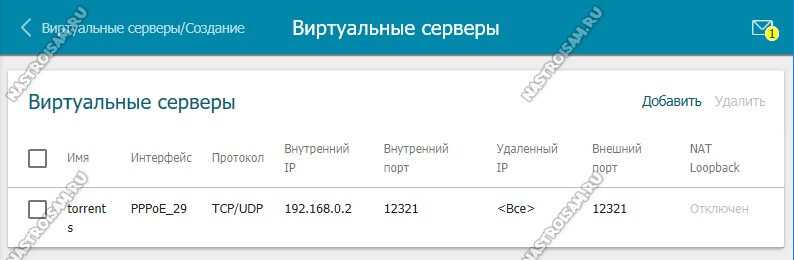
Готово, новое правило появилось и работает. Главное — не забудьте, что этот же порт надо открыть и на самом компьютере в настройках брандмауэра или фаерволла, иначе он будет всегда отображаться как закрытый.
Для IP-камер и видеорегистраторов можно использовать режим демилитаризованной зоны DMZ:

Здесь просто надо указать IP-адрес устройства в локалке. После этого оно будет доступно из внешней сети.
Подготовка
Узнаем что будем перешивать
Первое что нужно сделать — это узнать номер ревизии маршрутизатора (наклейка на обратной стороне).
У меня такая железка: D-Link DIR-300 H/W Version: A1, F/W: 1.03
Все дальнейшее описание прошивки предполагается что ревизия маршрутизатора A1. Для ревизии B1 способ прошивки несколько иной, читать тут: http://sergey-s-betke.blogs.novgaro.ru/networking/devices/d-link/dap-1150/proshivaem-d-link-proshivkoj-dd-wrt
Качаем необходимые файлы
Идем на http://www.dd-wrt.com/site/support/router-database ищем наш маршрутизатор, качаем файлы
- ap61.ram
- ap61.rom
- linux.bin
Устанавливаем TFTP-сервер
Процедура прошивки проводилась на компьютере с OS Ubuntu. Требуется установленный TFTP-сервер.
$ sudo apt-get install tftp tftpd
Если необходимо — вносим изменения в конфигурационный файл /etc/inetd.conf
Складываем нужные нас файлы в папку /srv/tftp
Запускаем сервис
$ sudo service openbsd-inetd start
Если работаем на Windows, то рекомендую http://tftpd32.jounin.net/
Как прошить роутер TP-Link TL-WR741ND.
Чтобы прошить Wi-Fi роутер TP-Link TL-WR741ND, нужно первым делом найти и скачать актуальную на сегодняшний день версию прошивки для маршрутизатора (речь идет об официальных прошивках). Если, конечно актуальная версия прошивки на официальном сайте для вашей версии маршрутизатора есть. Я уже упоминал выше, что существует несколько аппаратных версий маршрутизатора TP-Link TL-WR741ND.
Следовательно чтобы процесс прошивки прошел успешно нужно, чтобы версия прошивки соответствовала аппаратной части маршрутизатора. Посмотреть версию оборудования можно на этикетке приклеенной к дну маршрутизатора (смотрим ниже на изображение с официального сайта) и в соответствии с вашей версией аппарата скачать с официального интернет-ресурса компании TP-Link последнюю версию прошивки.
Например, если у Вас версия маршрутизатора Ver 1.1, то скачивайте прошивку для V1, а если Ver 4.20 то скачивайте для аппаратной версии Ver4. Перед закачкой прошивки обязательно смотрите в строку «Примечания». Неправильно подобранная прошивка может вывести из строя маршрутизатор.
Распакуйте прошивку и войдите в админ-панель маршрутизатора. Для этого в адресной строке браузера введите 191.168.1.1 (после прошивки может измениться адрес на 191.168.1.0) и в появившемся окне заполните имя пользователя и пароль (по умолчанию admin). В разделе Системные инструменты
кликните по пункту Обновление встроенного ПО
и на открывшейся странице укажите место расположения прошивки и нажмите кнопку «Обновить»
.
Процедура обновления может занять несколько минут и после ее завершения маршрутизатор автоматически перезагрузится. Теперь как минимум, у вашего маршрутизатора TP-Link TL-WR741ND улучшена стабильность работы при большой нагрузке.
Внимание!
Обновление прошивки вы делаете на свой страх и риск. Помните, что во время неудачного процесса обновления прошивки устройство может выйти из строя
Перед тем, как приступить к прошивке роутера Tp-Link, обязательно почитайте статью о том, (если вы ее еще не читали). У нас на компьютере уже должен быть сохранен архив с новой прошивкой. А в этой статье, мы просто рассмотрим сам процесс обновления ПО, на роутерах фирмы Tp-Link.
Не важно какой модели у вас устройство: TL-WR741N, TL-WR842ND, TD-W8968, TD-W8960N, TL-WR841N, TL-WR741ND, TL-WR843ND и т. д., эта статья подойдет для любой модели
Инструкции по обновлению ПО для определенных моделей Tp-Link:
Если у вас эти модели, то переходите по ссылкам. А если нет, то следуйте этой инструкции.
Сам процесс прошивки очень простой и безопасный для вашего устройства. Но, при условии, что вы будете придерживаться следующих правил:
1.
Прошивать роутер Tp-Link можно только по сетевому кабелю. С помощью LAN кабеля, который идет в комплекте, подключите роутер к компьютеру. На компьютере отключите Wi-Fi (если он был подключен).
2.
Когда начнется обновление программного обеспечения, то ни в коем случае не выключайте роутер и компьютер. Не трогайте кабель.
3.
Убедитесь, что вы скачали правильную прошивку. Для модели вашего маршрутизатора и правильно выбрали аппаратную версию. Почитайте еще раз статью.
После прошивки, все настройки на маршрутизаторе будут сброшены к заводским. Нужно будет заново настроить его. Указать настройки WAN (от интернет-провайдера), имя беспроводной Wi-Fi сети, пароль и т. д. Или , и после прошивки восстановите их.
Если с правилами безопасности мы разобрались, то можно продолжать.
Извлеките файл прошивки из архива
Еще один момент. Прошивку с сайта вы скачали в .rar
архиве. Из него, нужно извлечь файл в формате .bin
. Называется он примерно вот так: wr841nv7_en_3_13_11_up_boot(121116).bin
.
Просто вытяните его с архива на рабочий стол, или в папку.
Файл должен просто лежать на рабочем столе, или в папке. Что бы мы его потом смогли выбрать.
Прошивка
В зависимости от конкретной прошивки маршрутизатора D-Link DIR-300, его настройка может отличаться. Во многом только из-за изменённого интерфейса.
Уже не актуально рассматривать прошивку В1-В3, поскольку она откровенно старая, и её уже практически невозможно встретить. Такие прошивки давно обновили до более актуальных версий.
А вот прошивки 1,3 и 1,4 всё ещё встречаются. Именно относительно них часто задают вопросы о том, как правильно прошить свой роутер D-Link DIR-300 и обновить текущую версию.
Тут отталкивайтесь от того, обновление прошивки какой именно версии для DIR 300 выполняется. Рассмотреть стоит 2 распространённых варианта.
- Прошивка 1,3. Здесь следует открыть веб-интерфейс для настроек, предварительно указав логин и пароль. Затем открыть вкладку «Настроить вручную», далее раздел «Система» и здесь кликнуть по кнопке обновления программного обеспечения. Тут потребуется нажать на Обзор, и указать путь к файлу с прошивкой. Предварительно сами обновления нужно загрузить с официального сайта, именно для модели роутера D-Link DIR-300.
- Прошивка 1,4. Тут есть свои нюансы. В этой версии нужно перейти в раздел с расширенными настройками, а затем выбрать вкладку «Система». Там будет присутствовать изображение стрелки в правую сторону, по которой следует кликнуть, и затем нажать на Обновление ПО. Далее по стандартной схеме. А именно нажать по пункту «Обзор» и указать путь к файлу со свежей прошивкой. Завершается процедура кнопкой «Обновить».
Далее начнётся процедура обновления, и на роутер будет установлена свежая прошивка.
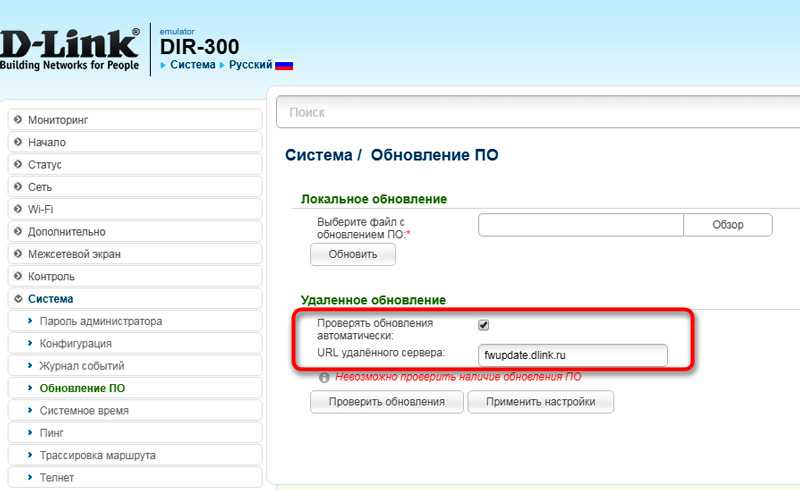
Актуальными версиями прошивки можно считать 2.5.11, 2.5.12 и 2.5.19. Они отличаются новым веб-интерфейсом, но суть сохранилась та же.
Чтобы упростить себе задачу по настройке, лучше всего предварительно обновить маршрутизатор, если он работает со старой прошивкой, после чего уже действовать по инструкциям и выполнять все необходимые вам настройки.
Если не обновить свой роутер, тогда ваш D-Link DIR-300 будет иметь ряд не устранённых в старых версиях уязвимостей. Плюс веб-интерфейс откровенно устаревший, из-за чего работать с ним не очень удобно. Поэтому лучше перепрошить, нежели оставлять всё как есть.
Прошиваем роутер D-Link DIR-320
Для выполнения дальнейших действий необходимо убедиться в том, что компьютер корректно соединен с роутером посредством LAN-кабеля и принимает от него сигнал. Помимо этого, обеспечьте надежное подключение к электросети, ведь внезапное отключение маршрутизатора или ПК во время прошивки может привести к возникновению неисправностей. Только после соблюдения этих примечаний переходите к выполнению методов, описанных ниже.
Способ 1: Автоматическое обновление
Каждая версия прошивки модели D-Link DIR-320 оснащена встроенной функцией, позволяющей автоматически получить обновления. Преимущество этого метода заключается в том, что можно зайти в веб-интерфейс роутера удаленно, после чего выполнить там такие действия:
- Откройте веб-интерфейс, перейдя по адресу 192.168.1.1 или 192.168.0.1 через любой удобный браузер.
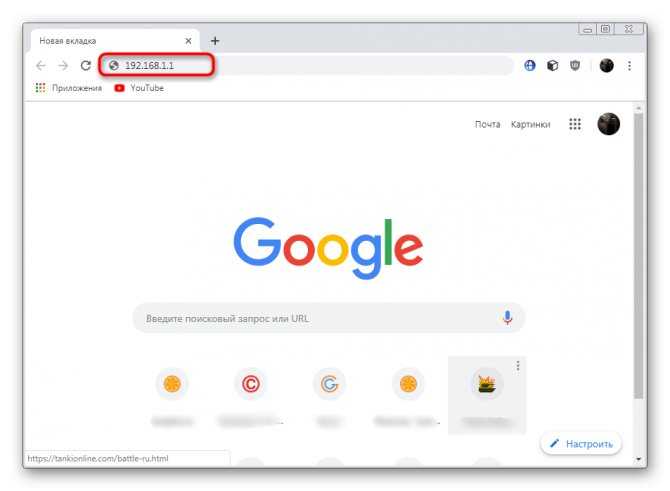
В открывшейся форме введите логин и пароль. Если ранее эти данные не были изменены, они имеют значение admin .
![]()
Теперь вы находитесь в веб-интерфейсе. Сразу же рекомендуем изменить язык на более удобный, чтобы лучше ориентироваться в пунктах меню.
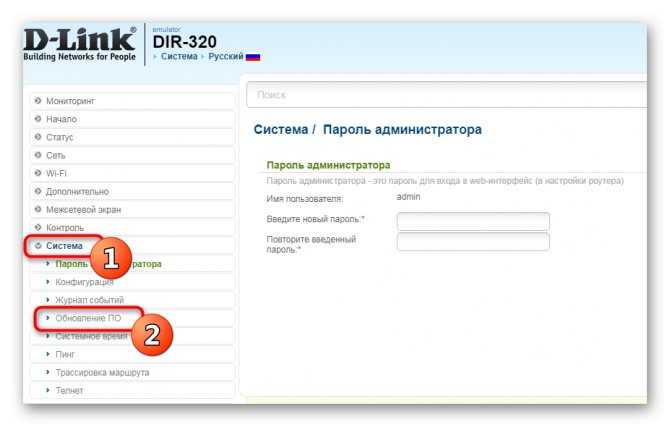
О, если желаете иметь новую прошивку сразу же после ее выхода. Кроме этого, в строке «URL удаленного сервера» должно быть прописано fwupdate.dlink.ru . После этого нажмите на кнопку «Получить обновления».
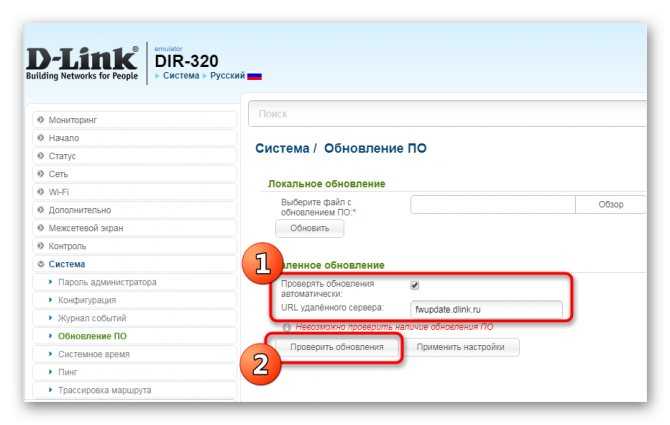
Подтвердите выполнение действия, кликнув на «ОК».
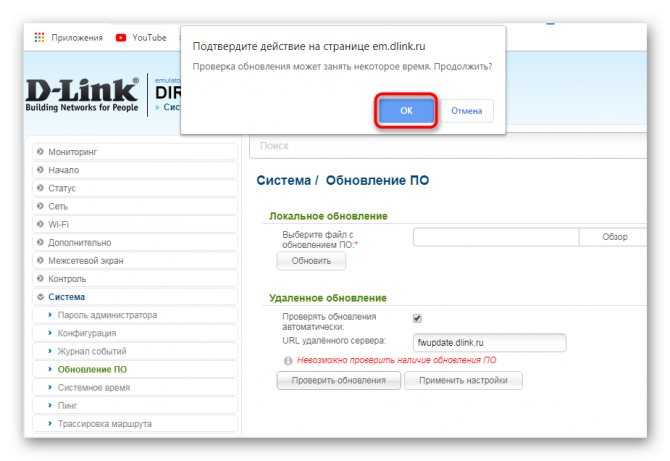
Дождитесь завершения проверки обновлений.
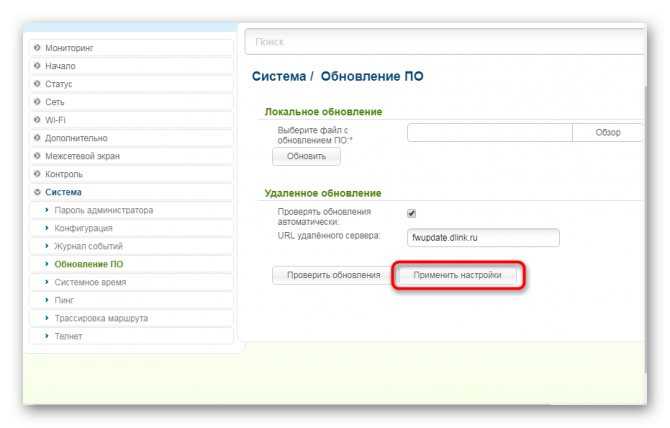
Загрузка и применение изменений займет определенное количество времени. Во время этой операции нельзя перезагружать роутер, компьютер или закрывать активное окно. По завершении операции маршрутизатор будет перезагружен и можно приступать к дальнейшей работе с ним.
Способ 2: Ручное обновление
Ручное обновление подразумевает выполнение той же процедуры только с указанием конкретного файла программного обеспечения. То есть вы можете установить даже старую версию или какую-либо модификацию, найденную на официальном FTP-сервере, которая не будет загружена стандартным средством обновления. Осуществление такого метода возможно только с локального компьютера, учитывайте это перед подготовкой к процедуре.
- Перейдите по указанной выше ссылке, чтобы попасть на официальный FTP-сервер компании D-Link. Там хранятся все необходимые файлы для всех типов роутеров.
- Через поиск, который открывается с помощью комбинации клавиш Ctrl + F, найдите свою модель. Учитывайте также спецификации. Перейдите в корневую папку.
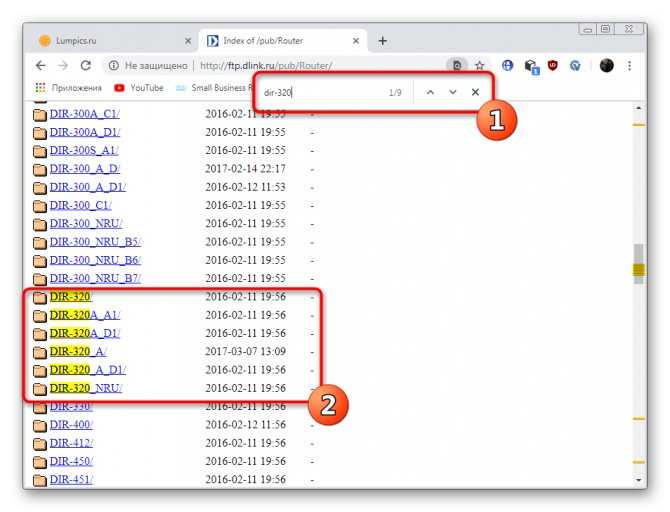
Откройте директорию «Firmware».
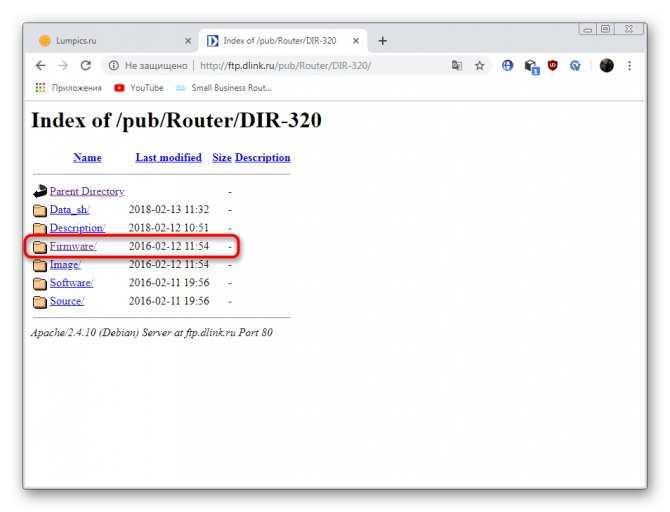
Выберите подходящую версию прошивки.
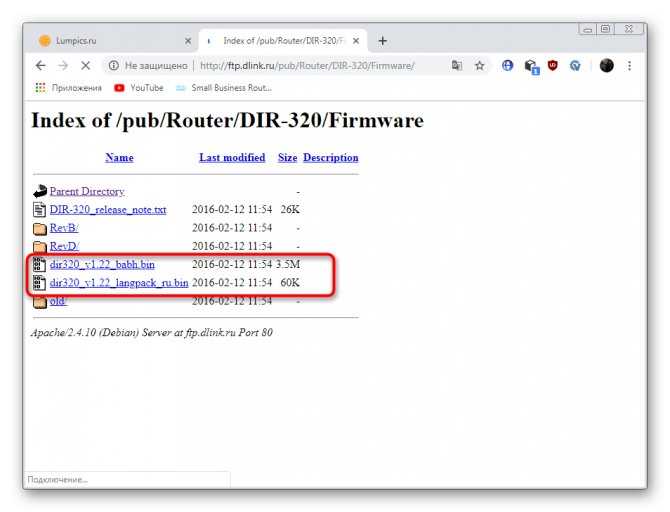
В папке «Old» хранятся старые версии, поэтому можно загрузить одну из них, если есть в этом надобность.
![]()
Ожидайте завершения скачивания BIN-файла.
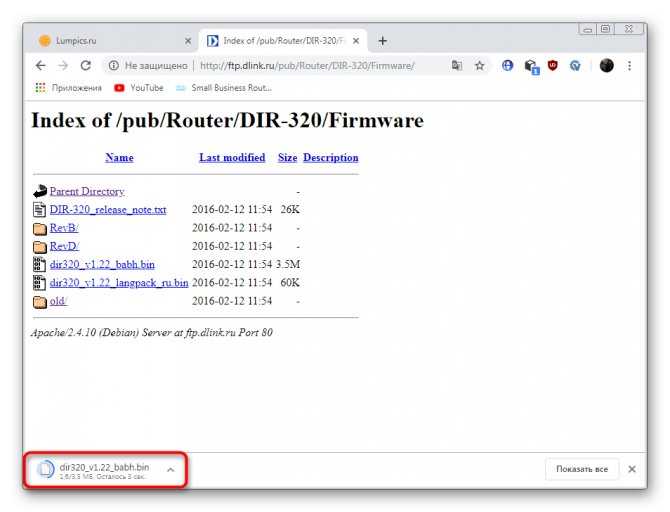
Перейдите в меню обновления ПО так, как это было показано в первом способе. Для выбора файла прошивки щелкните на «Обзор».
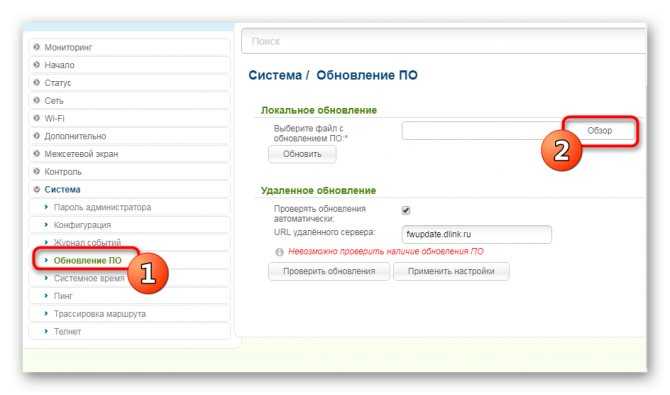
Откроется проводник, где нужно указать только что скачанный объект.
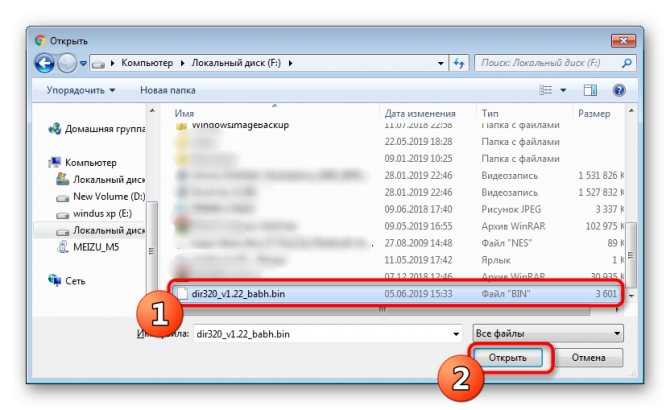
Убедитесь в том, что файл был добавлен, а затем кликните на «Обновить».
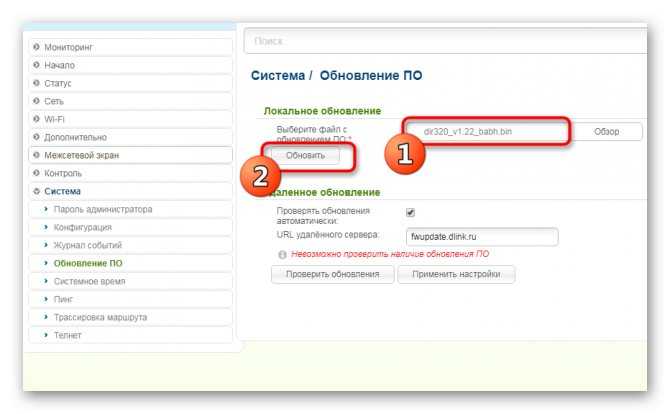
На экране появится примерное время, которое будет затрачено на установку новой прошивки.
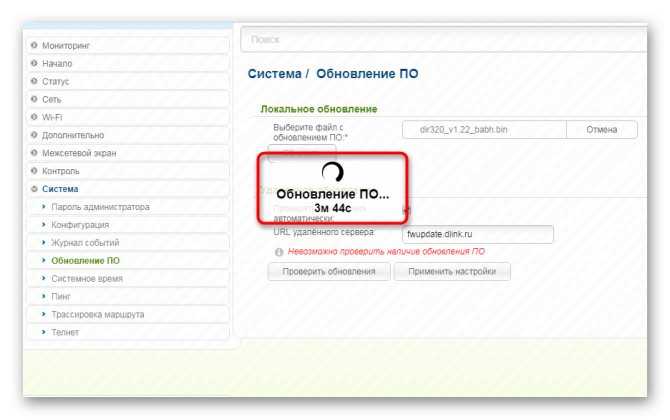
После этого останется только перезагрузить роутер, если этого не произошло автоматически.
Выше вы были ознакомлены с двумя доступными вариантами обновления прошивки на роутере D-Link DIR-320. Рекомендуем ознакомиться с каждым из них, чтобы выбрать оптимальный и с легкостью справиться с поставленной задачей.
Особенности настройки роутера D-Link DIR-300 на примере провайдера Ростелеком
Инструкция по настройке полностью совпадает с настройкой PPPoE-соединения, описанного в начале статьи. Однако стоит проверить при создании подключения, чтобы на пункте Keep Alive была установлена галочка. Наряду с интернетом, Ростелеком позволяет настроить и IPTV. Делается это также в подразделе WAN раздела «Сети». Нам нужно найти здесь пункт в типах подключения, который называется IPoE. Однако в новых прошивках его нет. Зато есть статический IP. Его и выбираем. Устанавливаем в поле MTU значение 1492.
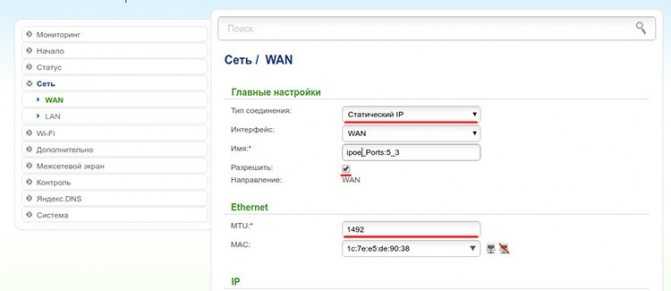
Настройка IPoE для Ростелеком
Далее в полях IP-адрес ставим 1.1.1.2, маска сети: 255.255.255.0, адрес шлюза: 1.1.1.1. В разделе «Разное» оставляем только галочку напротив «Включить IGMP».
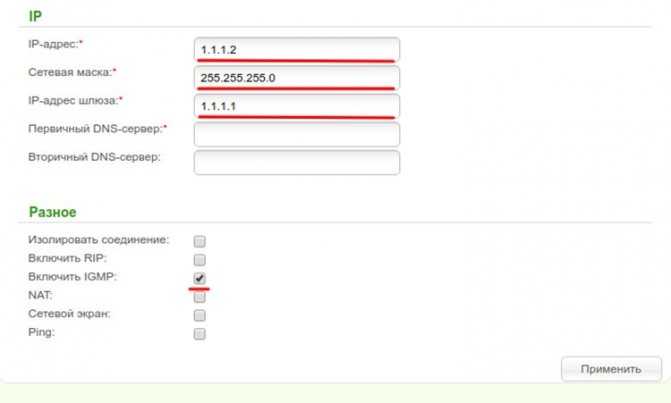
Настройка IPoE для Ростелеком
Затем придётся сходить ещё в раздел «Дополнительно», подраздел «Разное» и убедиться в том, что установлена галочка в IGMP, версия 2. Вот и всё.
Подключение
Прежде чем переходить к настройкам, все нужно грамотно подключить
Обратите внимание на заднюю панель роутера:

Что здесь важно сделать, чтобы успешно выполнить подключение нашего роутера D-Link DIR-300:
- Установить маршрутизатор в удобном месте – чтобы и Wi-Fi добивал примерно во все комнаты, чтобы и до провода провайдера хватало расстояния, чтобы можно было подключить по проводу компьютер или ноутбук.
- Подключить питание, убедиться, что горит хотя бы один из индикаторов – значит роутер включен и можно работать дальше.
- Подключаем провод вашего провайдера интернета из подъезда в порт INTERNET – никакое другое место не подойдет, для внешнего кабеля только этот порт.
- Подключите по проводу в любой порт LAN (их 4) свой компьютер или ноутбук, с которого будете производить настройку.

Все! Пока ничего больше не делаем здесь. Заодно можно посмотреть на переднюю панель – там во время подключения будут загораться соответствующие индикаторы:

Слева-направо:
- Подключено питание – загорается, когда вы включаете ваш роутер в сеть. Индикация, что с питанием все хорошо.
- INTERNET – когда подключаете кабель провайдера, здесь начнутся изменения. Если загорелось в итоге зеленым – все хорошо. Быстрое мигание на любом индикаторе – передача данных, это нормально, пугаться не стоит.
- Wi-Fi – если включен, то горит.
- 1-2-3-4 – подключенные устройства по проводу. Если включили свой компьютер или ноутбук, то здесь загорится нужный индикатор. Проконтролируйте, что он горит. Плохое соединение – одна из возможных проблем при подключении к панели управления.

Обновляем прошивку на DIR-615
Необходимо знать:
1. Следите за тем, что бы прошивка, которую вы скачаете, точно подходила для вашей модели маршрутизатора
Обратите внимание на ревизию устройства (писал об этом выше). 2
Обновлять программное обеспечение можно только по сетевому кабелю. При подключению по Wi-Fi – нельзя
2. Обновлять программное обеспечение можно только по сетевому кабелю. При подключению по Wi-Fi – нельзя.
3. Не выключайте маршрутизатор во время прошивки. Следите за тем, что бы не задеть кабель питания и сетевой кабель.
Тут еще прикол в том, что у DIR-615 есть где-то 4 разных панели управления. Я имею введу, что они разные на вид. И написать универсальную инструкцию очень сложно, по сравнению с обновлением прошивки на Tp-Link. Там настройки на всех устройствах одинаковые. Я постараюсь показать на примере самых популярных панелей управления.
Подключаем маршрутизатор к компьютеру по сетевому кабелю (LAN)
Берем наш роутер, и подключаемым его к компьютеру (или ноутбук) по сетевому кабелю. Небольшой кабель должен быть в комплекте с роутером. Если этот компьютер раньше подключался по Wi-Fi, то обязательно отключите беспроводное соединение. Убедитесь в том, что маршрутизатор к компьютеру подключен только по сетевому кабелю.
Открываем любой браузер и в адресной строек набираем адрес 192.168.0.1. Переходим по нему. Появится запрос логина и пароля на доступ к настройкам. Если вы их уже меняли, то указывайте те, которые установили. Если не меняли, то вводим стандартные – admin и admin.
Вот мы и попали в панель управления нашим роутером. Теперь, нам нужно просто залить прошивку. Если у вас настройки на вид темные (такие как на скриншоте ниже), то нажмите на кнопку Расширенные настройки, затем на вкладке Система нажмите на кнопку вправо и выберите Обновление ПО.
Если настройки светлые, то на главной странице выберите пункт Настроить вручную, а затем перейдите на вкладку Система и Обновление ПО.
Нажмите на кнопку Обзор… и на компьютере выберите файл с прошивкой. Нажмите на кнопку Обновить.
Или вот так:
Файл выбрали, запускам процесс обновления прошивки. Появится статус обновления, ничего не трогаем. Ждем пока роутер перезагрузится. Если что-то зависнет, то ничего страшного. Подождите минуты 4 и обновите страницу в браузере. Вы должны увидеть новую панель управления и просьбу сменить пароль для доступа к настройкам. Можете придумать свой логин и пароль (только запишите их, что бы не забыть), или указать те же стандартные admin и admin.
После смены этих данных, вы уже с их помощью сможете зайти в настройки маршрутизатора и настроить его.
Автоматическое обновление прошивки через интернет на D-Link
Если на вашем роутере уже настроен интернет, то вы можете обновить прошивку намного проще. Не нужно искать и скачивать файл прошивки на компьютер, роутер все сделает сам.
Внимание. Если вы не найдете в настройках своего роутера возможность автоматического обновления ПО, или ваша панель управления будет отличаться от той, которая будет на скриншотах ниже, то сначала обновите ПО до последней версии способом, который я описывал выше.
После входа в настройки роутера D-Link, вы сразу можете видеть сообщение о том, что есть новая версия прошивки
После входа в настройки роутера D-Link, вы сразу можете видеть сообщение о том, что есть новая версия прошивки.
Можно сразу нажать на ссылку Обновить. Подтвердите обновление нажав кнопку Да.
Появится надпись с предупреждением, и начнется процесс обновления прошивки. В процессе может появится окно с просьбой два раза указать пароль для входа в настройки роутера. Придумайте и укажите его.
После обновления прошивки, может изменится панель управления (как же я этого не люблю). Например, после обновления моего D-link DIR-615/A к версии 2.5.20 все выглядит вот так:
В новой версии, обновление прошивки на D-Link делается уже так:
Ну почему не сделать одну версию панели управления и просто улучшать ее. Так же было бы намного проще для обычных пользователей. А так куча разных инструкций, а панели управления нигде не совпадают.
Все, пошивка нашего DIR-615 успешно завершена. На нем установлена самая новая версия программного обеспечения.
218
Сергей
D-link, Инструкции по обновлению ПО
Другой интерфейс
Как уже писал выше, у D 300 было много вариантов изготовления, и было много разных интерфейсов. Вся вышеописанная суть подойдет под любую модель – да даже на любой другой роутер, ведь везде процесс одинаковый. Ниже просто покажу, какие еще бывают вариации интерфейса.
Главная страница и вход в расширенные настройки:
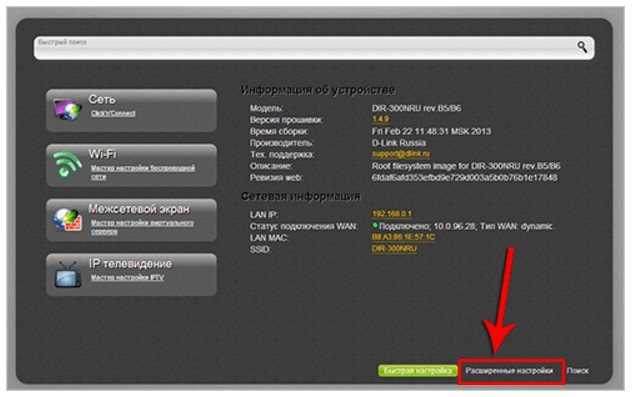
Наша сеть WAN (куда нужно добавить новую настройку с типом соединения и логином-паролем провайдера):
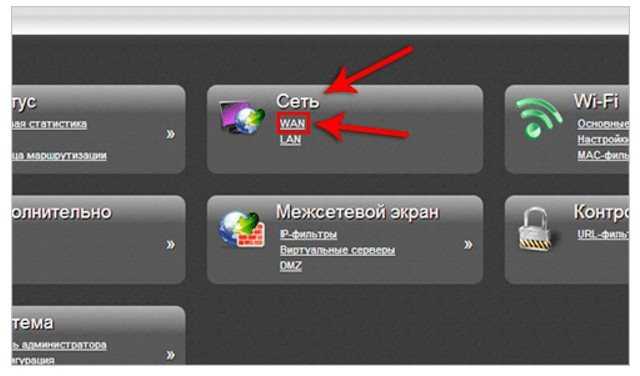
А вот и сами настройки для PPPoE. Напомнию, нужно ввести только сам Тип соединения, а также логин и пароль:
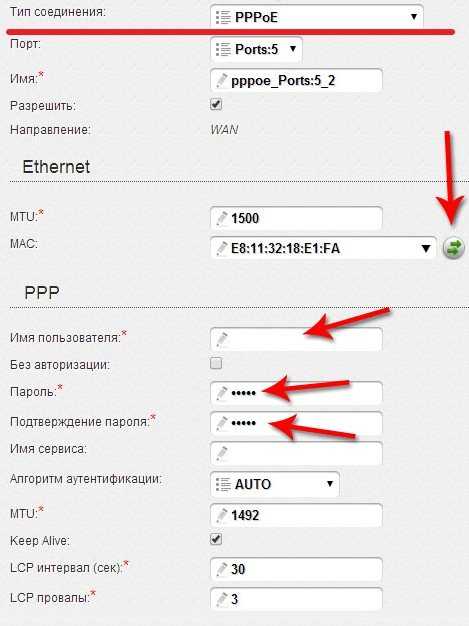
Внутренности Wi-Fi выглядят примерно одинаково, поэтому показываю лишь точку входа во все необходимые настроечки:
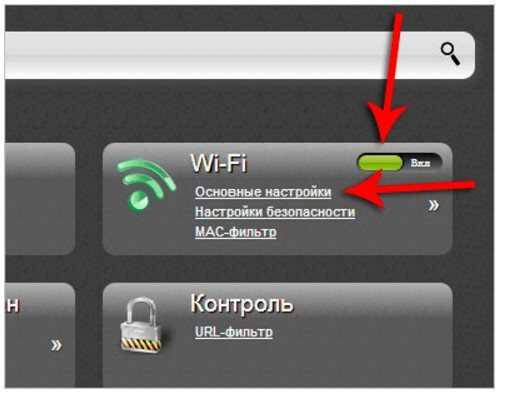
























![[openwrt wiki] d-link dir-300(bx)/dir-600(bx)](http://zv-prhost.ru/wp-content/uploads/b/7/7/b770c8f736b3b7266e1b6ab6006b80fc.png)








