Обновляем систему
Начинаем с самого простого способа. Обновляем Windows и ставим все доступные патчи, чтобы сторонние программы и игры не нуждались в свежих системных компонентах.
Сначала кликаем по флажку в левом нижнем углу и открываем меню «Пуск».
Меню «Пуск» можно открыть, нажав на специальную клавишу Win на клавиатуре
Меню «Пуск» можно открыть, нажав на специальную клавишу Win на клавиатуре
Затем открываем основные параметры системы.
Нажмите Win + I, чтобы быстрой перейти к настройкам
Нажмите Win + I, чтобы быстрой перейти к настройкам
Пролистываем появившееся окно вниз и открываем меню «Обновление и безопасность».
Вот и нужный раздел
Вот и нужный раздел
Ждем, пока Windows загрузит обновления.
В моем случае обновления уже готовы. Остается только перезагрузить компьютер
В моем случае обновления уже готовы. Остается только перезагрузить компьютер
Установка апдейтов безопасности и центра обновлений
В некоторых случаях при активации Windows может появиться ошибка с кодом 0xc0000022. Это указывает на то, что в системе отсутствуют критические обновления безопасности.
Примечание! Вы можете исправить это, вручную загрузив патчи через центр обновлений. Если при активации Windows 10 вы получаете ошибку 0xc0000022, вам необходимо сделать следующее:
Если при активации Windows 10 вы получаете ошибку 0xc0000022, вам необходимо сделать следующее:
- вам нужно открыть стартовое окно и нажать на «Настройки операционной системы».
- Затем перейдите в раздел «Безопасность», затем в «Центр обновлений».
- Щелкните «Проверить наличие обновлений».
Важно! Если доступны новые патчи, рекомендуется их установить
Ошибка при запуске приложения 0xc0000022 windows 7: как исправить? | Твой сетевичок
Ошибка приложения 0xc0000022 на ОС windows 7 может возникнуть вследствие заражения вашей операционной системы вирусами или конфликта драйверов. Как правило, для устранения неполадки нужно лишь проявить терпение и перепробовать все способы, предложенные в данной статье.
Ошибка 0xc0000022 windows 7: как исправить?
Итак, первым приложением, которое может вызывать 0xc0000022 ошибку, является «explorer.exe».
Для решения данной проблемы прежде всего попробуйте «откатить» систему на более ранний период. Для этого при запуске операционной системы (до появления логотипа windows) нажмите клавишу «F8» — должно отрыться окно с перечислением дополнительных возможностей запуска — и кликните по вкладке «Безопасный режим».
После чего ваша операционная система запустится в безопасном режиме: вам необходимо зайти в меню «Пуск», потом «Панель управления» и перейти во вкладку «Восстановление».
В открывшемся окне нажмите на вкладку «Запуск восстановления», затем кликните кнопку «Далее», выберите точку восстановления (нужно выбрать дату до появления ошибки) и вновь нажмите на кнопку «Далее».
Нажмите «Готово» и подождите несколько минут, пока ваша операционная система восстановится.
Ошибка при запуске приложения 0xc0000022 на windows 7: что это такое?
Как было сказано выше, данная ошибка нередко возникает по вине какого-то драйвера. Чаще всего это драйвер видеокарты.
В таком случае чтобы исправить ошибку следует обновить этот драйвер на сайте производителя видеокарты.
Чтобы узнать, какая именно видеокарта установлена на вашем компьютере, кликните правой кнопкой мыши по значку «Компьютер» и выберите вкладку «свойства». Откроется окно, в котором вам следует выбрать вкладку «Диспетчер устройств», а потом кликнуть вкладку «Видеоадаптеры».
В раскрывшемся меню и будет указано название вашей видеокарты:
Теперь зайдите на сайт производителя видеокарты и обновите ваш драйвер.
Кроме того, периодически ошибка приложения 0xc0000022 возникает по вине графической библиотеки «DirectX»: рекомендуем вам обновить эту библиотеку вместе с драйвером видеокарты. Для этого желательно найти данную библиотеку в интернете (к сожалению, корпорация Microsoft прекратила поддержку DirectX).
Также для устранения 0xc0000022 ошибки рекомендуется выполнить проверку вашей операционной системы через команду «sfc /scannow». Для этого нажмите одновременно клавишу «Win» и клавишу «R» (или зайдите в меню «Пуск», строке поиска напишите команду «CMD» и нажмите «Enter»). Запустится командная консоль, где вы должны будете ввести команду «sfc /scannow» и нажать «Enter»: начнётся глубокая проверка ОС windows и автоматическое исправление обнаруженных системных ошибок.
Если же данная ошибка возникла по вине какого-то приложения, то желательно перезапустить его от имени администратора. Если не поможет — то скачать последние обновления операционной системы windows, а затем установить их.
Необходимо отметить, что, как правило, ошибка 0xc0000022 возникает на пиратских версиях операционной системы.
Если же ни один из перечисленных методов вам не помог, то, скорее всего, вам придётся переустановить операционную систему windows.
tvoi-setevichok.ru
Ошибка активации Windows 10 0xc0000022
Прежде чем продолжить, сначала запустите средство устранения неполадок активации Windows 10. Также убедитесь, что ключ продукта, который вы пытаетесь использовать для активации, является подлинным, а также правильный ключ продукта для выпуска Windows 10, который вы пытаетесь активировать.
После того, как вы убедились, что это не поддельный или неправильный ключ, но все же столкнулись с этой ошибкой активации, вероятно, виновата — Защита программного обеспечения Sсервис остановлен или поврежден. В этом случае вам сначала нужно запустить эту Службу. Вот как:
- Нажмите клавишу Windows + R. В диалоговом окне «Выполнить» введите services.msc и нажмите Enter.
- В окне «Службы» найдите Служба защиты программного обеспечения.
- Дважды щелкните, чтобы изменить его свойства.
- Теперь нажмите кнопку «Пуск», чтобы запустить службу.
- Щелкните Применить> ОК.
После того, как вы запустили службу, вы можете попробовать активацию еще раз и посмотреть, сохраняется ли ошибка.
Однако, если при попытке запустить службу защиты программного обеспечения не удается запустить службу из-за ошибки, можно с уверенностью предположить, что служба защиты программного обеспечения повреждена или повреждена. Вам нужно будет запустить сканирование SFC / DISM. Чтобы попытаться отремонтировать, сделайте следующее:
Скопируйте и вставьте приведенную ниже команду в Блокнот.
@echo off date /t & time /t echo Dism /Online /Cleanup-Image /StartComponentCleanup Dism /Online /Cleanup-Image /StartComponentCleanup echo ... date /t & time /t echo Dism /Online /Cleanup-Image /RestoreHealth Dism /Online /Cleanup-Image /RestoreHealth echo ... date /t & time /t echo SFC /scannow SFC /scannow date /t & time /t pause
Сохраните файл с именем и добавьте .летучая мышь расширение файла. Например, SFC-DISM_scan.bat
Неоднократно запускайте командный файл с правами администратора, пока он не сообщит об ошибках.
После того, как вы определили, что в системных файлах Windows нет ошибок, попробуйте снова запустить службу защиты программного обеспечения, как описано выше. Если служба запускается успешно, вы можете повторить попытку активации.
Но если служба защиты программного обеспечения не запускается снова — и поскольку сканирование SFC / DISM подтвердило, что файлы в порядке, вам необходимо перестроить текущий установочный образ Windows 10 с автономным образом — для этого вам потребуется загрузиться в программу установки с USB / DVD и выберите «Восстановить»> «Дополнительные параметры»> «Командная строка». Обратитесь к Решению-2 в нашем связанном руководстве для процедуры.
Если восстановление образа завершено успешно и ошибка активации не устранена, вам придется обратиться в службу поддержки Microsoft.
Надеюсь это поможет!
Руководство по решению ошибки 0xc0000022
- Запуск от имени Администратора. Первым же делом, попробуйте запустить нужную вам программу или игру от имени Администратора. Для этого нажмите правой кнопкой мыши на исполнительный файл приложения, находящийся в корневой папке, и выберите «Запуск от имени Администратора».
- Проверка наличия вирусов в системе. Вирусы могут создавать всевозможные проблемы для работы операционной системы, например, заблокировать доступ к определенным системных файлам, которые необходимы для запуска необходимого вам приложения, что как следствие вызывает появление обсуждаемой в данной статье ошибки. Сканирование системы можете провести с помощью любого антивируса, который есть у вас в распоряжении. Например, с этой задачей идеально справиться даже системный Защитник Windows. Чтобы запустить сканирование системы в Защитнике Windows, вам потребуется сделать следующее: Windows+S→Центр безопасности Защитника Windows→Защита от вирусов и угроз→Расширенная проверка→Полное сканирование→Выполнить сканирование сейчас. Найдя угрозу в системе, ликвидируйте ее и проверьте наличие ошибки 0xc0000022.
- Установка отложенных обновлений. Порой, данная проблема может проявляться из-за того, что в системе пользователя отсутствуют требуемый для запуска приложения ряд обновлений от компании Майкрософт. Убедитесь, что у вас нет отложенных обновлений в Центре обновления Windows. Для этого сделайте следующее: ЛКМ на Пуск→Параметры→Обновление и безопасность→Центр обновления Windows→Проверить наличие обновлений. Установите доступные обновления, а затем попробуйте снова запустить приложение, которое испытывало появление ошибки 0xc0000022.
- Обновление драйвера видеокарты. Возможно, вы столкнулись с данной проблемой из-за того, что в вашей системе установлены устаревшие драйвера для графического ускорителя. Попробуйте установить последние версии драйверов, а затем снова попробуйте запустить приложение. Напоминаем, что нужные драйвера вы сможете найти в разделах загрузки таких веб-ресурсов, как Nvidia.com, AMD.com и Intel.com.
- Задействование DirectPlay. Если вы пытались запустить какую-то действительно старую игрушку, но на вашем пути встала ошибка 0xc0000022, то вам нужно задействовать компонент в системе под названием DirectPlay. Чтобы это сделать, вам потребуется сделать следующее: ПКМ на Пуск→Приложения и возможности→Программы и компоненты→Включение или отключение компонентов Windows→Компоненты прежних версий→DirectPlay→Поставить галочку. Как только вы активируйте DirectPlay, то перед вами появится окошко с установкой выбранных компонентов. Завершив установку, попробуйте запустить нужное приложение для проверки наличия ошибки 0xc0000022.
- Восстановление системы. К сожалению, если у вас ничего так и не получилось, то мы рекомендуем вам прибегнуть к восстановлению системы. Если быть более точным, то вы можете откатить свою систему к прежнему состоянию с помощью заранее созданной точки восстановления. Чтобы воспользоваться точкой восстановления, вам потребуется сделать следующее: Windows+S→Восстановление→Запуск восстановления системы. Выберите ту временную точку, когда ошибки 0xc0000022 еще не существовало в вашей системе, а затем запустите процесс восстановления.
- https://softikbox.com/kak-ispravit-oshibku-pri-zapuske-prilozheniya-0xc0000022-na-windows-10-26996.html
- https://howwindows.ru/windows/10/oshibka-0xc0000022-v-windows-10/
- https://geekhow.ru/os/windows/0xc0000022/
Причины появления ошибки 0xc0000022 на Windows 10 и как ее исправлять
Проблема может появиться в следующих случаях:
- когда пользователь на персональном компьютере пытается запустить несовместимое программное обеспечение. Данная ошибка часто встречается на Windows 10 при запуске программ и игр, разработанных в 2000-х гг. Система не может распознать исполняемые файлы и обработать их;
- повреждение или несовместимость драйверов. Если на персональном компьютере используются устаревшие драйверы, то система может выдать ошибку, что возникли проблемы с инициализацией устройства. Чтобы избежать данной проблемы, в первую очередь нужно инсталлировать только совместимые драйверы, созданные под конкретную версию операционной системы;
Внешний вид ошибки 0xc0000022, исправление которой возможно разными способами
- функционирование вредоносного программного обеспечения на устройстве. Если на ноутбуке присутствуют вредоносные утилиты, то они могут изменять конфигурацию некоторых системных файлов. Чтобы этого не произошло, нужно периодически сканировать виндовс на предмет выявления вредоносных файлов;
- повреждение исполняемых файлов программы. Если некоторые файлы самого приложения были повреждены вследствие программного сбоя, то нужно просто удалить утилиту с персонального компьютера, а потом заново произвести инсталляцию;
- для запуска программы требуется разрешение администратора. В операционной системе виндовс есть полезная функция, которая носит наименование «Запуск от администратора». С ее помощью программное обеспечение получает возможность совершать операции на чтение и запись в системных директориях Windows. Некоторые утилиты могут работать только с наличием полных прав доступа. Ошибка 0xc0000022 при активации или запуске игр на Windows 10 может свидетельствовать о том, что приложению не хватает повышенных прав доступа;
- отсутствуют обновления безопасности. Обновления для Windows в первую очередь нужны для повышения безопасности ОС. Некоторые программы не могут работать без определенных патчей от Microsoft.
Если ошибка появляется при запуске устаревших игр, то необходимо открывать программу с расширенными правами доступа
Важно! Некоторые вредоносные утилиты требуют запуск с расширенными правами доступа. Стоит помнить, что запуск от имени администратора позволяет программам и компонентам получить полный доступ к системным файлам ОС
Что означает код 0xc0000022
Сбой с кодом 0xc0000022 имеет несколько вариаций:
- «Инициализация приложения не была успешно выполнена»;
- «Активация Windows 10 не выполнена, код 0xc0000022».
Данная ошибка возникает из-за отсутствия необходимых прав доступа, если пользователь деактивировал службу защиты программ и компонентов.
К сведению! Если утилита разрабатывалась в Visual Studio, то проблема появляется из-за отсутствия доступа к файлам динамической библиотеки.
Проверяем системные файлы
Как мы уже отметили, если программа запускается с ошибкой, то нужно проверить актуальна ли ее версия. Если да, то переходим к обновлению компонентов ОС и в том числе драйверов графического процессора. Если и тут все отлично, то стоит попробовать переустановить системные приложение, такие как DirectX или Net FrameWork, особенно если у вас проблемы именно с игровыми приложениями.
Чтобы обновить компоненты Net FrameWork, загрузите и установите обновления из этого файла с сайта Microsoft.
Теперь нужно обновить DirectX: перейдите по этой ссылке и скачайте архив для установки. После скачивания распакуйте архив и запустите файл DXSETUP. Он и установит нужные обновления.
Теперь проверьте системные файлы на повреждения. Для этого:
- Откройте командную строку (запустите утилиту «Выполнить» комбинацией Win +R, введите cmd, а затем щелкните «ОК»).
- Для Windows 8 и 10 запустите команду:
DISM.exe /Online /Cleanup-image /Restorehealth
Остальные версии операционки могут перейти к пункту no.3
Здесь командная строка отправляется на поиски целых файлов для устранения ошибок в Центр Обновления Windows. Если вы используете нелицензионную сборку, то вам нужны будут другие источники файлов системы. Тогда вы должны будете ввести такую команду:
DISM.exe /Online /Cleanup-Image /Restorehealth /Source:Источник/LimitAccess
где вместо «Источник» вы должны прописать путь к файлу, например, D:\RepairSource\Windows если системные файлы хранятся на загрузочном диске.
- Теперь введите эту команду для запуска сканирования:
sfcscannow
Дождитесь окончания сканирования, прежде чем закрыть окно командной строки. В конце на экране появится сообщение о том, что сканирование не выявило повреждений, сканирование обнаружило и восстановило поврежденные сектора или иной вариант с указанием причины проблемы.
Ошибка 0xc0000022 при запуске игры
Ошибка 0xc0000022 при запуске игр или программ, является одной из нескольких ошибок операционной системы Windows, которые могут быть очень трудными для устранения неполадок. Вы просто не можете сказать перед своей действительной причиной. Это делает необходимым попробовать различные решения в попытке решить эту проблему.
Общий характер ошибки также означает, что сообщение об ошибке, которое вы можете получить, может отличаться от сообщения, которое получает другой пользователь. Хотя код ошибки остается неизменным.
Хотя вы можете получить сообщение об ошибке, указывающее, что «Приложение не удалось запустить правильно (0xc0000022). Нажмите «ОК», чтобы закрыть приложение», другой пользователь может получить другое сообщение, указывающее, что «Восстановление системы не завершилось успешно. Файлы и настройки вашего компьютера не были изменены. Подробности: Неопределенная ошибка произошла во время восстановления системы (0xc0000022). »
Из двух сообщений об ошибках видно, что вы можете столкнуться с ошибкой 0xc0000022 в два разных момента; Либо при восстановлении системы, либо при запуске приложения и, в частности, приложений, связанных с Microsoft.
В дополнение к неправильному восстановлению системы и запуску приложения появление ошибки также заставляет ваш компьютер быть вялым. Ваша система также может вылететь из строя, и вам, скорее всего, останется пустой черный экран.
Алгоритм действий для устранения сбоя
Первое, основное действие, которое должен сделать пользователь, это скачать с официального сайта Directx последней версии. После этого желательно заняться обновлением видеокарты, скачав новые драйвера и установив их на компьютер в соответствии с инструкциями. При правильном выполнении вышеприведённых действий проблема должна решиться, и вопрос «Как исправить ошибку 0xc0000022?» для вас станет неактуальным. Однако, если драйвера недавно обновлялись, то можно попробовать проделать с ними противоположное действие — не обновить их, а, наоборот, откатить.
Чтобы дать компьютеру эту команду, нужно сначала вызвать Диспетчер задач (команда win+r либо нажатие на рабочий стол правой кнопкой), затем открыть вкладку со списком видеоадаптеров, щелчком правой кнопки мыши раскрыть свойства появившейся видеокарты и выбрать из них пункт «Откатить», расположенный во вкладке «Драйвер».
Нажимаем «Откатить»
Неправильная установка приложения
Причиной ошибки 0xc0000022 может быть неправильная установка программы. Например, когда она устанавливается в режиме одного пользователя, а открывается в режиме другого, проблемы с запуском неизбежны. Но даже в таком случае они разрешимы — открытием приложения от имени администратора. Однако следует иметь ввиду, что при запуске игры всё равно придётся переустановить её, но теперь уже правильным образом.
Открытие приложения от имени администратора
Как устранить несовместимость приложения или игры с текущей версией Windows
Разумеется, программы, предназначенные для использования на новых версиях Windows, могут также выдавать сообщение 0xc0000022 при запуске на старой версии. Но есть один секрет, позволяющий открывать даже такие приложения, — это режим совместимости.
Для начала необходимо открыть свойства «проблемной» игры или приложения щелчком правой кнопки мыши. Во вкладке «Совместимость» легко найти пункт «Запустить программу в режиме совместимости с». Возле него нужно поставить галочку. На выбор вам предложат сразу несколько систем. Следует выбрать из них либо самую старую —Windows XP, либо любую другую, наиболее подходящую. Существует ещё одно возможное решение проблемы с совместимостью, но к нему следует подходить только в крайнем случае— это переустановка системы.
Запуск программы в режиме совместимости
Говоря о том, что означает ошибка 0xc0000022, нельзя не упомянуть о нескольких весьма простых методах, позволяющих наладить работу компьютера. Под первым подразумевается восстановление системы до того момента, когда он работал исправно. А второй представляет собой её обновление
К слову, зачастую компьютер именно при восстановлении системы выдаёт ошибку 0xc0000022, поэтому пользователям следует обратить внимание в первую очередь на последний метод
Очистка компьютера от вирусов — ещё один эффективный способ
Даже неискушённые пользователи не понаслышке знают о том, что вирусы могут легко вывести из строя операционную систему, тормозить работу компьютера, вызывать в нём различные неполадки. Поэтому сбой в программе зачастую служит знаком вирусного заражения. Избавиться от компьютерных вирусов и тем самым устранить ошибку 0xc0000022 можно попробовать самому, скачав антивирус, удалив самостоятельно или с помощью специальных программ подозрительные файлы либо обратившись к высококвалифицированному специалисту. Мастер уж точно даст ответ на вопрос «Ошибка при запуске приложения oxc000002 как исправить?».
Таким образом, существуют множество причин, приводящих к этой ошибке, и, соответственно, разнообразные пути её исправления. Это обновление и откат драйверов, открытие программы на правах администратора и последующая переустановка, режим совместимости, удаление вирусов и т. д. Причём большинство этих методов весьма просты, и воспользоваться ими, а значит, и избавиться от такой трудности, как непредвиденная ошибка при восстановлении системы 0xc0000022, может каждый пользователь.
Способы исправления ошибки
Все методы решения будут описаны здесь и объединены в небольшие подразделы.
Отсутствующий dll
В случае, если ошибка сопровождается комментарием о том, что динамическая библиотека с каким-то именем отсутствует, не стоит пытаться загрузить эти файлы из интернета. При этом есть большая вероятно того, что пользователь загрузит вредоносное ПО, а не нужный файл. Лучше будет поискать в сети информацию о том, к какой именно программе относятся данные файлы, после чего скачать и установить ее целиком.
Например, файл nv___.dll может быть получен при установке драйверов от nvidia, а d3d****_Две_Цифры.dll при установке directX.
Обновление драйверов
Весьма часто, подобный сбой возникает из-за неправильного взаимодействия программы с видеокартой. Причиной этого могут стать драйвера, которые были установлены автоматически, какой-нибудь утилитой для обновления драйверов. Лучше всего будет зайти на сайт производителя, найти там нужную модель карты и загрузить последнюю версию программы. После ее установки проблема может решиться.
Также, часто такой сбой возникает при отсутствии или некорректной установке directx. Особенно эта проблема актуальна для восьмой версии системы. Все это происходит, потому что она имеет в своем составе его копию, но в ней содержаться не все нужные файлы. Так что, для предотвращения проблемы, стоит зайти на сайт майкрософт и скачать утилиту оттуда.
Скорее всего, подобные манипуляции должны помочь в решении проблемы. Если этого не произошло, то можно попробовать предпринять еще несколько действий:
- Сначала, можно кликнуть ПКМ по нужной программе, после чего, во всплывшем меню, выбрать запуск от имени администратора. Это может помочь, в случае, если утилите не хватает прав для запуска.
- Также можно установить все доступные обновления для системы. Вполне возможно, что одно из них устранит ошибку. Также, может быть, что утилита просто не находит необходимого элемента в ОС и поэтому не может стартовать.
- Еще можно провести полную проверку на вирусы, возможно, какая-то из вредоносных программ блокирует важный элемент.
Если все это не помогло, то остается немного вариантов. Можно воспользоваться точками восстановления и откатить систему к той дате, когда ошибка не возникала. Также, можно попробовать переустановить программу. Не помешает проверить ее системные требования, возможно какого-то элемента не хватает на компьютере пользователя. А сама она не устанавливает его автоматически.
Обновление драйверов видеокарты
Если вы столкнулись с вышеупомянутой проблемой, то попробуйте первым делом переустановить либо обновить драйвера видеокарты. Если вы собираетесь устанавливать новые драйвера, то лучше удалите старые. Я использую карту NVIDIA, обновление драйверов на картах иных производителей осуществляется аналогичным образом. Делается это следующим образом:
- Заходите на официальный ресурс производителя своей карты;
- Кликаете по разделу «Драйвера»;
- Выбираете раздел «Загрузить драйверы»;
- Ждёте окончания обновления страницы и появления формы для поиска драйверов;

- Выберите все пункты;
- Кликните по «Поиску»;
- Дождитесь окончания обновления страницы и появления предложения скачать драйвера;
- Выберите «Загрузить сейчас»;
- Запустите загруженный файл и следуйте инструкциям установщика;
- В конце перезагрузите ПК.
Далее попробуйте запустить видеоигру либо ПО, чтобы узнать есть ли ошибка 0xc0000022. Если она не исчезла, то воспользуйтесь иным способом.
Установка вспомогательных системных компонентов
Запуск некоторых видеоигр либо программ требует наличия компонента DirectPlay. Но по умолчанию его в системе нет, что часто и приводит к возникновению сообщения: ошибка 0xc0000022. Для установки данного компонента необходимо:
- Вписать в поисковую строку меню «Пуск»: отключение либо включение компонентов Виндовс;
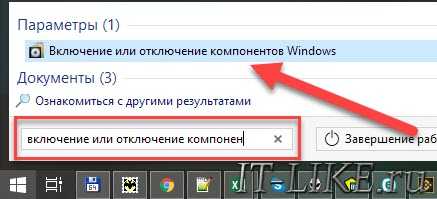
- Нажать по выявленному приложению;
- Появится окно с перечнем;
- Отыскать папку под названием «Компоненты прежних версий» и кликнуть на неё;
- Поставить «птичку» напротив «DirectPlay»

- Нажать на «Ок» и дождаться окончания процесса установки;
- Перезагрузить компьютер.
Если выше приведённые действия не дали результата, то следует проверить антивирус. Антивирусы оснащены функцией временного отключения ПО. Так в ESET NOD32 надо нажать правой мышкой по иконке антивируса и кликнуть по «Приостановить защиту»:
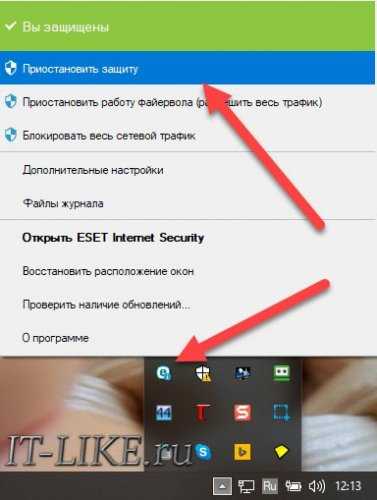
Обновление версии DirectX
В некоторых случаях ошибка «0xc0000022» возникает из-за устаревания версии DirectX на ПК либо устаревания некоторых её файлов. DirectX являет собой набор библиотек, предназначенных для отрисовки 3-мерной графики. Исправить ситуацию можно путём её обновления.
Для этого необходимо:
- Перейти на официальный ресурс Майкрософт. Автоматически запустится процесс загрузки установочного файла DirectX;
- По окончанию загрузки файла надо запустить его и придерживаться простых инструкций установщика;
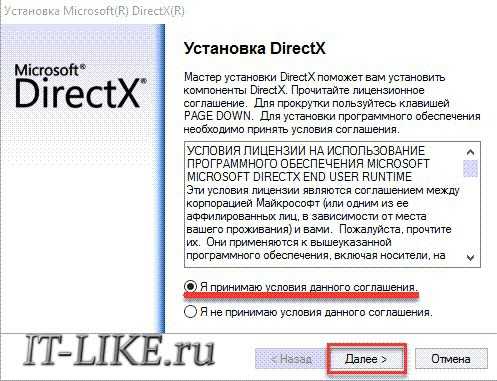
После этого перезагрузите ПК, чтобы обновления начали действовать. Ошибка 0xc0000022 должна исчезнуть.
Запуск DirectPlay в устаревших компонентах при возникновении ошибки 0xc0000022
«DirectPlay» — это устаревший ныне API, ранее являющийся важным составным элементом «Microsoft DirectX API». По сути, «DirectPlay» – это библиотека сетевых коммуникаций, использующаяся в первую очередь для создания игр. Но бывают и случаи, когда она используется для других задач в приложениях общего назначения.
Если вы столкнулись с ошибкой 0xc0000022 при попытке открыть старую игру или приложение, то это произошло потому, что оно пытается использовать dll-файл, который устарел вместе с «DirectPlay».
Компоненты DirectPlay считаются устаревшими в Windows 8.1 и Windows 10, и DirectPlay в данных ОС отключен по умолчанию. Но его всё равно можно включить в настройках вашей Windows, и тем самым избавиться от ошибки.
Осуществите следующее для исправления ситуации:
- Нажмите на Win+R, и в появившемся окне наберите appwiz.cpl и нажмите на Энтер;
- Откроется окно «Программы и компоненты». Слева найдите надпись «Включение и отключение компонентов Виндовс» и кликните на неё;
Кликните на указанную нами опцию
- В открывшемся окне компонентов найдите «Компоненты прежних версий» (Legacy Components);
Найдите «Компоненты прежних версий»
- Поставьте слева от данной опции галочку, а затем нажмите на плюсик слева, и поставьте галочку рядом с открывшейся опцией «DirectPlay»;
Активируйте указанные компоненты в списке
- Нажмите внизу на «Ок»;
- Подождите какое-то время, пока Виндовс произведёт соответствующие изменения в своей структуре;
- После этого перезагрузите ваш ПК, и попробуйте включить проблемную ранее программу.





![Ошибка 0xc0000022 при запуске игр, программ [решение]](http://zv-prhost.ru/wp-content/uploads/3/0/b/30b5d1df13eca18ddf187810d1fe46d7.jpeg)


























