Решение проблем при подключении Вай-Фая
Итак, если обычные способы не помогают, проверьте такие пункты:
Включить модуль Вай Фай кнопкой или «горячими клавишами». На ноутбуках иногда есть специальные переключатели, которые могут физически отключить адаптер. Проверьте все поверхности ноутбука или прочтите документацию. Также комбинация Fn+F (одна из кнопок) может включать и выключать Вай-Фай. Найдите кнопку, где изображена сеть, самолёт, радиоволны и т.п.
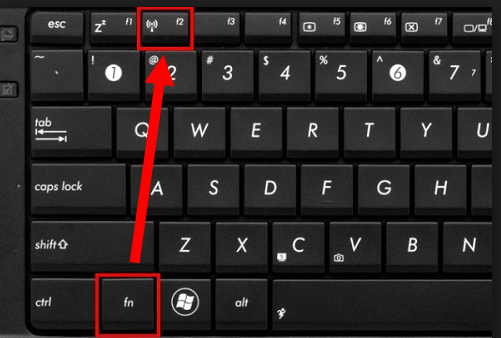
- Нажмите Win+X и проверьте, включен ли Вай Фай там. Иногда в трее есть значок «Беспроводная консоль», проверьте беспроводную сеть и там. Иногда производители компьютеров переносят настройки сетей в это меню.
- Обновление драйвера.
Именно с этой проблемой столкнулся я. Программы, которые должны были автоматически установить драйвера, со своей задачей не справились. Даже поиск на сайте производителя показал мне только 64-разрядную версию драйвера, хотя нужна была 32-разрядная. Однако я решил запустить ту, которая была – и настройка ВайФая на компьютере была завершена сразу после её установки.
В общих случаях, зайдите на сайт бренда своего ноутбука и поищите драйвер там. Если у вас стационарный ПК, то через Пуск найдите в поиске «Диспетчер устройств», а там, в свойствах сетевого адаптера – скопируйте ИД оборудования. С помощью поиска в Интернете вы найдёте нужный драйвер. Скачайте его с официального сайта.
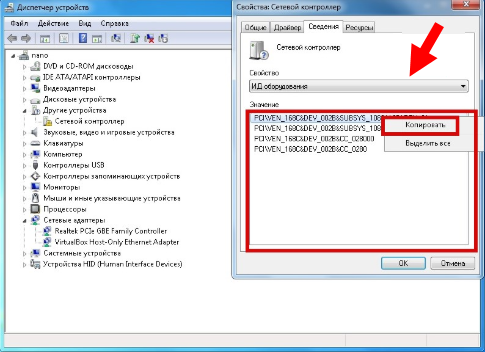
Когда все действия проделаны и сеть включена, не составит труда поймать Вай Фай на компьютере. Один раз проделав нужные действия, вы получите постоянно работающую сеть, а ещё будете знать, как решить любые неисправности.
Нет пункта «Беспроводное сетевое соединение»
Тут несколько вариантов:
- Ваш ПК не оснащен Wi-Fi модулем. Как это проверить, писала в первом разделе.
- Адаптер отключен на аппаратном уровне. На некоторых ноутах есть кнопка включения/отключения. Проверьте ее.
- Адаптер отключен на программном уровне. Тут идем в «Диспетчер устройств» и проверяем. Об этом тоже писала.
- Нет драйверов. Решение вам известно.
У меня нет пункта «компьютер-компьютер», или «Управление беспроводными сетями»?
Насколько я знаю, в домашней (базовой) версии Windows нет возможности запустить сеть компьютер-компьютер. Но здесь я могу ошибаться, просто нигде не нашел конкретной информации по этому вопросу. Но скорее всего это так.
Не подключается
Если беспроводная сеть появилась в списке, но подключение не удается:
- Слабый сигнал от роутера. Возможно, мешают стены или большое расстояние. Тут нужно пробовать перемещать ПК или маршрутизатор.
- Неверный ключ безопасности.
Не работает Интернет
Если выполнить соединение удалось, но при попытке посетить какой-то сайт ничего не получается:
- Проверьте, вовремя ли вы внесли оплату за Интернет.
- Позвоните провайдеру, чтобы узнать, нет ли неполадок на линии.
Сетевые настройки
Самая главная проблема – в подключении. Обычно лечится перезагрузкой роутера и компьютера, а также установкой параметров получения IP-адреса в автоматический режим. Для тех, кто не знает, показываю по шагам.
- Щелкаем по нашему соединению правой кнопкой мыши – выбираем «Центр управления сетями и общим доступом» (Windows 7) или «Параметры сети и интернет» (Windows 10). У меня сейчас «десятка», на примере ее и покажу. На «семерке» все очень похоже, только могут немного отличаться названия:
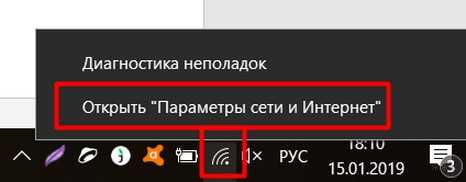
- «Настройка параметров адаптера» (Раньше было – Изменение параметров адаптера):
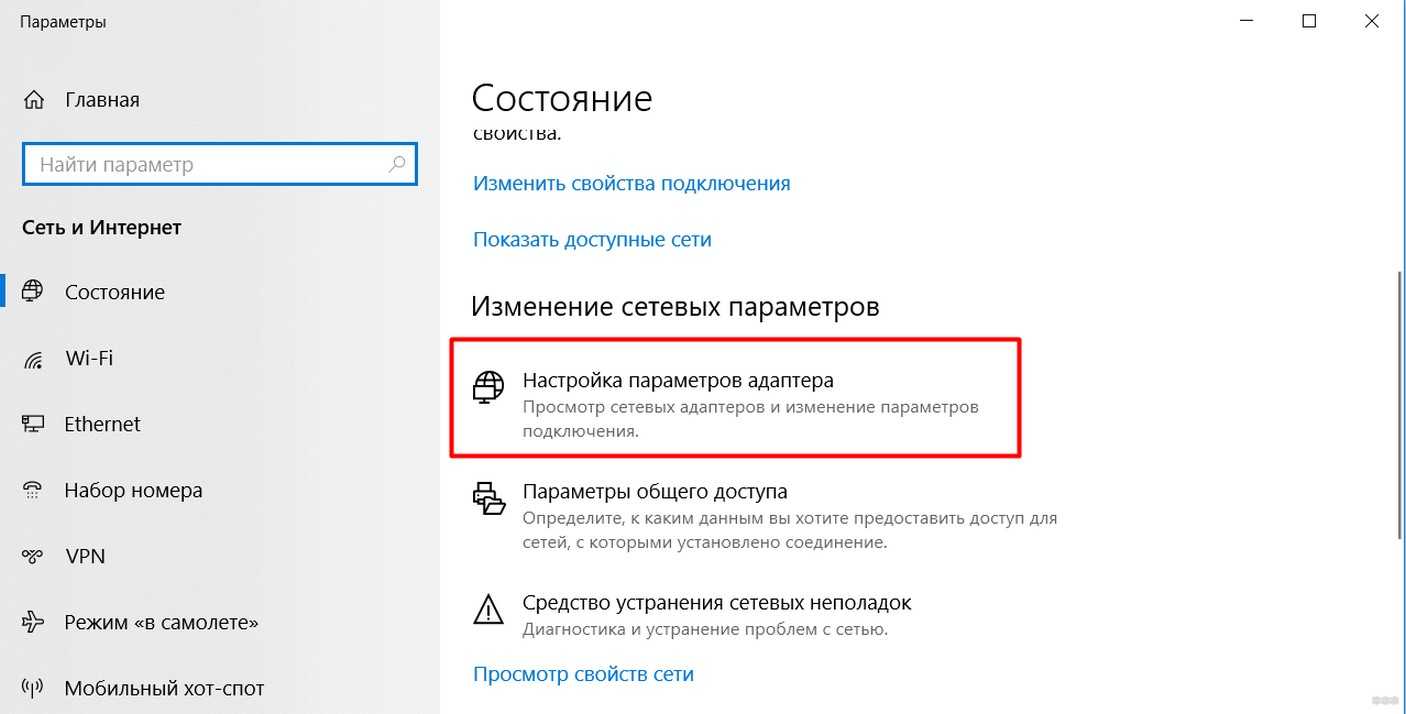
- Находим наш сетевой беспроводной адаптер, правой кнопкой –«Свойства». А далее как на рисунке:
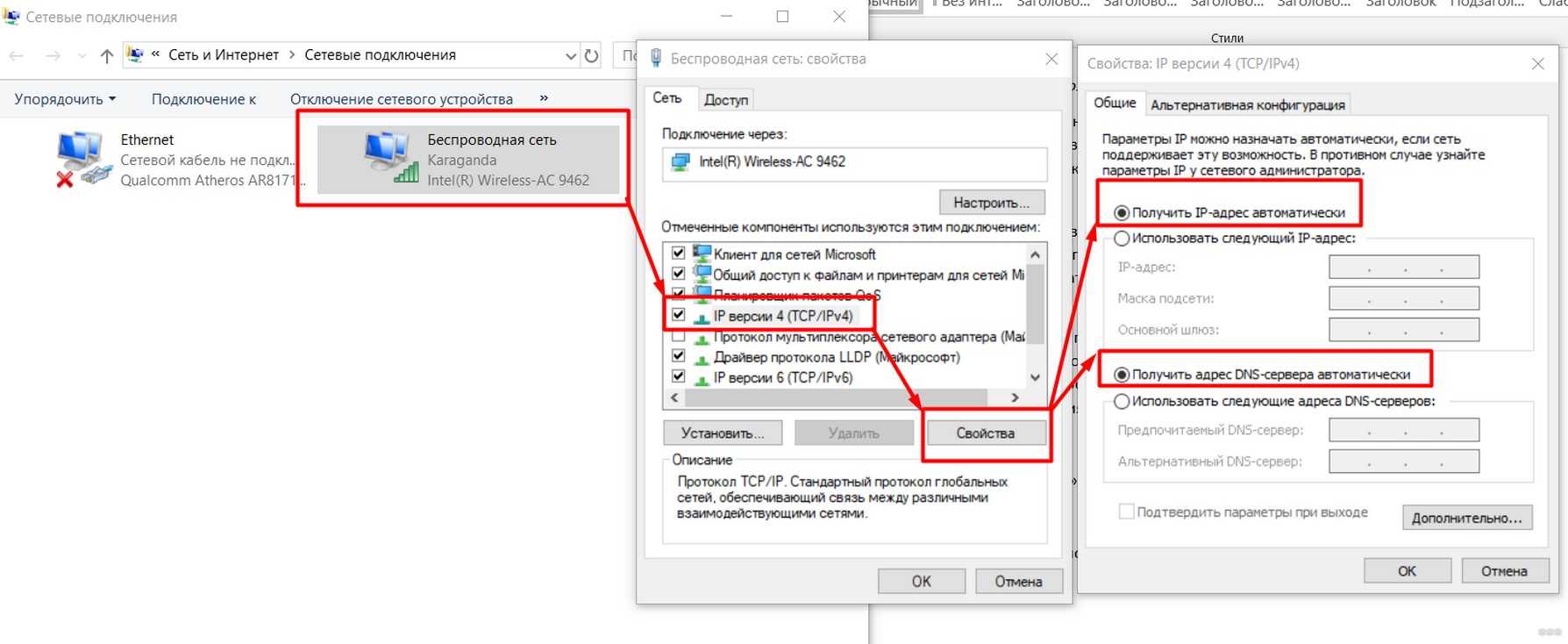
- Не забудьте сохранить настройки и в идеале перезагрузить и ПК, и роутер.
Перенастройка
Если вдруг что-то пошло не так – роутер всегда можно перенастроить. Возможные пути:
- Начать «Быструю настройку» заново – все параметры снова перезапишутся. Ничего страшного в этом нет – можно повторять сколько угодно раз.
- Сброс через кнопку – RESET, СБРОС и т.д. Находите эту кнопку на задней панели роутера (иногда находится в углублении, что дотянуться можно только с помощью иголки или скрепки). Во включенном состоянии роутера нажимаете на нее примерно на 10 секунд до перезагрузки последнего. Все – теперь можно заново перенастроить, маршрутизатор встал в заводские пустые настройки.

Проблема выбора: точка доступа или маршрутизатор
Кроме того, что точки доступа могут выполнять в виде отдельных законченных решений, существуют так называемые беспроводные маршрутизаторы, в которых беспроводная точка доступа является составной частью устройства. Соответственно, при развертывании беспроводной сети встает вопрос выбора между точкой доступа и беспроводным маршрутизатором. Выбор в пользу того или иного устройства зависит от того, как именно будет использоваться беспроводная сеть. Рассмотрим несколько типичных ситуаций.
В простейшем случае несколько компьютеров объединяются в беспроводную сеть исключительно для обмена данными между ПК. В этом случае оптимальным выбором будет точка доступа, которая подключается к одному из ПК сети (причём ПК, к которому подключается точка доступа, не должен быть оборудован беспроводным адаптером).
Во втором варианте предполагается, что помимо обмена данными между компьютерами, объединенными в беспроводную сеть, необходимо реализовать для всех компьютеров разделяемый доступ в Интернет с использованием аналогового модема (модема, который подключается к телефонной линии). В этом случае модем подключается к одному из компьютеров беспроводной сети, а Интернет-соединение настраивается в режиме разделяемого доступа. К этому же компьютеру подключается точка доступа, а на всех компьютерах беспроводной сети настраивается выход в Интернет в режиме доступа через локальную сеть. Понятно, что оптимальным решением в рассмотренном случае так же является именно использование точки доступа.
И, наконец, последний вариант топологии беспроводной сети – использование высокоскоростного доступа в Интернет с использованием DSL, кабельного модема или Ethernet-подключения. В этом случае оптимальным вариантом является использование точки беспроводного доступа, встроенной в маршрутизатор.
Маршрутизаторы являются пограничными сетевыми устройствами, то есть устройствами, устанавливаемыми на границе между двумя сетями или между локальной сетью и Интернетом, и в этом смысле они выполняют роль сетевого шлюза. С конструктивной точи зрения они должны иметь как минимум два порта: к одному из них подключается локальная сеть (этот порт называется внутренним LAN-портом), а ко второму — внешняя сеть (Интернет) и этот порт называется внешним WAN-портом. Как правило, маршрутизаторы, используемые для дома или небольшого офиса (SOHO-маршрутизаторы), имеют один WAN-порт и несколько (от одного до четырёх) внутренних LAN-портов, которые объединяются в коммутатор. В большинстве случаев WAN-порт коммутатора имеет интерфейс 10/100Base-TX и к нему может подключаться xDSL-модем с соответствующим интерфейсом либо сетевой Ethernet-кабель.
Интегрированная в маршрутизатор точка беспроводного доступа позволяет организовать беспроводной сегмент сети, которая, с точки зрения маршрутизатора, относится к внутренней сети, и в этом смысле компьютеры, подключаемые к маршрутизатору беспроводным способом, ничем не отличаются от тех, что подключены к LAN-порту.
Использование беспроводного маршрутизатора вместо точки доступа выгодно не только потому, что это позволяет сэкономить на покупке дополнительного сетевого Ethernet-контроллера или мини-коммутатора, но и потому, что маршрутизаторы предоставляют дополнительные средства защиты внутренней сети от несанкционированного доступа. Так, практически все современные маршрутизаторы класса SOHO имеют встроенные аппаратные брандмауэры, которые также называются сетевыми экранами или firewall.
Копирование настроек со старого роутера на новый
Чтобы перенести параметры со старого устройства на новое, требуется сделать файл-бэкап, с сохранением текущей конфигурации на старом роутере. Этот файл необходимо загрузить на новом маршрутизаторе, чтобы настройки перенеслись.
При этом есть возможность, что синтаксис файла конфигурации с прежнего WiFi аппарата не будет распознаваться новым на свежей прошивке, и перенос сделать не получится. Тем более этот способ не будет работать, если вы имеете дело с устройствами разных производителей.
В таком случае остается только заходить в параметры старого роутера и делать скриншоты тех настроек, которые вы хотите перенести, затем настраивать новое устройство по этим снимкам.
Копирование настроек для роутера TP-Link
В веб-интерфейсе TP-Link есть возможность сохранения настроек и перенос файла с ними на компьютер (после чего этот самый файл можно загрузить на новый маршрутизатор для переноса настроек). Эта опция называется «Backup & Restore», и она поможет, если вы хотите заменить новый роутер на старый.
Чтобы воспользоваться этой опцией, нужно зайти в веб-интерфейс, выбрать в меню слева «System tools», а затем этот самый пункт.
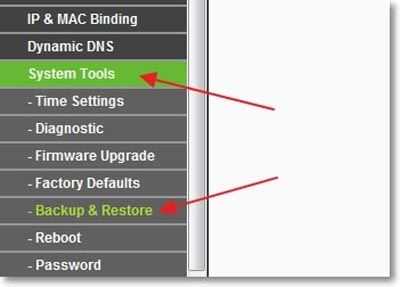
Чтобы сохранить параметры в файл, нужно нажать на кнопку «Backup». В появившемся окошке кликаем по клавише «Сохранить».
Теперь нужно выбрать путь для сохранения настроек старого маршрутизатора.

Открываем веб-интерфейс нового роутера (предварительно переподключившись к нему), заходим в тот же раздел «Backup & Restore» и загружаем файл с настройками, нажав на кнопку «Обзор» и выбрав нужный файл.

После этого нужно нажать по кнопке «Restore», чтобы восстановить настройки из файла. Подтверждаем действие.
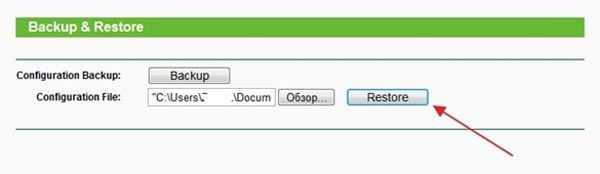

Процесс займет некоторое время.
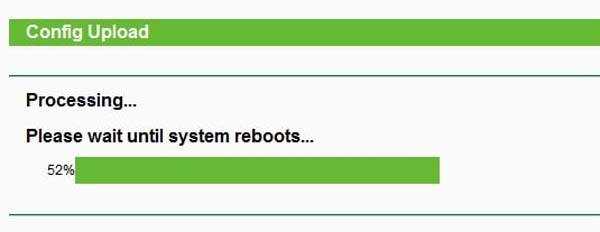
По окончании маршрутизатор перезапустится с новой конфигурацией.
Копирование настроек для роутера D-Link
Чтобы сохранить настройки старого маршрутизатора, нужно открыть его веб-интерфейс и авторизоваться.

На главном окне выбираем иконку «Настроить вручную».
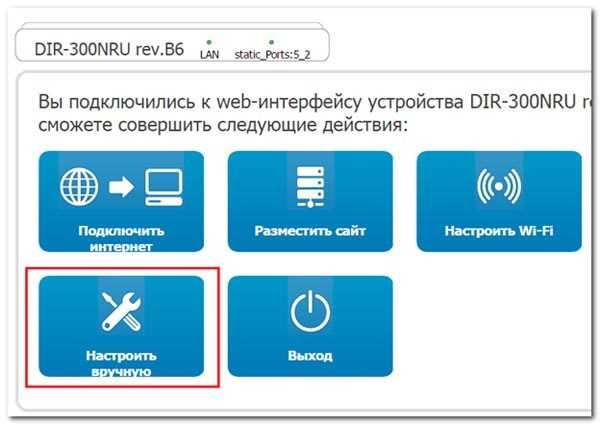
После нужно нажать вверху на вкладку «Система», а затем на подраздел «Конфигурация». Здесь как раз и будет пункт, который создаст резервную копию настроек данного роутера. Нажимаем по «Резерв. копия».
После необходимо подключить другой роутер к компьютеру (новый). Нужно будет открыть тот же раздел в веб-меню параметров (если это тоже D-Link), но на этот раз нажать на «Выберите файл», чтобы указать путь к файлу, сохраненному ранее. После загрузки файла останется кликнуть на «Восстановить», чтобы установить настройки со старого устройства.
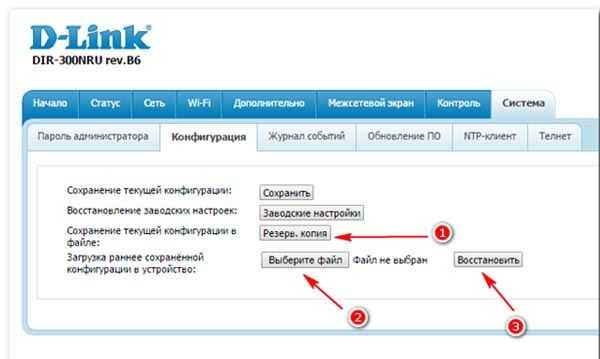
В целом, процесс копирования параметров схож на разных моделях роутеров. Общий алгоритм: нужно в веб-интерфейсе старого устройства сохранить текущую конфигурацию, а в настройках нового – загрузить ее.
Копирование настроек для роутера Asus
Как поменять старый роутер на новый Asus, не перенастраивая все вручную заново? Для сохранения текущей конфигурации на роутере Asus нужно в веб-меню параметров перейти в раздел «Администрирование», затем в верхней панели выбрать пункт «Управление настройками». Откроется меню, где можно как сохранять текущую конфигурацию устройства в файл, так и загружать ее. Тут же можно и сбросить устройство до заводского состояния. Для сохранения настроек следует нажать на «Save» и выбрать директорию.
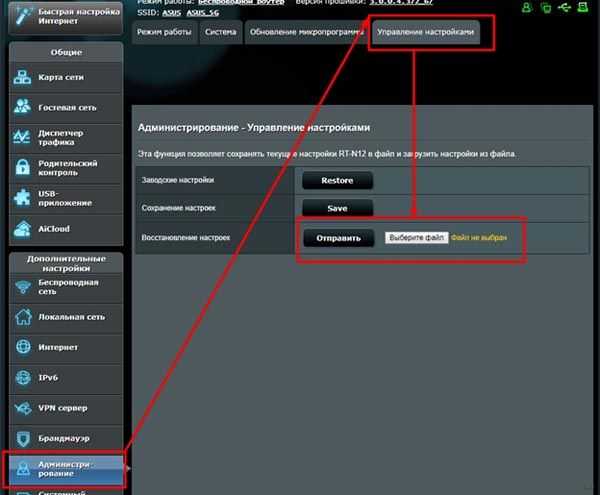
На новом устройстве для загрузки сохраненного файла настроек следует зайти в тот же самый раздел, затем выбрать файл, нажав на соответствующую кнопку в строчке «Восстановление настроек».
Копирование настроек для роутера Zyxel
Для сохранения текущих настроек Zyxel требуется открыть веб-интерфейс в разделе «Общие настройки», затем перейти в подраздел «Системные файлы». Выбираем файл «startup-config» и сохраняем его на текущий ПК.

При сохранении выбираем директорию. Затем на новом устройстве выбираем эту же директорию для сохранения настроек.
На другой версии прошивки Zyxel данный файл находится немного иначе. Нужно нажать по шестеренке внизу, затем открыть вкладку «Файлы».
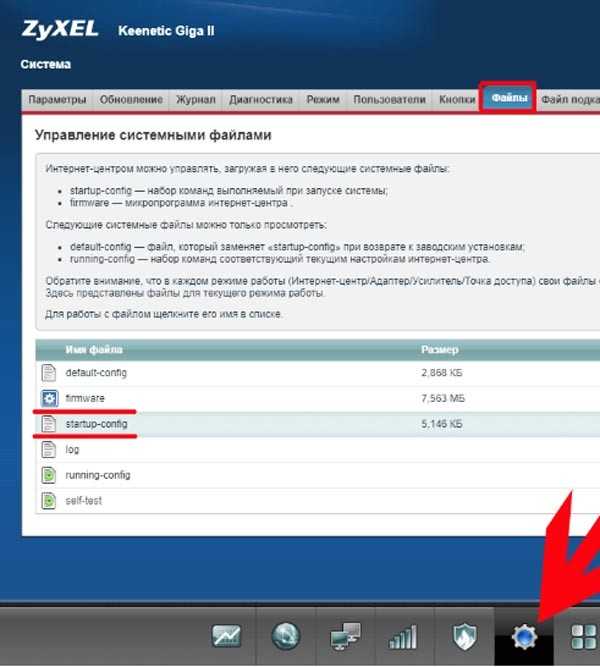
Чтобы загрузить файл настроек на новое устройство, нужно зайти в тот же раздел веб-интерфейса, только на этот раз нажать на «Выбрать файл», после чего указать на сохраненный файл.
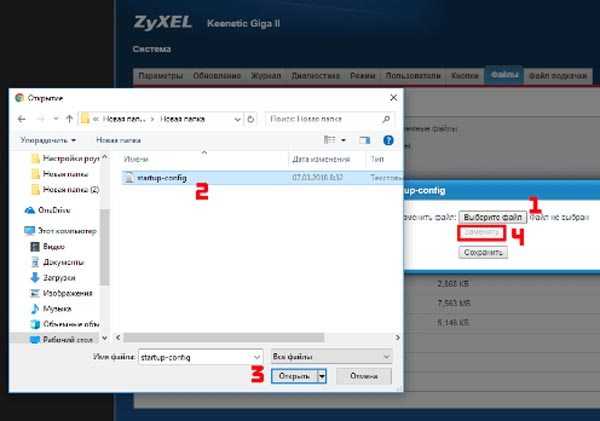
Настройка Wi-Fi роутера
Далее, для настройки маршрутизатора вы должны будете использовать свой компьютер. Настройки также включают в себя создание уникального имени и пароля для вашей сети Wi-Fi.
- Откройте любой браузер и введите в адресной строке IP адрес вашего роутера и нажмите Enter. Если вы не знаете, что вводить — то эту информацию можно найти в инструкции или в нижней части маршрутизатора. Но а если по каким-то причинам вы его не нашли, то вот некоторые из наиболее распространенных адресов: 192.168.0.1, 192.168.1.1 и 192.168.2.1 (они универсальны и один из них обязательно подойдет для вашего роутера).
- Появиться страница входа в настройки маршрутизатора. Опять же, точные данные для входа должны быть написаны в инструкции, но большинство роутеров используют стандартные имя пользователя: admin, и пароль: admin.
- Если все правильно сделали, вы попадете в страницу параметров. Найдите и выберите параметр Имя сети, затем придумайте и введите уникальное имя для вашей сети.
- Найдите и выберите Настройки сетевого пароля, и выберите способ шифрования. Существует несколько типов шифрования, но мы рекомендуем WPA2 — это, как правило, считается наиболее безопасным.
- Введите желаемый пароль. Обязательно используйте надежный пароль, чтобы никто другой не смог получить доступ к вашей сети.
- Затем нажмите Сохранить.
Теперь попробуйте подключиться к вашей Wi-Fi сети и убедитесь, что все работает. Процесс подключения к Wi-Fi будет незначительно отличаться в зависимости от того, какой тип компьютера или устройства вы используете, но последовательность действий в любой системе такова:
- Откройте сетевые подключения и выполните поиск доступных Wi-Fi сетей.
- Выберите вашу сеть и введите пароль.
Подключение и настройка wifi
Установка роутера не составляет особого труда. Чтобы это сделать достаточно и подсоединить его к компьютеру при помощи шнура. А вот чтобы настроить wifi роутер, необходима подробная инструкция, которую лучше объяснить пошагово. Алгоритм настройки следующий:
- Собрать аппарат, если он разборный, подключить адаптер питания и присоединить его к электрической сети. На роутере должны загореться огни индикации.
- Подключить роутер через сетевой кабель к онлайн-сети для настройки параметров и запустить. Включаться и выключаться его можно через внешние кнопки на корпусе.
- Подключиться к роутеру при помощи ПК, смартфона или планшета.
При первом запуске устройство уже может раздавать сеть. Если параметры сети не настраивались, у сети wifi будут заводские имя и пароль (PIN), которые указаны на корпусе. Зная их можно выходить в интернет. Однако, рекомендуется заменить пароль на новый, а заодно изменить имя сети. Делается это для обеспечения лучшей защиты подключения.
Настройка параметров устройства
 У каждого маршрутизатора есть свой т. н. веб-интерфейс, представляющий собой сайт для настройки устройства. Войти в него можно при помощи программы-браузера, перейдя по соответствующему адресу.
У каждого маршрутизатора есть свой т. н. веб-интерфейс, представляющий собой сайт для настройки устройства. Войти в него можно при помощи программы-браузера, перейдя по соответствующему адресу.
Для того чтобы войти в настройки роутера, надо выяснить IP адрес роутера, а также заводское имя пользователя и заводской пароль, небходимые для авторизации. Их можно найти непосредственно на корпусе самого устройства. Также вне зависимости от настроек, веб-интерфейс можно зайти при помощи следующих IP адресов: 192.168.1.1 , или 192.168.0.1 .
Войдя в веб-интерфейс нужно на вкладке w an/основные настройки/главные настройки настроить следующие параметры:
- Тип подключения (чаще всего применяется PPPoE).
- Имя пользователя и пароль.
- Параметры IP (Disable Dinamic IP).
- Режим подключения (рекомендуется применять режим Auto, чтобы устройства могли подключаться к wifi автоматически).
Настройка соединения
Чтобы настроить соединение нужно открыть вкладку с названием типа «беспроводные сети» /WiFI. В основных настройках беспроводной сети нужно настроить:
- Тип соединения (обычно указан в договоре как «точка доступа»).
- Режим сети (b/g/n или g/n mixed).
- Имя беспроводной сети SSID. Можно придумать что душе угодно.
- Канал (можно ставить показатель auto).
- Тип шифрования (WPA2-PSK).
- Пароль для сети (также можно придумать всё что угодно).
После этого можно проверять работу устройства wifi подключившись к сети.
Настройка через встроенный мастер в веб-интерфейсе
Прежде чем выяснить, как самому подключить роутер Wi-Fi, необходимо понять, что в зависимости от марки производителя и версии программного обеспечения инструкция может немного отличаться.
Zyxel Keenetic
Веб-оболочка роутеров от Keenetic оснащена мастером быстрой настройки, который требует от пользователя ввести лишь самые главные параметры. Этот способ настройки настоятельно рекомендуется использовать начинающим юзерам.
Алгоритм, как подключить вай-фай роутер Zyxel Keenetic, выглядит следующим образом:
- Авторизоваться в системе и зайти в панель управления сетевым оборудованием. Перейти в раздел «Быстрая настройка», среди доступных опций кликнуть на плитку «Сеть».
- К маршрутизатору подключить кабель интернет-провайдера, если ранее это не было сделано. Нажать «Далее».
- Следующий шаг — выбрать тип подключения: статический или динамический IР, РРРоЕ (работают некоторые филиалы компании «Ростелеком»), РРТР или L2ТР (Beeline). Выбрать нужно тот, который используется интернет-провайдером. Как только заданы параметры, нужно нажать «Далее».
- Необходимо ввести данные, указанные в договоре. Для протокола РРРоЕ речь идет о логине и пароле. Если используется L2ТР или РРТР, то пользователь должен еще дополнительно указать сервер VPN.
- Если пользователем несколькими шагами ранее был выбран динамический IP, ничего прописывать не нужно, достаточно нажать «Далее».
- Убедиться в правильности введенных данных. Если все указано верно, остается нажать на кнопку «Применить».
Важно! Чтобы изменения вступили в силу, их недостаточно просто сохранить, настоятельно рекомендуется и перезагрузить сетевое оборудование
Внешний вид веб-оболочки Zyxel Keenetic
Инструкция, как подключить Wi-Fi роутер Asus, TP-Link, D-Link и другие марки, выглядит приблизительно одинаково. Основное отличие заключается в наименовании параметров в настройках, принцип везде остается одинаковым.
Как можно использовать wi-fi роутер
Сегодня во многих семьях уже давно имеется парочка компьютеров или ноутбуков, а иногда и то, и другое. Плюс ко всему этому еще и умные телефоны, а может и планшет. Ну и, конечно же, центом развлечений каждого члена семьи – это большой телевизор. До какого-то момента все обычно идет нормально, пока все домашние пользуются своими девайсами, но потом появляется желание чего-то большего.
Для этого необходима домашняя беспроводная сеть. Она помогает избавиться от лишних проводов, быть более мобильными, конечно же, делает доступным для всех весь медиа контент, накопленный членами семьи.
Такая домашняя беспроводная сеть организуется при помощи wi-fi роутера, который раздает сигнал на многие устройства, поддерживающие беспроводное соединение. Или же можно присоединиться к раздаче при помощи сетевых кабелей, но для этого нужно будет прописывать IP адреса для каждого подключенного устройства.
Для большего комфорта доступа контенту, пользуются NAS сервером. Это может быть как отдельный системный блок с несколькими HDD дисками, так и готовое коробочное решение. Такой домашний сервер позволяет подключать по беспроводной сети любое устройство и просматривать HD-видео, музыку, играть в игры и многое другое, а самое главное хранить все это на своих дисках. Подключается домашний сервер также к wi-fi роутеру.
Для доступа к NAS серверу необходимо установить специальные программы на ваши мобильные устройства, которые обеспечивают доступ ко всей вашей домашней сети, а на компьютере и ноутбуке вы можете получить доступ к мультимедиа контенту и без них. В настоящее время любой смартфон или планшет на операционной системе iOS (Apple) или Android (Google) может открывать файлы с домашнего NAS с помощью файлового менеджера. Главное, чтобы он обладал возможностью (или даже правильнее будет сказать функциональностью) доступа к устройствам в локальной сети. Например, на своем планшете я использую файловый менеджер , с помощью которого легко получаю доступ к любому устройству в сети с расшаренным контентом.
Например, компания Microsoft давно предложила пользователям своих операционных систем оболочку Windows Media Center с интеграцией в ОС, начиная со специального издания Windows XP. Данная возможность современных ОС Windows позволяет воспроизводить HD-видео с ПК на вашей приставке XBOX 360, минуя домашний NAS сервер, так как его функцию выполняет компьютер. Не говоря уже о популярных Смарт телевизорах с поддержкой DLNA технологии (Samsung Allshare, Домашний медиа-сервер и т.п.), с помощью которой мультимедиа контент с ПК доступен для воспроизведения на телевизоре.
Как подключиться к уже существующей беспроводной сети
Чтобы подсоединиться к запущенному источнику вай-фая, достаточно двух вещей:
- Знать имя (SSID) и ключ безопасности (пароль) этой сети.
- Иметь устройство с поддержкой беспроводной связи – смартфон, компьютер с вайфай-адаптером, smart TV и прочее.
Порядок подключения очень прост и на разных девайсах почти одинаков. Разберемся, как это сделать.
На компьютере под Windows
- Убедитесь, что адаптер Wi-Fi на ПК включен и работает. Для этого щелкните в области уведомлений панели задач по значку сети (в зависимости от версии Windows он может иметь вид глобуса, монитора, двух мониторов и т. д.) и оцените статус Wi-Fi. Если адаптер активен, вы увидите список беспроводных сетей в зоне доступности.
- Кликните в списке сеть, с которой собираетесь установить соединение, введите ключ безопасности и нажмите «Далее».
- Разрешите или запретите другим устройствам, подключенным к этой же точке доступа, обнаруживать ваш компьютер. Если вы коннектитесь к общественной сети, то в целях безопасности обнаружение лучше запретить. Если к домашней – можно разрешить.
После нажатия кнопки «Да» или «Нет» связь установится, и рядом с именем сети появится надпись «Подключено».
А что делать, если компьютер или ноутбук не видит WiFi либо соединение не устанавливается, читайте в статьях по ссылкам.
На телефоне или планшете под Android
- Проведите по экрану мобильного устройства сверху вниз, чтобы открыть панель быстрого доступа (системную шторку Андроид). Коснитесь иконки Wi-Fi.
- Для просмотра списка сетей коснитесь треугольника или стрелки вниз рядом со значком Вай-Фай. Тапните название выбранной сети и введите ключ безопасности.
Возникли затруднения? О том, почему телефон не подключается к Wi-Fi и что с этим делать, на CompConfig также есть отдельный рассказ.
На iPhone и iPad
Откройте системные настройки устройства и выберите касанием раздел Wi-Fi. Активируйте функцию при помощи ползунка в правой половине окна. Коснитесь имени сети, к которой хотите присоединиться, и введите пароль.
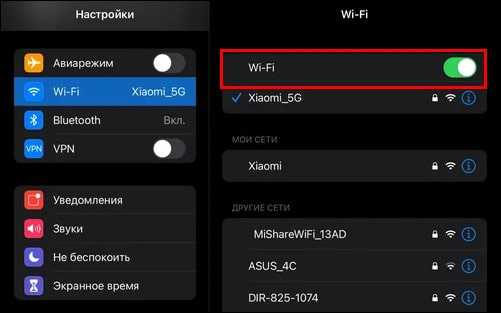
Возможные проблемы при подключении
К типичным ошибкам относят вопросы, возникшие по невнимательности пользователя, вне зависимости от марки оборудования.
Невозможно подключиться к новому роутеру
Проблема связана с попыткой неверно подсоединить кабель — согласно условиям, его гнездо производители выделяют другим цветом. Настройка интернета при включении в иной вход невозможна.
Пользователь не сможет попасть в панель администрирования маршрутизатора, а на попытки получить доступ система будет выдавать ошибку. Провод нужно поменять местами, а после попытаться переустановить настройки.
Оборудование от Keenetic обладает свойствами для перенастройки гнезда, но для внесения изменений нужно правильно установить шнур, ведущий к сетевому порту ПК и перенастроить данные.
Не подходят данные для входа
Если невозможно перейти в отладку роутера и управлять им, а веб-обозреватель постоянно выдает ошибки или начинает искать сведения в интернете, то нужно перепроверить правильность введенного адреса.
Если его замена не происходила специально, то стандартный интерфейс оборудования расположен по пути 192.168.0.1, иногда 192.168.1.1. Точные данные прописаны в инструкции к аппаратуре или на наклейке, расположенной на ее задней стенке.
IP для перемещения в панель администрирования агрегата вносится в адресную, а не поисковую строку.

Клавиша сброса до заводских параметров
Если страничка открывается, но потеряны данные идентификаторов, необходимо проводить сброс пользовательских правил до заводских параметров. Процедура производится через кнопку, расположенную на корпусе сверху или в его глубине. В последнем случае придется пользоваться острым предметом — иглой, зубочисткой или скрепкой.
При процессе нужно подождать 10-15 секунд, пока не мигнут индикаторы. Затем переход в веб-интерфейс аппаратуры проходит по сведениям, указанным на крышке корпуса. Идентификаторы имеют значение admin. В дальнейшем производится вся регулировка заново.
Для того чтобы активировать и включить интернет, нужно настраивать аппаратуру по определенной конфигурации
Большое внимание уделяется верному присоединению проводов, последующей проверке раздачи виртуального сигнала на мобильные гаджеты, телевизоры и пр
Наиболее часто возникающие проблемы
Самой основной ошибкой является та, что пользователь не может попасть на страницу настроек. В основном это происходить от невнимательности самого пользователя:
- сетевой кабель поврежден, не подключен;
- кабель подключен не в тот порт;
- неправильно прописан IP адрес на компьютере;
- не верно указан адрес шлюза.
После проверки этих факторов обычно проблемы пропадают. Еще может возникнуть следующая ситуация, когда не получается авторизоваться. Бывает это в тех случаях, если маршрутизатор уже использовался ранее. И предыдущий владелец изменил пароль для входа. Решить можно узнав пароль или самостоятельно сбросив настройки.
Для сброса настроек предусмотрена кнопка на задней панели маршрутизатора, там где расположены интерфейсы портов. Обычно кнопка утоплена в корпус, и нажимается острым предметом. Для сброса ее нужно подержать нажатой на включенном роутере приблизительно 10-15 секунд.
После сброса, если компьютер правильно определяет адреса по DHCP, произойдет подключение к сети. Заводской адрес роутера, а также логин и пароль расположены на нижней его панели.
Что такое каналы WiFi
Роутер, передавая беспроводной сигнал, работает, используя определённые частоты. Вся частотная полоса разделена на несколько каналов, каждый из которых представляет собой часть первоначального промежутка. Маршрутизатор при работе использует один из доступных для него вариантов. Возможна ситуация, когда одним из них пользуются несколько человек. В этом случае они будут создавать помехи друг другу.

Важно! Различные каналы могут частично перекрываться между собой. В этом случае в каждый момент времени по каждому из них передачу сигнала может осуществлять только один источник
При этом скорость соединения станет значительно ниже.
Роутеры пользуются двумя диапазонами: 2,4 и 5 GHz. В первом случае по Европейским и российским стандартам предусмотрено 13 каналов, из которых 3 не имеют общих частот. Каждый из них имеет ширину 20 МГц. Во втором случае используется 33 частотных промежутка, из которых 19 не перекрываются.
Изменяем канал беспроводного сигнала в маршрутизаторе Netis
Роутер Netis также по умолчанию самостоятельно выбирает, какой канал WiFi более предпочтителен для работы в данный момент. Но делает он это не всегда адекватно, поэтому существует также и ручная настройка. Для того, чтобы изменить его на Netis, идем в администраторскую панель и кликаем по кнопке «Advanced», чтобы попасть в расширенные настройки.
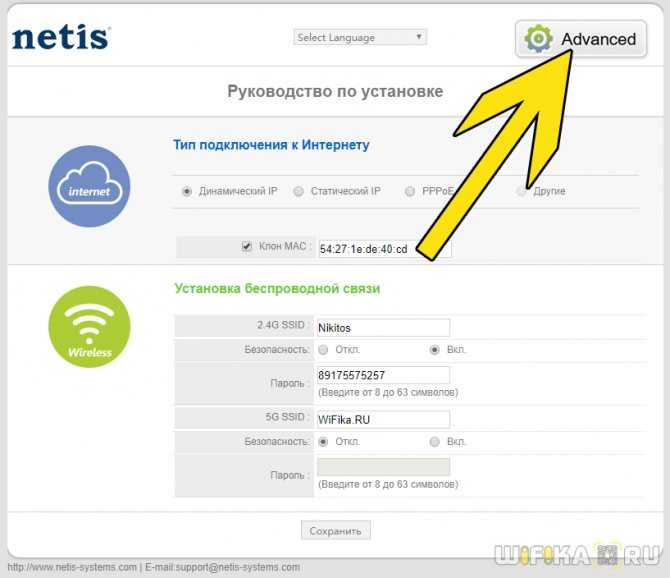
Здесь заходим в меню в раздел «Беспроводной режим 2.4G» и открываем ссылку «Настройки WiFi». Среди множества пунктов, которые мы обязательно рассмотрим отдельно в другой раз, находим два — «Область» и «Канал». В первом из них выставим «EU», так как в США («US») некоторые каналы запрещены.
А во втором — как раз сам нужный канал.
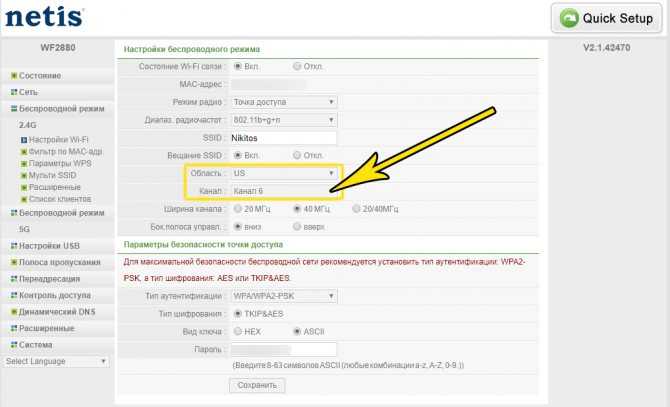
После этого нажатием на кнопку «Сохранить» применяем изменения.
Tenda


































