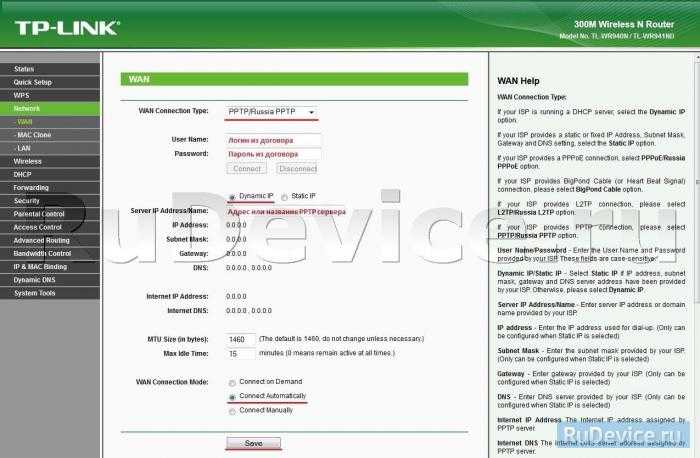Настройка wi-fi
Чтобы другие домашние устройства могли подключаться к сети, нужно настраивать роутер дальше. Настройка для проводных соединений (по кабелю) обычно не требуется, хотя можно настроить фиксацию адреса для определенной машины. Это будет полезно для подключения общих папок.
Здесь будет интересна настройка срока действия. По умолчанию 2 часа, но можно выставить и другое значение.
Если же адрес менять нельзя — постоянный настраивается аналогично, но на странице «резервирование адресов».
Для соединений посредством wi-fi надо сделать ещё пару настроек
Для этих соединений в настройках роутера Tp Link WR941ND есть специальный раздел «Беспороводной режим». Страницы, сгруппированные здесь, отвечают за подсоединение всех устройств пользователя к сети.
На первой вводится имя сети. Именно по нему домашняя сеть будет отличаться от сети соседей. Его вводят в верхнее поле на странице.
Остальные поля особо ни на что не влияют, поэтому их можно выставить, как на картинке. Нужно отметить, что включение WDS переводит роутер в режим моста или репитера, поэтому без крайней нужды его лучше не использовать.
Если пользователь не хочет, чтоб его соединением с интернетом пользовались соседи — на следующей странице сеть можно закрыть паролем. Его, возможно, придётся ввести дважды. Остальные настройки на странице можно не менять.
На странице дополнительных настроек можно установить мощность передатчика, если пользователь уверен, что это нужно. По статистке, для обычной квартиры мощность можно уменьшать до минимума. Если устройство находится на удалении, выставить половину возможной.
На других страницах этого же раздела можно разрешить пользование сетью только определенным устройствам, что позволить усилить безопасность и посмотреть статистику соединений.
Процедура настройки
Необходимо выполнить следующую последовательность действий:
- В ПК запустить любой интернет обозреватель и в строчке поиска напечатать «192.168.1.1»;
- Щелкнуть «Enter»;
- Отобразится окошко авторизации, в котором требуется напечатать в строках имени и кода доступа одно и то же слово: «admin» (они всегда написаны на корпусе прибора снизу) и кликнуть «Ok»;
- Далее перейти в закладку «Сеть» и войти во вкладку «Wan», где ввести параметры, указанные в контракте пользователя с поставщиком интернета, например, если применяется динамический «IP», то установить отметку на соответствующем пункте. Также напечатать адрес MAC, вид соединения и т. д. (если договор по каким-то причинам не имеется на руках у пользователя, например, по причине утери, то требуется связаться с провайдером и узнать всю необходимую информацию);
- Кликнуть «Сохранить»;
- Затем перезапустить роутер;
- В системном трее отобразится сообщение «Доступ к интернету».
Мобильный клиент
Как уже отмечалось выше, для настройки могут использоваться не только стационарные, но и мобильные устройства. Для них имеется фирменное приложение, скачиваемое в Play Market или AppStore.
Оно позволяет не только настраивать сеть, используя подраздел , но и просматривать статистику.
К примеру, можно узнать:
- статус роутера;
- версию прошивки;
- количество трафика;
- количество и имена подключенных клиентов.
Здесь же можно заблокировать доступ нежелательных к подключению устройств.
Что касается раздела , он позволяет изменять такие параметры как:
- настройки подключения;
- беспроводные подключения;
- родительский контроль;
- системные и региональные настройки.
Вам это может быть интересно:
MTU в роутере — что это? Увеличиваем скорость Интернета
Какой Интернет лучше подключить для дома. Обзор всех возможных вариантов
Лучшие советы: Как усилить сигнал WiFi роутера
Как подключить роутер к роутеру через WiFi — 2 простых способа
Краткий обзор маршрутизатора tp link tl wr941nd
Итак, роутер tp link tl wr941nd – это идеальный выбор для создания качественно работающей домашней и малой корпоративной сети. Технические характеристики за довольно низкую цену – а она в среднем варьируется от 2500 до 3000 рублей – достойны отдельной похвалы.
Так, основные технические характеристики роутера представлены на следующих иллюстрациях:
Как и у большинства моделей компании «Tp-Link» дизайн роутера выполнен в белом цвете. Маршрутизатор оснащён тремя антеннами приёма/передачи сигнала, что позволяет покрывать большее расстояние, получая максимум из возможностей оборудования.
На лицевой стороне корпуса расположена индикаторная панель, состоящая из девяти элементов:
- «PWR» – информирует о наличии электропитания роутера;
- «SYS» – системная информация: если индикатор неактивен – возникла системная ошибка, мигает – система работает корректно;
- «WLAN» – информирует о работе беспроводной сети;
- «LAN 1-4» – состояние подключения и активности сетевых устройств;
- «WAN» – состояние и подключение линии поставщика интернет услуг;
- «QSS» – подключение устройств к беспроводной сети с использованием технологии «QSS» (при медленном мигании индикатора осуществляется подключение мобильных устройств к сети, при быстром – подключение не удалось).
На передней панели также расположена кнопка включения/отключения функции «QSS», которая является аналогом «WPS».
На задней панели роутера tp link tl wr941nd расположены порты и разъёмы подключения:
- «Power» – служит для подключения адаптера питания;
- «Reset» – с помощью данной кнопки осуществляется сброс к заводским настройкам;
- «WAN» – служит для подключения кабеля провайдера;
- «LAN 4-1» – для подключения сетевых устройств.
Прошивка роутера TP-Link TL-WR740N
Необходимость обновить прошивку роутера может возникнуть, если он стал работать нестабильно или же ваша прошивка устарела и в ней нет необходимых Вам функций.
Рекомендуется скачивать прошивку с официального сайта TP-Link. В интернете можно найти альтернативные прошивки, однако использовать их Вы можете исключительно на свой страх и риск — производитель снимает с себя все гарантийные обязательства в этом случае.
Чтобы скачать прошивку, перейдите на сайт TP-Link и найдите там свою модель роутера. Обязательно проверьте соответствие прошивки вашей аппаратной версии (она указана на наклейке внизу роутера), потому что неправильная версия может привести к неправильной работе или порче устройства.
Некоторые пользователи пытаются скачать драйвера для своего роутера. Однако драйвера для TL-WR740N, как и для любого другого роутера, не существуют. Роутер работает через сетевой кабель без установки специальных драйверов и программ, а прошивка осуществляется через веб-интерфейс.
Выполнять прошивку следует только через кабельное подключение. В процессе роутер отключится от беспроводной сети и это может вызвать сбой. На время прошивки рекомендуется отключить все Wi-Fi соединения.
Для перепрошивки зайдите в главное меню вашего роутера и найдите там пункт «Системные инструменты», подпункт «Обновление встроенного ПО». Дальше всё просто — жмём «Выберите файл» и выбираем предварительно разархивированный файл прошивки. После чего нажимаем кнопку «Обновить». На экране появится шкала прогресса. Когда она дойдёт до 100%, роутер перезагрузится.
Во время данных манипуляций нельзя отключать питание роутера.
После перепрошивки микросхемы Ваши настройки, скорее всего, не сохранятся и придётся ввести их заново.
Обновление прошивки
После покупки нового устройства лучше произвести обновление прошивки. Сделать это через веб-интерфейс, а в мобильном приложении проверить версию прошивки.
Через веб-интерфейс
Прошивка обновляется в группе «Системные инструменты». Там имеются пункты обновления прошивки, работы с конфигурацией, замены пароля, перезагрузки устройства, установки встроенных часов, просмотра системного журнала.
Сначала прошивку надо скачать с официального сайта для роутера Link WR940N. Скачанный архив распаковать и вытащить из него файл в формате .bin. Обновление производится при подключении роутера по сетевому кабелю.
Затем в меню «Системные инструменты» — «Обновление встроенного ПО» выбрать файл прошивки и нажать «Обновить». Результат получим по завершении процесса.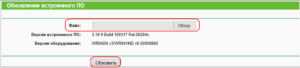
Через мобильное приложение
Прошить устройство через приложение нельзя. Оно позволяет только выполнить настройки и узнать версию прошивки Link. Для этого в Play Market или AppStore надо загрузить официальное приложение. В нем узнать статус роутера, версию, качество трафика, количество подключенных пользователей. В пункте «Управление» разрешается поменять тип подключения, опции сети, параметры родительского контроля, перезагрузить WR940N и сбросить Link.
Настройка подключения к Интернету
Без подключения к сети Интернет роутер будет способен обеспечить только локальную сеть.
Поэтому, чтобы обеспечить подключение устройства к глобальной сети, понадобится перейти в раздел меню .
Для этого требуется выбрать соответствующий раздел в горизонтальном меню, расположенном сверху.
Далее станет доступным меню, расположенное слева, в котором понадобится правильно выбрать технологию, которой провайдер обеспечивает соединение.
Эти данные следует уточнить именно у него, если они не указаны в договоре. Этот роутер дает возможность настраивать подключение по таким технологиям:
- Динамический IP;
- Статический IP;
- PPPoE;
- L2TP;
Этого набора достаточно для того, чтобы обеспечить подключение к сетям преимущественного большинства провайдеров.
Кроме того, из договора на подключение к интернету следует почерпнуть данные о том, использует ли ваш провайдер привязку по MAC-адресу.
Если это так, его следует клонировать, используя WEB-интерфейс.
Для этого следует перейти в подраздел .
В нем следует на пункте задать в списке соответствующую провайдеру технологию подключения, а после этого нажать кнопку .
Рис. 3 – Раздел интерфейса «Сеть»
Возможные неисправности и способы их устранения
Настройка роутера D-Link DIR -300
Когда возникают проблемы с подключением, производится диагностика в соответствующем разделе. Она обеспечивает различные функции доступа к утилитам ping и traceroute.
В плане «железа» устройства Link довольно надежны. Большая часть неисправностей связана с портами LAN или с ошибками при обновлении программного обеспечения. В первом случае придется разбирать и самостоятельно заменять сломавшиеся детали или отнести их в сервис к профессионалу.
Частая проблема – слетевшая прошивка. Восстанавливается она либо через com-порт, либо перезаписыванием в программаторе прошивки на микросхему.
При отсутствии интернета рекомендуется произвести следующие действия:
- Сделать перезагрузку роутера и компьютера.
- Если не помог первый пункт, связаться с провайдером и узнать, есть ли проблемы с их стороны.
- Проверить, оплачен ли интернет.
- Проверить кабели и провода. По возможности осмотреть кабель за пределами квартиры.
- Осмотреть корпус WR940N. Возможно, какие-то кнопки отжаты.
- Проверить настройки роутера, дату, время.
Если проблемы не решены, придется обратиться к поставщику интернет-услуг.
TP-Link TL-WR941ND
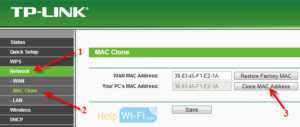
TP-Link TL-WR941ND — это недорогой WiFi-роутер с неплохой производительностью. Аппаратных ревизий роутера на текущий момент выпущено аж 6 штук. Cердце маршрутизатора всех версиях — процессор Atheros AR9132-BC1E 400 МГц. Кстати, точно такой же устанавливается на гигабитного старшего брата — TP-Link TL-WR1043ND.
Объем оперативной памяти RAM 32MB, Flash-памяти — 4MB (на первой версии было 8MB). Для недорого маршрутизатора в ценовом диапазоне до 2000 рублей это хорошо. В плане беспроводной сети тоже все выглядит весьма внушительно — 3 антенны WiFi в режиме MIMO по 5 dBi. Проще говоря, проблем с беспроводной сетью в стандартных условиях не должно быть в принципе.
Но без ложки дегтя не обошлось — все испортила программная начинка роутера. Пользователи часто жалуются на периодические зависания роутера, а так же на проблемы с IPTV. Обновление прошивки проблем не решает. Так же часты жалобы на блок питания. Хотя он у TL-WR941ND импульсный, но некоторые пользователи жалуются на то, что при скачках напряжения роутер может сбросить настройки.
Рассмотрим подробнее процесс настройки роутера TP-Link TL-WR941ND под основных российских провайдеров.
Базовая настройка WiFi-роутера TL-WR941ND:
IP-адрес роутера в локальной сети стандартный для TP-Link — 192.168.1.1, адрес веб-интерфейса: http://192.168.1.1, логин admin и пароль по умолчанию — admin. Веб-интерфейс обычный для TP-Link:
Настройку устройства через «Quick Setup» я уже описывал здесь — ссылка. В этой статье я рассмотрю чуть более продвинутый вариант, хотя ничего сложного в нем нет абсолютно. Открываем раздел «Network» -> «WAN». В руссифицированом интерфейсе это будет раздел «Сеть» -> «WAN».
Настройка подключения через PPPoE для Ростелеком, ТТК и Дом.ру
При настройке TL-WR941ND для большинства филиалов Ростелеком и ТТК, а так же для Дом.ру параметру «WAN Connection Type» выбираем значение «PPPoE/Russian PPPoE».
Ниже прописываем логин и пароль, выданные при подключении. Второе соединение — «Secondary Connection» в случае PPPoE обычно не используется — ставим «Disabled».
«Wan Connection Mode» выставляем «Connect automatically».
Нажимаем «Save».
Настройка подключения L2TP для Билайн
Для подключения к Билайн тип WAN подключения — «WAN Connection Type» — нужно выбрать «L2TP/Russian L2TP». В поля «User Name» и «Password» прописываем номер лицевого счета и пароль, выданный при подключении.
Ниже ставим галочку «Dynamic IP» (Динамический IP).В поле «Server IP Address Name» прописываем адрес vpn-сервера Билайн — tp.internet.beeline.ru.«WAN Connection Mode» выставляем в значение «Connect Automatically».
Нажимаем кнопку «Save».
Настройка сети WiFi:
Для настройки беспроводной сети на вай-фай маршрутизаторе TL-WR941ND, Вам надо зайти в раздел «Wireless» (Беспроводная сеть) -> «Wireless Settings» (Настройки беспроводной сети):
В поле «Wireles Network Name» прописываем идентификатор создаваемой беспроводной сети, т.н. SSID — любое слово на английском или транслите. Region — Russia, режим работы WiFi-модуля — «Mode» — «11 bgn mixed». Нажимаем кнопку «Save».
Переходим в раздел «Wireless security» (Безопасность беспроводной сети):
Тип спецификации выбираем «WPA/WPA2-Personal». В списке «Version» желательно выбрать «WPA2-PSK».
Если у Вас в сети используются различные мобильные устройства с WiFi, тогда ничего не меняем и оставляем «Automatic». В поле «PSK Password» прописываем ключ безопасности создаваемой беспроводной сети.
Им может быть любая буквенная или цифирная последовательность не короче 8 символов. Нажимаем кнопку «Save».
Проброс порта (как открыть порт):
Для того, чтобы пробросить порт на роутере TP-Link TL-WR941ND, Вам надо зайти в раздел «Forwarding» (Переадресация) -> «Virtual Servers» (Виртуальные сервера):
Нажимаем кнопку «Add New» (Добавить Новую). Откроется вот такая вкладка:
Заполняем поля следующим образом: «Service Port» (Порт сервиса) — вводим порт или диапазон портов, которые надо открыть. В поле «IP Address» вводим IP-адрес компьютера в локальной сети, для которого открываем порт. В выпадающем списке «Protocol» надо выбрать используемый протокол — TCP, UDP или любой тип — ALL. «Status» должен быть «Enabled». Нажимаем кнопку «Save».
Настройка DMZ:
Для настройки Демилитаризованной Зоны DMZ на маршрутизаторе Tp-Link, Вам надо зайти в раздел «Forwarding» (Переадресация) -> «DMZ»:
Состояние текущей Демилитаризованной Зоны ставим «Enable», а в поле «DMZ Host IP Address» вводим адрес компьютера, который хотим вывести в Демилитаризованную Зону DMZ. Нажимаем кнопку «Save».
Защита и смена пароля
О защите пользовательских данных маршрутизатором можно написать отдельную статью. Здесь же стоит вспомнить, что если провайдер или кто-то другой блокируют доступ к определённым ресурсам, можно воспользоваться VPN.
Инженеры Tp link хорошо это понимают, и для таких случаев включили в настройку раздел «безопасность» Включение VPN находится на первой же странице.
Также для безопасности можно сменить пароль для доступа к настройкам роутера, а при желании и сам адрес страницы настроек.
Находится данная функция в разделе системных настроек.
Картинка отображает настройку часов, но в левом меню видна страница пароля, прошивки и заводских настроек (о которых ниже).
Что входит в комплектацию роутеров?
В стандартную комплектацию роутеров входит установочный диск с инструкцией по эксплуатации и мастером автонастройки с пошаговым руководством. Но по большому счету все это нам не потребуется. Обычно весь процесс осуществляется через панель управления, куда можно попасть с помощью любого веб-браузера, установленного на вашем компьютере.
Прежде чем приступать к настройке, обратите внимание на следующее:
- В коробке с роутером должен быть кабель для подключения и все настройки лучше проводить, подключившись с его помощью, а не по Wi-Fi. В дальнейшем можно его убрать и пользоваться беспроводным соединением.
- В порядке исключения можно использовать и беспроводной способ связи. Для этого поищите в окружающих устройствах сеть без пароля и с именем вашего маршрутизатора (обычно появляется через несколько секунд после включения устройства). Помните: это исключение допустимо только для подключения, а не для прошивки!
- Не исключено, что роутер уже настраивался, например, при продаже для демонстрации работоспособности. Поэтому совсем не будет лишним сделать принудительный возврат на заводские настройки, т.к. только в таком варианте можно гарантировать отсутствие проблем при процедуре первичной настройки.
- Подключите блок питания маршрутизатора к сети 220 вольт. Должны загореться лампочки индикации режимов работы. Возможно придется дополнительно нажать кнопку включения устройства, если ничего не происходит. Чтобы сбросить все настройки на фабричные, найдите кнопку RESET и чем-нибудь твердым и острым (например, шариковой ручкой) нажимайте эту кнопку не менее 10 секунд. Все лампочки должны мигнуть и после этого будут восстановлены параметры по умолчанию.
Расположение портов на примере роутера TP-LINK TL WR940N (изображен выше):
- Включение интернет-кабеля.
- Кнопка сброса настроек.
- Кнопка включения / выключения роутера.
- Разъем для включения в электросеть.
Если нужна подробная инструкция по этапам процесса сброса на фабричные настройки для роутеров TP-LINK, то ее можно найти по этой ссылке.
Настройка беспроводной сети (Wi Fi)
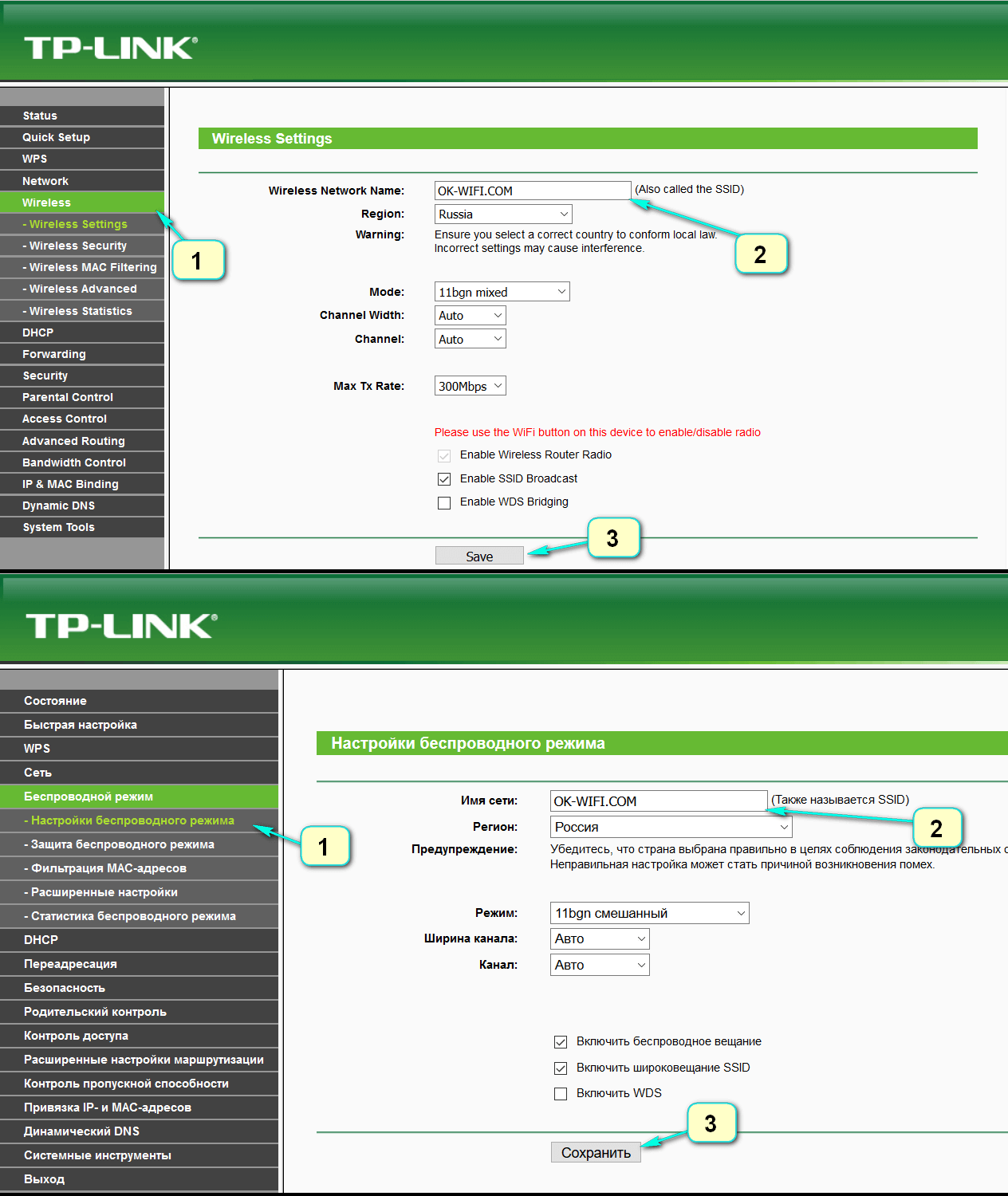
В панели выберите «Беспроводной режим — Настройки беспроводного режима» (Wireless – Wireless Settings).
Назовите каким-либо именем ваше Wi-Fi соединение и укажите страну месторасположения. Далее давайте настроим безопасность нашего Wi Fi роутера.
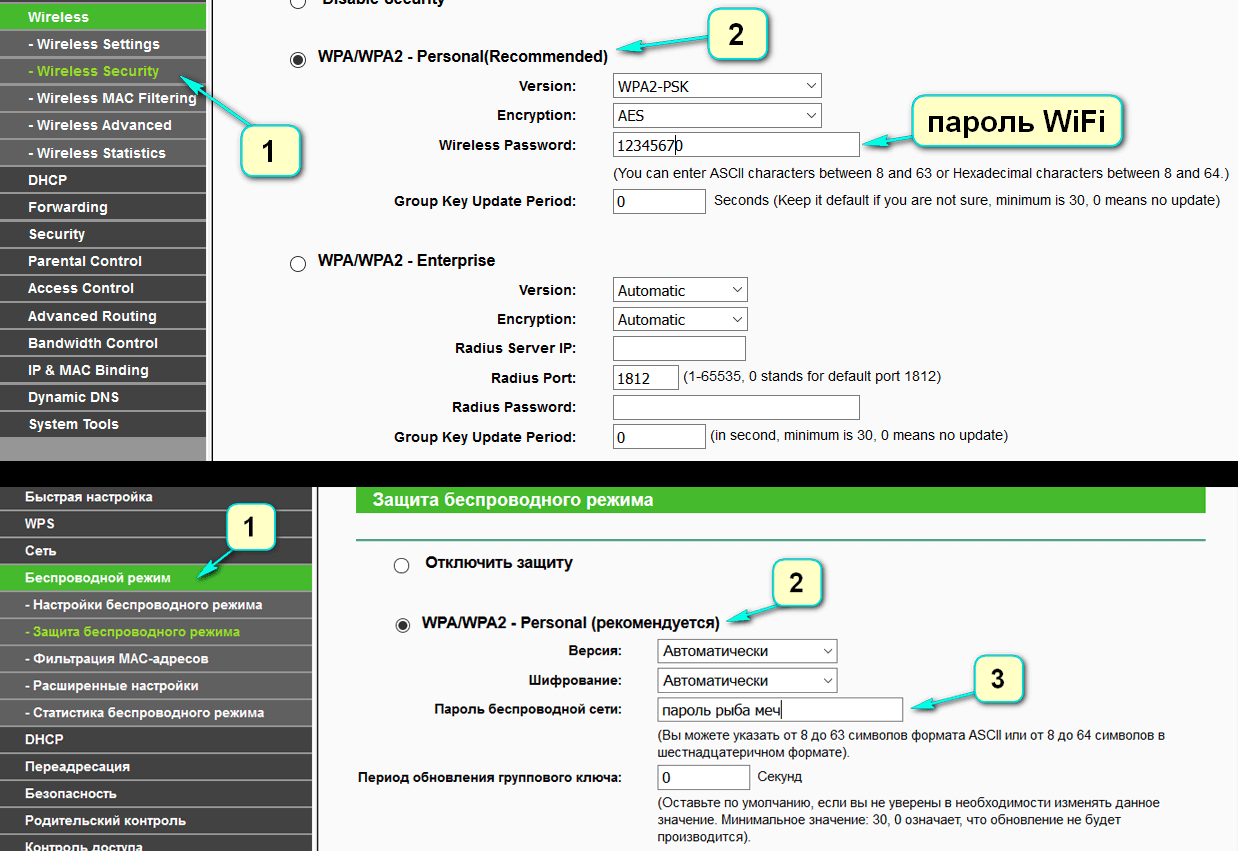
В разделе «Беспроводной режим — Защита беспроводного режима» (Wireless – Wireless Security) задайте пароль, чтобы к вашей сети никто не мог несанкционированно подключиться, для этого нужно выбрать WPA/WPA2 – Personal (Рекомендуется / Recommended). Пароль задаем в строке «Пароль беспроводной сети» (Wireless Password). Избегайте простых паролей, которые можно легко подобрать, лучше всего создать сложный пароль используя разный регистр латинских букв в сочетании с цифрами, запишите его на бумаге чтобы не потерять.
Не забываем сохранить все изменения. Если захотите, то всегда потом можно будет поменять пароль.
Параметры сетевой карты
Для начала всегда рекомендую проверить настройки операционной системы для подключения к роутеру. Расскажу на примере «десятки»:
- Заходим в «Параметры Windows» через «Пуск», направляемся в «Сеть и Интернет»;
- В списке слева выбираем «Ethernet», затем в основном поле ищем «Настройка параметров адаптера»;
- Откроется страница «Сетевые подключения», где нужно щелкнуть ПКМ по сети и выбрать «Свойства»;
- В открывшемся окошке в списке ищем протокол 4 версии и нажимаем «Свойства»;
- В закладке «Общие» нужно установить галочки для автоматического получения адресов IP и DNS-сервера;
- Подтвердить правильность настроек кнопкой «ОК».
Панель администратора и простая настройка
Если кому-то интересно, посмотрите обзор ВЕБ-интерфейса:
Я» уверена, что все наши читатели уже знают этот раздел наизусть, но я повторю. Чтобы настроить роутер TP-Link TL-WR940N, необходимо попасть в «админку». Рассказываю, что делать (руководство актуально для любой модели оборудования TP-Link):
- Запускаем любимый веб-обозреватель и в адресной! строке прописываем tplinkwifi.net (если у вас старая версия роутера – 192.168.0.1 или 192.168.1.1);
- Появится окно входа, где нужно ввести имя пользователя и пароль (admin в оба поля);
- Нажимаем «Вход».
Система предложит перейти к быстрой настройке, для чего нужно нажать «Далее». Обычному пользователю, как правило, такой вариант подойдет, потому я опишу процедуру:
- На странице «Автонастройка подключения к Интернет» нужно указать страну, город, провайдера и тип подключения (узнать можно из договора), нажмите «Далее»;
- На странице «Беспроводной режим» можно изменить имя сети (SSID) и указать свой ключ безопасности, нажимаем «Далее»;
- Применяем параметры кнопкой «Завершить».
Другой вариант для «чайников» – доступная настройка на маршрутизаторах TP-Link TL-WR940N через утилиту. Если вы покупали новое оборудование, в комплекте найдется компакт-диск. Вставьте его в дисковод. Укажите нужную модель роутера и нажмите «Мастер быстрой настройки».
Выберите язык и нажмите «Начало». Мастер предложит пройти все пути по установке и настройке роутера. Все инструкции более чем понятны. После всего кликаем «Завершить».
Предполагаю, что кому-то будет достаточно этих инструкций. Но если вы хотите настроить роутер вручную, используя все его возможности, читайте дальше!
Быстрая настройка для админпанели в голубом цвете тут:
Параметры настройки Wi-Fi
Чтобы настроить параметры беспроводной связи, требуется перейти на раздел WEB-интерфейса (Беспроводная сеть). В нем нужно найти раздел .
Далее потребуется внести название сети, которое вам по душе, в поле SSID, а в соответствующем списке выбрать регион, чтобы обеспечить соответствующие региональные параметры беспроводной связи.
В подразделе в целях безопасности можно установить пароль, по которому будет открываться доступ к сети.
Для этого в пункте нужно выбрать значение , а в ячейке задать пароль. Право выбора пароля остается за вами.
Чтобы данные параметры беспроводной сети вступили в силу, нужно их обновить, нажав элемент (Сохранить).
Пароль можно будет позже удалить или заменить, при этом он может отличаться от того, который установлен на вход в WEB-интерфейс.
Рис. 6 – Подраздел «Настройки беспроводного режима»
Подготовка к работе
Первый этап самый простой, но без него никак не обойтись – нужно подготовить роутер к работе. Для этого сначала подключите к нему блок питания, а затем включите его в сеть. Если антенны отсоединены, то прикрутите их.
Роутер соединяется с компьютером штатным кабелем из комплекта. Один его разъем соедините с любым из четырех желтых гнезд сзади корпуса. Второй разъем кабеля идет к сетевой карте вашего компьютера или ноутбука.
Если хотите использовать беспроводное соединение, поищите в окружении открытое соединение, совпадающее с именем вашего маршрутизатора. Убедиться, что это именно ваш роутер можно, поигравшись кнопкой включения. Если выбранная сеть в моменты отключения пропадает, значит это наше устройство.
Синее гнездо с надписью WAN предназначено для подключения кабеля от поставщика Интернет-услуг.

Настройка Wi-Fi
Рассмотрим, как настроить роутер tl wr740n в качестве беспроводного маршрутизатора.
Открываем пункт «Беспроводной режим», далее подпункт «Настройка беспроводного режима».
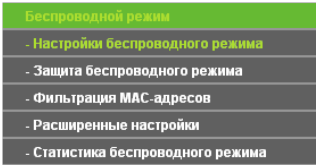
Откроется окно с настройками Wi-Fi:
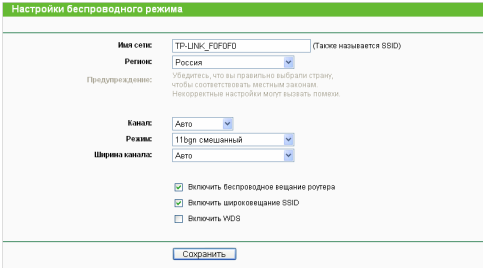
В поле «Имя сети» необходимо ввести произвольное название беспроводной сети. В списке «Регион» выбираем страну проживания, остальные значения лучше оставить по умолчанию. Далее необходимо защитить беспроводную сеть, установив пароль подключения к сети. Переходим в подпункт «Защита беспроводного режима».
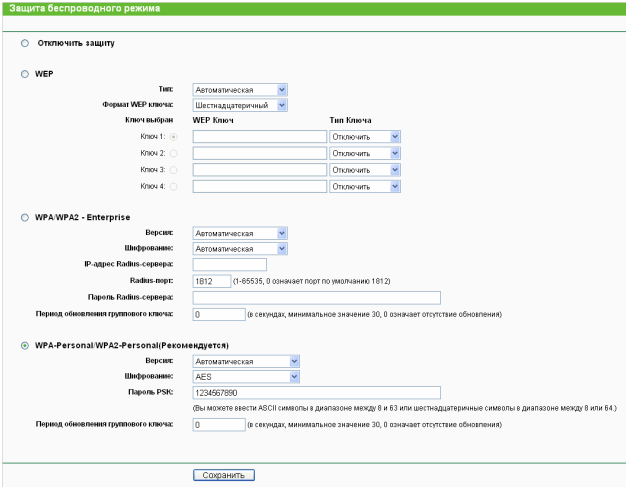
Тип шифрования выбираем WPA/WPA2, поля «Версия» и «Шифрования» оставляем как есть, в поле «Пароль» придумываем и вводим пароль длиной не менее восьми символов, состоящих из английского алфавита и цифр. Обязательно после внесения любых изменений в настройки подтверждаем кнопкой «Сохранить».
Как подключить и настроить TP Link TL WR941ND

Вай-фай роутеры марки TP Link неизменно пользуются популярностью и не исключением стала и модель TL WR941ND, которая одновременно сочетает в себе доступность цены и высокую производительность.
В нем используется «Atheros AR9132-BC1E» процессор с тактовой частотой 400 MHz, обычно монтируемый в уже более дорогие гигабитные маршрутизаторы. Объем ОЗУ составляет 32 мегабайта.
По части Вай-фай сети также все выполнено очень добротно, прибор комплектуется тремя внешними антеннами по 5 dBi.
Однако, несмотря на внушительные технические характеристики, устройство не лишено минуса в виде зависаний программного обеспечения. Поэтому для обеспечения стабильного функционирования требуется осуществление грамотной настройки этого роутера популярного бренда tp link модификации tl wr941nd. Ниже представлены инструкции, как это сделать.
Как подключить прибор?
На первом этапе необходимо осуществить подключение маршрутизатора к компьютеру или ноутбуку с использованием патч-корда, один штекер которого следует вставить в порт «LAN» роутера, а другой в разъем сетевой карты ПК. Кабель от поставщика интернета требуется установить в «WAN», расположенный в задней панели корпуса устройства.
Рекомендуется параметры настройки вводить подключившись к ПК по шнуру, хотя доступно выполнение действий и по беспроводной сети, просто вставив провод от поставщика услуг связи в синий порт и после нажатия на кнопку «On/Оff» роутера компьютер сразу обнаружит Wi-Fi. Но это касается только настроек, т. к. прошивку прибора можно производить только по проводу.
Также, прежде чем приступить к следующему этапу инструкции рекомендуется сбросить параметры до заводского состояния. Для этого надо удерживать в нажатом состоянии кнопку «Reset» 4–6 сек.
Процедура настройки
Необходимо выполнить следующую последовательность действий:
- В ПК запустить любой интернет обозреватель и в строчке поиска напечатать «192.168.1.1»;
- Щелкнуть «Enter»;
- Отобразится окошко авторизации, в котором требуется напечатать в строках имени и кода доступа одно и то же слово: «admin» (они всегда написаны на корпусе прибора снизу) и кликнуть «Ok»;
- Далее перейти в закладку «Сеть» и войти во вкладку «Wan», где ввести параметры, указанные в контракте пользователя с поставщиком интернета, например, если применяется динамический «IP», то установить отметку на соответствующем пункте. Также напечатать адрес MAC, вид соединения и т. д. (если договор по каким-то причинам не имеется на руках у пользователя, например, по причине утери, то требуется связаться с провайдером и узнать всю необходимую информацию);
- Кликнуть «Сохранить»;
- Затем перезапустить роутер;
- В системном трее отобразится сообщение «Доступ к интернету».
Процесс настройки Вай-фая
Необходимо сделать следующие шаги:
- Войти в раздел «Беспроводной режим» и перейти во вкладку его настроек, где указать наименование Вай-фая и месторасположение;
- Далее открыть вкладку «Защита Wi-Fi», где потребуется самостоятельно придумать и напечатать сложный код доступа к сети;
- Кликнуть «Сохранить».
Примечание: при необходимости изменить придуманный код можно в любое время. С целью обеспечения безопасности пользователя, рекомендуется менять пароль не реже, чем один раз в квартал.
Параметры защиты в интерфейсе
Можно изменять параметры доступа к настройкам беспроводной сети. Для этого необходимо открыть закладку «System Tools» и в пункте «Password» подкорректировать параметры. В этой закладке доступна коррекция времени.
Как сделать доступ к порту?
Для открытия порта необходимо произвести следующие несколько действий:
- Войти во вкладку «Forwarding»;
- Затем перейти в раздел «Virtual Servers» и кликнуть «Добавить новую»;
- Далее ввести следующие параметры: указать открываемый порт (допускается ввод диапазона); ввести «айпи» девайса, которому делается доступ; в части «Status» указать «Enabled», а в «Protocol» указать соответствующий протокол.
Обновление программного обеспечения устройства
Требуется осуществить несколько следующих действий:
- Скачать новую прошивку с официальной страницы «TP Link»;
- Войти в закладку «Системные инструменты»;
- Затем перейти в раздел «Обновление встроенного ПО»;
- Указать место в памяти компьютера, где сохранена скаченная прошивка;
- Кликнуть «Обновить».
- Дождаться полного завершения процесса;
- В случае успешного окончания процедуры роутер самостоятельно в автоматическом режиме перезапустится.
Заключение
Рассматриваемое устройство широко распространено, из-за своих хороших технических показателей и низкой стоимости. Прибор просто настраивается при наличии пошагового руководства приведенного в этой статье.
Настройка интернета
Для входа в веб-интерфейс TP-Link TL-WR940N, как и любой другой модели роутера от этого производителя, нужно использовать локальный адрес 192.168.0.1 или 192.168.1.1. В последних поколениях маршрутизаторов можно использовать и альтернативный вариант – tplinkwifi.net, но стандартный по понятным причинам запоминается лучше.
В принципе узнать адрес входа в админку можно на наклейке, что практикуется практически всеми производителями домашних маршрутизаторов. Там же обычно приводятся и аутентификационные данные для входа, в нашем случае это пара admin/admin.
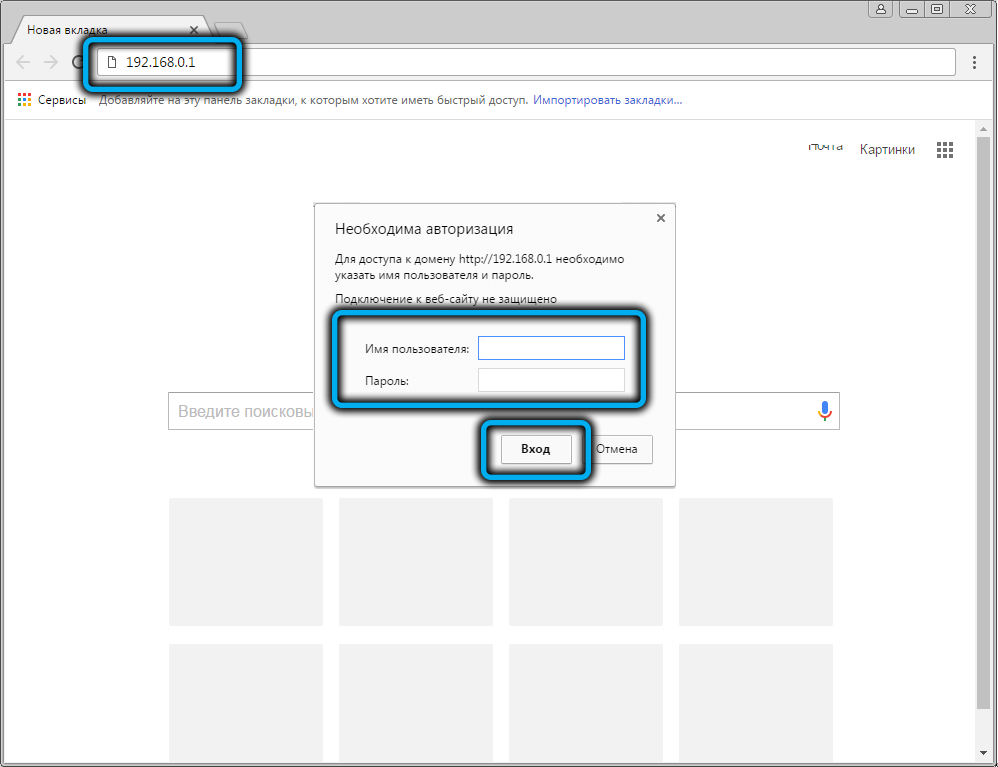
Если это первое включение, после ввода логина и пароля появится предложение использовать упрощённую быструю настройку, позволяющую подключиться к интернету. Можно согласиться, а можно нажать кнопку «Выход», чтобы перейти в расширенные настройки, при этом возможность вызова мастера настройки сохранится, для этого есть пункт меню «Быстрая настройка».
Поскольку расширенные настройки – более универсальный вариант, рассмотрим именно его. Итак, на главной странице административной панели выбираем вкладку «Сеть» и подпункт «WAN». Откроется страница, на которой нужно указать параметры соединения, первым будет «Тип подключения WAN», принимающий несколько значений. Рассмотрим, как настроить интернет на роутере TP-Link TL-WR940N в зависимости от типа подключения.
PPTP/L2TP
Эти протоколы предполагают подключение с авторизацией, то есть вводом в настройки провайдерского логина и пароля – они, как и тип подключения, указываются в договоре или соглашении. Пароль нужно указывать дважды, чтобы исключить вероятность ошибки при вводе.
По умолчанию все провайдеры предоставляют доступ с динамической адресацией. Это означает, что каждый раз, когда роутер устанавливает связь с сервером провайдера, ему выделяется IP-адрес из числа свободных на данный момент (обычно с меньшим из имеющихся значением). В принципе особой роли это не играет, но для некоторых пользователей важным условием является наличие постоянного IP-адреса, и это прописывается в договоре. Услуга предоставления статического айпишника – платная.
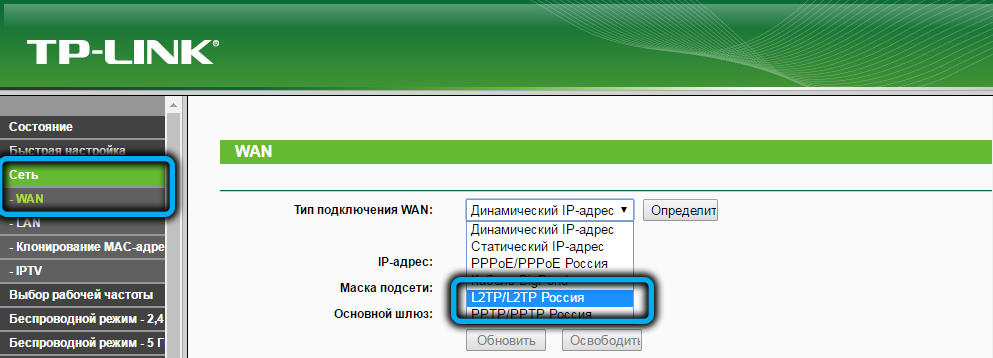
Итак, для большинства правильным следующим параметром будет «Динамический IP». После этого нужно ввести IP-адрес сервера вашего провайдера, установить для параметра «Режим подключения» значение «Подключать автоматически» (чтобы не вводить каждый раз логин и пароль) и кликнуть по кнопке «Сохранить».
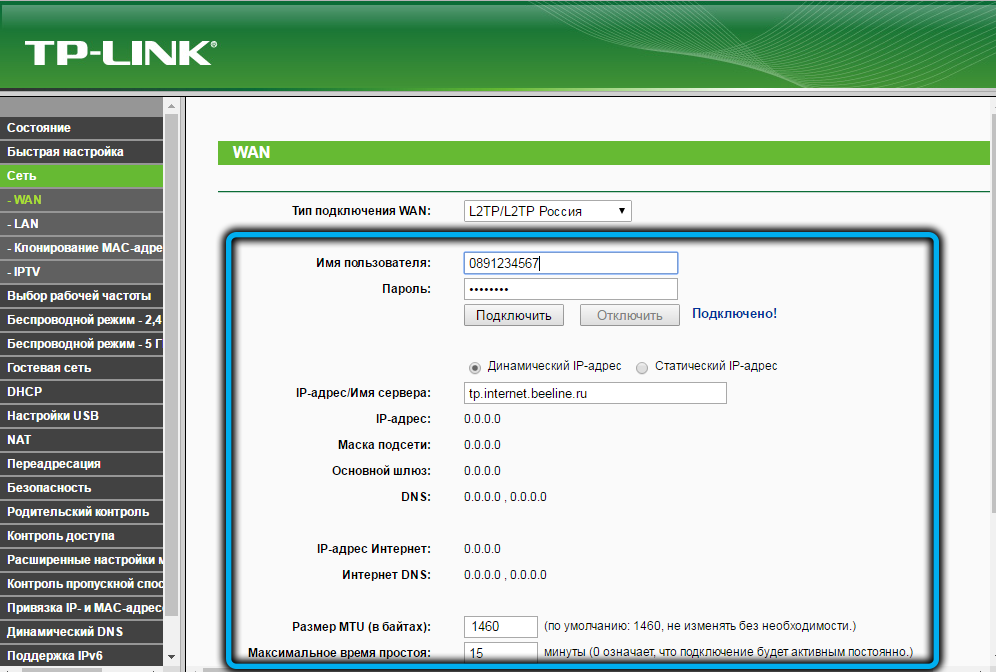
Если вы выбрали статический тип адресации, то, кроме перечисленных параметров, нужно также заполнить поля IP-адрес (имеется в виду внутренний адрес роутера), маску подсети (обычно 255.255.255.0), основной шлюз и адрес DNS. Все эти данные должен предоставить провайдер.
Из крупнейших отечественных операторов, предоставляющих доступ к интернету, протокол PPTP/L2TP используют «Ростелеком» (в большинстве случаев) и «Билайн».
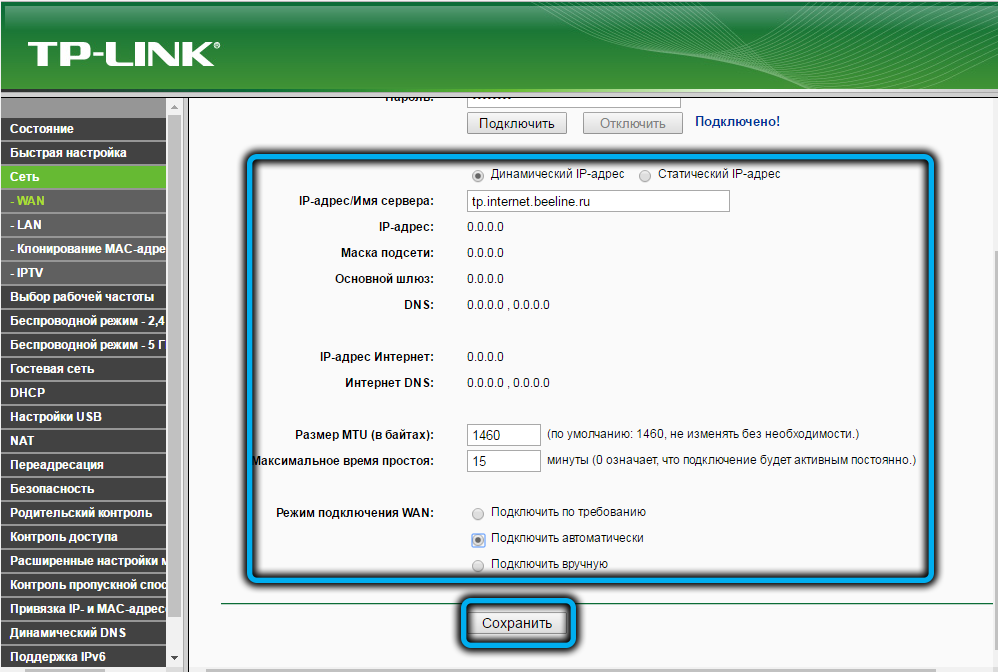
PPPoE
Более современный тип подключения, но тоже требующий авторизации. Он отличается большей степенью безопасности, чем PPTP/L2TP, и более высокой скоростью передачи данных (меньше служебной информации). Правда, авторизация здесь тоже требуется, но адрес сервера провайдера указывать не нужно. В остальном настройки аналогичны предыдущему случаю.
При выборе статического IP нужно также указать те же четыре поля: IP-адрес, маску подсети, основной шлюз и адрес DNS.
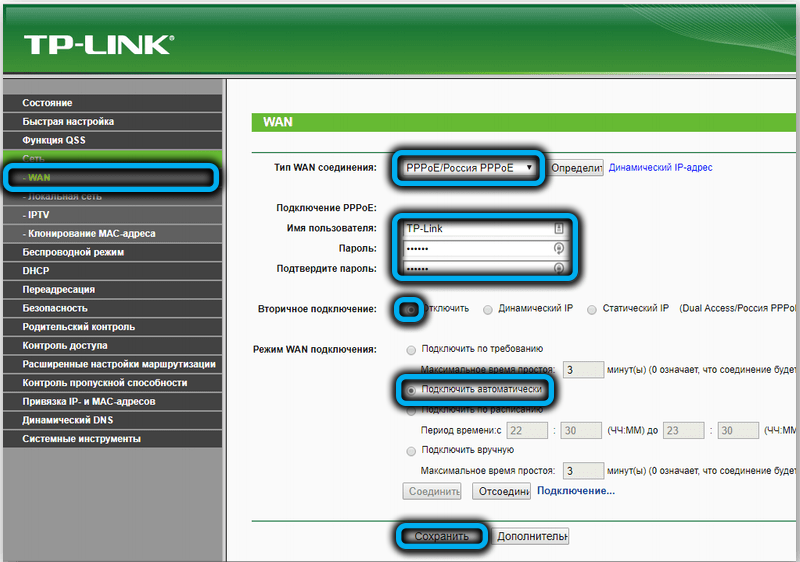
Протокол PPPoE используют провайдеры Дом.ру и NetByNet.
Проброс порта (как открыть порт):
Для того, чтобы пробросить порт на роутере TP-Link TL-WR941ND, Вам надо зайти в раздел «Forwarding» (Переадресация) -> «Virtual Servers» (Виртуальные сервера):
Нажимаем кнопку «Add New» (Добавить Новую). Откроется вот такая вкладка:
Заполняем поля следующим образом: «Service Port» (Порт сервиса) — вводим порт или диапазон портов, которые надо открыть. В поле «IP Address» вводим IP-адрес компьютера в локальной сети, для которого открываем порт. В выпадающем списке «Protocol» надо выбрать используемый протокол — TCP, UDP или любой тип — ALL. «Status» должен быть «Enabled». Нажимаем кнопку «Save».
Как настроить беспроводной маршрутизатор TP-Link 11N как точку доступа?
Эта статья относится к:
TL-WR841N (V12 V13 V14), TL-WR850N (V1), TL-WR940N (V5 V6), TL-WR845N (V3 V4), TL-WR844N (V1) , TL-WR740N (V7), TL-WR840N (V3 V4 V5 V6)
Из этой статьи вы узнаете, как настроить беспроводной маршрутизатор TP-Link 11N в качестве точки доступа, которая может преобразовать существующую проводную сеть в беспроводную.
Прежде всего, проверьте, есть ли у вашего роутера TP-Link параметр «Режим работы» в меню слева.Вы можете войти в веб-интерфейс беспроводного маршрутизатора TP-Link, чтобы выяснить это, обратившись к разделу Как войти в веб-интерфейс маршрутизатора Wi-Fi (новый логотип)?
Случай 1. Если в веб-интерфейсе роутера TP-Link есть меню Operation Mode для переключения режимов работы, пожалуйста, следуйте инструкциям ниже, шаг за шагом.
1. Подключите адаптер питания к роутеру и включите роутер.
2. Подключите маршрутизатор к порту Ethernet проводного хост-маршрутизатора с помощью кабеля Ethernet, как показано выше.
3. Подключите компьютер к маршрутизатору через кабель Ethernet или по беспроводной сети, используя SSID (имя сети) и пароль, напечатанные на нижней этикетке маршрутизатора.
4. Введите http://tplinkwifi.net в адресную строку веб-браузера. Используйте admin в качестве пароля, а затем щелкните Login .
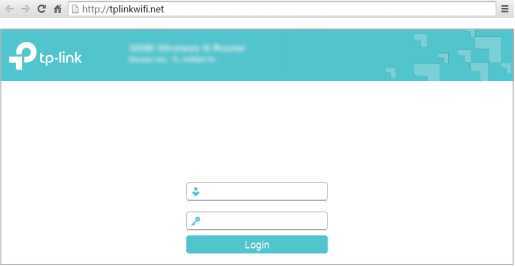
Примечание. Если указанный выше экран не появляется при использовании веб-браузера IE, это означает, что в вашем веб-браузере IE установлен прокси.Перейдите в меню «Сервис»> «Свойства обозревателя»> «Подключения»> «Настройки локальной сети», на появившемся экране снимите флажок «Использование прокси» и нажмите «ОК» для завершения.
Настройка PPtP (VPN) при автоматическом получении локального IP адреса (DHCP)
- Слева выбираем меню Network, далее MAC Clone
- Нажимаем Clone MAC address, далее Save
- В поле Тип WAN подключения (WAN Connection Type): PPTP
- User Name (Имя пользователя): ваш логин по договору
- Password (Пароль) и Confirm Password (Подтверждение пароля): ваш пароль по договору
- Выбираем Dinamic IP address (Динамический IP адрес).
- В поле Server IP Address/Name ставим адрес или имя сервера (указано в договоре)
- WAN Connection Mode (Режим WAN-подключение): Connect Automatically (Автоматическое подключение).
- После введения вышеперечисленных настроек нажимаем Save (Сохранить). Интернет настроен.