Настройка вай-фая — на роутере Билайн
- Подключить кабель сети компьютера в любой порт роутер. (их 4, под названием LAN) А кабель, который провели в квартиру подключается к порту WAN в том же роутере.
- Открыт браузер и ввести: 192.168.1.1. Если ввели все правильно попадаете на приветствие, далее нажать продолжить.
- Ввести логин – имя пользователя и пароль. Чтобы было проще можно ввести, не придумывая своих, в первое и второе поля bilain. Кнопка продолжить.
- Выбрать пункт «Быстрая настройка».
- Начинается самое сложное, но почти все справляются, а если нет, операторы Билайн будут рады помочь:
Попадаете в раздел – «домашний интернет» вводите любую цифру ии букву в поля «логин» и » пароль» просто так.
В разделе « Wi-Fi-сеть роутера» — настраивается беспроводная сеть.
- Если частота сети 2,4 ГГц: ввести в поле Имя сети название (его будут все видеть, в том числе и вы) так будет отныне называться роутер билайн, далее введите пароль не менее 8 символов.
- Если частота сети 5 ГГЦ: ввести Имя сети, например, ali_wifi70G и придумайте пароль.
- «Гостевая Wi-Fi-сеть» — настройка беспроводной сети (не обязательно).
- – если подключено телевидение, то надо выбрать порт роутера от телевизора. Далее «сохранить».
- Подождать около минуты пока настроится. Отлично, настройка роутера билайн smart box one завершена!
Что делать, если забыли пароль от роутера Smart-Box?
Чтобы разблокировать роутер Smart Box, если пароль потерян или забыт, нужно его сменить. При имеющихся настройках изменить пароль уже не представляется возможным. Требуется осуществить сброс настроек к заводскому варианту, а затем ввести необходимые данные, следуя указанным ниже рекомендациям.
- Проверьте, чтобы сетевой кабель компьютера был подключен в один из LAN портов, расположенных на устройстве.
- Кабель, который проведен в квартиру, должен быть подключенным в порт «WAN».
- Нажать кнопку «Reset», расположенную на корпусе роутера.
- На компьютере откройте имеющийся интернет-браузер и введите в строке адреса следующую комбинацию – 192.168.1.1. Откроется приветственная страница управления wi-fi роутером. Кликните мышкой на кнопке «Продолжить» на экране.
- На открывшейся странице «Начни сначала» необходимо ввести стандартные логин и пароль. В обе строки введите слово admin и нажмите «Продолжить».
- В появившемся меню выберите раздел – «Быстрая настройка».
- Здесь необходимо заполнить несколько подразделов, описанных далее.
В поле “Домашний Интернет” введите новые логин и пароль. Прочие настройки домашнего интернет Билайн уже внедрены в память устройства и не требуют корректировки.
В подразделе “Wi-Fi-сеть роутера” нужно придумать название домашней беспроводной сети и пароль для доступа к ней (не менее 8 символов).
“Гостевая Wi-Fi-сеть” имеет аналогичные характеристики домашней сети, здесь также нужно ввести название и придумать пароль.
В поле «Билайн ТВ» требуется выбрать порт для подключения приставки. Эта опция актуальна в случае, если помимо домашнего интернета вы пользуетесь еще и телевидением Билайн. Заполнять данный подраздел нужно лишь при подключении ТВ кабеля к роутеру Smart-Box. Выбирайте номер того порта, к которому подключен кабель идущий на приставку.
Выполнив все необходимые настройки, нажмите «Сохранить».
Сохранение настроек займет определенное время, обычно около 1 минуты.
Совершив интернет-соединение, роутер заработает, а на экране появится сообщение «Интернет подключен».
Распространенные ошибки и их устранение
При возникновении проблем с подключением проверяют следующие причины:
Повреждение корпуса. Устройство перестает функционировать после механических воздействий, попадания жидкости. В таких случаях обращаются в сервисный центр.
Нарушение целостности кабеля. Осматривают изоляцию проводов, убеждаются в правильности подключения штекеров. Осмотру подлежит и блок питания.
Наличие помех
Обращают внимание на индикаторы, если они горят красным, переходят в раздел настроек, проверяют правильность работы патч-кордов.
Некорректность применяемых настроек. Выполняют сброс к заводским параметрам
После этого настраивают маршрутизатор повторно.
Отсутствие драйверов. Нужные программные компоненты скачивают из официальных источников. Билайн вместе с оборудованием поставляет диск с драйверами, однако они могут устаревать.
Повреждение прошивки. В таком случае скачивают программное обеспечение с сайта Beeline, устанавливают его.

Ошибки, которые могут возникать и о которых роутер сообщает (аналогичны SmartBoxPro и SmartBox)
- Интернет-кабель не подключен в WAN-порт. При попытке зайти на любую страницу, абонент увидит страницу с соответствующем уведомлением.
- Кабель поврежден и роутер не может получить IP-адрес. Данная страница может возникать в следующих случаях:
- ТКД в доме клиента зависла
- Глобальная проблема на оборудовании ШПД
- Интернет-кабель поврежден
Абоненту будет доступна кнопа для повторного получения IP-адреса.
- При нажатии на кнопку «Получить IP-адрес» появится следующее уведомление:
- Если роутер после этого шага не смог получить IP-адрес, абоненту будет доступен следующий шаг диагностики – Перезагрузить устройство:
Советы и рекомендации по безопасному использованию
В процессе эксплуатации Smart Box Turbo Plus соблюдают следующие правила:
- Роутер устанавливают в хорошо проветриваемом помещении c нормальной влажностью воздуха. Нельзя размещать прибор на улице, в ванных комнатах и кухнях.
- Устройство располагают вдали от источников тепла.
- Для зарядки маршрутизатора используют только входящий в комплект адаптер. Поврежденные устройства подключать к сети нельзя. Напряжение в розетке должно соответствовать указанным в инструкции параметрам.
- Роутер не устанавливают в закрытых шкафах или нишах. Нельзя накрывать прибор или размещать на его корпусе какие-либо предметы.
- Устройство не вскрывают и не ремонтируют самостоятельно.
- Корпус регулярно очищают от пыли влажной тряпкой. Перед обработкой прибор отсоединяют от сети.
- Исключают попадание жидкости внутрь корпуса и адаптера. Если это произошло, роутер обесточивают, тщательно просушивают.
Простая настройка роутера Билайн
Если хотите быстро настроить роутер от «Билайна», то существуют 4 пункта. Они следующие:
- “Домашний Интернет”;
- “WiFi сеть”;
- “Гостевая сеть”;
- “ТВ”.
Пункт “Домашний Интернет” служит для подключения к сети оператора Beeline. Так как все требуемые параметры уже содержатся в установленном ПО (прошивка), пользователю потребуется лишь ввести пароль и имя (оба значения – admin).
“WiFi сеть” – пункт в быстрых настройках, который открывает доступ к установкам параметров беспроводной сети. Здесь необходимо в соответствующих полях прописать имя, высвечивающееся в меню подключения на применяемых устройствах, а также пароль как минимум из 8 символов.
“Гостевая сеть” – это пункт для выполнения настроек с целью предоставления гостевого доступа к сети Интернет.
Пункт “ТВ” используется для выбора порта LAN, к которому будет подсоединен кабель от IPTV-приставки, если таковая имеется в наличии.
Подключение устройства
Как выбрать Wifi роутер с поддержкой 4G интернета для Beeline Подключение устройства осуществляется двумя способами: с помощью кабеля или через систему вайфай.
Важно! Если клиент интернет-провайдера выбирает первый способ (для начала пользования он надежнее), то проведенный монтажниками кабель в подъезд заводится в квартиру и вставляется в порт желтого цвета, а приспособленный (чтобы подключиться к компьютеру) кабель – в любой из светлых портов

Чтобы подключить роутер к устройству по вайфаю, необходимо уточнить вид устройства (ноутбук, мобильные устройства или телевизор). Чаще всего пользователи решают подключать персональный компьютер. На примере системы Windows 7 алгоритм действий следующий:
нажать комбинацию клавиш Fn и F1 (2, 3, 4 …) в зависимости от производителя. В инструкции к устройству можно узнать, какая кнопка отвечает за беспроводное подключение к интернету;
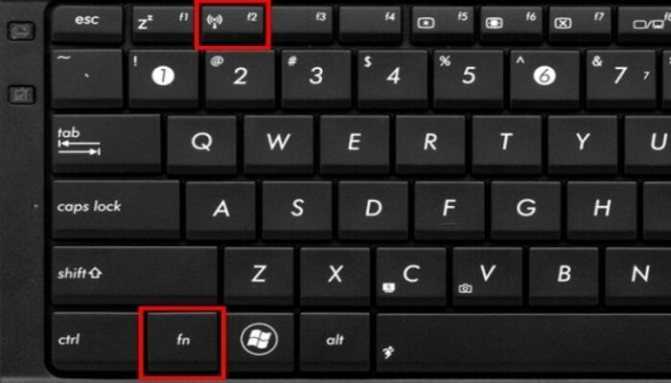
- нажать знак «Пуск»;
- выбрать «Панель управления»;
- зайти в опцию «Сеть и интернет»;
- выбрать там раздел «Просмотр состояния сети и задач»;
- кликнуть на «Изменение параметров адаптера»;
- выбрать беспроводную сеть и нажать «Подключение»;
- после этого в появившемся окошке ввести ключ безопасности;
- нажать Ok.
Для подключения маршрутизатора к телевизору «Смарт» на примере модели телевизора LG:
- выбрать опцию «Сеть»;
- далее выбрать «Настройка беспроводной сети»;
- выбрать «АР»;
- осуществляется поиск сетей. Из найденных вариантов необходимо подключаться к своей сети;
- ввести с помощью пульта дистанционного управления пароль и нажать Ок.
Подключение состоялось.
Важно! Перенастраивать подключение вайфая Beeline к другим устройствам или моделям можно практически по аналогии с вышеописанными алгоритмами с небольшими отличиями
Роутер Билайн Smart Box One – характеристики
Выбирая технику, пользователи первым делом смотрят не на цену, а на характеристики прибора. В данном случае для абонентов окажутся важными следующие параметры:
- скорость приёма и передачи информации – до 100 Мбит в секунду;
- количество устройств, доступных для подключения – неограниченное;
- количество внутренних антенн – 2;
- частота соединения – 2,4 или 5 ГГц;
- питание от электросети;
- количество LAN-портов – 4;
- слот для сим-карты отсутствует;
- встроен слот для USB;
- управление устройством происходит через web-интерфейс;
- присутствует FTP-сервер.
Дополнительно требуется отметить, что прибор совместим практически со всеми существующими сейчас частотами wi-fi, поэтому сложностей с работой в сети у абонентов не возникнет.
Обновление программного обеспечения
Для каждого роутера есть отдельная прошивка, которая постоянно дорабатывается и совершенствуется, чтобы сделать работу устройства ещё более эффективной, быстрой и бесперебойной. Поэтому следует время от времени обновлять прошивку Wi-Fi оборудования, что вы можете сделать следующим образом:
- Скачайте на официальном сайте провайдера Билайн новую прошивку.
- Заходим в первоначальное меню маршрутизатора и выбираем «Расширенные настройки».
- Открываем раздел «Другие» и нажимаем на строку обновления программного обеспечения (ПО).
- Выберите пункт «Выбрать файл» и укажите путь к загруженной прошивке.
- Роутер самостоятельно обновит ПО, после чего нужно его перезагрузить — отключите и подключите его заново к питанию.
Рекомендации по безопасному использованию
- Wi-Fi-роутер «Билайн» предназначен для эксплуатации в сухом, чистом и хорошо проветриваемом помещении в стороне от мощных источников тепла. Не устанавливайте его на улице и в местах с повышенной влажностью.
- Используйте адаптер питания только из комплекта поставки изделия. Не включайте адаптер питания, если его корпус или кабель повреждены. Перед включением убедитесь, что электрическая розетка исправна и напряжение в сети соответствует указанному на этикетке адаптера питания. Отключайте адаптер питания от электрической розетки при длительных перерывах в эксплуатации.
- В процессе работы устройство нагревается, поэтому:
- не устанавливайте роутер в местах с температурой воздуха, превышающей 40 °С, в закрытых шкафах и полостях, а также на другие изделия или предметы, которые могут нагреваться;
- не накрывайте устройство и не ставьте на него никаких предметов;
- следите за тем, чтобы ничто не загораживало вентиляционные отверстия в корпусе.
- Никогда не вскрывайте и не пытайтесь самостоятельно обслуживать роутер и его адаптер питания.
- Протирайте корпус и адаптер питания влажной тканью, смоченной в мягком моющем средстве. Всегда выключайте роутер перед тем, как приступить к его чистке.
- Избегайте попадания жидкости внутрь корпуса роутера и его адаптера питания. Если это произошло, немедленно отключите устройство и тщательно просушите перед повторным включением.
Источники
- https://mirbeeline.ru/equipments/beeline-smartbox-one
- https://beelinehelp24.ru/bilajn-internet/nastroyka-smart-box-one
- https://beelinehelp24.ru/bilajn-internet/smart-boks
- https://Balashiha-BeeLine.ru/stati/smartbox-one
- https://altclick.ru/blog/nastroyka-routera-bilayn-smart-box/
- https://mirbeeline.ru/equipments/wifi-router-smartbox-turbo-plus/nastroika
- https://lumpics.ru/setting-up-router-beeline-smart-box/
- https://set-os.ru/nastroyka-smart-box-beeline/
- https://moskva.beeline.ru/customers/pomosh/home/domashnij-internet/nastrojki-s-routerom/beelinesmartbox-weblogin/
- https://mirbeeline.ru/equipments/wifi-router-smartbox-giga
Роутер Билайн Smart Box — настройка и подключение
Роутер Билайн Smart Box предназначен для подключения пользователей к домашнему интернету. Он позволяет абонентам пользоваться высокоскоростным интернетом и посещать любимые порталы и сайты, находясь в любой части собственной квартиры.
Следует учитывать, что использование устройства требует наличие домашнего интернета. Вставить в прибор сим-карту не получится, поскольку в нем не предусмотрено соответствующего слота. Зато имеется ряд дополнительных функций, делающих оборудование универсальным.
Отдельного рассмотрения заслуживает настройка техники. Производитель сделал ее максимально простой и доступной, чтобы установить соединение сумел любой человек, независимо от умений и знаний.
Начать обзор оборудования следует с базовых характеристик, описывающих технические особенности устройства. Абонентам следует знать, что.
- максимальная скорость передачи информации достигает 1000 Мбит в секунду;
- прибор оснащен 4 слотами LAN и 2 портами для USB;
- для включения техники предусмотрен блок питания, работающий в обычной электросети;
- оборудование поддерживает все существующие сейчас стандарты wi-fi.
Дополнительно в устройство встроена функция поддержки IPTV. В результате клиенты способны подключать интерактивное телевидение без покупки дополнительных приставок, поскольку процесс настройки телетрансляций предельно прост и не вызовет у них затруднений.
Любопытно подчеркнуть, что производитель роутера Smart Box – Билайн, а потому и приобретать прибор рекомендуется в точках продаж телефонной компании.
При выборе второго способа допускается самовывоз оборудования из выбранного абонентом салона или доставка курьером. Доставка окажется платной, цена зависит от места проживания клиента.
Стоит подчеркнуть, что желающие способны купить описываемую модель в кредит. При этом номинальная стоимость техники – 3900 рублей. При оформлении кредита она незначительно увеличится.
Важным условием использования техники и подключения к интернету станет подготовка оборудования к работе. Настраивать роутер несложно, но пользователям следует предварительно ознакомиться с инструкцией, исключающей даже минимальную вероятность совершения ошибки.
При этом в большинстве случаев все требуемые действия уже произведены разработчиками, а владельцам оборудования остается лишь включить его и подключиться к нужной сети с помощью логина и пароля.
Обычно изменение настроек для использования услуг другого провайдера не вызывает сложностей, поскольку пользователям приходится изменить несколько пунктов в меню. При этом желательно заранее выяснить точные параметры у обслуживающей компании, чтобы не тратить время позднее. В целом процесс внесения изменений выглядит так.
- Нужно открыть веб-интерфейс.
- Переключиться на расширенные настройки и выбрать вкладку «другие».
- Открыть раздел WAN.
- Выбрать в списке сервисов Data.
- Тип подключения – routing.
- Режим IP – PPPoE.
- Ввести логин и пароль на другую сеть, полученный от провайдера.
- Поставить галочку на пункте «использовать NAT».
- Сохранить параметры.
- Подключить кабель в порт WAN.
- Включить роутер.
- Включить компьютер или ноутбук и подключить wi-fi.
- Нажать на значок интернета в правом нижнем углу рабочего стола.
- Найти в списке доступных сетей подходящую.
- Нажать кнопку «подключить».
- Ввести ключ безопасности сети в открывшемся поле.
- Проверить соединение, открыв любой сайт в браузере.
Последний нюанс, в котором осталось разобраться, связан с установкой обновлений. Узнать актуальную версию прошивки можно на официальном сайте телефонной компании. Если требуется обновление, останется.
- Скачать файл с сайта провайдера.
- Открыть меню роутера.
- Найти уже упомянутый пункт «Другие» в расширенных настройках.
- Открыть раздел с упоминанием обновления.
- Указать путь к скачанному файлу.
- Запустить процесс прошивки.
Прошивка для Smart Box
Smart Box – это устройство, которое работает на собственном программном обеспечении, поэтому очень важно, чтобы его программная прошивка всегда была актуальной. Узнать свежую версию прошивки и скачать её можно с этого официального сайта оператора
Чтобы загрузить обновление, вам нужно будет выполнить всего пять шагов:
- В адресной строке веб-обозревателя наберите IP адрес своего роутера – «192.168.1.1».
- Зайдите в меню «Расширенные настройки».
- В верхней части окна найдите закладку «Другие», а в навигационном меню слева – раздел «Обновление».
- Укажите путь, где лежит файл с новой прошивкой, и нажмите кнопку «Выполнить обновление».
- Дождитесь окончания процедуры загрузки и автоматической перезагрузки оборудования.
Роутер Smart Box Beeline может работать и с другими поставщиками интернета. Если новый оператор предоставляет услуги интернет-сети по протоколу динамической настройки DHCP или использует сетевой протокол канального уровня PPPoE, настройку оборудования легко можно изменить в аккаунте пользователя.
Как настроить Смарт Бокс под всех операторов
После того как маршрутизатор будет успешно подключен к компьютеру, можно переходить к следующему этапу – настройкам. Но сперва нам нужно выполнить вход в веб-интерфейс роутера.
Последовательность действий будет следующей:
- Запускаем любой установленный на компьютере веб-обозреватель.
- В адресной строке вписываем 192.168.1.1, подтверждаем переход.
- В полях с логином и паролем вводим admin – это значение по умолчанию.
- Выбираем функцию быстрая настройка.
- В категории «Домашний интернет» в одной графе вводим любое слово.
- В подразделе «Wi-Fi-сеть роутера» вписываем пароль и логин для сети. Желательно придумать сложную комбинацию и выписать ее в блокнот, чтобы не забыть.
- Выполняем сохранение выполненных изменений.
Вход в интерфейс выполняется обычно с ПК или ноутбука.
Если после выполненных действий доступ к интернету так и не появился, маршрутизатор придется настраивать:
- Снова заходим в панель управления роутера.
- Далее нужно выбрать категорию с быстрой настройкой.
- В подразделе «Домашний интернет» вводим логин и пароль.
- В графе «Статус» проверяем правильность подключения кабеля.
- В подразделе вай-фай нужно придумать название интернет-подключения, которое отобразится на всех гаджетах.
- В подразделе «Гостевой Wi-Fi» предоставляется общий доступ.
- Если имеется ТВ приставка, нужно будет указать LAN-порт.
- Сохраняем внесенные изменения.
Войти в настройки роутера достаточно просто, обычно трудностей с входом у пользователей не возникает.
Перенастройка маршрутизатора от оператора Билайн для работы с различными провайдерами вполне осуществимая процедура. Технические особенности прибора дают возможность выполнять такие действия. Процедура осуществляется достаточно быстро.
Ниже рассмотрим пошаговую инструкцию:
- Открываем на компьютере любой веб-обозреватель.
- В адресной строке прописываем 192.168.1.1.
- В открывшемся окне указываем пароль и логин для входа.
- Если данные не соответствуют заданным параметрам, нужно будет ввести серийный номер. Уточнить эти данные можно внизу на самом приборе.
- В главном меню нас будет интересовать блок под названием «Расширенные настройки».
- Далее выбираем подраздел «Другие».
- Находим «Подключение WAN2».
- Устанавливаем точку около РРРоF.
Теперь ваш прибор настроен под всех провайдеров и вы сможете пользоваться услугами любого поставщика.

Прошивка Smart Box
1. Открыв браузер заходим на страницу 192.168.1.1? вводим логин admin, пароль admin и нажимаем кнопку Продолжить.
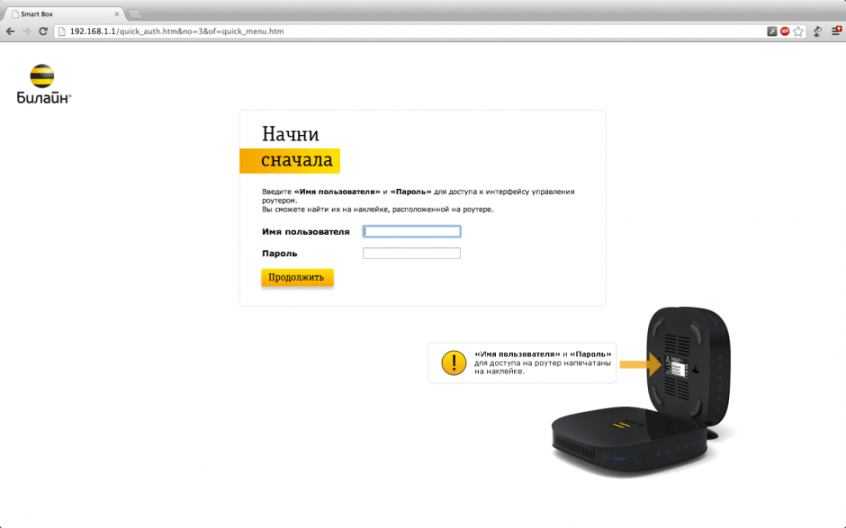
2. Нажимаем на кнопку Расширенные настройки
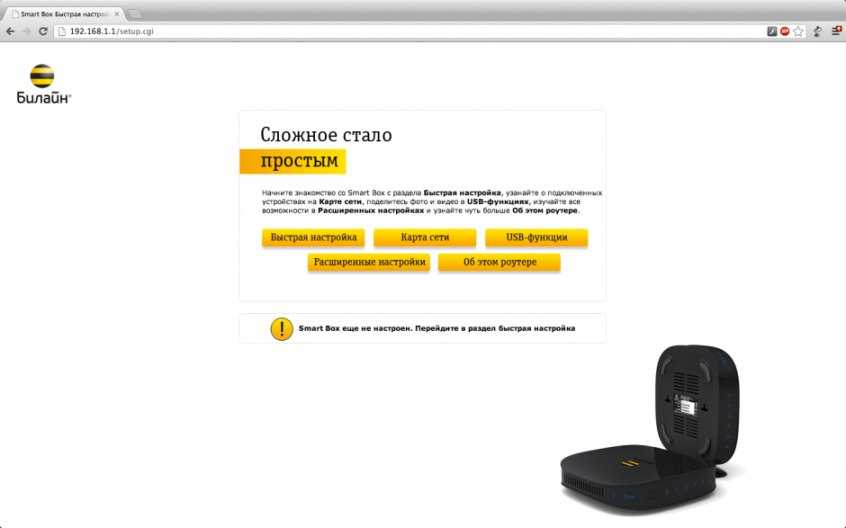
3. Далее в верхнем меню выбирайте пункт Другие
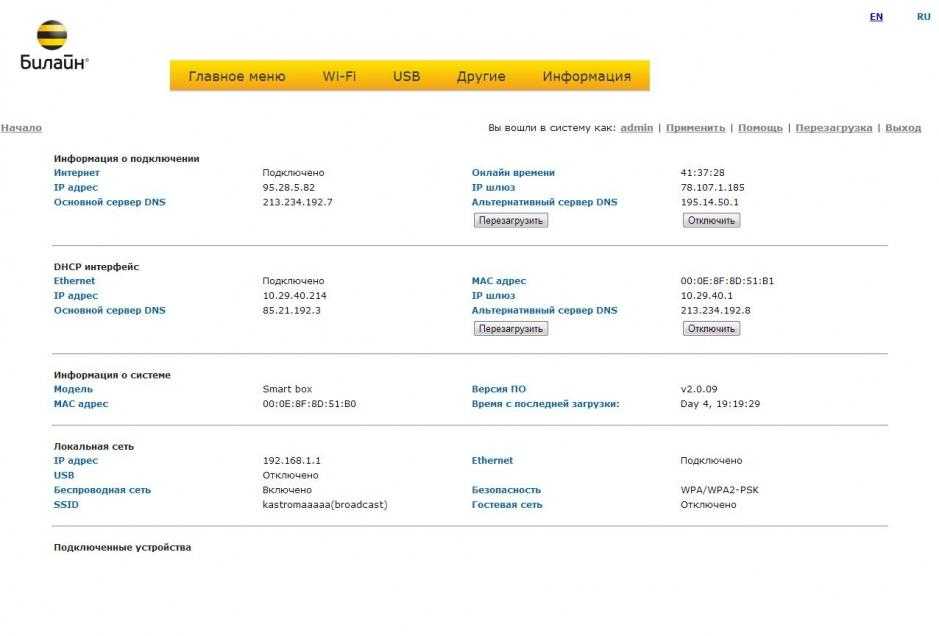
4. Появится страница с расширенными настройками роутера. В меню слева, нажмите Обновление ПО. Нажимайте на кнопку Выберите файл и с помощью обзора выберите расположение скаченного файла. Далее можете нажать кнопку Выполнить обновление.
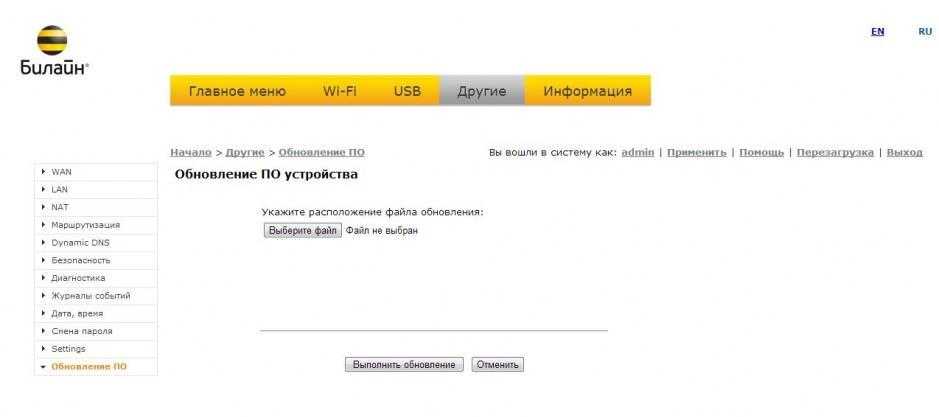
5. Подождите пока устройство выполнит обновление прошивки, это занимает около 5 минут, после этого роутер нужно перезагрузить (вытащить и вставить обратно кабель питания роутера). Ваш Smart Box готов к работе.
Другие настройки
Для продолжения настройки роутера Beeline SmartBox нужно сделать следующее. На вкладке WAN нужно выбрать вид используемого подключения. Здесь указана таблица, состоящая из четырех строчек. Нужно сделать пометку в той, где указан «Internet-L2TP». Если в дальнейшем потребуется откорректировать этот параметр, потребуется нажать на кнопку «Изменить». После нажатия на кнопку «Сохранить» внесенные изменения будут зафиксированы.
На следующей странице появится форма для ввода параметров соединения. В качестве типа подключения необходимо указать PPPoE. Логин и пароль вводят те, которые были указаны в договоре на подключение. Также указывают такую информацию:
- Тип данных – DATA.
- Тип подключения – Routing.
- Триггер – Keep Alive.
- Адрес провайдера – tp.internet.beeline.ru
- MTU – 1500.
- Замещение DNS – Включить.
- Поставить о.
После ввода нажимают «Сохранить», затем в верхнем правом углу формы нажать «Применить».

Настройка роутера Билайн Smart Box
Билайн рекомендует клиентам пользоваться роутерами «Smart Box». Чтобы правильно их настроить выполняют следующие действия:
- Подсоединяют к роутеру сетевой кабель от поставщика интернета. Для подключения используют разъём WAN.
- Подключают сетевой кабель от компьютера в гнездо LAN.
- Маршрутизатор подключают к электросети через адаптер.
- Включают компьютер и запускают любой браузер.
- В адресной строке пишут «192.168.1.1.», затем нажимают Enter.
- На экране появится главная страница настроек Smart Box. Здесь будет рассказано о роутере. Далее нажимают кнопку «Продолжить».
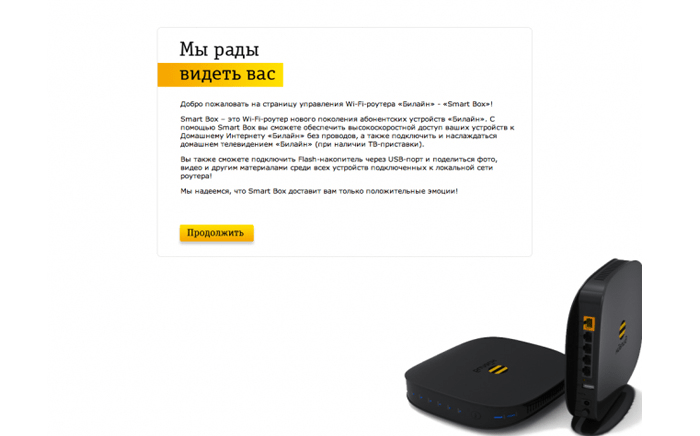
Вводят логин и пароль. Для этого используют стандартные значения. Например, могут подойти, соответственно «admin», «admin». Пользователь имеет возможность поменять их значения по своему усмотрению на новые.
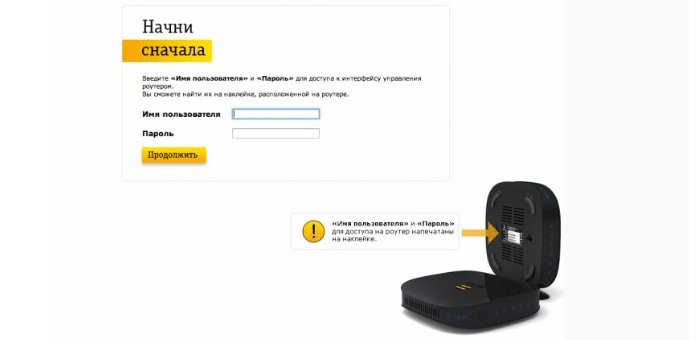
После нажатия на кнопку «Продолжить», будет показано главное меню.
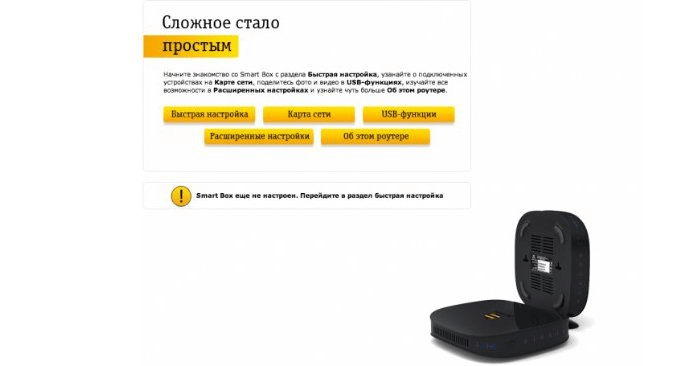
- Далее нужно выбрать раздел, с которым нужно работать. Более удобно использовать быстрые настойки. Кликнув по соответствующей кнопке, перейдём в этот раздел.
- В качестве логина указывают и пароля для домашнего интернета указывают те значения, которые были в договоре.
- Для Wi-Fi сети нужно придумать название и пароль. Чтобы его сложно было подобрать, рекомендуется использовать длину не меньше 8 символов длиной.
Затем введённые параметры сохраняют.
Как провести настройку SmartBox рассказано в видеоролике
https://youtube.com/watch?v=hiy_n2Vadmk
Вероятные проблемы
Обычно трудности с подключением возникают редко.
Ниже мы рассмотрим, с какими возможными проблемами могут столкнуться пользователи устройства Смарт Бокс:
- Корпус был поврежден. Если прибор подвергался механическому воздействию, на него случайно попала жидкость, следует обратиться в сервисный центр.
- Повреждение кабеля. Обязательно нужно проверить изоляцию кабеля, корректность подключения штекеров. Блок питания также нужно осмотреть.
- Возникновение помех. В этом случае следует проверить индикацию. Если лампочки горят красным, нужно войти в настройки параметров и проверить корректность функционирования патч-кордов.
- Сбитые настройки. Если изначально настройки были введены некорректно или сбились в процессе эксплуатации, нужно сбросить их до заводских. После сброса параметра настраиваются заново.
- Отсутствуют драйвера. Необходимые программные компоненты можно найти на официальных ресурсах и скачать на компьютер. Компания поставляет устройство вместе с диском, на котором содержатся необходимые драйвера.
- Прошивка повреждена. В такой ситуации нужно скачать на официальном сайте Билайн подходящую версию прошивки и установить ее на роутер.
Использование современного устройства Смарт Бокс от Билайн дает возможность выполнять подключение к высокоскоростному интернету. Для этого потребуется только корректно подключить и настроить маршрутизатор.
Как настроить роутер asus для Билайн
Все достаточно просто и нужно только следовать определенной инструкции.
- В адресной строке браузера вводится комбинация 192.168.1.1
- В новом окне в полях пароль и логин прописывается admin
- Дальше указывается нужная пользователю страница подключения. Это может быть WAN или Internet
- Выбирается нужный тип соединения L2TP или L2T+динамический IP
- Прописываются логин и пароль, которые пользователю предоставляются во время заключения договора с компанией Билайн
- Заполняются имя хоста PPTP/L2TP, где необходимо указать tp.internet.beeline.ru
- Все настройки потребуется сохранить для того, чтобы получить доступ к интернету Билайн.
Настройка wifi для роутера asus rt n12
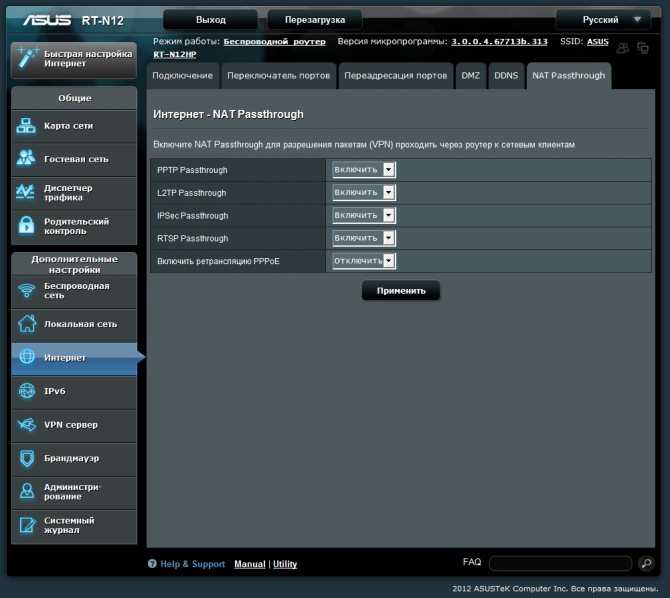
Для настройки стоит выполнить следующие действия:
- В адресной строке браузера прописывается 192.168.1.1
- В полях логина и пароля сначала указывается admin
- После этого нужно открыть один из разделов wireless
- Стоит придумать подходящее имя для личной сети
- Дальше указывается нужный тип сетевой аутенфикации WPA-Personal
- Обязательно нужно придумать максимально надежный пароль для доступа к сети
- Все настройки сохраняются и через несколько минут интернет можно начинать использовать.
Внешний вид и комплектация
Роутер Билайна Smart Box One выпускается в двух цветовых решениях: в черном и белом. Устройство поставляется в небольшой коробке. Помимо него в упаковке также находятся:
- сетевой адаптер на 12 В;
- один небольшой LAN кабель для подключения к ПК;
- подставка;
- руководство по эксплуатации и настройке оборудования;
- талон на гарантийное обслуживание.
Габаритные размеры роутера 110-27-160 мм. Его вес составляет 286 г. Весь функционал оборудования располагается на задней крышке. Там присутствуют:
- кнопка включения устройства;
- гнездо под сетевой адаптер питания;
- порт для подключения USB устройств (например, модема, работающего в сетях 3G или 4G);
- кнопка сброса параметров до заводского состояния;
- WAN порт для подключения интернета;
- 4 LAN порта для проводного подключения устройств к роутеру.
На верхней панели роутера располагаются три световых индикатора, показывающие питание и текущий статус подключения к сети.
Технические характеристики оборудования:
- возможные режимы подключения: DHCP, Статический IP адрес, L2TP и IPOE;
- стандарт связи 802.11b/g/n с рабочей частотой 2.4 или 5 гигагерц на максимальной скорости беспроводной связи до 300 Мбит;
- пропускная способность проводного соединения через LAN и WAN порты – до 100 Мбит;
- поддержка IP телевидения;
- поддерживаемые стандарты защиты беспроводной сети WEP, WPA, WPA2.
Как подключить смарт-приставку к телевизору?
Подключение приставки не должно вызвать затруднений даже у неопытных пользователей. Ведь всего-то достаточно подключить коробочку к телевизору кабелем. Для этого сделайте следующее:
- Отключите питание обоих устройств. Если у приставки нет собственной вилки в розетке, то отключите только телевизор. Вилку из розетки вообще для надежности лучше выдернуть. Интерфейс HDMI, через который приставка подключается к телевизору, нередко выгорает, если соединять два устройства, каждое из которых имеет собственный источник питания.
- Возьмите прилагающийся к приставке кабель HDMI и вставьте его одним концом в соответствующий разъем на приставке, а другим — в разъем HDMI на телевизоре. Если приставка подключается через USB, вставьте USB-кабель.
- Что делать, если телевизор старый, и у него нет HDMI? Можно приобрести конвертер HDMI-AV. Стоит такая коробочка около 1,5 тысяч рублей, зато даже если вы купили свой ящик в 90-е, позволяет из телевизора сделать смарт-ТВ. В это случае сначала нужно подключить к телевизору конвертер при помощи «тюльпанов», а затем — подключить через него приставку кабелем HDMI. Выглядит конвертер примерно вот так: Посмотреть на Юлмарт
- Включите оба устройства.
После этого можно начинать настраивать приставку.


































