Возможные неисправности и способы их устранения
Проблемы, возникающие при работе с маршрутизатором Archer AC1350, условно разделяются на два типа: физические и программные.
- К первому типу относятся, например, проблемы с сетевым кабелем, повреждениями корпуса оборудования C60. Большинство сложностей решается заменой комплектующих.
- Ко второму типу – проблемы с логикой операционной системы. Проявляется в виде нестабильной работы устройства Archer, зависаниями или замедленными действиями со стороны роутера.
В таких случаях рекомендуется перезагрузить маршрутизатор C60. Нажимаем кнопку питания на нем, ждем 2-3 минуты и снова включаем.
Если метод не помог, пробуем откатить настройки до заводской конфигурации. О том, как это сделать, описано в соответствующем разделе статьи.
В случае возникновения сложностей во время процесса подключения к сети «Интернет», следует запомнить код ошибки. На данном сайте представлены статьи на темы возможных ошибок, возникающих во время эксплуатации сетевых устройств. Пользователь самостоятельно может найти необходимую информацию и попробовать решить проблему, следуя подсказкам.
Также владелец устройства всегда может обратиться к провайдеру, оказывающему онлайн-помощь своим клиентам. Стоит лишь набрать телефон горячей линии, озвучить проблему, а в дальнейшем их переключают на специалистов.
Вход в веб-интерфейс и быстрая настройка TP-Link Archer A2
После подключения к маршрутизатору вам будет доступна страница конфигурации (веб-интерфейс). Это можно сделать с помощью любого веб-браузера. Откройте браузер и перейдите по адресу tplinkwifi.net в адресной строке (не в поле поиска!). (Для получения дополнительной информации см. раздел «Как получить доступ к tplinkwifi.net и что делать, если вы не можете войти в настройки»). Вы также можете получить доступ к конфигурации, используя IP-адрес 192.168.0.1.
Маршрутизатор сразу же предложит выбрать язык для веб-интерфейса.
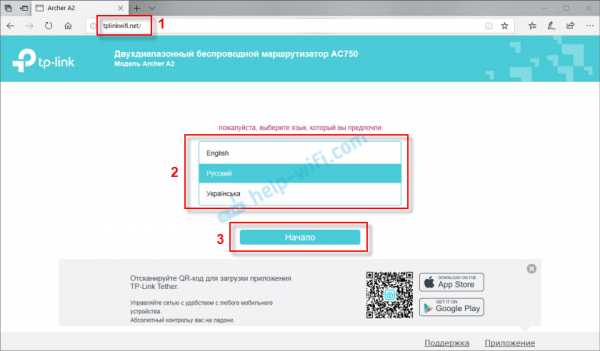
Затем вам нужно будет войти в систему. Введите свое имя пользователя для входа в систему. заводское значение по умолчанию (если не изменено) admin и admin.
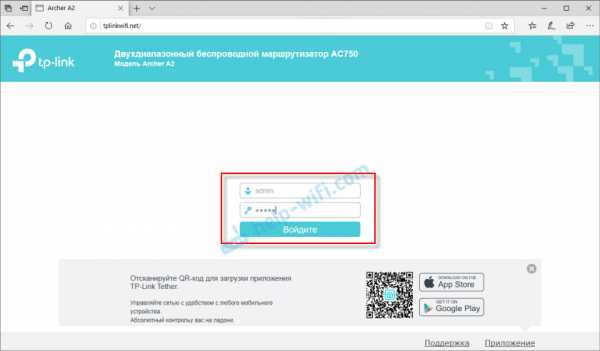
Откроется веб-интерфейс с различными разделами для изменения настроек маршрутизатора. Однако мастер быстрой настройки проведет вас через все настройки. Это очень полезно; нажмите на кнопку «Далее».
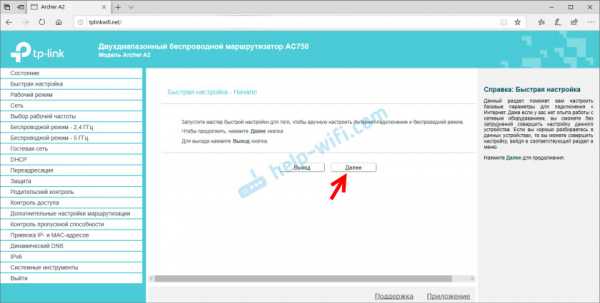
Выберите режим работы Здесь мы выбрали «Беспроводной маршрутизатор».
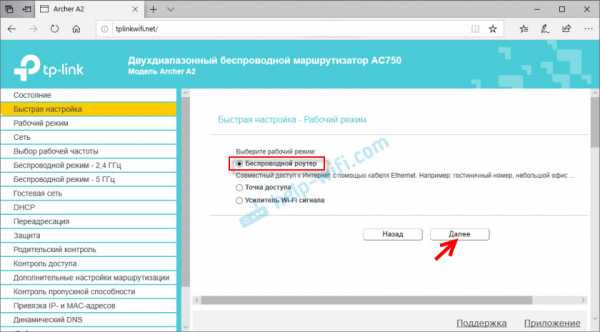
Маршрутизатор предварительно настроен на параметры вашего интернет-провайдера. Вам нужно будет выбрать страну, город, провайдера и тип подключения; если у вас нет провайдера, отметьте «Правильные настройки не найдены» и нажмите «Далее».
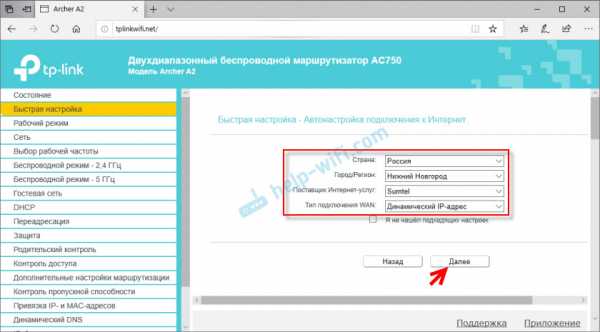
Если вы не выбрали провайдера из Beeper, вам нужно будет указать тип соединения вручную. Эту информацию можно получить в службе поддержки вашего интернет-провайдера.
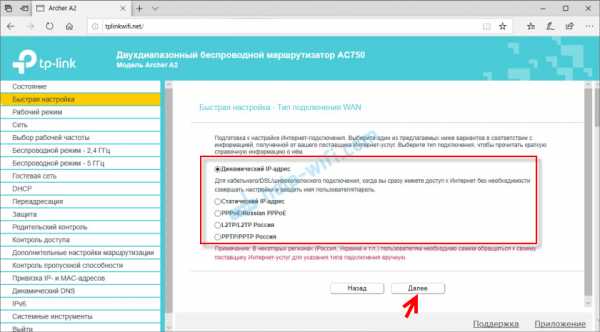
Если тип вашего подключения — ‘Dynamic IP’, маршрутизатор спросит вас, хотите ли вы клонировать свой MAC-адрес; наличие или отсутствие привязки MAC-адреса зависит от вашего интернет-провайдера.
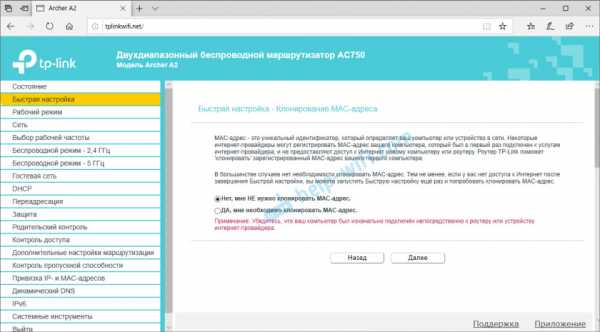
Если тип вашего подключения — Fixed IP, PPPoE, PPTP или L2TP, вам необходимо указать параметры, предоставленные вашим провайдером. Например, для PPPoE это ваше имя пользователя и пароль; для PPTP или L2TP это адрес сервера.
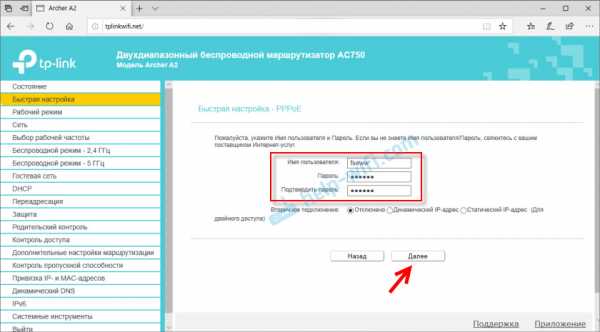
Затем вам будут предложены настройки IPTV; если ваш провайдер предлагает эту услугу и вы ею пользуетесь, вы можете сразу же ее настроить. Вы можете настроить либо мост (LAN-порт для вашей IPTV-приставки), либо VLAN. Более подробную информацию можно найти в статье «Настройка IPTV на маршрутизаторах TP-Link» Если вам не нужно настраивать IPTV, оставьте значение «Автоматически» и нажмите «Далее».

Переходя к настройкам Wi-Fi, вы можете выбрать отключение сети Wi-Fi 2,4 ГГц или сети Wi-Fi 5 ГГц. Однако мы рекомендуем оставить оба диапазона (не снимайте галочки).
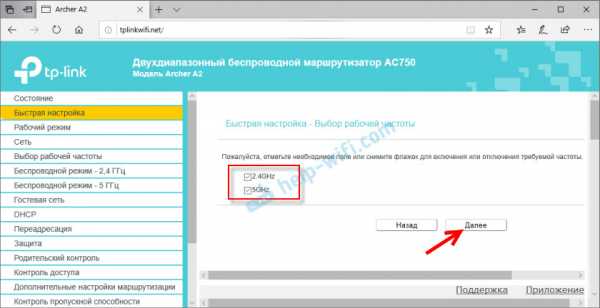
Измените имя и пароль сети Wi-Fi для диапазона 2,4 ГГц.
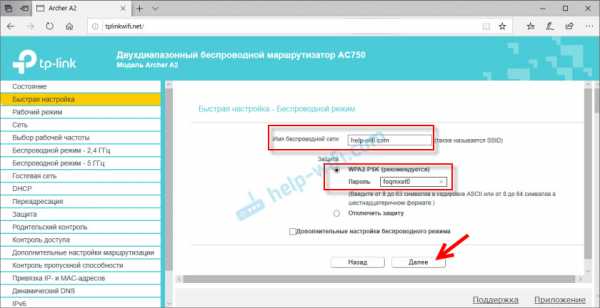
То же самое относится и к сети 5 ГГц.
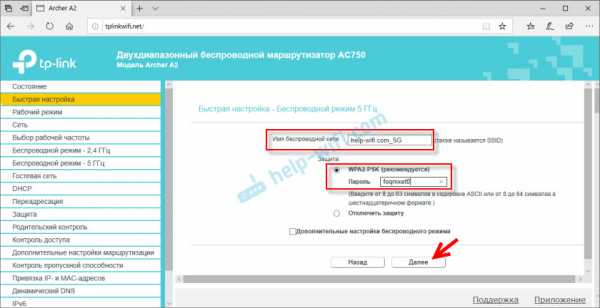
Проверьте все настройки и нажмите кнопку «Сохранить».
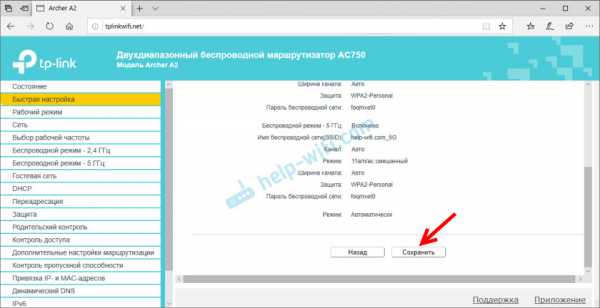
Подождите, пока настройки будут сохранены
Важно: Если вы были подключены к маршрутизатору через Wi-Fi, вам потребуется повторное подключение, поскольку вы изменили имя и пароль сети. После повторного подключения вы можете снова открыть настройки маршрутизатора или использовать подключение к Интернету с вашего устройства
На этом настройка маршрутизатора завершена.
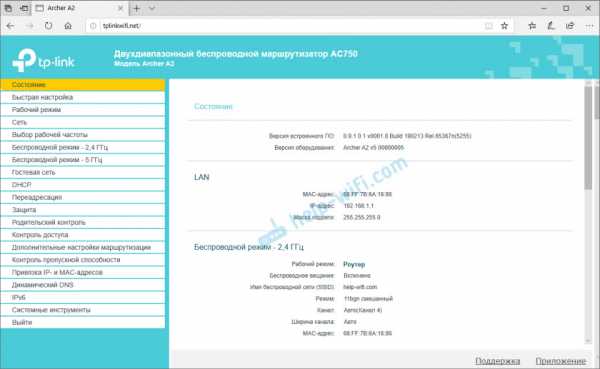
Если вы не можете настроить маршрутизатор и интернет через него не работает, обратитесь к инструкциям ниже.
- При настройке маршрутизатора отображается сообщение «Невозможно подключиться к Интернету» или «Ограничено», и вы не можете подключиться к Интернету
- Почему индикатор Интернета (WAN) на моем маршрутизаторе TP-Link оранжевый?
Или же, пожалуйста, напишите подробное описание вашей проблемы в разделе комментариев под этой статьей.
Сброс настроек
Выполнить сброс настроек после некорректного обновления прошивки или других неправильных действий можно через веб-интерфейс маршрутизатора.
Инструкция:
- Открыть веб-интерфейс, пройти авторизацию.
- Нажать «Дополнительные настройки» и перейти в раздел «Системные инструменты».
- Выбрать «Резервная копия и восстановление».
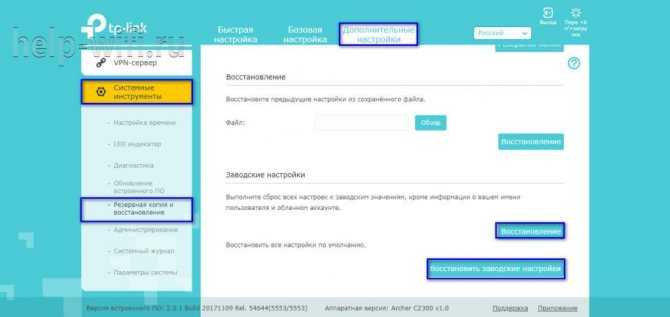
- Если нужно сбросить абсолютно все установки, нажать «Восстановить заводские настройки».
- Если необходимо сохранить имя пользователя и облачный аккаунт, нажать «Восстановить».
После сброса параметров к заводским потребуется заново выполнить настройку роутера.
TP-Link Archer C2300 – надежный и качественный маршрутизатор от известного производителя. Он предназначен для установки проводного или беспроводного соединения в частных домах, квартирах, офисах. Устройство имеет простой веб-интерфейс, легко настраивается, работать с ним будет удобно даже начинающим пользователям. Высокая скорость передачи сигнала, простота использования, широкий функционал – важные достоинства модели. Именно они делают маршрутизатор отличным выбором в своей ценовой категории.
Новые вызовы для беспроводных сетей
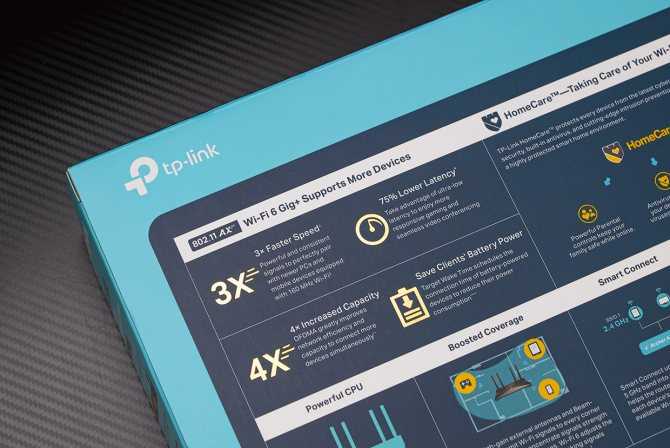
В конце двухтысячных начался бум беспроводных сетей: каждый провайдер в дополнение к кабелю стал приносить в дом роутер, и их количество начало расти в геометрической прогрессии.
Магистральные сети модернизировались, также, как и объёмы и качество передаваемого контента. В то время большая часть устройств вещала на 2,4 ГГц, и этот диапазон постепенно начал ощущать перегрузку, которая снижала качество подключения.
Переход на диапазон 5 ГГц принёс новые возможности по скорости передачи данных, но не стал панацеей в наших железобетонных коробках. Всё же не любит беспроводная связь металлические преграды, зачастую сокращая зону покрытия.
Обилие арматуры в стенах обычных российских квартир (действительно, на Западе её меньше, да и вопросов с интернетом из-за его цены меньше) — не единственная проблема 5-гигагерцового диапазона.
При создании Wi-Fi сети могут формироваться «мертвые зоны», в которых качество приёма сигнала ухудшается. Они есть и для 2,4 ГГц, но в меньшей степени: его скорость падает в таких местах вдвое — но на 5 ГГц при значительном удалении сигнал практически полностью исчезает.
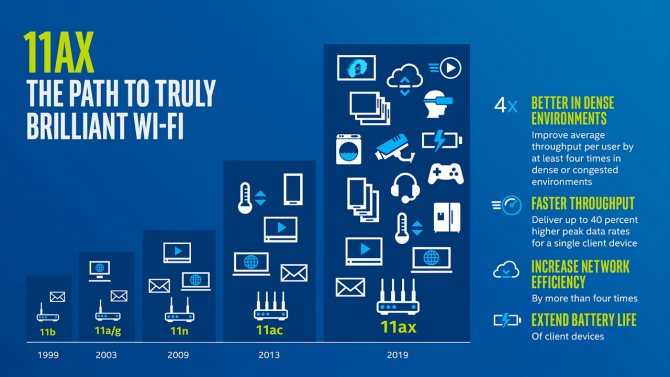
Развитие беспроводных стандартов серии 801.11
Наконец, окончательно нагрузило домашние сети внедрение радиомодулей во все мыслимые устройства: включать на кухне чайник по Bluetooth, выглядывать камерой за окно по Wi-Fi и архивировать фотографии на домашнем сервере одновременно очень удобно.
Но не зря первые роутеры для самостоятельной сборки умных домов сразу предлагали отдать диапазон 5 ГГц под нужды автоматизации и добавить репитеров по вкусу чтобы хоть как-то разнести сети, избежав конфликтов.
Когда все домашние устройства работают без ограничений по сетевому трафику/каналу/диапазону, могут начаться проблемы: большое число приёмников и передатчиков «перекрывает» сигнал друг другу, «забивая» канал и себе, и соседям. А есть ещё соседские гаджеты за стенами.
И вот входящий в квартиру гигабит превращается в 50 мегабит (чаще — меньше) на каждый девайс, даже если их не больше 10. С жутким пингом, задержками, исчезновениями подключения.
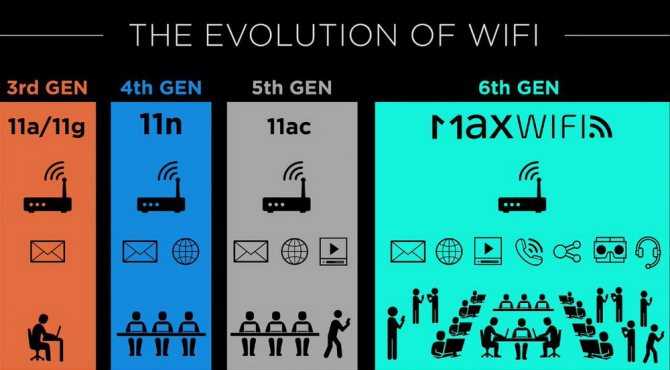
Существует три решения:
1. Купить флагманский роутер с кучей антенн для MIMO (максимум 8 одновременно подключенных устройств при астрономической цене) или дорогую mesh-систему;
2. Поставить кучу репитеров, создающих собственные подсети (плохо автоматизируется, необходимо переключаться вручную);
3. Перейти на стандарт Wi-Fi 6.
Возможные неисправности и способы их устранения
Время от времени у Archer C7 возникают проблемы, например, перестает работать модуль беспроводной связи или роутер не предоставляет доступ к сети «Интернет».
Первый способ решения проблем – перезагрузка оборудования AC1750. Выключаем его, ожидаем 2-3 минуты и снова включаем. Большая часть возникающих сложностей решается таким образом.
Второй метод – обновление встроенного ПО. Со временем вендор выпускает новые изменения в функциях, исправления к существующим опциям. Как правильно проводить обновление, описано в отдельном пункте.
Если не помогли два предыдущих подраздела, выполняется откат к заводским параметрам. Пользователь производит сброс, а затем заново конфигурирование. Данный способ рекомендуется применять в крайних случаях.
Плюсы
Преимущества роутера AC1750 заключаются в следующем:
- Поддерживает последний стандарт беспроводной связи – 802.11ac.
- Отдельный разъем USB для подключения внешних устройств: жесткого диска, принтера.
- Простая настройка Archer C7 позволит «юзеру» самостоятельно выполнить необходимые действия.
- Наличие трех антенн позволяет осуществлять раздачу Wi-FI в двух диапазонах.
- Множество расширенных функций: DLNA, IPTV, VPN и другие возможности за относительно невысокую цену.
- Четыре порта LAN поддерживают максимальную скорость до одного гигабита в секунду.
- Полноценная поддержка со стороны производителя. На официальном сайте находится материал для работы с роутером.
- Функция «Гостевая сеть» разграничивает доступ к личной информации владельца Archer C7 от других.
- Возможность использовать мобильное приложение для настройки AC1750и управления им.
Минусы
Как и любое оборудование, роутер Archer C7 обладает некоторыми недостатками:
- Опция WDS работает только на частоте 2,4 ГГц.
- Малый объем оперативной памяти – 128 Мб.
- Недоработка интерфейса устройства через браузер: некоторые опции отображаются некорректно.
- Для своей линейки Archer имеет большие габариты.
Полезные функции
Все тонкие подстройки производятся из меню на страничке tplinkmodem. Вот основные:
Беспроводная сеть. Вы можете выбрать один из двух диапазонов частот 2,4 и 5 ГГц, например, принудительно включить один из них, запаролить вход. Возможно также включить автоматическую настройку. Когда включена автоматическая настройка wi-fi — техника самостоятельно решает, какой диапазон предпочтительнее использовать. Это не всегда оптимальная скорость, но для неопытных пользователей удобнее.
Гостевая сеть. Можете включить, задать пароль, рабочий диапазон, расписание работы. В общем, регулировка производится так же, как и основной вай-фай сетки.
USB Settings. Функция доступа к USB-устройству хранения данных по локальной сети. Тоже ничего сложного (включить-выключить, запаролить, откорректировать список и права доступа клиентов).
Родительский контроль. В этом пункте меню вы можете выбрать компьютер из списка подключённых устройств и отредактировать права доступа, например, ограничить с него просмотр сайтов с неподобающим контентом или сделать подключение к интернету по специальному временному расписанию.
Цифровое телевидение. Вы подключаете IP приставку по кабелю LAN и в пункте меню вводите необходимые параметры, предоставляемые провайдером IPTV (указываете страну, выбранный LAN-порт, идентификатор VLAN для услуги IPTV и некоторые другие).
При проводном подключении, возможно, в пункте меню Internet потребуется ввод параметров, предоставляемых провайдером, например, IP адреса, логина, пароля, типа соединения, протокола связи, MAC-адреса компьютера. Впрочем, сейчас всё больше провайдеров переходят на более современные протоколы с динамическим IP и от пользователей уже не требуется дополнительная регулировка в tplinkmodem.net. На этой странице производится при необходимости и более детальная настройка роутера, например, выбор диапазона Wi-Fi, установка гостевой сети, распределение полномочий доступа участников, включение цифрового телевидения и другие опции. Но это прерогатива опытных пользователей, для работы с интернетом достаточно и настроек по умолчанию, ничего менять (кроме изначального пароля) не нужно.
Вход в веб-интерфейс TP-Link Archer C6 и быстрая настройка
Чтобы открыть настройки маршрутизатора Archer C6, необходимо на устройстве (которое подключено к этому роутеру) запустить любой браузер и перейти по адресу tplinkwifi.net, или 192.168.0.1. Подробнее об этом можно почитать в статье tplinkwifi.net – вход в настройки маршрутизатора, или как зайти в настройки TP-Link. Адрес нужно вводить в адресной строке, а не в строке поиска, а то вместо странички роутера откроется страница поисковой системы. Если вы не сможете открыть настройки роутера, то посмотрите эту статью.
Должна появится страница, на которой нужно установить пароль роутера (пароль администратора). Этот пароль в дальнейшем нужно будет вводить каждый раз, когда вы будете заходит в настройки TP-Link Archer C6. Необходимо придумать пароль, указать его в соответствующем поле (2 раза) и нажать на кнопку «Приступить к работе».
Устанавливаем часовой пояс.
Дальше нужно настроить подключение к интернету. На Archer C6 есть возможность выбрать свою страну, город, провайдера, и тип подключения к интернету. Попробуйте.
Если вы не найдете своего провайдера, или другие настройки, то установите галочку возле «Я не нашел подходящих настроек». Откроется обычное меню, где нужно выбрать тип подключения к интернету. Очень часто пользователи не знают, какой тип подключения использует их провайдера. Если вы в их числе, то обязательно выясните это у поддержки провайдера, или посмотрите на их сайте.
Если у вас «Динамический IP-адрес», то дополнительно вводить параметры не понадобится (если нет привязки по MAC-адресу). Ну а если ваш интернет-провайдер использует PPPoE, L2TP, PPTP, то нужно будет указать имя пользователя и пароль (а так же адрес сервера для L2TP и PPTP) для подключения к интернету. Эта информация может быть указана в договоре о подключении к интернету.
В случае с «Динамический IP-адрес» роутер спросит, нужно ли клонировать MAC-адрес. Это уже зависит от вашего провайдера: делает они привязку, или нет.
Дальше у нас настройка Wi-Fi сети. Здесь все еще проще. Нужно сменить имя сети (SSID) для двух сетей (одна в диапазоне 2.4 ГГц, вторая в диапазоне 5 ГГц) ну и сменить пароль. Пароль желательно где-то записать и не забыть. Нажимаем «Далее».
Проверяем все настройки и нажимаем «Сохранить».
Начнется процесс сохранения настроек. Нужно немного подождать.
Если вы подключались к роутеру по Wi-Fi, то нужно подключится заново, так как имя сети и пароль мы сменили.
После чего должна открыться страница, на которой можно запустить тест интернет-соединения.
Если роутер подключен к интернету, то настройка роутера успешно завершена. Если появилась ошибка подключения к интернету, то изменить параметры подключения к провайдеру можно в разделе «Сеть» – «Интернет» на вкладке «Дополнительные настройки» в веб-интерфейсе.
Откроется карта сети. Возможно, понадобится перейти по адресу 192.168.0.1, или tplinkwifi.net вручную.
В веб-интерфейсе есть возможность настроить дополнительные функции маршрутизатора. Основные настройка находятся в разделе «Базовая настройка», а расширенные настройки в разделе «Дополнительные настройки».
Я не буду в очередной раз рассказывать о настройке IPTV, гостевой Wi-Fi сети и т. д., так как у нас на сайте есть отдельные инструкции по настройке этих функций. Найти их вы можете через поиск по сайту, или в категории TP-Link.
Оставляйте свои отзывы о TP-Link Archer C6 и задавайте вопросы!
91
Сергей
TP-Link
Установка и подключение
Если ранее устройство уже было в использовании, то обязательно нужно произвести сброс до заводских конфигураций. Для этого нужно обеспечить модем электроэнергией и приблизительно на 10-30 секунд зажать кнопку «Reset».
В чем отличия между сетями 3G и 4G: особенности, преимущества и недостатки
Далее нужно к разъему синего цвета подключить сетевой кабель, проведенный местным провайдером. Установить соединение с ПК можно с помощью сетевого кабеля, исходящего из любого желтого LAN-разъема.
Если нет возможности настроить соединение по кабелю, нужно подключиться по wi-fi. В доступных точках выбрать нужную и ввести пароль, указанный на наклейке внизу модема.
Вход на tplinkwifi.net или 192.168.0.1
Для того чтобы устанавливать пользовательские настройки, нужно войти в веб-интерфейс устройства. Последовательность действий следующая:
- Открыть любой браузер, установленный на ПК. В адресную строку ввести — 192.168.0.1 или tplinkwifi.net, на клавиатуре нажать Enter.
- На экране отобразится окно-приветствие. В соответствующих формах нужно ввести логин и пароль для идентификации. По умолчанию — admin и admin.
Какой маршрутизатор Wi-Fi выбрать для дома
Прежде чем обсуждать маршрутизаторы, мы должны выделить один очень важный аспект, касающийся работы беспроводных сетей. Это качество приемника, то есть обычно сетевой карты, встроенной в ноутбук / телефон / планшет или подключаемой к USB или разъёму PCI-E. Тот факт, что мы купим самый быстрый маршрутизатор с лучшим на рынке диапазоном, не обязательно приведет к улучшению качества или скорости соединения с нашим ноутбуком.
Поэтому, прежде чем менять маршрутизатор, стоит убедиться, какие стандарты поддерживают устройства в нашем доме. Конечно, покупка может быть «ориентирована на будущее», и, кроме того, не только скорость и покрытие свидетельствуют о качестве связи. В частности, это относится, например, к игрокам, которым небезразлична высокая скорость передачи, но главное – стабильность соединения и минимальная задержка.
Вам также следует подходить к маршрутизатору иначе, если вы хотите высокий уровень управления – например, создание виртуальных сетей для контроля доступа сотрудников. Кроме того, не каждый маршрутизатор предлагает поддержку VPN. Таким образом, основой является определение ваших потребностей и основного приложения для маршрутизатора.
-
TP-Link Archer C9 – хороший роутер
TP-Link Archer C9 снова вернулся в этот рейтинг, поскольку с 2018 года мы по-прежнему не находим ничего более выгодного на рынке. Это домашний маршрутизатор с пропускной способностью Wi-Fi до 1900 Мбит/с. Производительность кабеля обеспечивается 4-портовым гигабитным сетевым коммутатором. В свою очередь, маршрутизатор управлялся 2-ядерным процессором с частотой 1 ГГц и оперативной памятью 128 МБ. Нельзя не сказать об USB-портах, мультимедийном сервере и поддержке IPv6.
Основные характеристики:
- LAN порты: 4 шт.
- Скорость портов LAN: 10/100/1000 Мбит/с
- Скорость порта WAN: 10/100/1000 Мбит/с
- Стандарт WiFi: 802.11a, 802.11b, 802.11g, 802.11n, 802.11ac, 802.3u
- Скорость WiFi: 1300, 600 Мб/с
- Рабочая частота: 2,4 и 5 ГГц
- Порты USB 2.0: 1
- Поддержка хранения данных: да
- Функция сервера печати: да
-
Asus RT-AC65P – мощный маршрутизатор
Asus RT-AC65P в полосе 5 ГГц ничем не уступает маршрутизаторами стандарта AC1900, однако для диапазона 2,4 Ггц обеспечивает до 150 Мбит/с. Он отличается значительным объёмом оперативной памяти (256 МБ) и Flash (128 МБ). Дополнительная внутренняя антенна обеспечивает намного лучшее соединение, чем у конкурентов, охватывая все этажи здания. Конечно, присутствуют USB 3.0, DLNA и довольно солидная поддержка QoS.
Основные характеристики:
- LAN порты: 4 шт.
- Скорость портов LAN: 10/100/1000 Мбит/с
- Скорость порта WAN: 10/100/1000 Мбит/с
- Стандарты WiFi: 802.11b, 802.11g, 802.11n, 802.11ac
- Скорость сети WiFi: 1750 Мб/с
- Рабочая частота: 2,4 и 5 ГГц
- Поддержка хранения данных: да
- Функция сервера печати: нет
Обновление прошивки
Как и любое сетевое оборудование роутер C60 тоже необходимо обновлять. В актуальных версиях прошивок заложены исправления, а также добавляются новые функции. Расскажем о том, как провести «апдейт» текущего ПО.
Через веб-интерфейс
Для маршрутизатора Archer актуальные версии программного обеспечения размещены на официальном сайте. Ссылка: .
Заходим в главное меню устройства, выбираем вкладку «Системные инструменты», подраздел «Обновление встроенного ПО»:
Откроется рабочая область. Указываем вручную файл, загруженный с официального сайта вендора. Нажимаем «Обновить»:
Процесс займет не более пяти минут, после чего роутер C60 перезагрузится. Некоторые версии сбрасывают состояние маршрутизаторов Archer на заводское. Об этом говорится в аннотации к дистрибутиву «апдейта» на официальном сайте.
Через мобильное приложение
Мобильное приложение не поддерживает обновление встроенной микропрограммы оборудования Archer AC1350. Оно предназначено только для управления и изменения некоторых параметров.
Скачать его можно по следующим ссылкам.
- Android — https://play.google.com/store/apps/details?id=com.tplink.tether
- iOS — https://itunes.apple.com/us/app/tp-link-tether/id599496594?ls=1&mt=8
На странице описания приложения находится список совместимых устройств с TP-Link Tether.
Меняем канал на TP-Link
Для того, чтобы изменить канал Wi-Fi на роутере TP-Link так же зайдите в его настройки: обычно, это адрес 192.168.0.1, а логин и пароль — admin. Эту информацию можно посмотреть на наклейке на самом маршрутизаторе
Обратите внимание, что при подключенном интернете указанный там адрес tplinklogin.net может не работать, используйте состоящий из цифр
В меню интерфейса роутера выберите «Беспроводный режим» — «Настройки беспроводного режима». На появившейся странице вы увидите основные настройки беспроводной сети, в том числе здесь можно выбрать свободный канал для вашей сети. Не забудьте сохранить настройки.
На устройствах других марок все полностью аналогично: достаточно попасть в админку и перейти к параметрам беспроводной сети, там вы и обнаружите возможность выбрать канал.
А вдруг и это будет интересно:
Почему бы не подписаться?
07.07.2014 в 11:55
Подскажите, все сделала, но теперь на сотке пропал Wi-Fi и он почему то его даже не видит
08.07.2014 в 09:37
Если у вас iPhone, то попробуйте в настройках роутера, в основных настройках Wi-Fi поставить регион США вместо РФ. Если нет, то честно говоря не ясно, почему у вас так, придется вернуть на «Авто»
02.11.2014 в 16:39
Спасибо огромное! Замечательная статья — всё доступно и понятно
04.10.2015 в 17:56
Спасибо так просто, а мало где это увидиш
24.11.2015 в 18:53
от души спасибо!
06.01.2016 в 12:33
Спасибо за подробные статьи. Я уже начал готовиться к замене роутера — периодически исчезал WiFi сигнал, но с вашей помощью и скачанной прогой нашёл причину и изменил канал, буду тестировать.
28.03.2016 в 11:32
Короче интернет стал сильно тупить, в хроме и в приложение вконтакте все долго грузило. Звонил в компанию предоставляющую интернет, сказали все дело в роутере. Наткнулся на эту статью, поменял канал и все заработало. Спасибо автору!
07.04.2016 в 16:57
Спасибо! всё получилось!
02.06.2016 в 14:47
А что делать если у меня другой дизайн TP-Link (оранжевый) там все на английском а графы беспроводная связь вообще нет?
03.06.2016 в 10:23
И Wi-Fi нет? и Wireless? и WLAN?
23.07.2016 в 19:16
Спасибо за отличную статью. Только с вашей помощью я решила проблему с wifi. Главное, что написано очень доступно и понятно. Ура, у меня есть wifi! Спасибо!
04.02.2017 в 12:16
Подскажите, в квартиру по оптике скорость 200мб приходит, роутер по wifi раздает на ноутбук 50 мб. Почему так? Может ли быть проблема с модулем в ноуте? Пробовали на двух ноутбуках и подключали к сети два роутера разной ценовой категории фирмы Huawei. скорость не меняется…
05.02.2017 в 10:00
Какова максимальная заявленная скорость на роутерах? Если 150-300, то может оказаться, что у вас всё работает в пределах нормы, потому что часто на этих устройствах реальный предел «в одну сторону» (заявленная скорость складывается из скачивание+закачка, в некоторых случаях, особенно для «300 Мбит» имеется в виду суммарная на все устройства) при использовании VPN или PPPoE подключений по Wi-Fi с шифрованием — 54 Мбит/сек. Также могут влиять характеристики Wi-Fi адаптера на ноутбуке или не те драйверы. А реальных 200 Мбит можно добиться разве что на 802.11ac при наличии поддерживающего такую передачу адаптера на ноутбуке. Плюс я сейчас бегло глянул, на роутерах Huawei порты WAN — 100 Мбит, кроме пары моделей от $100
07.02.2017 в 15:22
Здравствуйте у меня d-link, dir 620, когда я меняю канал он пишет что канал автоматически перешёл на 13, а в меню канала остаётся авто а не выбранный мной канал.
26.02.2017 в 16:24
Роутер asus rt-n10e. Wifi analyzer показывает свободным канал 14, а в настройках роутера их всего 13. Как быть?
27.02.2017 в 11:47
Вообще, лучше выбирать в пределах 10-го. Так как некоторые устройства не видят каналы 11 и выше. Наличие канала в настройках зависит от региона. И, по-моему, для РФ как раз 13 — верхний предел.
Примечание: после отправки комментария он не появляется на странице сразу. Всё в порядке — ваше сообщение получено. Ответы на комментарии и их публикация выполняются ежедневно днём, иногда чаще. Возвращайтесь.
Заключение
Разнообразие современного сетевого оборудования с обилием новых технологий столь велико, что в таком многообразии очень легко запутаться, отбивает порой желание разбираться, да и простая мысль «что такого в роутере?» отводит необходимый апгрейд на задний план. Но, как показало сегодняшнее тестирование, актуальные роутеры продвинулись заметно вперед: нарастили пропускную способность, повысили стабильность, получили поддержку полезных и удобных функций, модели с беспроводным соединением улучшили зону покрытия. И здесь герой обзора продемонстрировал это в полной красе.
Маршрутизатор TP-Link Archer C80 является отличным представителем своего вида, принадлежит к классу недорогих устройств и из отличительных черт имеет двухдиапазонный режим работы. По своему прямому назначению в большинстве случаев его пропускная способность не позволит любоваться показателем класса AC1900, а упрется в канал провайдера, в моем случае 100 Мбит/с, и с практической точки зрения не продемонстрирует явные преимущества в сравнении с вашим устройством. Однако ситуация полностью меняется, если мы будем говорить о беспроводном подключении
Современные материнские платы оснащаются модулем Wi-Fi достаточной мощности, удобство пользования смартфоном также возрастает, поэтому хорошее покрытие зоны Wi-Fi в вашем доме очень важно. И здесь TP-Link Archer C80 показал свои лучшие сильные стороны: стабильный сигнал, хороший доступ, быстрый интернет становится еще быстрее
Не забудем и различные дополнительные функции и технологии, которые поддерживает новинка.
Подводя итоги: TP-Link Archer C80 — это хороший маршрутизатор для современного человека с высокими требованиями с сети Wi-Fi и широчайшими требованиями к функционалу. Есть ли у модели слабые стороны? Наверное, нет, за исключением отсутствия USB-портов, но это скорее особенность, нежели недостаток, так как большая часть аудитории не задействует данные порты на роутерах, а пользуется разъемами на передней панели компьютеров.
Достоинства TP-Link Archer C80:
- Высокая скорость Wi-Fi (в теории до 1300 Мбит/с в диапазоне 5 ГГц и 600 Мбит/с в диапазоне 2,4 ГГц);
- Одновременная работа в двух диапазонах (2,4 ГГц и 5 ГГц);
- Поддержка технологий MU-MIMO и Beamforming;
- Большое количество настроек;
- Понятный русифицированный Web-интерфейс;
- Мобильное приложение Tether;
- Простота настройки.
Впечатления от использования и выводы
В целом роутером я доволен. Гигабит есть — копирование файлов на или с сервера легко достигает скоростей порядка 100 мегабайт в секунду. Просмотр IPTV не отрубает Wi-Fi, хотя, стоит признать, при нагрузке на интернет телевидение начинает идти с затыками. Работает круглосуточно, перезагружаю редко — это требуется в основном после «внезапного» отключения интернета (видимо маршрутизатор провайдера немного подтупливает) или если не услежу за обновлением ядра на сервере. О необходимости переустанавливать сетевой драйвер я писал в статье про материнскую плату — похоже возникающие при этом ошибки каким-то образом «забивают» Archer.
На скорости Wi-Fi я сознательно немного сэкономил, к тому же выяснилось, что 5 ГГц у меня никто не поддерживает. Также в недостатки можно записать наличие всего одного порта USB, причем устаревшей нынче версии 2.0, что делает подключение накопителей к роутеру не слишком эффективным. С другой стороны, проблем с 3G/4G модемами быть не должно — дело скорее за операторами, которым не слишком интересно реализовывать услуги эпизодического выхода в интернет.
Выводы
Тестирование показало, что на рынке стали появляться «бюджетные» модели роутеров с поддержкой Wi-Fi 6 (802.11ax), которые практически ни в чем не уступают топовым роутерам, вышедшим на рынок несколько лет назад, а за счет хорошей «начинки» даже имеют некоторое превосходство. Примером этого является Wi-Fi 6 роутер TP-Link Archer AX73, способный обеспечить пропускную способность по беспроводному каналу со скоростью до 5400 Мбит/сек (2.4 ГГц до 574 Мбит/сек, 5 ГГц до 4804 Мбит/с), большое количество (200+) одновременно подключенных устройств, а также имеющий поддержку современных технологий, призванных улучшить качество соединения и зоны покрытия. С роутером и его программным обеспечением технология организации бесшовного покрытия на базе оборудования TP-Link стала гораздо проще – требуется всего лишь пара действий, связанная со вкладкой OneMesh в веб-интерфейсе.
Приятным дополнением можно считать наличие порта USB 3.0, который может использоваться для подключения накопителей и создания общего доступа к нему через протоколы Samba, FTP или выступать в качестве DLNA-сервера. К сожалению, другие функции (поддержка торрентов, подключение 3G/4G-модемов, принтеров) в штатной прошивке не предусмотрены.
Помимо отсутствия расширенного функционала, связанного с подключением USB-устройств в роутере также нет возможности создания моста (хотя это нужно далеко не всем, но все-таки). Еще один недостаток – полный функционал защиты HomeShield будет доступен только через платную подписку, что, естественно, потребует дополнительных затрат.
Что в роутере TP-Link Archer AX73 еще подкупает, так это невысокая стоимость 5700 рублей, особенно если ориентироваться на функционал, простоту настройки и скорость передачи, которые он предоставляет пользователю.
Плюсы:
- Эффектный внешний вид;
- Производительная аппаратная платформа;
- Поддержка Wi-Fi 6 (до 5400 Мбит/сек);
- Неплохая зона покрытия;
- Возможность организации бесшовного соединения OneMesh;
- Большое количество подключаемых беспроводных устройств (200+);
- Наличие порта USB 3.0 (только для подключения накопителей);
- Высокая скорость чтения с накопителя по FTP/Samba;
- Имеется удаленный доступ для управления и к накопителю;
- Простая настройка;
- Возможность отключения подсветки и Wi-Fi по расписанию;
- Возможность базовой настройки через мобильное приложение Tether;
- Невысокий нагрев;
- Четырехлетняя гарантия;
- Невысокая стоимость.
Минусы:
- Несъемные антенны;
- Ограниченный функционал USB порта;
- Невысокая скорость записи на накопители;
- В штатном ПО отсутствует возможность организации моста.
Особенности:
Полный функционал HomeShield Pro доступен по платной подписке.































