Как использовать команду Ping?
Неважно, работает ли ваша система под управлением Windows, MacOSX, Linux или FreeBSD, в вашем распоряжении есть команда ping. Тем не менее, этот учебник будет вращаться вокруг версии команды для Windows
Для других операционных систем рекомендуется обратиться к MAN PAGE вашей операционной системы (Страница руководства), чтобы узнать синтаксис команды ping.
Первое, что вы хотите сделать, это открыть команду вашей системы, перейдя в «Start Menu» и войдя в вашу папку «Accessories». Здесь вы найдете ярлык командной строки — щелкните по нему. Когда консоль станет видимой, вам нужно будет ввести параметры в следующем формате:
ping [-n <�����������������������������<������������������������������������������������������������������������
���эти параметры соотносятся с полезными параметрами команды. Тем не менее, мы сосредоточимся только на основных параметрах команды ниже.
Опция -n число Определяет количество эхо-запросов для отправки. По умолчанию это 4 запроса. -l размер Позволяет вам настроить размер пакета ping. Размер по умолчанию составляет 32 байта.
Механизм работы трассировки сети
Каждый посылаемый пакет сопровождается параметром TTL Time to live — время жизни IP-пакетов. Это восьмиразрядное поле IP-заголовка, определяющее максимальное число шагов при трассировке. Благодаря этому параметру пакет не ходит по сети бесконечно в случае каких-то коллизий в маршрутизации подобные ошибки иногда случаются в реальной жизни, для самих пакетов подобная ситуация зацикливания исключена на уровне дизайна. Максимальное значение TTL=255.
В начале трассировки Tracert посылает первый запрос с параметром TTL = 1. Первый хоп, получивший сообщение, не является целевым и уменьшает величину TTL на 1. Поскольку TTL при этом обнуляется, Tracert возвращает источнику ICMP-сообщение в котором содержится информация о причинах отбрасывания пакета.
Далее Tracert посылает новый запрос с TTL = 2 и первый маршрутизатор в этот раз снова уменьшает на единицу параметр TTL у транзитного пакета, после чего передает данные второму хопу. Тот анализирует поступившие данные, также уменьшает TTL на один и, если получил ноль, возвращает источнику ICMP-сообщение.
Далее Tracert увеличивает TTL до трех и процедура трассировки повторяется. Данная цепочка действий выполняется до тех пор, пока данные не попадут к целевому хосту. Этот узел вернет ICMP с сообщением «Echo Reply», что будет означать, что трассировка успешно завершена.
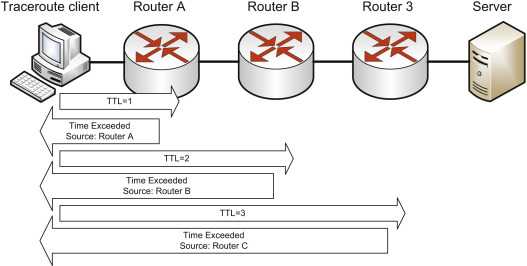
В отличие от Tracert, Traceroute посылает на хост назначения сразу несколько пакетов UDP с TTL = 1, 2 и так далее, пока данные не будут получены. Каждый пакет содержит данные о порте отправителя и порте получателя. По умолчанию порт получателя — закрытый (34434), поэтому когда обратно приходит ответ с сообщением о недоступности порта, утилита понимает, что процесс анализа маршрута передаваемых данных завершен.
Большая задержка между хопами не обязательно свидетельствует о проблемах с аппаратным обеспечением. Это может объясняться и большой длиной магистрали по которой передается трафик. Между некоторыми маршрутизаторами расстояние может составлять в тысячи километров, например, если передача идет на другой континент.
Звездочки, отображаемые при трассировке, могут означать одно из двух. Первое — проблемы на стороне маршрутизатора или магистрали. Второе — маршрутизатор функционирует нормально, однако его настройки выбраны таким образом, чтобы игнорировать ответы для трассировки.
Отключение ответа для трассировки может быть сделано из соображений безопасности, а также для того, чтобы снизить нагрузку на канал при отдельных разновидностях DDoS-атак.
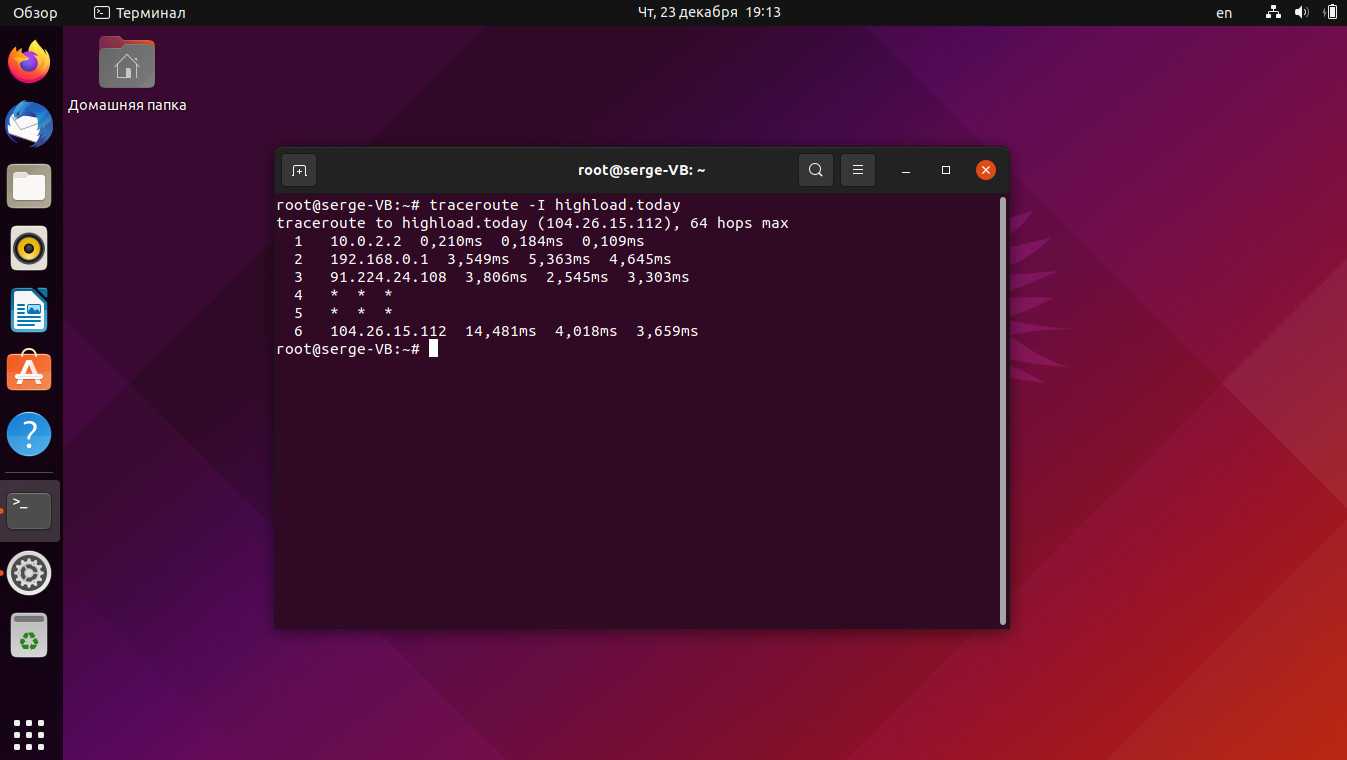
По умолчанию анализ маршрута пакетов выполняется с допустимым числом хопов 30. Это означает, что посылаемые пакеты не достигнут хоста назначения, если число хопов больше тридцати. Если необходимо выполнить анализ передачи пакетов к, скажем, google.com на четыре хопа, введите в командной строке.
Использование команды Ping — Тестирование домашней сети
Команда ping — одна из наиболее часто используемых сетевых утилит для устранения сетевых проблем.
Вы можете использовать команду ping для проверки доступности сетевого устройства (обычно компьютера) в сети.
Когда вы проверяете связь с устройством, вы отправляете этому устройству короткое сообщение, которое оно затем отправляет обратно (эхо).
Если вы получили ответ, значит, устройство работает нормально, если нет:
- Устройство неисправно, отключено, выключено, неправильно настроено
- Ваша сеть или устройство, с которым вы работаете, не работают должным образом.
Примечание: В этом руководстве мы будем использовать команду ping в Windows, но она работает так же в Linux
Командная строка Ping
Чтобы использовать команду ping, перейдите в командную строку.
В Windows (XP, 7) — Меню Пуск> Выполнить и введите cmd , чтобы открыть командную строку.
В Windows 10 введите cmd в поле поиска и выберите команду cmd из отображаемых программ.
Вы можете использовать команду ping ping с IP-адресом или именем компьютера / хоста .
На адрес выполните эхо-запрос IP-адреса , перейдите в командную строку и введите:
IP-адрес Ping например ping 192.169.0.1 или ping имя компьютера
ping имя компьютера например ping Computer1
На снимке экрана ниже показано, как использовать команду с IP-адресом.
Я показал неудачных ping (192.168.0.1) и успешных ping (192.168.1.1)
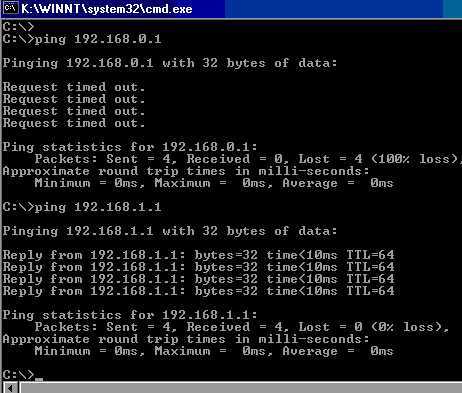
Примечание: неудачный эхо-запрос приводит к истечению тайм-аута запроса ответа, а успех приводит к ответу от сообщения с задержкой приема-передачи в миллисекундах.
На снимке экрана ниже показано, как использовать команду ping с именем компьютера .
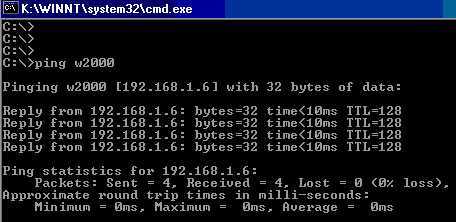
Хотя использовать имя компьютера проще, чем IP-адрес, это хорошо, только если оно работает..
Если это не удается, это не окончательный , так как есть дополнительный этап, называемый разрешение имен , и это может быть ошибкой.
Вот короткое видео, которое проведет вас через этот процесс.
Использование Ping для устранения проблем в домашней сети
Чаще всего команда ping используется для поиска и устранения проблем с сетевым подключением.
Общая идея состоит в том, чтобы пропинговать каждый сетевой интерфейс между вашей машиной и целевой машиной.
Когда проверка связи завершается неудачно, указывает на проблему с этим сегментом сети.
Для иллюстрации я нарисовал простую домашнюю сеть с рабочей станцией и сервером, разделенными маршрутизатором (домашний маршрутизатор / концентратор).
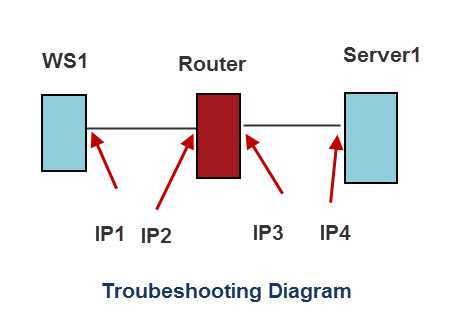
Если проблема заключалась в том, что рабочая станция (WS1) не может подключиться к серверу, то общая процедура будет следующей: На WS1
- Ping loop back address 127.0.0.1 — тестирует собственный стек протоколов.
- Пинг IP2
- Пинг IP3
- Пинг IP4
Если работают все эхо-запросы , кроме пинга IP4, то мы знаем, что существует проблема в сети между маршрутизатором и сервером .
Команда Ping — Дополнительные параметры
Команда ping имеет различные параметры (переключатели), которые вы можете увидеть, набрав
пинг /? в командной строке
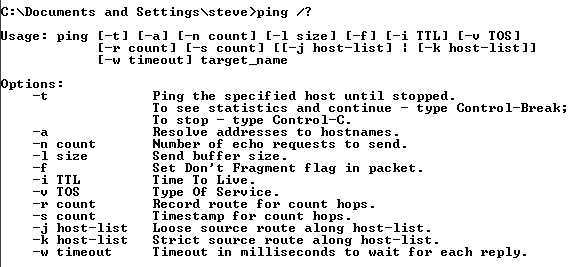
Итак, для непрерывного пинга мы набираем
ping IP-адрес или имя -t
например
пинг google.com -t
Вот результат 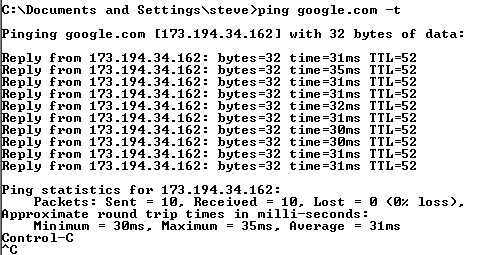
IPv6-адресов
Если в вашей системе настроен IPv6, вы также можете пропинговать IPv6-адреса
в сетях Windows вам необходимо использовать ping -6 в командной строке
пример — ping -6 имя хоста или IP-адрес
и в системах Linux используйте ping6
пример — ping6 -c 4 -I eth0 имя хоста или IP-адрес
или
ping6 -c 4 IP-адрес% eth0
Примечание: , не использующий параметр интерфейса, может привести к ошибке Invalid Argument
На снимке экрана ниже показан пинг IP4 и IP6 в Linux
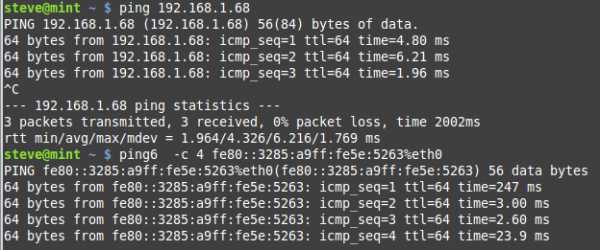
Общие вопросы и ответы
Q- Что такое localhost?
A- Во всех операционных системах localhost — это имя, присвоенное вашему локальному компьютеру и преобразованное в IP-адрес 127.0.0.1.
Q- Что такое адрес 127.0.0.1?
A- Он известен как адрес обратной связи и представляет собой специальный адрес, назначаемый вашему сетевому интерфейсу.
Сводка
Команда ping — это сетевая утилита, доступная во всех операционных системах, которая используется для устранения неполадок в IP-сетях.
Статьи и ресурсы по теме
Дайте мне знать, если вы нашли его полезным
ОПИСАНИЕ
traceroute отслеживает маршрут пакетов, полученных из IP сети на пути к указанному узлу. Он использует поле
время_жизни (TTL) IP протокола и пытается извлечь отклик TIME_EXCEEDED ICMP протокола от каждого шлюза на всём пути к узлу.
Команда traceroute6 эквивалентна команде traceroute −6
Команда tcptraceroute эквивалентна команде traceroute −T
Команда lft , the Layer Four Traceroute, выполняет TCP трассировку, подобно команде traceroute
−T , но пытается обеспечить совместимость с одноимённой оригинальной реализацией «lft».
Требуемый параметр − имя или IP адрес назначения узел. Необязательный параметр длина_пакета − общий
размер зондирующего пакета (по−умолчанию 60 байт для IPv4 и 80 для IPv6). Указанный размер в некоторых случаях может быть проигнорирован или увеличен до
минимального значения.
Эта программа пытается проследить маршрут IP пакета, следующего к некоторому интернет−узлу, запуская зондирующие
пакеты с малым значением ttl (time to live − время жизни), а затем ожидая от шлюза ICMP ответ «time exceeded» − «время истекло». Процесс зондирования
начинается с единичного значения ttl и увеличивается с шагом 1 до тех пор, пока не будет получен ICMP ответ «port unreachable» − «порт недоступен» (или TCP
reset), который означает, что «узел» достигнут, или достигнут максимум звеньев (который по умолчанию равен 30). Каждое значение ttl по умолчанию используется
трижды, а в итоге выводится строка, показывающая ttl, адрес шлюза и время между между запросом и ответом каждой попытки зондирования. За адресом может
следовать дополнительная запрошенная информация. Если в процессе зондирования ответы приходят с разных шлюзов, будет отображён адрес каждой отвечающей системы.
При отсутствии ответа в течении 5.0 секунд (по умолчанию), для соответствующей попытки выводится «*» (звёздочка).
После времени ответа может отображаться дополнительная метка: !H, !N или !P (узел, сеть или
протокол недоступны), !S (ошибка в маршруте отправителя), !F (необходима фрагментация), !X (взаимодействие административно запрещено),
!V (нарушение приоритета узла), !C (сработал приоритет отсечения), или !<число> (ICMP код недоступности <число>). Если почти
все попытки зондирования свидетельствуют о недоступности, программа traceroute завершается.
Нужно чтобы узел−получатель не обрабатывал зондирующие пакеты UDP, поэтому указанный порт назначения должен быть
редко используемым (его можно изменить с помощью флага −p). Такой проблемы не существует при трассировке ICMP или TCP (для TCP используется полуоткрытая
техника, при которой приложения на узле назначения не видят попыток зондирования).
В современной сетевой среде традиционные методы трассировки маршрутов не всегда могут быть применены из−за широкого
распространения фильтрации пакетов. Они отбрасывают «редко используемые» порты UDP или даже ответы ICMP. Для решения этой проблемы используются несколько
дополнительных методов трассировки (включая tcp), см. ниже СПИСОК ДОСТУПНЫХ МЕТОДОВ. Такие методы пытаются использовать определённый протокол и порт
отправителя/получателя, чтобы обойти фильтры пакетов (чтобы фильтры пакетов рассматривали их просто как начало разрешённого типа сетевого сеанса).
Оптимальный показатель
Какой должен быть пинг интернета должен знать каждый пользователь – эти данные помогут вам разобраться, в норме ли передача данных. Давайте разделим время задержки на несколько групп:
- До 45 миллисекунд – это лучший вариант. При подобном значении можно беспрепятственно смотреть фильмы и сериалы, играть в игры, вести прямые трансляции;
- От 45 до 120 миллисекунд – неплохое значение, не оказывающее серьезного влияния на скорость трафика. Небольшие помехи могут наблюдаться только в случае серьезных затрат трафика;
- Более 120 миллисекунд – это плохой показатель, вы почувствуете заторможенность работы сети. При таких данных пользователи с трудом открывают даже простые веб-страницы – это явные проблемы с сервером и каналом связи;
- Показатель на уровне 300 миллисекунд – это повод срочно звонить провайдеру!
Понять, какой нормальный пинг для интернета, легко – чем меньше показатели, тем лучше для пользователя. Оптимальные значения определили – пора узнать, как и где проверить пинг интернет соединения, чтобы получить нужную информацию.
mtr и mtr-gtk (консольная и графическая версия)
Программа mtr совмещает в себе функциональность программа traceroute и ping в едином инструменте диагностики сети. То есть эта программа показывает маршрут до указанного узла и непрерывно пингует каждые хоп и при этом собирает общую статистику потерь — на основе этих данных можно определить проблемный узел, на котором теряются пакеты.
Пример запуска:
mtr suip.biz
Пример вывода:
Данная программа поддерживает несколько методов трассировки.
Также она поддерживает разные форматы вывода для сохранения результатов, например, опция -C, —csv для сохранения результатов в формате CSV (обратите внимание, что на самом в качестве разделителя используется не запятая, а точка с запятой), а также опция -j, —json для сохранения в формате вывода JSON.
С помощью опции -n, —no-dns можно отключить преобразование IP в имена хостов.
Опцией -b, —show-ips можно включить отображение и имён хостов, и IP адресов.
Опцией -y n, —ipinfo n можно настроить вывод дополнительной информации о каждом IP хопа. В качестве n нужно указать цифру, которая означает:
0 Показывать номер автономной системы (AS) (эквивалент -z)
1 Показывать префикс IP
2 Показать код страны на основе AS
3 Показать RIR (ripencc, arin, ...)
4 Показать дату выделения IP префикса
У меня при любых значениях -y всегда показывается только номер автономной системы. К счастью, между различными видами можно переключаться по кругу используя кнопку y:
Опция -z, —aslookup отображает номер Автономной Системы (AS) для каждого хопа.
Опция -f NUM используется для установки номера первого TTL. По умолчанию равно 1.
Опция -m указывать максимальное число хопов (максимальное значение time-to-live) которое будет обрабатываться при трассировке. По умолчанию равно 30.
Опция -U ЧИСЛО устанавливает максимум незнакомых хостов. По умолчанию равно 5. Видимо, после достижения этого значения дальнейшая трассировка будет остановлена.
С помощью опции -u, —udp программа будет использовать датаграммы UDP вместо ICMP ECHO.
А опцией -T, —tcp можно установить использование TCP SYN пакетов вместо ICMP ECHO. PACKETSIZE игнорируется, поскольку SYN пакеты не могут содержать данные.
В mtr можно использовать даже SCTP протокол для трассировки, для этого укажите опцию -S, —sctp и будет задействованы пакеты Stream Control Transmission Protocol вместо ICMP ECHO.
Порты:
-P ПОРТ, --port ПОРТ
Номер целевого порта для TCP/SCTP/UDP трассировок.
-L ЛОКАЛЬНЫЙ_ПОРТ, --localport ЛОКАЛЬНЫЙ_ПОРТ
Номер исходного порта для UDP трассировок.
Во время работы программы доступны интерактивные команды. Если нажать на d, то можно переключаться между различными отображениями:
Кнопкой r можно сбросить статистику.
Кнопкой o можно поменять порядок полей. Кстати, опцией -o можно установить, какие поля вы хотите отображать и их последовательность. Подробности смотрите по:
man mtr
Команда трассировки в CMD (в командной строке)
Во время выполнения этой команды последовательно опрашивается каждый из маршрутизаторов на пути к конечному хосту, при этом результат измеряется и отображается в отчете.
Только не стоит забывать, что задача любого маршрутизатора — передавать пакеты, а не отвечать на запросы команды tracert. Поэтому нет ничего удивительного в ситуации, когда конечный хост работает без потери пакетов, а трассировка сайта покажет потерю на определенном этапе. Это означает, что политика фильтрования некоторых брандмауэров, маршрутизаторов и прочих шлюзов безопасности настроена таким образом, что пересылаемые за счет команды пакеты просто игнорируются, и такой трафик запрещается к пересылке.
Как сделать трассировку до сервера?
Не знаете, как проверить трассировку до сервера? Тогда вам поможет приведенная ниже последовательность действий:
Открывается командная строка
Сделать это можно по-разному:
- Если нужна команда трассировки в CMD, то командную строку можно вызвать, нажав сочетание клавиш Win+R, после чего набрав cmd и нажав клавишу Enter. Как вариант, вы можете нажать «Пуск» или клавишу Win, найти пункт «Выполнить», после чего набрать cmd и нажать клавишу Enter.
- Нажмите «Пуск» — «Программы» («Все программы») — «Стандартные» — «Командная строка».
Независимо от способа открытия, в итоге вы получаете доступ к командной строке.
Вводится команда tracert в командной строке
Команда обладает следующим синтаксисом: tracert имя_узла, где имя_узла — имя трассируемого узла или хоста в сети. Также возможен вариант tracert IP_адрес, где IP_адрес — это IP адрес нужного вам хоста или узла. После ввода команды нажмите клавишу Enter.
Анализируется результат выполнения команды
После нажатия Enter запускается процесс выполнения команды. По его окончании вы получите отчет, в котором будут отображены все этапы прохождения пакета между узлами, а также время отклика каждого узла в миллисекундах. Ниже представлен пример того, как была проведена трассировка интернет-соединения с веб-ресурсом Yandex.ru.
Команда tracert определяет путь до хоста или узла, отправляя ICMP-сообщения. Именно они подразумеваются под так называемыми пакетами, хотя вернее было бы называть их эхо-запросами и эхо-ответами. При этом существуют определенные параметры команды tracert, которые не стоит изменять без четкого понимания преследуемой цели. Также существуют символы, которые используют протокол ICMP и отображаются в отчете. Давайте рассмотрим подробнее, какими они бывают и что означают:
- ! Этот символ в одной из строчек означает, что соответствующий порт недоступен.
- !N Данный символ означает недоступность сети.
- !H Появление этого символа означает недоступность нужного узла.
- !P Этот символ предупреждает об использовании недопустимого протокола.
- !F Появляется в тех случаях, когда превышена допустимая длина отправленного или принятого пакета.
- !X Данный символ появляется при обнаружении административного запрета на доступ к узлу, фильтру, прокси или любой другой точке.
- * Появление этого символа означает, что данный узел не откликается.
Трассировка маршрута в Linux
Стоит уточнить, что tracert в неизменном виде используется только в ОС Windows. Трассировка на Маке или Unix-системах выполняется при помощи другой команды, и в данном случае аналогом tracert для Linux и MAC является команда traceroute. И если в ОС Windows используется ICMP протокол, то упомянутые выше системы используют UDP протокол. Но синтаксис команды при этом остается таким же: traceroute имя_домена или traceroute IP_адрес, где имя_домена — имя нужного узла, а IP_адрес — IP адрес нужного узла.
Теперь вы знаете, как сделать трассировку до сервера, поэтому при необходимости можете самостоятельно проверить доступность того или иного узла, а также найти места потери пакетов. Если же у вас по каким-то причинам возникают проблемы при трассировке дешевого выделенного сервера или мощного VPS RigWEB — задайте вопрос специалистам техподдержки. Как можно подробнее опишите свою проблему, и наши сотрудники окажут вам любую консультативную помощь в рамках своей компетенции в течение 30 минут.
Пользуйтесь профессиональным хостингом, и время отклика ваших сайтов всегда будет минимальным!
Диагностика разрешения имен (nslookup, dig)
Разобравшись с сетевой связностью и маршрутизацией приходим к следующему этапу — разрешение доменных имен. В большинстве случаев в работе с удаленными сервисами мы не используем IP-адреса, а указываем доменные имена удаленных ресурсов. За перевод символических имен в IP-адреса отвечает служба DNS — это сеть серверов, которые содержат актуальную информацию о соответствии имен и IP в пределах доверенных им доменных зон.
Самый простой способ проверить работает ли разрешение имен — запустить утилиту ping с указанием доменного имени вместо IP-адреса (например, ping ya.ru). Если ответные пакеты от удаленного сервера приходят, значит все работает как надо. В противном случае нужно проверить прописан ли DNS-сервер в сетевых настройках и удается ли получить от него ответ.
Способы выяснения какой DNS-сервер использует наш сервер различаются в зависимости от используемой версии и дистрибутива ОС Linux. Например, если ОС используется Network Manager для управления сетевыми интерфейсами (CentOS, RedHat и др.), может помочь вывод команды nmcli:
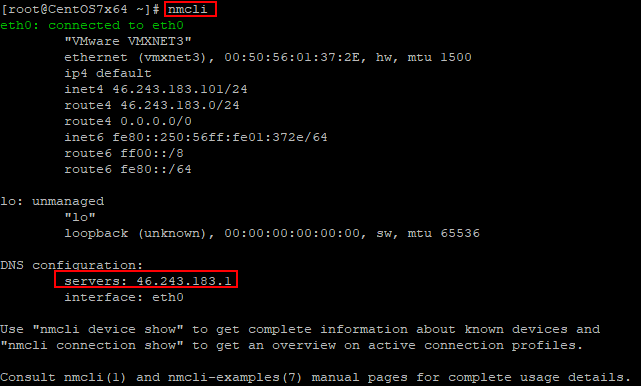
Скриншот №7. Команда nmcli
В настройках сетевого интерфейса, в разделе DNS configuration, мы увидим IP-адрес сервера. В Ubuntu 18.04 и выше, использующих Netplan, используем команду systemd-resolve —status:
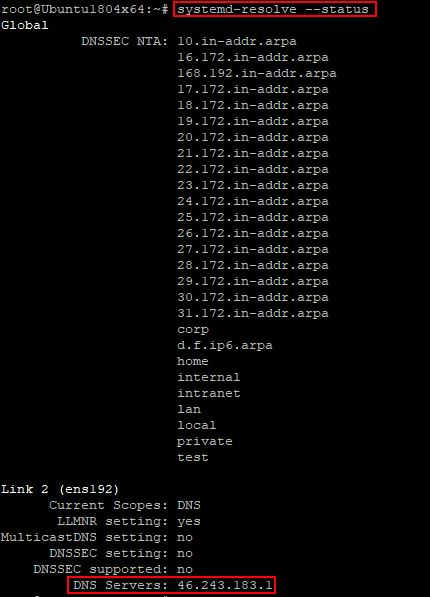
Скриншот №8. Команда systemd-resolve —status
Используемый сервер также будет указан в настройках интерфейса, в разделе DNS Servers. В более старых версиях Ubuntu потребуется проверить содержимое файлов /etc/resolve.conf и /etc/network/interfaces. Если сервер не указан, воспользуйтесь статьей для ОС Ubuntu 18.04 или CentOS, чтобы скорректировать настройки.
Проверить работу сервиса разрешения имен нам помогут утилиты nslookup или dig. Функционально они почти идентичны: G-вывод утилиты dig содержит больше диагностической информации и гибко регулируется, но это далеко не всегда нужно. Поэтому используйте ту утилиту, которая удобна в конкретной ситуации. Если эти команды недоступны, потребуется доставить пакеты на CentOS/RedHat:
для Debian/Ubuntu:
После успешной установки сделаем тестовые запросы:
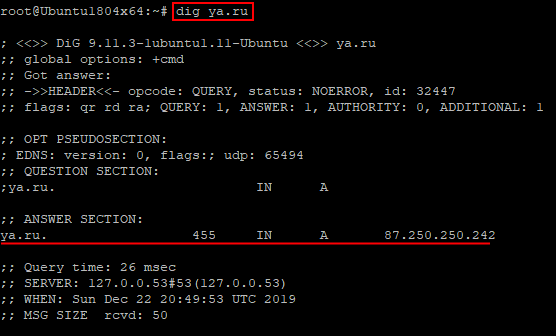
Скриншот №9. Тестовые запросы
В разделе Answer Section видим ответ от DNS сервера — IP-адрес для A-записи с доменным именем ya.ru. Разрешение имени работает корректно:
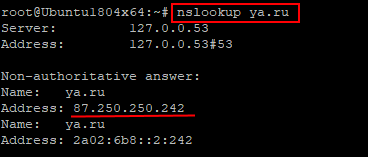
Скриншот №10. Подтверждение корректной работы
Аналогичный запрос утилитой nslookup выдает более компактный вывод, но вся нужная сейчас информация в нем присутствует.
Что же делать, если в ответе отсутствует IP-адрес? Возможно, DNS-сервер недоступен. Для проверки можно отправить тестовый запрос на другой DNS-сервер. Обе утилиты позволяют эти сделать. Направим тестовый запрос на DNS-сервер Google:
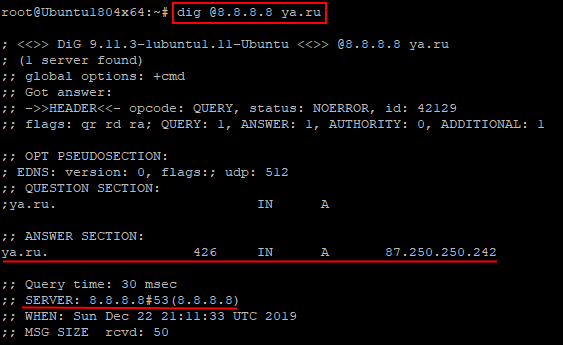
Скриншот №11. Отправка тестового запроса 1
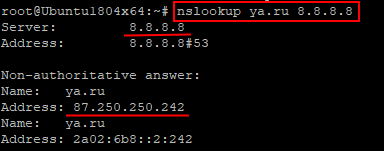
Скриншот №12. Отправка тестового запроса 2
Если имена разрешаются публичным DNS-сервером корректно, а установленным по умолчанию в ОС нет, вероятно, есть проблема в работе этого DNS-сервера. Временным решением данной проблемы может быть использование публичного DNS-сервера в качестве сервера для разрешения имен в операционной системе. В том случае, если разрешение имен не работает ни через локальный, ни через публичный DNS сервер — стоит проверить не блокируют ли правила файрвола отправку на удаленный порт 53 TCP/UDP пакетов (именно на этом порту DNS-серверы принимают запросы).
Часто используемые параметры:
- nslookup имя сервер — разрешить доменное имя, используя альтернативый сервер;
- nslookup –type=тип имя — получить запись указанного типа для доменного имени (например, nslookup -type=mx ya.ru – получить MX-записи для домена ya.ru);
- dig @сервер имя — разрешить доменное имя, используя альтернативый сервер;
- dig имя тип — получить запись указанного типа для доменного имени (например, dig ya.ru mx — получить MX-записи для домена ya.ru).
Как обычно, полный набор опций и параметров для указанных утилит можно найти во встроенной справке операционной системы, используя команду man.
220140
Минск
ул. Домбровская, д. 9
+375 (173) 88-72-49
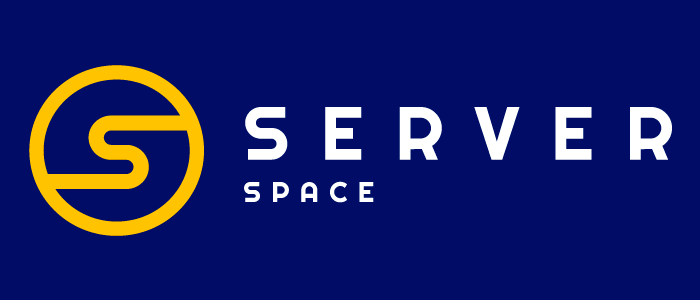 700
700
300
ООО «ИТГЛОБАЛКОМ БЕЛ»
700
300
Как использовать Ping для проверки доступности Интернета
- Компьютеры
- ПК
- Как использовать Ping для проверки доступности Интернета
Что-то заставляет вас думать, что Интернет не работает. Хотя проблема может быть не в том, что вы можете исправить, это то, что вы можете проверить с помощью команды ping.
Ping означает p acket I nter n et g roper.Программа отправляет кусок информации (пакет) на сетевой адрес. Компьютер по этому адресу возвращает пакет обратно. Затем команда ping сообщает информацию об отправленном и полученном пакете, например об общем времени, затраченном на обход.
Вы можете использовать команду ping, чтобы подтвердить, что определенный домен или IP-адрес в Интернете активен и доступен. Выполните следующие шаги:
-
В меню «Пуск» выберите «Все программы» → «Стандартные» → «Командная строка».
Откроется окно командной строки.
-
Введите ping wambooli.com и нажмите клавишу Enter.
После слова ping следует пробел, а затем имя сервера или IP-адрес. В этом примере wambooli.com. На практике вы можете использовать имя любого домена или сервера в Интернете, например yahoo.com, google.com или microsoft.com.
-
Введите exit, чтобы закрыть окно командной строки.
Когда команда ping выполнена успешно, Интернет работает.В частности, это означает, что введенный вами домен или IP-адрес доступен. Отображаемая информация указывает на успешное приключение ping в оба конца.
Если ping не удался, это может означать несколько вещей.
Если вы видите ответ «Целевой хост недоступен», значит, веб-сайт или домен недоступны или «активны» в Интернете. Это сообщение также может означать, что Интернет недоступен. Итак, несмотря на то, что у вас есть подключение к Интернету, что-то еще в Интернете мешает вам получить доступ к информации.
Сообщение Request Timed Out означает, что хост отсутствует, но недоступен. Вероятно, он занят, хотя сообщение может также указывать на то, что Интернет частично или полностью недоступен.
В любом случае, вы действительно ничего не можете сделать; команда ping просто подтверждает, доступен ли Интернет. Когда ping сообщает, что что-то недоступно, вы можете просто сидеть и ждать, зная, что проблема не связана с вашим оборудованием.
-
IP-адрес большинства (но не всех) маршрутизаторов — 192.168.0.1 или 10.0.0.1. Попробуйте пропинговать их, чтобы убедиться, что проблема в вашем маршрутизаторе.
-
Тот факт, что команда ping выполнена успешно, не означает, что веб-сайт доступен. Веб-сервер в домене может быть отключен или занят, и в этом случае ping сообщает, что все в порядке, даже если ваш веб-браузер по-прежнему не может просматривать сайт. Мой совет — попробуйте еще раз позже.
-
Другая причина того, что ping может не работать, заключается в том, что маршрутизатор или брандмауэр (или оба) настроены на отклонение всех запросов ping, как входящих, так и исходящих.
-
Возникает условие, когда пинг иногда ложно сообщает, что недоступный веб-сайт кажется доступным. Некоторые интернет-провайдеры перенаправляют неверные доменные запросы на специальную страницу поиска. Таким образом, вместо того, чтобы видеть сообщение о неизвестной веб-странице в браузере w или сообщение о недоступности целевого хоста из команды ping, вы вместо этого видите страницу перенаправления провайдера.
-
Термин ping часто используется как существительное в компьютерных онлайн-играх. Это скорость, с которой удаленный сервер устанавливает соединение.Высокий пинг — это плохо, указывая на медленное соединение (или соединение на большом расстоянии). Лучше всего низкие пинги.
tracert сканер
Security Task Manager показывает все запущенные сервисы Windows, включая внедренные скрытые приложения (например, мониторинг клавиатуры или браузера, авто вход). Уникальный рейтинг надежности указывает на вероятность того, что процесс потенциально может быть вредоносной программой-шпионом, кейлоггером или трояном.
Бесплатный aнтивирус находит и удаляет неактивные программы-шпионы, рекламу, трояны, кейлоггеры, вредоносные и следящие программы с вашего жесткого диска. Идеальное дополнение к Security Task Manager.
SpeedUpMyPC бесплатное сканирование, очистка, восстановление и оптимизация вашей системы.
Моральное устаревание диагностических инструментов
В современном мире диагностика, увы не очень показательна. Во-первых, потому, что она базируется на протоколах 40-летней давности (RFC 792 — от 1981-го года) и превращается в лупу в эпоху электронных микроскопов. А во-вторых, у этих протоколов есть большие проблемы в части безопасности. Если какой-то маршрутизатор полностью отвечает RFC 792, то его можно элементарно атаковать с помощью DDoS атаки (чем хакеры в нулевых и баловались). Поэтому, даже эти протоколы работают плохо благодаря закрученным гайкам.
Прямым следствием этих ограничений является типичный сценарий решения сетевых проблем:
Пользователь обращается к провайдеру и говорит, что с сайтом А у него проблемы и плохая связь. Провайдер обычно всегда говорит: у нас всё хорошо, проблемы у сайта.
Когда пользователь обращается в поддержку сайта, то ему там говорят то же самое – у нас всё хорошо, обратитесь к провайдеру.
В итоге, проблема конечно же не решается.
Ниже мы всё-таки попробуем определиться, где именно проблема.
К сожалению для статьи, и к счастью для автора, у автора всё в порядке с интернетом. Потому, примеров «смотрите – слева всё плохо, а справа всё хорошо» практически не будет. Но, где возможно – я всё-таки попробую что-нибудь сломать для наглядности.
Что такое пинг
Пинг (ping) – это отрезок времени, в течение которого пакет, отправленный с одного устройства сети, будет доставлен до другого устройства в сети и вернется обратно.
Существует еще одно понятие применительно для Ping, пограничное с первым. Ping – также самая популярная команда для определения скорости доступа к тем или иным сетевым устройствам. Ее можно использовать в качестве основного средства, определяющего период возврата пакетов по интересующему маршруту.
Пинг следует использовать с любым узлом Интернета, в том числе для контроля качества соединения с оконечным оборудованием. Одновременно пинг позволяет быстро установить наличие или отсутствие проблем с соединением на физическом (обрыв, повреждение кабеля, выход из строя сетевой карты и т.п.) и программном (например, блокировка всего сетевого трафика) уровнях.
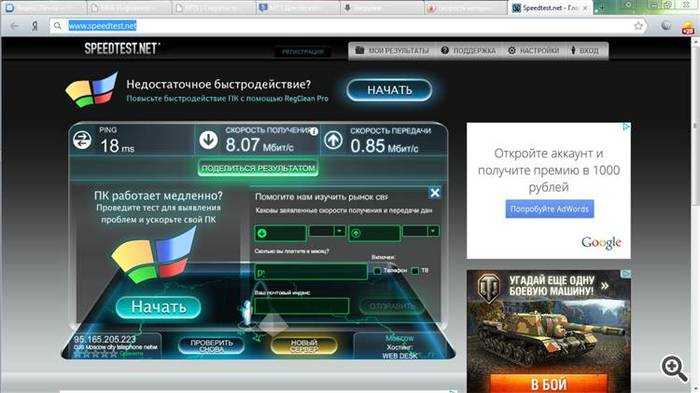
Пингование заключается в том, что вы с одного устройства отсылается какое-то число пакетов данных на другое устройство, как в локальной сети, так и в Интернете. Благодаря такому обмену пакетов можно получить информацию по качеству работы подключения.
В случае если нет полученных ответов от проверяемого устройства, значит, имеются проблемы с подключением. Пакеты, которые не пришли обратно — называются «потери». Чем количество потерянных пакетов больше, тем хуже. Если же все отправленные пакеты потеряны, то это означает или отсутствие сетевого подключения, либо недоступность пингуемого устройства.
Использование traceroute
Traceroute – это простой инструмент для определения пути к удаленному серверу. Это может быть что угодно: от сайта до принтера, подключенного к локальной сети.
Программа traceroute установлена на каждый дистрибутив Linux по умолчанию, потому не требует отдельной установки.
Чтобы вызвать traceroute, нужно указать вебсайт или IP-адрес сервера:
Как читать вывод traceroute
Первая строка вывода говорит об условиях работы traceroute:
В ней содержится указанный хост, IP-адрес, который DNS возвращает для этого домена, максимальное количество хопов (так называемых «прыжков» — промежуточных участков) и размер пакета, который будет использоваться.
Максимальное количество хопов можно изменить при помощи флага –m. Если до необходимого хоста больше 30 хопов, нужно указать большее значение. Программа traceroute позволяет задать максимум 225 хопов.
Кроме того, можно задать размер пакета, который отправляется на каждый хоп, указав целое число после имени хоста:
Все следующие строки представляют каждый отдельный хоп или промежуточный хост, через который должен пройти трафик, чтоб достичь требуемого хоста.
Каждая из этих строк имеет следующий формат:
Вот пример хопа:
Указанная выше строка содержит следующие поля:
- hop_number: последовательный подсчет промежуточных участков (начинается с текущего компьютера).
- host_name: данное поле содержит результат обратного DNS-запроса (т.е., преобразования IP-адреса в доменное имя, если адрес доступен). Если информация не возвращается, будет указан сам IP-адрес.
- IP_address: данное поле содержит IP-адрес сетевого хопа.
- packetroundtrip_times: остальная часть строки указывает время прохождения пакетов на хост и обратно. По умолчанию на каждый хост посылается три пакета, и каждая такая попытка вносится в конец строки.
Примечание: чтобы изменить количество отправляемых пакетов, используйте опцию –q:
Чтобы отключить обратный DNS-запрос с целью ускорить мониторинг, используйте флаг -n:
Если же traceroute возвращает звездочки (*), значит, с трассировкой пакетов к хосту возникли проблемы.
Иногда traceroute останавливается на определенном хопе и не может продолжить трассировку маршрута.
Хоп, на котором оборвался маршрут, может иметь некоторые сетевые проблемы, но это не всегда так просто диагностировать.
Поскольку каждый пинг представляет собой прохождение пакета туда и обратно, и в связи с тем, что пакеты часто используют разные пути в обоих направлениях, это может указывать на проблему в совершенно другом, возможно, более близком узле.
Может, проблемы возникли с хопом, выполненным непосредственно после последнего выведенного хопа. В случае если запустить обратную трассировку конкретного хопа невозможно (обычно это происходит, если хоп находится за пределами сети), диагностировать точное местоположение проблемы будет непросто.
Как работают tracert и traceroute
Когда вы пытаетесь открыть сайт, браузер отправляет сообщение (запрос) серверу, на котором этот сайт находится. Сообщение на своём пути проходит через маршрутизаторы. Они решают, куда дальше передать сообщение, чтобы гарантированно его доставить адресату.
В трассировке маршрутизаторы ещё называют хопами (хоп — прыжок) или узлами. Количество узлов, через которые на своём пути пройдёт запрос, можно узнать при помощи утилит Tracert и Traceroute. Узлы, которые не являются целевыми для запроса, называют транзитными.
Утилита Traceroute формирует UDP-датаграмму (сообщение, которое нужно доставить целевому серверу), упаковывает её в IP-пакет и передаёт первому транзитному узлу. В заголовке такого IP-пакета есть поле TTL (Time To Live) — время жизни пакета.
Оно определяет количество хопов, через которые пакет может пройти. На каждом узле TTL уменьшается на единицу. Если на пути к удалённому адресату время жизни пакета станет равно 0, маршрутизатор отбросит пакет и отправит источнику ICMP-сообщение об ошибке «Time Exceeded» (время истекло).
Этот принцип лежит в основе работы утилит Tracert и Traceroute, однако между ними есть отличия. Рассмотрим каждую утилиту отдельно.


































