Как изменить DNS-сервер из Панели управления
В Панели управления по-прежнему есть мастер для изменения DNS любой сети, к которой вы подключены. Вам просто нужно нажать на Сеть и Интернет.
 Параметры сети
Параметры сети
В следующем окне щелкните ссылку Центр управления сетями и общим доступом.
 Сетевые настройки и другие параметры панели управления
Сетевые настройки и другие параметры панели управления
Щелкните имя сети, к которой вы в данный момент подключены.
 Выберите параметры DNS
Выберите параметры DNS
В появившемся диалоговом окне используйте кнопку Свойства.
 Свойства сети
Свойства сети
В окне свойств Wi-Fi найдите в списке Интернет-протокол версии 4 и откройте настройки. Итак, отметьте Использовать следующие адреса DNS-серверов. Это активирует нижнее текстовое поле и позволит вам изменить IP-адрес DNS-сервера.
 Укажите DNS-сервер
Укажите DNS-сервер
Как и в предыдущем случае, здесь также можно ввести второй адрес в качестве альтернативы первому. Со своей стороны, мы рекомендуем вам сделать это, если вы хотите свести к минимуму возможные проблемы с подключением.
Когда вы должны изменить это
В идеальных условиях вам не нужно менять DNS-сервер в Windows. Однако, если вы сталкиваетесь с необычно низкой скоростью интернета и ошибками, такими как DNS-сервер, не отвечает, рекомендуется переключиться на общедоступные DNS-серверы в Windows 11.
Кроме того, использование DNS-сервера по умолчанию также ставит под угрозу вашу конфиденциальность, поскольку ваш интернет-провайдер (ISP) может регистрировать вашу историю просмотров.

Итак, если вы ищете более высокую скорость Интернета или хотите защитить свою конфиденциальность, смена DNS-серверов будет хорошей идеей. Cloudflare, OpenDNS и Google — одни из лучших вариантов перехода на бесплатный общедоступный DNS-сервер.
Как поменять DNS-сервер в Windows 10
Изменить значение можно с помощью Панели управления, Командной строки и через настройки маршрутизатора. Каждый из вариантов имеет преимущества и недостатки.
Панель управления
Это встроенный в операционную систему блок, с помощью которого можно изменять настройки работы ОС и приложений персонального компьютера. Этапы действий пользователя:
запустить рабочее окно объекта (найти раздел можно через поисковую строку, кнопку «Пуск» на мониторе ПК или список всех программ);
выбрать подраздел «Сеть и интернет», затем – вкладку «Центр управления сетями и общим доступом»;
- текущее окно настроек будет разделено на две части, в левой необходимо кликнуть по строке «Изменение настроек адаптера»;
- справа раскроется список функций, доступных к редактированию, по наименованию сети нужно кликнуть правой клавишей мышки для раскрытия контекстного меню элемента;
- в дополнительном перечне нажать на пункт «Свойства»;
выбрать IP версии 4 (TCP / IPv4), затем через ПКМ – подпункт «Свойства»;
ввести выбранный адрес и подтвердить внесенные изменения.
Существует список стандартных используемых вариантов DNS, которые пользователь может использовать в качестве сменных значений. Например:
- для Яндекс – базовыми являются значения 77.88.8.8; 77.88.8.1; безопасные (не пропускаются вирусные софты, не открываются мошеннические сайты) – 77.88.8.88, 77.88.8.2; без пропуска страниц с «взрослым» контентом – 77.88.8.7, 77.88.8.2;
- публичные обозначения для Google – 8.8.8.8, 8.8.4.4;
- адреса OpenDNS – 208.67.222.222 или 208.67.220.220.
После этого необходимо подтвердить внесенные изменения, нажав клавишу «ОК» на мониторе персонального компьютера. Рабочее окно инструмента следует закрыть.
Внимание! Измененные показатели вступают в силу после закрытия действующей панели. Дополнительная принудительная перезагрузка ПК не требуется – можно сразу проверить действие объекта
Командная строка
Command Line – это встроенный в операционку Виндовс инструмент, с помощью которого можно сменить показатели различных приложений, утилит, внутренних оболочек ОС. Этот раздел используют, если предыдущий не работает (по разным причинам). Инструкция для пользователей:
запустить работу Командной строки
Внимание! Выполнять команды через указанный блок можно только от имени Администратора – иначе внесенные значения не будут сохранены. Работать нужно только в соответствии с текущими пунктами инструкции;
чтобы отобразить на мониторе список наименований сетевых адаптеров, в окне следует ввести команду «wmic nic get NetConnectionID», подтвердить кнопкой «Enter»;
прописать следующую команду – «netsh», подтвердить, как в предыдущем пункте;
для закрепления основного адреса IP ввести значение «interface ip set dns name=”ADAPTER-NAME” source=”static” address=”0.0.0.0”» (вместо нолей поставить нужные цифры).
После выполнения приведенных запросов новые значения начнут действия в тот же момент, отдельной перезагрузки не требуется.
В настройках маршрутизатора
Чтобы изменить на компьютере адрес ДНС, используют также настройки маршрутизатора. Настроить показатели можно следующим образом:
- открыть папку с установочным блоком адаптера;
- нажать на название правой кнопкой мыши, выбрать строку «Свойства»;
откроется отдельное окно с характеристиками устройства;
во вкладке Internet Protocol вписать необходимые значения адресов и закрыть окно.
Комбинации, которые можно использовать, приведены в первом пункте. Значения работают на всех устройствах – стационарных, портативных, мобильных.
Изменения показателей DNS позволяют устранять некоторые ошибки при работе с интернетом. Поменять комбинации можно с помощью встроенной Панели управления, Командной строки или смены характеристик маршрутизатора. Инструкции несложные, подходят начинающим юзерам.
Яндекс DNS
Корпорация «Yandex» предлагает свои публичные адреса по тарифу. Ниже в таблице приведено описание интернет фильтров.
| Протоколы | DNS | Базовый | Безопасный | Семейный |
| IPv4 | Первичный | 77.88.8.8 | 77.88.8.88 | 77.88.8.7 |
| IPv4 | Вторичный | 77.88.8.1 | 77.88.8.2 | 77.88.8.3 |
| IPv6 | Первичный | 2a02:6b8::feed:0ff | 2a02:6b8::feed:bad | 2a02:6b8::feed:a11 |
| IPv6 | Вторичный | 2a02:6b8:0:1::feed:0ff | 2a02:6b8:0:1::feed:bad | 2a02:6b8:0:1::feed:a11 |
Можно заметить, что Яндекс сразу предлагает варианты под современный протокол IP версии 6.
Рассмотрим, в чем отличие между эти тремя режимами.
- «Базовый». Минимальный функционал. Выполняет только функции DNS сервера;
- «Безопасный». Исходя из названия, предлагает дополнительную защиту рабочей станции пользователя от мошенников, ботов и различных фишинговых атак;
- «Семейный». Можно назвать полной версией. Ко всем перечисленным добавляются функции блокировки веб-ресурсов и рекламы, которые содержат эротический или порнографический контент.
Для наиболее известных моделей маршрутизаторов (Asus, ZyXel, TP-Link) вендоры выпустили прошивки, адаптированные под Yandex.DNS. То есть, после первичной настройки сетевого устройства, пользователь, при подключении к сети Интернет, будет использовать публичные адреса от Yandex.
На что обратить внимание при выборе приставки для цифрового телевидения, что это такое и как подключить
Настройка параметров DNS в Windows 11
Если вы замечаете, что страницы загружаются слишком медленно во время просмотра веб-страниц, возможно, вы захотите изменить настройки DNS в Windows 11, выполнив описанные выше действия. Это не только может ускорить просмотр, но и такие службы, как OpenDNS, могут предоставить дополнительные функции, которые помогут вам оставаться в безопасности в Интернете.
Вы также можете подумать об использовании альтернативных настроек DNS на вашем маршрутизаторе Wi-Fi. Это обеспечит одинаковые преимущества для всех устройств, подключенных к вашей сети, и вам не придется настраивать каждое устройство по отдельности.
Также стоит упомянуть, что вам следует протестировать различные службы DNS, чтобы найти ту, которая работает лучше всего. Вы можете обнаружить, что DNS, предоставляемый вашим интернет- провайдером, работает нормально — если это так, вы можете не увидеть никаких преимуществ от переключения серверов.
Если вы еще не обновились до Windows 11, вы можете так же легко изменить настройки DNS в Windows 10. Знаете ли вы, что в Windows 11 также можно настроить лимитное соединение? Это важный шаг в ограничении использования данных в Windows 11, особенно в мобильных или ограниченных соединениях.
Почему DNS-сервер не отвечает в Windows?
Если вы сталкиваетесь с сообщением о том, что DNS-сервер не отвечает в Windows 11 причин может быть несколько. Однако вам не о чем беспокоиться, так как это можно решить без особых проблем. Но какой бы ни была причина, вы столкнетесь с тем, что не сможете правильно ориентироваться.
Распространенной причиной является то, что есть какая-то программа, которая мешает. Обычно это какой-то антивирус или брандмауэр и обычно это происходит из-за того, что вы используете ненадежную или плохо работающую программу. У вас может быть даже несколько установленных, и это вызывает помехи.
Также может случиться так, что вы используете DNS-серверы, которые не работают должным образом. Есть разные варианты, хотя в основном пользователи склонны пользоваться теми, которые предлагает сам оператор. Иногда это не лучший вариант, и мы можем столкнуться с ошибками этого типа и не можем хорошо ориентироваться.
Другая очень распространенная причина заключается в том, что программная проблема в системе . Обычно это связано с обнаруженным обновлением Windows или с устаревшими драйверами сетевой карты. Это также может вызвать конфликты и привести к появлению ошибки DNS-сервера в Windows 11.
Хотя это не самое распространенное в этих случаях, также необходимо учитывать возможность того, что есть вирус в системе . Это может повлиять на любой компонент оборудования, конфигурацию или любой инструмент, который мы используем. Это также может мешать работе и вызывать сбой DNS-серверов.
Включить DNS поверх HTTPS в Windows 11
- Откройте приложение «Параметры», нажав клавиши Win + I.
- Откройте страницу Сеть и Интернет.
- Справа нажмите на сетевое подключение, например Wi-Fi или Ethernet.
- На следующей странице нажмите кнопку «Изменить» в разделе «Назначение DNS-сервера».
- В раскрывающемся списке вверху страницы выберите «Вручную».
- Укажите адреса DNS-серверов, которые поддерживают DoH, используя приведенную ниже справочную таблицу.
- Выберите «Только зашифрованные» (DNS поверх HTTPS) в раскрывающихся меню «Предпочтительное шифрование DNS» и «Альтернативное шифрование DNS».
- Если ваше соединение поддерживает IPv6, повторите предыдущие шаги для его настройки.
- Наконец, нажмите кнопку «Сохранить».
Готово! Чтобы проверить, действительно ли функция DoH работает на вашем устройстве, прокрутите вниз содержимое страницы Сеть и Интернет> Свойства. Вы должны увидеть «Зашифровано» рядом со значением адреса DNS.
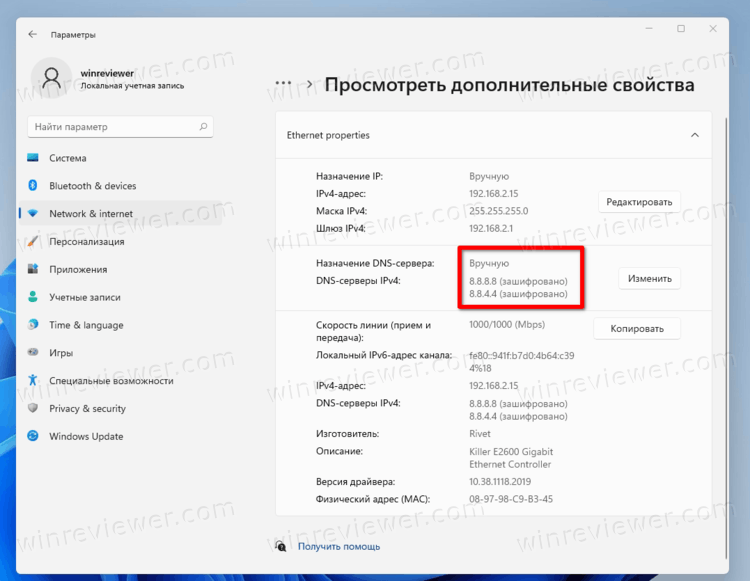
Вы можете использовать следующие общедоступные DNS-серверы поверх HTTPS-серверов.
Список публичных DNS-серверов, поддерживающих DoH
| Владелец сервера | IPv4 адреса | IPv6 адреса |
| Cloudflare | 1.1.1.1
1.0.0.1 |
2606:4700:4700::1111
2606:4700:4700::1001 |
| 8.8.8.8
8.8.4.4 |
2001:4860:4860::8888
2001:4860:4860::8844 |
|
| Quad9 | 9.9.9.9
149.112.112.112 |
2620:fe::fe
2620:fe::fe:9 |
Альтернативный метод — включить DoH в реестре. Используйте его, если по какой-либо причине вышеуказанный метод не работает или приложение «Настройки» не работает в вашем сеансе.
Включаем DNS поверх HTTPS в реестре
- Нажмите Win + R, введите regedit в поле «Выполнить» и нажмите Enter.
- В редакторе реестра перейдите по следующему пути .
- Справа измените или создайте новое 32-битное значение DWORD EnableAutoDoh. Установите его значение равным 2.
- Перезагрузите Windows 11.
Это активирует DNS поверх HTTPS, и теперь Windows будет отправлять и получать DNS-трафик через безопасные зашифрованные серверы. Однако вам необходимо указать правильный адрес DNS-сервера, адрес которого можно взять из таблицы выше.
Вот как вы можете изменить адрес DNS-сервера в Windows 11 без использования приложения «Параметры».
Как изменить адрес DNS сервера после включения DoH
- Нажмите Win + R и введите в поле «Выполнить», затем нажмите Enter. Откроется классическая Панель управления.
- Перейдите в Панель управления \ Сеть и Интернет \ Центр управления сетями и общим доступом.
- Справа нажмите «Изменить свойства адаптера».
- Откроется диалоговое окно «Сетевые подключения». Дважды щелкните ваше сетевое подключение.
- В следующем окне щелкните Свойства.
- В свойствах адаптера выберите Интернет-протокол версии 4 (TCP / IPv4) (Internet Protocol Version 4 (TCP/IPv4)) и нажмите кнопку «Свойства».
- Выберите вариант «Использовать следующие адреса DNS-серверов:» на вкладке «Общие». Введите адрес DNS-сервера, поддерживающего DoH, из таблицы выше.
- Если ваша сеть также работает через IPv6, укажите серверы IPv6 для параметра Протокол Интернет версии 6 (TCP / IPv6).
- Щелкните ОК, чтобы применить сделанные настройки.
На этом всё!
Узнавайте о новых статьях быстрее. Подпишитесь на наши каналы в Telegram и .
Судя по тому, что вы читаете этот текст, вы дочитали эту статью до конца. Если она вам понравилась, поделитесь, пожалуйста, с помощью кнопок ниже. Спасибо за вашу поддержку!
Вы здесь:
Главная страница » Windows » Windows 11 » Как включить DNS поверх HTTPS в Windows 11 (DoH)
Как настроить роутер днс
У пользователей часто возникают проблемы такого характера, что невозможно открыть сайт, если компьютер подключен к интернету через роутер. На одном из устройств, которое подключено к роутеру, могут внезапно перестать открываться сайты. При этом на других устройствах, которые также подключены к роутеру, все может работать нормально. В таких случаях необходимо правильно настроить DNS на компьютере, к которому подключен роутер.Для начала нужно нажать на меню «Пуск» компьютера и выбрать там пункт «Панель управления”.
панель управленияВ открывшемся окне с настройками вашего компьютера нужно найти пункт Сеть и Интернет и нажать Просмотр состояния сети.
панель управленияВ открывшемся окне с настройками вашего компьютера нужно найти пункт Сеть и Интернет и нажать Просмотр состояния сети.Просмотр состояния сетиВ новом открывшемся окне выберите пункт для изменения настроек адаптера.
изменить настройки адаптераВ открывшемся окне будут отображены все установленные в системе сетевые карты. Здесь вам нужно выбрать сетевой адаптер, используемый для связи с маршрутизатором.
выбрать сетевой адаптерВ нашем случае к роутеру подключен адаптер с именем «2Router». Вам нужно щелкнуть по нему правой кнопкой мыши и выбрать «Свойства» из появившегося списка”.
меню свойств адаптераВ окне с настройками свойств адаптера отметьте Интернет-протокол 4 (TCP/IPv4) и задайте его свойства, нажав соответствующую кнопку.
настройки свойств адаптераВ окне настроек интернет-протокола необходимо вручную ввести используемые DNS-адреса в соответствующие поля. Для активации этих полей необходимо поставить галочку — Использовать следующие адреса. Здесь вы можете ввести адреса для предпочитаемого и альтернативного (резервного) DNS-серверов).
Ввод DNS-адресовТеперь DNS-сервер на компьютере, к которому подключается роутер, настроен.Если вам нужно настроить dns роутера в конфигурации роутера, то это не сложно сделать в веб-интерфейсе роутера.
Какие dns сервера прописать в роутере?
В принципе, существуют несколько надежных адресов, которые можно запомнить или записать, и «в случае чего» спокойно использовать.
Одним из таких «адресов», которые можно внести в настройки dns на роутере является 8.8.8.8
Этот адрес должен решить вопрос стабильности доступа к DNS серверу, однако «выжать» максимум скорости загрузки страниц с его помощью не получится.
Для этого стоит выяснить, какой DNS сервер находится ближе всего к вашему участку всемирной сети и прописать его на роутере.
При этом узнать «оптимальный» dns сервер для роутера можно с помощью специальной программы от Google под названием Namebench.
Скачайте данный софт на свой сетевой компьютер, откройте файл, нажмите кнопку extract и в появившемся окне – кнопку start benchmark.
Далее программа начнёт поэтапно опрашивать список всех DNS серверов, находящихся в её базе и определит, который из них наиболее подходит по скоростным характеристикам для вашего конкретного местоположения.
Эта операция может занять несколько минут.
По результатам данных тестов программа загрузит страничку в браузере, где справа вверху будут перечислены рекомендуемые серверы: первичный, вторичный и ещё один дополнительный – их-то и нужно внести в настройки dns на роутере.
В зависимости от модели роутера, путь к настройкам DNS может варьироваться, однако данная операция всегда осуществляется через Web-интерфейс и искать нужную вкладку следует или в «Общих настройках» или в «Настройках интернет-соединения».
Изменить DNS-сервер на маршрутизаторе D-Link

Д-линк
Измените DNS-серверы на роутере D-Link в меню настроек.
-
Войдите в свой маршрутизатор D-Link с помощью веб-браузера, используя http://192.168.0.1 .
-
Выберите опцию «Интернет» в левой части страницы.
-
Выберите меню настроек в верхней части страницы.
-
Найдите раздел «Тип подключения к Интернету с динамическим IP-адресом (DHCP)» и введите основной DNS-сервер, который вы хотите использовать, в поле «Основной DNS-адрес».
-
В поле Вторичный DNS-адрес введите вторичный DNS-сервер, который вы хотите использовать.
-
Нажмите кнопку Сохранить настройки в верхней части страницы.
-
Настройки DNS-сервера должны были измениться мгновенно, но вам может быть предложено перезагрузить маршрутизатор, чтобы изменения вступили в силу.
Хотя вы можете получить доступ к большинству маршрутизаторов D-Link через 192.168.0.1, некоторые из их моделей используют другие настройки по умолчанию. Если этот адрес вам не подходит, обратитесь к списку паролей по умолчанию D-Link, чтобы найти IP-адрес по умолчанию и пароль для входа по умолчанию для вашей конкретной модели.
Если вышеуказанный процесс не работает для вас, обратитесь к странице поддержки D-Link за информацией о том, как найти руководство по продукту для вашего конкретного маршрутизатора D-Link.
Как убрать DNS-адреса из настроек в Windows
При использовании Windows-компьютера нужно делать следующее:
□ Откройте Панель управления (через меню Пуск или свойства компьютера).
□ Перейдите в раздел Сеть и Интернет – Центр управления сетями и общим доступом.
□ В окне Просмотр основных сведений о сети и настройка подключений найдите активное подключение Wi-Fi или Ethernet.
□ Выберите активное подключение и нажмите кнопку Свойства.
□ В открывшемся окне выберите протокол IP версии 4 (TCP/IPv4) и нажмите Свойства.
□ На вкладке Общие удалите или измените используемые адреса серверов DNS.
□ Нажмите ОК и Применить.
□ Для вступления изменений в силу отключитесь от интернета и подключитесь заново.
Типы DNS-серверов
Познакомимся поближе с особенностями каждого типа.
Корневые
Обслуживаются специальной Интернет-корпорацией (ICANN). На данный момент насчитывается всего 13 подобных серверов, но есть много копий по всему миру. Например, в России есть копии в Москве, Екатеринбурге и Новосибирске.
Местоположение
Основная задача — поддерживать каталоги для существующих доменных зон. Простыми словами, они знают адреса TLD-серверов, отвечающих за конкретную зону — «.com», «.ua», «.ru», «.kz» и.т.д. То есть, если нужно найти IP домена «edu.org», он вернёт IP адрес TLD-сервера, отвечающего за зону «.org».
TLD-сервер
Сервер домена верхнего уровня (Top Level Domain) хранит каталог с адресами авторитативных серверов своей зоны. Их работа поддерживается управлением по присвоению адресов (IANA), которая является частью Интернет-коропрации ICANN.
TLD-сервер знает на каком авторитативном сервере хранится информация о любом домене из его зоны.
Авторитативные
Хранят всю информацию о конкретном домене. Это не только IP адрес, но и другие записи. Каждая запись имеет тип, который обозначается заглавными буквами:
- A — адрес хоста (IP address);
- AAAA — IPv6 адрес (IPv6 address);
- MX — имена почтовых серверов (Mail eXchange);
- NS — сервер домена (Name Server);
- TXT — текстовые записи (Text), SPF.
Там же хранится информация об организации, которая осуществила регистрацию домена. Эти данные в свободном доступе и их можно получить через онлайн-сервисы. Например:
Изменить DNS-сервер на маршрутизаторе Asus
ASUS
Измените DNS-серверы на вашем маршрутизаторе Asus через меню LAN.
-
Войдите на страницу администрирования маршрутизатора Asus по этому адресу: http://192.168.1.1 .
-
Выберите LAN или WAN в меню слева .
-
Выберите вкладку «Подключение к Интернету» в верхней части страницы.
-
В разделе «Настройки WAN DNS» введите основной DNS-сервер, который вы хотите использовать, в текстовом поле «DNS Server1».
-
При необходимости введите вторичный DNS-сервер, который вы хотите использовать, в текстовом поле Сервер DNS2. Необходимо ввести хотя бы один DNS-адрес.
-
Сохраните изменения с помощью кнопки «Применить» внизу страницы.
После применения изменений может потребоваться перезагрузка маршрутизатора.
Вы должны иметь доступ к странице настройки для большинства маршрутизаторов Asus с адресом 192.168.1.1. Если вы никогда не меняли данные для входа, попробуйте использовать admin в качестве имени пользователя и пароля.
К сожалению, программное обеспечение на каждом маршрутизаторе Asus неодинаково. Если вы не можете получить доступ к странице настройки маршрутизатора, следуя приведенным здесь инструкциям, найдите руководство пользователя маршрутизатора с конкретными инструкциями на веб-сайте поддержки Asus .
Как изменить DNS из приложения конфигурации
Начнем как обычно, с самого простого метода. Это состоит из открытия приложения конфигурации и посещения раздела Сеть и Интернет. Там нажмите на параметры адаптера. Если вы используете кабель, вы увидите в Ethernet. В нашем тестовом оборудовании мы подключаемся по Wi-Fi. Итак, мы должны были нажать на Wi-Fi.
 Откройте настройки сетевого адаптера
Откройте настройки сетевого адаптера
Щелкните имя сети, к которой вы подключены, чтобы продолжить.
 Открыть параметры сети
Открыть параметры сети
Прокрутите список параметров, пока не найдете назначение DNS-сервера. Нажмите кнопку Изменить, чтобы изменить настройки.
 Изменить DNS-адрес
Изменить DNS-адрес
Измените назначение DNS-сервера и установите параметр Вручную.
 Выбрать назначение вручную
Выбрать назначение вручную
Активируйте раздел IPv4 и напишите IP-адрес DNS-сервера, который хотите использовать. Вы можете установить основной сервер и альтернативный сервер на случай отказа первого.
 Укажите DNS-серверы
Укажите DNS-серверы
Используйте Сохранить, чтобы сохранить изменения. С этого момента вы будете использовать указанный вами DNS.
Назначение IP-Адреса с помощью DHCP
Откройте диалоговое окно Win + R, введите ms-settings:network-wifi и нажмите на «ОК».
В открывшемся окне Параметры – Сети и Интернет – Wi-Fi щелкните на кнопку «Управление известными сетями».
Кликните на Сеть и выберите пункт Свойства. В разделе Настройки IP-адреса нажмите на кнопку «Изменить».
Когда откроется окно Редактирование настройки IP, выберите Автоматически (DHCP) и нажмите «Сохранить».
Перезапустите систему и проверьте, назначен ли IP-адрес.
Чтобы изменить назначение IP-адреса подключения для Ethernet, на шаге 2 выберите вкладку Ethernet вместо Wi-Fi и выполните те же действия.
Включите DNS через HTTPS в Windows 11 (2021 г.)
В этой статье мы упомянули шаги по включению DNS через HTTPS (DoH), а также объяснили, что такое DoH и почему вы должны включить его на своем компьютере с Windows 11.
Что такое DNS поверх HTTPS и почему вы должны включать его в Windows 11?
Если у вас нет предварительных знаний о DNS через HTTPS, вам не о чем беспокоиться. Здесь мы дадим вам краткое объяснение DoH и аргументируем, почему вы должны его включить.
{}Когда вы посещаете веб-сайт, ваш компьютер не знает доменного имени (например, google.com) веб-сайта. Он запрашивает DNS-сервер, используя домен/IP-адрес веб-сайта (например, 142.250.196.78 для google.com), и просит его указать правильное доменное имя, а затем получает результат. Этот обмен данными между вашим компьютером и DNS-сервером традиционно оставался незашифрованным. Сейчас это меняется.

Чтобы было понятно, все, что вы делаете на веб-сайте, например, просматриваете веб-сайт или выполняете транзакцию, остается зашифрованным, поскольку это веб-сайт HTTPS. Это означает, что никто, даже интернет-провайдер, не знает, что вы делали на сайте. Однако запросы DNS в основном не зашифрованы, а это означает, что ваш интернет-провайдер или кто-либо в локальной сети может, по крайней мере, знать, какой веб-сайт вы посетили.Итак, теперь, чтобы обеспечить шифрование DNS-запросов, была введена функция DNS через HTTPS. По сути, даже при получении имени домена с DNS-сервера ваши запросы будут зашифрованы с использованием протокола HTTPS.
Более того, с общесистемным DNS через HTTPS все приложения и программы в Windows 11 также будут использовать DoH для взаимодействия с DNS. Таким образом, будут защищены не только веб-браузеры, но и связь DNS на всем вашем компьютере. Поэтому, если вы хотите включить DNS через HTTPS на своем ПК с Windows 11, выполните следующие действия.
Как включить DNS через HTTPS в Windows 11 [самый простой способ
- Откройте приложение «Настройки» и перейдите в раздел « Сеть и Интернет » на левой боковой панели. Затем нажмите «Wi-Fi» или «Ethernet» в зависимости от вашего интернет-соединения на правой панели.
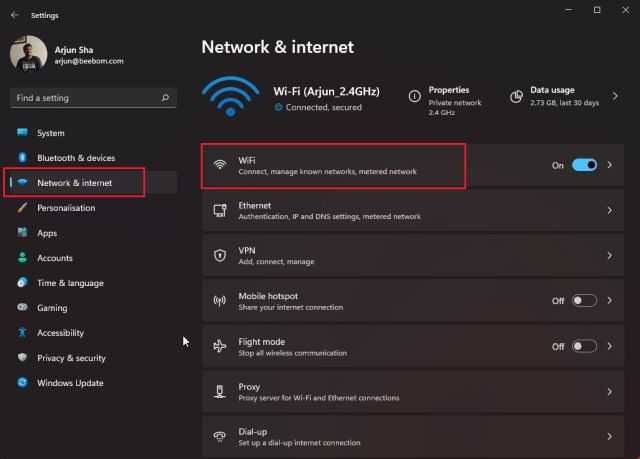
2. Затем перейдите в « Свойства оборудования ».
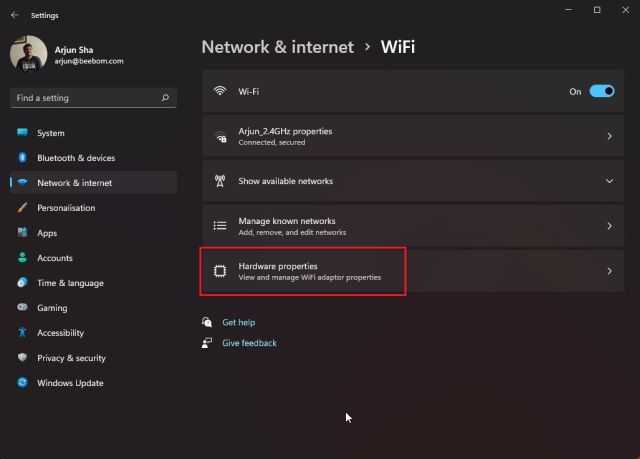
3. Здесь нажмите « Изменить » рядом с «Назначение DNS-сервера».
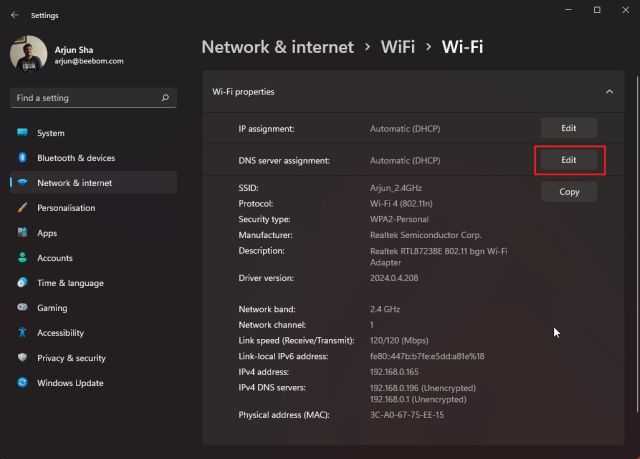
4. В раскрывающемся меню вверху выберите « Вручную » и включите «IPv4».
5. В полях Предпочтительный и Альтернативный DNS введите свой выбор DNS. Вы можете просмотреть наш список лучших DNS-серверов из связанной статьи. Мы используем DNS-сервер Google, который является альтернативным DNS. Есть также популярные альтернативы, такие как Cloudflare и OpenDNS, на выбор.
6. Наконец, чтобы включить DNS через HTTPS в Windows 11, щелкните раскрывающееся меню в разделе «Предпочтительное шифрование DNS» и выберите вариант « Только шифрование (DNS через HTTPS) ». Выполните те же действия для «Альтернативного шифрования DNS». Для IPv6 ничего делать не нужно.
7. После этого нажмите « Сохранить », чтобы сохранить изменения, и все готово.
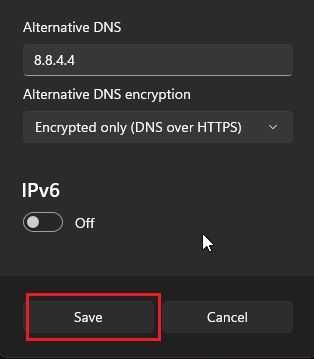
Вы успешно включили DNS через HTTPS на своем ПК с Windows 11. Теперь вся связь между вашим компьютером и DNS-сервером будет зашифрована, и никто не сможет получить доступ к вашим DNS-запросам.
Как сменить DNS: Windows, macOS, Linux, iOS, Android и роутер
Как только мы узнаем, какие DNS являются лучшими на рынке, и нашли те, которые лучше всего подходят для нашего соединения и предлагают нам те преимущества, которые мы ищем, пришло время их изменить. Мы можем сделать это на маршрутизатор уровень, чтобы все подключенное оборудование получало выгоду от изменений или на индивидуальном уровне в каждом из устройств.
Windows
- настройка
- Сеть и Интернет
- Изменение параметров адаптера
- Щелкните правой кнопкой мыши на адаптере и свойства
- Интернет-протокол версии 4 (TCP / IPv4) и свойства
- Включить Использовать следующие адреса DNS-серверов
- В комплекте с выбранным DNS
Полное руководство по изменить DNS в Windows 10 .
MacOS
- Системные настройки
- Чистыми
- Выберите используемое соединение и нажмите «Дополнительно».
- Перейдите на вкладку DNS, нажмите кнопку + и добавьте их
iOS — iPhone и iPad
- Мы получим доступ к настройкам
- Wi-Fi
- Мы нажмем на синее «я», которое появляется справа от сети, к которой мы подключены
- Нажмите на настройку DNS
- Мы изменим Автоматическое на Ручное
- Нажмите на Добавить сервер
- Введем первичный DNS (пример 1.1.1.1)
- Нажмите на Добавить сервер
- Введите вторичный DNS (пример 1.0.0.1)
- Нажмите на Сохранить
Полное руководство по смени DNS в iOS.
Android
- Мы получим доступ к настройкам
- Введите Wi-Fi в разделе «Сеть и Интернет» или «Wi-Fi и сети».
- Продолжайте нажимать в сети Wi-Fi, что мы хотим изменить DNS
- Нажмите на Изменить сеть
- Нажмите на Дополнительные параметры
- Выберите Static в настройках IP
- Введите основной DNS в DNS 1 (пример 1.1.1.1)
- Введите дополнительный DNS в DNS 2 (пример 1.0.0.1)
- Нажмите на Сохранить
Полное руководство по изменить DNS в Android.
Как изменить IP-адрес DNS из PowerShell
Наконец, мы поговорим об изменении DNS-сервера из PowerShell. Если вы выберете этот метод, вам нужно будет знать некоторые конкретные команды. Кроме того, вы должны запустить PowerShell от имени администратора.
Последнее можно сделать с помощью поиска Windows. Сначала найдите Windows PowerShell и нажмите Запуск от имени администратора.
 Откройте PowerShell
Откройте PowerShell
Итак, введите и запустите следующую команду:
В окне вы увидите список, в котором указаны все сетевые адаптеры устройства. Определите тот, который вы используете, и посмотрите раздел InterfaceIndex. В нашем случае устройство Wi-Fi имеет номер 6.
 Откройте сетевые адаптеры
Откройте сетевые адаптеры
Итак, имея в виду вышеизложенную информацию, напишите следующую команду.
Там, где мы написали «6», это означает номер, который появился для вашего адаптера в InterfaceIndex. И в точке, где мы поставили «8.8.8.8», напишите IP-адрес DNS-сервера, который вы хотите использовать. Мы сохранили эти данные в команде, чтобы вы могли легко увидеть, как должен выглядеть ее окончательный формат.
 Измените DNS выбранного интерфейса
Измените DNS выбранного интерфейса
Когда вы закончите, снова запустите команду Get-NetIPConfiguration.
 Проверьте изменения
Проверьте изменения
Это поможет вам убедиться, что для используемого сетевого адаптера установлен новый DNS.








![Dns-сервер не отвечает в windows 10 [решено] - gadgetshelp,com](http://zv-prhost.ru/wp-content/uploads/9/d/f/9df276444b4d658925d834021621558c.png)






















