Неусыпный «часовой» и его подопечный
Не буду томить: диод, точнее, термодиод PCH – это обобщенное название датчика температуры чипсета (системной логики) материнской платы компьютера в программах мониторинга. Его значение отражает уровень нагрева этого узла в реальном времени. Обобщенным же понятие «диод PCH» является потому, что функции температурных датчиков могут выполнять другие элементы, например, термотранзисторы, а PCH – не всегда PCH в его исконном значении: так обозначают лишь один из существующих видов чипсета, а вовсе не все.
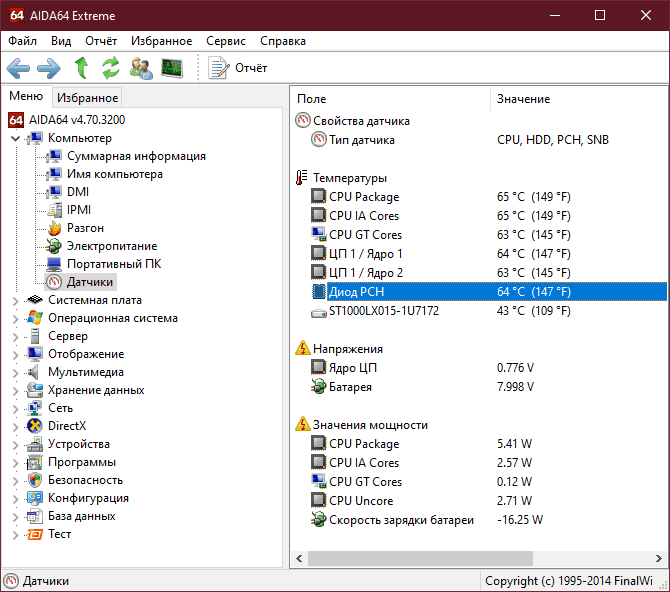
PCH (Platform Controller Hub) – это элемент системной логики производства Intel, который управляет работой основной массы структур материнской платы. В его «епархию» входят контроллеры шин USB, SMBus, PCI-Express, LPC, SATA, периферийных устройств, RAID, часы реального времени и т. д. Словом, он управляет всем за исключением графики и памяти, которыми на современных платформах заведует центральный процессор.
Аналог PCH марки AMD называется FCH (Fusion Controller Hub), а марки nVidia – MCP (Media and Communications Processor).
На старых материнках (выпущенных до 2008 г. для процессоров Intel и до 2011 г. для AMD) системная логика разделена на 2 части – северный (MCH по классификации Intel) и южный (ICH) мосты. Первый отвечает за память и графику, второй – за периферию и остальное. После «упразднения» северных мостов южные стали называть просто хабами платформы или PCH (FCH, MCP).
На платах ноутбуков на базе Intel Core 4-го поколения и новее чипсет и вовсе отсутствует как отдельный элемент – теперь его размещают на одной подложке с процессором.
Что делать при перегреве?
Перегрев процессора и видеокарты может быть обусловлен несколькими причинами:
- Загрязнение радиатора
- Плохая циркуляция воздуха в корпусе
- Высокая температура окружающей среды
- Неисправность кулера, блока питания или самого процессора/видеокарты
Вот что вы можете сделать:
Почистите радиатор(ы)
Если компьютер у вас уже больше года, и вы никогда его не чистили, внутри может скопиться очень много пыли. От нее легко можно избавиться самостоятельно, при помощи щетки и пылесоса.
Проверьте циркуляцию воздуха
Одной из причин излишнего нагрева компонентов может быть плохая циркуляция воздуха – когда кулеры процессора и видеокарты не получают достаточного объема холодного воздуха для прогона через радиатор. Если причина действительно в этом, датчики материнской платы также будут показывать более высокую температуру. Кроме того, проверьте процессорный кулер и убедитесь, что он чистый.
Наилучший способ улучшить циркуляцию воздуха – установить корпусные вентиляторы на вдув и выдув. Но перед этим следует ознакомиться с принципами циркуляции воздуха, чтобы создать оптимальный воздушный поток внутри корпуса.
Если вы не можете или не хотите покупать дополнительные вентиляторы, всегда можно держать корпус открытым. Это существенно ослабит нагрев.
Проверьте температуру окружающей среды
В основном эта проблема актуальна для тех, кто живет в жарком климате, хотя даже жители более умеренных регионов могут с ней столкнуться во время теплого лета.
В отличие от двух предыдущих случаев, в этой ситуации от вас мало что зависит. Можно посоветовать разве что установить дома кондиционер и убедиться, что ваша система охлаждения работает в оптимальном режиме, то есть не включено никаких тихих или энергосберегающих режимов. Если ваши кулеры все равно не будут справляться с температурой окружающей среды, единственным выходом остается апгрейд системы охлаждения.
Обратитесь к продавцу
Если после принятия всех необходимых мер ваш ПК все равно перегревается, возможно, дело в технической неисправности. Она может быть везде: в блоке питания, вентиляторе и даже самом процессоре или видеокарте.
Если вы не эксперт в области компьютерного железа, то вы вряд ли сможете здесь сделать, разве что убедиться в том, что вентиляторы действительно крутятся. А если вы эксперт, наша помощь вам, скорее всего, не требуется.
Поэтому в заключение стоит сказать – если вы подозреваете техническую неисправность, обратитесь в магазин, где вы приобретали комплектующие, или в сертифицированный сервисный центр.
Типы радиаторов для нашего процессора

Для контроля температуры процессора нашего оборудования нам нужна система охлаждения, и на рынке мы можем найти два типа систем.
Радиатор с вентиляторами
Он состоит из блока алюминия, меди или обоих вместе . Он размещен в верхней части процессора, чтобы захватить все тепло и распределить его через алюминиевые ребра. Затем воздушный поток, проходящий через вентилятор, пройдет через них, чтобы удалить все это тепло.
Жидкостное охлаждение
Эта система состоит из медного блока, снабженного насосом, который установлен на CPU. Жидкость будет циркулировать через нее в замкнутом контуре, который переносит это тепло к радиатору, где будут размещены вентиляторы для охлаждения жидкости, которая снова пойдет в блок.
Как бороться с высокой температурой процессора / видеокарты?
Утилиты CPU / GPU
Итак, вы испытываете высокие температуры в графическом процессоре или графическом процессоре, и вам нужно знать, как их снизить. Что ж, прежде чем мы узнаем, как снизить температуру графического процессора или уменьшить тепло от процессора, убедитесь, что вы знаете, что вызывает эти проблемы в первую очередь.
Ниже приведены наиболее частые причины стремительного роста температуры процессора / графического процессора:
Пыль
Одна из основных причин перегрева — скопление пыли. Если вы не чистили внутреннюю часть корпуса в течение нескольких месяцев, пыль будет накапливаться естественным образом. Пыль достигнет такого уровня, что начнет влиять на внутренний воздушный поток в корпусе, что, в свою очередь, приведет к менее эффективному внутреннему охлаждению.
Пыль может быть настоящей головной болью, так как она, как правило, попадает в самые неприятные места для уборки. Наш совет номер один для очистки вашего корпуса — это сжатый воздух. По большей части пылесос избавит ваш компьютер от пыли. При этом он не избавит полностью от пыли корпуса — вот где в уравнение входит сжатый воздух. Просто вынесите корпус на улицу (в надежное сухое место) и удалите пыль сжатым воздухом.
Плохая прокладка кабелей
Еще одна недооцененная область, которая в значительной степени способствует повышению температуры процессора / графического процессора, — это прокладка кабелей — или ее отсутствие.
Если вы заблокируете воздушный поток, который идет вокруг графического процессора, ваша система охлаждения под открытым небом не сможет работать на оптимальном уровне. Соедините это с летними температурами окружающей среды и отсутствием должным образом оптимизированных корпусных вентиляторов, и температура вашего оборудования скоро взлетит до небес.
Независимо от того, строите ли вы бюджетную сборку за 300 долларов или высококачественную игровую установку за 1000 долларов, всегда не забывайте позаботиться о прокладке кабелей. Это может серьезно повысить эффективность вашего оборудования.
Плохой воздушный поток / отсутствие вентиляторов
Один из самых простых способов повлиять на внутреннюю температуру вашего корпуса — это использовать больше / лучше вентиляторов корпуса. Вложение в вентиляторы с приличным корпусом может серьезно снизить внутреннюю температуру, особенно если они имеют высокий уровень CFM (кубических футов в минуту).
Убедитесь, что у вас есть хотя бы один всасывающий и один вытяжной вентилятор, чтобы обеспечить более естественный поток воздуха по всему корпусу. Вы можете пойти еще дальше и приобрести множество приточных / вытяжных вентиляторов, которые действительно улучшат ваше охлаждение. Мы рекомендуем делать это в сценариях, когда ваш компьютер находится в состоянии сильного стресса в течение продолжительных периодов времени.
Высокая температура окружающей среды
Одна из наиболее важных областей, которую следует учитывать при попытке снизить температуру процессора / графического процессора, — это температура окружающей среды. Если вы живете в тропической части мира или испытываете сильную жару в летние месяцы, это может стать серьезной проблемой для температуры вашего компьютера.
К сожалению, вы мало что можете с этим поделать, если у вас нет достаточно денег для инвестирования. Кондиционер — отличное украшение, но оно, вероятно, обойдется вам дороже, чем сам компьютер.
Если это так, возможно, пришло время инвестировать в какую-либо форму моноблока с водяным охлаждением. У нас есть несколько отличных рекомендаций, которые помогут вам в самые жаркие месяцы года.
Я также рекомендую, как минимум, установить более агрессивный профиль вентилятора с помощью одной из вышеперечисленных утилит.
Заменить термопасту
Если вы не удосужились заменить термопасту процессора и графического процессора в течение последних шести месяцев или около того, то, скорее всего, вам пора их заменить.
Прежде чем менять термопасту, узнайте, как правильно нанести термопасту на ЦП или ГП, чтобы избежать проблемных ситуаций.
Разгон
Разгон — один из самых быстрых и простых способов повысить внутреннюю температуру вашего оборудования. Вы физически доводите свои компоненты до предела, и, как мы уже объясняли, дополнительное напряжение напрямую превращается в тепло.
Однако вы можете не знать о профилях разгона, которые встроены в современное оборудование. Графические процессоры и процессоры могут поставляться с профилем OC, который физически нагружает компонент сильнее, чем вы ожидаете.
В жаркие месяцы года, возможно, стоит переключить ваш профиль OC на уровень запасов, особенно если у вас температура выше среднего.
Вы можете сделать это в служебной программе производителя или напрямую через BIOS.
Основные причины роста температуры при работе центрального процессора
Сначала давайте разберёмся с первопричинами возникновения критического перегрева, ведь их устранение однозначно позволит быстро вернуть показатель на должный уровень:
- Система циркуляции горячего и холодного воздуха в корпусе устройства расположена нерационально.
- С точки зрения физики, подобная модель воздухообмена является наиболее продуманной и эффективной
- Кулер, охлаждающий ЦП, вышел из строя или работает не в полную силу.
- Отсутствие одной лопасти – уже опасный знак, а когда сломано несколько штук – лучше полностью заменить деталь на новую
- Засорение технологических отверстий в корпусе либо вентиляторов пылью.
- Удивительно, как при таком слое грязи компьютер вообще подаёт какие-либо признаки «жизни»[
- Отсутствие термопасты на процессоре, а также неправильное нанесение её на поверхность либо высыхание нанесённого слоя.
- Если на поверхности слоя видны трещины и сколы, термопаста уже отслужила своё
- Попытка «разогнать» микропроцессор для достижения максимального значения тактовой частоты.
- Профессиональные геймеры используют для «разгона» опасное и нестабильное вещество – жидкий азот
- Излишняя нагрузка на конденсаторы, расположенные на материнской плате.
Вздутые конденсаторы наглядно сигнализируют о перегреве не только ЦП, но и всей системы
Три типа кулеров для GPU
Самые распространенные охладители открытого воздуха. Они имеют открытый радиатор и от одного до трех вентиляторов, подходят для большинства игровых ПК. Охлаждение улучшается от хорошего воздушного потока и дополнительных установленных в корпусе вентиляторов, которые помогают циркулировать воздух через корпус.
С другой стороны, нагнетательные вентиляторы встречаются гораздо реже, хотя и имеют свои достоинства. В отличие от кулеров на открытом воздухе, видеокарты с воздушным охлаждением имеют закрытый радиатор с одним вентилятором, который втягивает холодный воздух и выталкивает горячий воздух через заднюю часть карты, то есть непосредственно за пределы корпуса. Преимущественно такое охлаждение используется для стесненных корпусов с плохим воздушным потоком, но оно
Тем не менее, воздуходувки хороши для стесненных корпусов с плохим воздушным потоком или для некоторых конфигураций с несколькими графическими процессорами, но они, как правило, работают и горячее, и громче, чем их аналоги под открытым небом, поэтому они не так популярны, когда дело доходит до средняя настройка игрового ПК.
Наконец, есть жидкостное охлаждение , и, как следует из названия, эти кулеры используют циркулирующую жидкость вместо воздуха для охлаждения графического процессора. Это приводит к гораздо более низким температурам, а иногда и к снижению уровня шума.
Однако жидкостное охлаждение непомерно дорогое и действительно того стоит только для энтузиастов, которые хотят получить максимальную производительность от высокопроизводительного графического процессора с помощью разгона.
Еще стоит отметить то, что большинство современных видеокарт оснащены технологией умного вентилятора. По сути, вентиляторы автоматически прекращают вращение, когда карта не используется, и будут оставаться в таком состоянии до тех пор, пока температура не превысит определенный порог, обычно около 30-40 градусов Цельсия.
Причина, по которой производители видеокарт применяют эту технологию, заключается в том, что она снижает энергопотребление и уровень шума, когда карта не находится под нагрузкой, поэтому, если кажется, что ваша карта необычно горячая во время простоя, нет причин для беспокойства.
Оптимальная температура и причины повышения
Все современные чипы изготовлены на основе кремния. Это хороший проводник, но он очень не любит перегрев. Критическая температура кристалла составляет около 150 градусов. При более высокой температуре в нем происходят необратимые структурные изменения, которые приводят к потере работоспособности.
Основными причинами перегрева могут быть следующие факторы:
- Повышенная нагрузка на ядро. Чаще всего наблюдается при запуске нескольких ресурсоемких программ.
- На радиаторе скопилось много пыли. Это приводит к резкому ухудшению теплообмена.
- Повышена температура внутри системника. Вероятная причина — загрязнение системы охлаждения.
- Процессор был неправильно установлен при сборке ПК. Когда CPU монтируется в разъем, на него необходимо нанести тонкий слой термопасты, и лишь после этого крепить кулер.
Чтобы избежать преждевременного выхода из строя ЦП, пользователю необходимо следить за состоянием системы охлаждения. В первую очередь это касается ноутбуков. Хотя в них и устанавливаются специальные процессоры, отличающиеся от десктопных более низким энергопотреблением, система охлаждения в лэптопах менее эффективная. Допустимыми показателями температуры CPU можно считать следующие:
- В состоянии простоя — от 45 до 50 градусов.
- Рабочая — 65−80 градусов. Следует помнить, что многие процессоры компании AMD являются более горячими в сравнении с продуктами Intel. Для них нормальной температурой может считаться нормальной температура в 80 градусов.
- Критическая — более 90 градусов. В этот момент ЦП работает на пределе возможностей, и при дальнейшем нагреве сработает термозащита.
Именно эти цифры и показывают, сколько должна составлять максимально допустимая температура ЦП в различных режимах работы ПК.
Например, у CPU компании Интел Core i9 9900K TDP равен 95 Вт. Это говорит о том, что для него необходимо подобрать систему охлаждения, которая будет отводить минимум 96 Вт тепла, чтобы ПК работал нормально. У продуктов АМД, представленных сегодня на рынке, этот показатель ниже. CPU выделяет больше тепловой энергии во время работы ресурсоемких приложений, например, игры.
Что делать при высокой температуре ПК?
Если ваш ЦП или видеокарта сильно нагреваются, это может быть вызвано несколькими причинами:
- Скопление пыли в радиаторе;
- Плохой воздушный поток внутри корпуса;
- Высокая температура окружающей среды;
- Неисправный кулер, блок питания или сам CPU / GPU.
Очистка радиатора
Если у вас есть компьютер больше года и вы никогда его не чистили, то внутри точно скопилась пыль. Есть несколько способов очистить это самостоятельно, и вы можете узнать больше об этом в нашей статье о том, как очистить свой компьютер от пыли.
При установке радиатора в первый раз или при установке его на место после очистки крайне важно правильно нанести термопасту. При неправильном применении могут образоваться воздушные карманы, что приведет к повышению температуры
Кроме того, слишком много или слишком мало пасты также могут вызвать проблемы.
Проверка воздушного потока
Причина, по которой ваши компоненты могут перегреваться, заключается в недостаточном потоке воздуха. Если радиаторы CPU и GPU очищены от пыли, но оборудование все еще нагревается, есть большая вероятность, что причиной является плохой воздушный поток.
Проблема здесь либо в том, что в корпус не поступает достаточно холодного воздуха, либо из него не выходит горячий воздух, либо и то, и другое. Лучший способ улучшить воздушный поток — установить вентилятор корпуса, по крайней мере, два: один спереди, чтобы всасывать холодный воздух, и один сзади, чтобы выдувать горячий воздух.
Самый простой вариант оставить корпус компьютера открытым, так как это поможет предотвратить чрезмерное нагревание внутри.
Проверьте температуру окружающей среды
Иногда ПК действительно не виноват в том, что он слишком горячий. Это серьезная проблема для тех, кто живет в более теплом климате, хотя даже тем, кто живет в более умеренных регионах, возможно, придется решать ее летом.
В этом сценарии мало что можно сделать, кроме двух предыдущих шагов.
Сначала неплохо убедиться, что комната, в которой находится компьютер, имеет хороший воздушный поток. Попробуйте его изменить, если вообще возможно, не нарушая собственный комфорт.
В случае, когда стандартные кулеры не выдерживают температуры окружающей среды, нет другого выбора, кроме как перейти на что-то лучшее.
Поход в магазин
Если все настроено правильно, но ваш компьютер по-прежнему сильно перегревается, несмотря на принятие всех необходимых мер, возможно, вы имеете дело с неисправным компонентом. И это может быть что угодно: блок питания, вентилятор или даже что-то с самим процессором или графическим процессором.
Помимо проверки правильности вращения вентиляторов, когда они не находятся в бесшумном режиме, вы мало что можете сделать, чтобы найти неисправное оборудование дома.
Лучшее, что вы можете сделать, если подозреваете, что имеете дело с неисправным оборудованием, — просто связаться с продавцом при наличии действующей гарантии. Производители также предлагают свои собственные гарантии, поэтому даже в случае истечения срока гарантии, предоставляемой магазином, ситуация может быть небезнадежной.
Наконец, если действительно что-то не так с центральным или графическим процессором, то единственное решение — его замена.
Какая нормальная температура для процессора
Итак, какая нормальная температура процессора? Нормальная температура процессора для разных процессоров может отличаться, это зависит от его характеристик. Однако, максимальные значения, которые еще можно назвать нормальной температурой процессора такие:
- в режиме простоя до 45 градусов Цельсия;
- под нагрузкой до 65 градусов Цельсия;
Если температура вашего процессора превышает эти показатели, то, скорее всего у вас проблемы с охлаждением. В этом случае необходимо срочно принять меры для того чтобы избежать негативных последствий.
70 градусов и выше – это уже критическая температура для процессора. При такой температуре может наблюдаться понижение производительности. При дальнейшем повышении температуры произойдет перезагрузка компьютера.
Для того чтобы не доводить процессор до таких нештатных ситуаций необходимо регулярно проверять его температуру. Это не обязательно делать каждый день. Одна проверка в месяц – более чем достаточно. Регулярные проверки позволят контролировать состояние процессора и вовремя отреагировать на проблему.
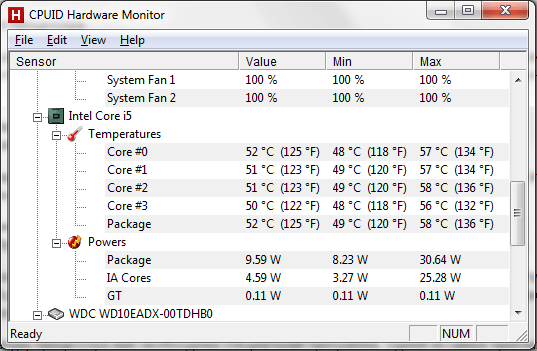
Для того чтобы проверить температуру процессора вам необходима специальная программа. Одной из самых простых и удобных программ такого рода является программа HWmonitor. С ее помощью можно узнать температуру всех основных компонентов компьютера, среди которых: процессор, жесткие диски, видеокарта и чипсет. Кроме этого, с помощью данной программы можно узнать напряжения и скорости вращения кулеров.
На скриншоте выше видно температуры процессора в программе HWmonitor. Температуры, помеченные как «Core», это температуры для отдельных ядер процессора. Температура «Package» это температура корпуса процессора.
Для каждого термодатчика программа показывает три температуры: текущую (колонка Value), минимальную за время работы программы (колонка Min) и максимальную за время работы программы(колонка Max).
Температура CPU Package намного выше или ниже температуры кристалла. Что сломалось?
Почему CPU Package и Core показывают разные температуры, если упаковка и кристалл нагреваются примерно одинаково? При виде картины, подобной скриншоту ниже (сделан в HWiNFO), первым делом в голову лезут мысли о поломке, ведь корпус ЦП не может быть в 2 раза горячее ядер.
Разумеется, не может. Столь неправдоподобные различия обычно обусловлены неверной интерпретацией данных утилитами мониторинга, так как информацию с датчиков обрабатывают разные контроллеры при помощи различных алгоритмов. Такое нередко встречается на платформах AMD.
Другая причина подобных диковинок – неисправность температурных датчиков или элементов системы контроля. Она встречается реже.
Дифференцировать ошибки утилит от аппаратной неисправности довольно просто: неправильное считывание данных программами никак не отражается на работе компьютера, а выход из строя датчиков и контроллеров всегда имеет внешние проявления. Например, система будет сигнализировать о перегреве, хотя на самом деле его нет. Или неожиданно выключаться, что чревато еще более тяжкими последствиями.
Наконец, самый редкий случай – дефект процессора, который проявляется тем, что температура CPU Package гораздо ниже, чем Core, и не номинально, а фактически. Такие устройства долго не живут, так как дефект имеет свойство прогрессировать. Но это действительно встречается очень нечасто. Гораздо вероятнее, что вас снова пытается обмануть программа.
CPU Package – хоть и не самый главный показатель, но может многое рассказать о вашей системе.
Удачных исследований!
Профилактика перегрева
Придерживаться озвученных выше рекомендаций может быть недостаточно. Есть еще один нюанс, который иногда не учитывают владельцы портативных компьютеров. Речь идет о привычке пользоваться лэптопом на кровати или в кресле. В этом случае могут перекрыться вентиляционные отверстия, и внутрь корпуса не будет притока холодного воздуха и оттока горячего. Получается своеобразная «баня», что ведет к очень быстрому перегреву всех компонентов. Во избежание этого следует пользоваться ноутбуком только на столе или использовать охлаждающую подставку.
Если в процессоре нет аппартной поломки, вышеперечисленные методы могут помочь снизить температуру. Если же ноутбук греется слишком сильно и ничего не помогает, лучше обратиться в сервисный центр: скорее всего, проблема более серьезная, чем с ней может справиться обычный юзер.
Как посмотреть температуру процессора?
Один из вариантов — это использование БИОС. Этот способ интересен тем, что вам не требуется подключение к интернету. А вот если посмотреть с другой стороны, то большинству пользователей сей метод не поможет. Почему? Для того, что бы зайти в БИОС, необходимо перезагрузить компьютер. Соответственно, при запуске процессор будет находиться не под нагрузкой и реальную температуру узнать не получится. Поэтому я рекомендую воспользоваться сторонним софтом.
CPU-Z. Это бесплатная прикладная программа для отображения технической информации о персональном компьютере пользователя, работающая под ОС Microsoft Windows начиная с версии Windows 98 (включая Windows 8.1). Выпускается специальная версия под Android. В частности, программа определяет технические характеристики центрального процессора, видеокарты, материнской платы и оперативной памяти. Популярна среди IT-специалистов, компьютерных техников и ремонтников, игроманов и оверклокеров.

SpeedFan. Бесплатная утилита, которая позволяет контролировать температуру и скорости вращения вентиляторов в системе. Программа работает практически со всем чипами мониторинга, а также позволяет динамически изменять скорости вращения вентиляторов в зависимости от температуры внутри корпуса компьютера. Присутствует возможность изменения частот системной шины на некоторых материнских платах оснащенных поддерживаемыми программой генераторами частот. Ведет статистику снимаемых параметров и записывает их в log-файл, так же может отображать графики изменения температур, напряжений и скоростей вентиляторов.
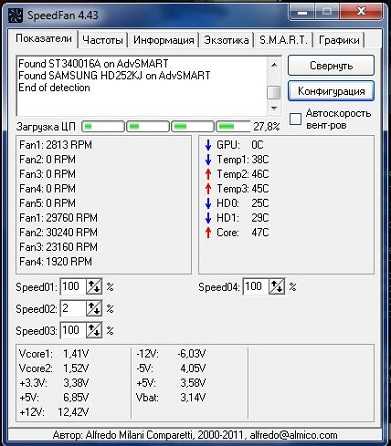
Core Temp. Компактная программа без лишних функций, предназначенная для контроля температуры процессора. Core Temp может показывать температуру каждого отдельного ядра в каждом процессоре, имеющемся в системе. С помощью этой утилиты можно в реальном времени наблюдать, как меняется температура ядра процессора в зависимости от нагрузки. Программа поддерживает всю серию процессоров Intel Core и Core 2, а также все процессоры фирмы AMD в линейке AMD64. Core Temp позволяет записывать изменения температуры процессоров в течение определенного времени с последующей передачей данных в Excel.

Думаю, этих трех утилит вам будет предостаточно (а по факту — одной хватит с головой). Есть и другие, не менее интересные программы, например, тот же Everest, но не будем забывать, что Everest стоит денег, а представленные выше утилиты — бесплатные.
Как узнать температуру ноутбука
Чтобы избежать неприятностей, которые могут быть вызваны перегревом, следует периодически проверять температуру процессора и других компонентов ноутбука. Это можно сделать при помощи сторонних приложений или посмотреть в BIOS.
Как посмотреть температуру процессора в BIOS
Чтобы зайти в настройки BIOS, нужно на начальном этапе загрузки ноутбука нажать на клавишу F2, F8 или Del. На какую именно, лучше уточнить в инструкции к материнской плате. В старых версиях нужно войти во вкладку «PC Health Status», и там можно посмотреть значение температуры материнской платы «Current System Temperature» и процессора «Current CPU Temperature».
На материнских платах ASUS с установленной версией UEFI. нужно нажать кнопку «Аdvansed», и во вкладке «Monitor» (или «Power») будут отображаться текущие значения температуры. На некоторых материнках с UEFI нужные сведения видны на начальном окне, которое появляется на экране сразу после загрузки настроек.
В BIOS отображается информация о текущем значении температуры в момент загрузки ноутбука, то есть практически без нагрузки.
AIDA 64
AIDA 64 – это мощная программа, благодаря которой можно получить подробную информацию обо всех компонентах ноутбука. Она платная, но с официального сайта производителя можно скачать бесплатную пробную версию, которая позволит пользоваться приложением в течение 30 дней.
Чтобы узнать температуру, нужно в левом окне открыть раздел «Компьютер» и кликнуть по строке «Датчики». В результате в правом окне отобразятся нужные сведения.
Core Temp
Бесплатная утилита Core Temp предназначена для мониторинга температуры процессора. Если при инсталляции приложения отметить пункт «Установить плагин Core Temp Remote Server», можно контролировать нагрев CPU с мобильного телефона. Для этого на смартфоне нужно установить утилиту «Core Temp Monitor Lite», она есть в Play Market.
При запуске приложения появляется окно, в котором отображаются сведения о процессоре и температура каждого ядра.
Кроме этого, в меню «Options» можно включить защиту от перегрева и задать значение температуры, при превышении которого будут выполняться заданные действия. Это может быть: появление всплывающих подсказок, мигание иконки утилиты на панели задач, запуск любой программы, выключение или перезагрузка ноутбука.
CUPID HW Monitor
CUPID HW Monitor – это еще одна бесплатная утилита, предназначенная для мониторинга состояния компьютера. После установки и запуска программы появится окно, в котором будут сведения о минимальной, максимальной и текущей температуре CPU и жесткого диска и другие данные о компьютерном оборудовании.
Piriform Speccy
Приложение Piriform Speccy позволяет не только мониторить нагрев процессора, видеокарты и жесткого диска, но и имеет достаточно широкие возможности. С ее помощью легко получить сведения об операционной системе, видеокарте, устройствах хранения информации и другом оборудовании. Она разработана английской компанией Piriform, которая известна такими продуктами: CCltfner, Defraggler. Работает под различными версиями Windows, начиная с ХР и заканчивая 10.
Speed Fan
Приложение Speed Fan позволяет не только следить за нагревом CPU, но и регулировать скорость вращения кулера, улучшаяобдув устройства и уменьшая перегрев. Также благодаря данной утилите можно посмотреть график изменения температуры процессора.































