Обзор модели
С появлением нового стандарта беспроводной связи производители стали выпускать новые решения с поддержкой 802.11AC. D-Link создал несколько продуктов, в том числе и роутер DIR-825. Он представляет собой сетевое устройство с двумя внешними антеннами, способные работать в двух диапазонах: 2,4 ГГц и 5 ГГц.
На боковой стороне присутствует USB-разъем, использующийся для подключения 3/4G-модемов в качестве канала резервной связи, внешних хранилищ или принтеров.
Владелец роутера DIR может использовать технологии WPS и WMM, которые улучшают канал связи и увеличивают скорость передачи данных.
Внешний вид
Wi Fi-роутер D-Link DIR-825/AC обладает корпусом, который состоит из пластика и глянцевого покрытия. На верхней стороне находится восемь светодиодов, отображающих работоспособность конкретной функции модели. С левой стороны под оборудованием находится регулятор WPS, разрешающий автоматическую настройку клиентских устройств для соединения с домашней Wi-Fi сетью.
На оборотной стороне беспроводного маршрутизатора D-Link расположены четыре порта LAN и один WAN для подключения сетевого кабеля провайдера. Также расположен порт USB, разъем для адаптера питания и кнопка включения/выключения устройства.
Подключение и подготовка к работе
В комплекте поставки к DIR-825 идет все необходимое для монтажа. Подключаем его сетевым кабелем к рабочей станции, а шнур провайдера вставляем в порт WAN. Теперь можно включить его в сеть электропитания и нажать кнопку Power.
На фронтальной стороне корпуса должен загореться соответствующий светодиод, сигнализирующий о нормальном режиме функционирования DIR.
Настройка DHCP
Настройка DHCP сервера подразумевает возможность ограничить автораздачу IP-адресов клиентам, подсоединенным к роутеру, а также и его собственный адрес. Чтобы перейти к изменению параметров DHCP, нужно открыть панель настроек и найти слева раздел LAN, содержащий в себе параметры локальной сети.

Сверху можно изменить адрес самого маршрутизатора при необходимости. Снизу – изменить диапазон адресов, выдаваемых подключаемым устройствам.
Читайте далее:
Настройка роутера TP-Link TL-WR841ND – вход в роутер, настройка под Билайн, Ростелеком, Дом.ру, IPTV, создание сети WiFi
Как настроить роутер TP-Link TL-wr840n для Билайна, Ростелекома, Дом.ру, создание сети WiFi, настройка IPTV
Настройка роутера Tenda для Билайна, Ростелекома и Дом.ру — универсальное пошаговое руководство
Настройка роутера Asus RT N12 — обзор, настройка для Билайна, Ростелекома, Дом.ру, создание беспроводной сети
Как зайти в настройки роутера Asus — через WiFi, по проводу, возможные проблемы и способы их решения
Пойдет
Хорошо
Супер
Сохранение/восстановление настроек роутера
После проведения настроек, рекомендуется сохранить их, чтобы в случае возникновения проблем, можно было их восстановить. Для этого необходимо зайти во вкладку Система ,меню Конфигурация.
- Выберите сохранение текущий конфигурации, Для сохранения текущих настроек роутера Файл с настройками будет сохранен в указанное место на жёстком диске.
- Для восстановления настроек из файла, необходимо нажать и выбрать Загрузка раннее сохранённой конфигурации в устройство, указать путь к файлу с настройками, затем нажать кнопку.
- Для сброса настроек до заводских нажмите Заводские настройки.
Индикаторы и порты
На передней части нашего маршрутизатора располагаются 4 типа индикаторов. По очереди, начиная с надписи D-Link:
- В первую очередь, как и положено, кнопка состояния питания девайса. Горит – D-Link включен, не горит – выключен. Если же светит желтым, то это означает, что маршрутизатор еще включается.
- Индикатор в виде планеты – состояние подключения к интернету. Только в этом случае зеленый означает стабильное рабочее состояние, мигающий зеленый значит активное использование интернета, ровный желтый свет – интернета нет.
- Светодиод, который показывает состояние работы беспроводной сети. Зеленый – все работает исправно, зеленый мигает – данные передаются по беспроводной сети.
- Последние 4 индикаторы отвечают за LAN-порты соответственно. Здесь так же, как и в 3 пункте.
Задняя панель представлена:
- Сначала идет место для вкручивания антенны (или она может быть уже прикреплена). Антенна предназначена для увеличения радиуса сигнала.
- После расположены 4 порты для сетевого кабеля.
- Один разъем под интернет кабель – WAN.
- Место для провода питания.
- Отверстие, подписанное как «Reset», что предполагает «сброс». Предназначено для сброса настроек к заводским.
Еще на боковой части роутера есть клавиша WPS. Она позволяет быстро добавить новое устройство в сеть. У индикатора есть три конфигурации:
1. Свет синего цвета мигает, это означает, что идет попытка подключения устройства.
2. Синий свет горит без помех – устройство подключено.
3. Желтый свет означает ошибку присоединения.
Теперь рассмотрим, как собственно происходит настройка D-Link DIR-300.
«Репитер» по Wi-Fi
Также как и при схеме репитера по кабелю, первый роутер запускает интернет. Дальше DIR-300 получает сигнал, но уже не по проводу, а по Wi-Fi. После раздает интернет на другие устройства двумя способами: по кабелю и по Wi-Fi.
По кабелю
Схема №3: кабель интернета в WAN порт первого роутера. Затем DIR-300 по Wi-Fi в режиме «клиент» соединен с первым роутером. Из LAN порта DIR-300 сетевой кабель в любое устройство: компьютер, ноутбук, моноблок.
В меню слева нажмите на «Wi-Fi» – «Клиент». Напротив «Включить» поставьте галочку.
После выберите беспроводную сеть первого роутера, нажмите на нее. В поле «Ключ шифрования PSK» введите пароль от Wi-Fi первого роутера. Нажмите «Применить».
Сохраните настройки. На названии сети, к которой вы подключились, индикатор загорится зеленым.
Зайдите в «Сеть» – «WAN». Поставьте галочку на подключении, нажмите «Удалить», после «Добавить», более подробно описал выше. Выберите «Динамический IP», в поле напротив «Интерфейс» выставьте «WiFiClient», нажмите «Применить».
После сохраните настройки.
По Wi-Fi
Схема №4: кабель интернета в WAN порт первого роутера. Затем DIR-300 по Wi-Fi в режиме «клиент» соединен с первым роутером. Дальше он раздает интернет по Wi-Fi на любое устройство: ноутбук, планшет, смартфон.
Способ аналогичен с предыдущим, описал выше. Кроме одного параметра — поставить галочку напротив «Вещать беспроводную сеть». Хотя я пробовал и без него, оба роутера раздают Wi-Fi. Но поставьте в любом случае, лишним не будет.
Есть 2 варианта выбора названия сети и пароля для Wi-Fi на DIR-300 — втором роутере:
- название и пароль для Wi-Fi полностью совпадают с первым роутером;
- отличаются от него.
В первом случае, если ваше устройство — смартфон, ноутбук уже подключен к первому роутеру, он автоматически подключится ко второму. После он самостоятельно будет переподключаться к маршрутизатору с лучшим уровнем сигнала.
Во втором случае вам нужно отключиться от первого роутера и подключиться ко второму — выбрать сеть, ввести ключ. Плюс в том, что вы сможете видеть, к какому из устройств вы подключены в данный момент. Полезно для диагностики.
В остальном разницы особой нет, чтобы настроить Wi-Fi зайдите в «Wi-Fi» – «Основные настройки». В поле напротив «SSID» введите название, нажмите «Применить». Затем зайдите в «Wi-Fi» – «Настройки безопасности», в поле напротив «Ключ шифрования PSK» введите пароль. Нажмите «Применить». Сохраните настройки.
Дальше алгоритм схож с настройкой по кабелю. Зайдите в «Сеть» – «WAN», удалите текущее подключение. Добавьте «Динамический IP» с интерфейсом «WiFiClient». Примените настройки, сохраните, перезагрузите роутер.
Подключите ваши устройства, должно работать.
Выводы:
- Кратко описал, как зайти в настройки роутера, что поменять для корректной совместной работы.
- Разобрал 4 схемы подключения двух роутеров. Разные режимы второго роутера на примере DIR-300: в качестве приемника, клиента, Wi-Fi клиента — «репитера», «повторителя». Технологии WDS (беспроводной мост), bridge (мост).
Настройка Wi-Fi
Самое главное в настройке Вай-Фая – чтобы все работало, и был свой пароль. Делаем так:
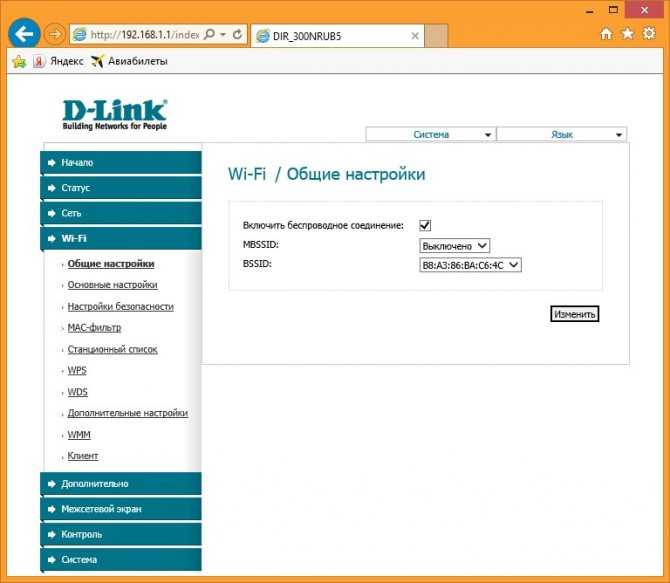
Здесь убедитесь, что включена галка «Включить беспроводное соединение». Либо можно просто посмотреть на переднюю панель роутера и убедиться, что индикатор беспроводной сети горит или мигает.
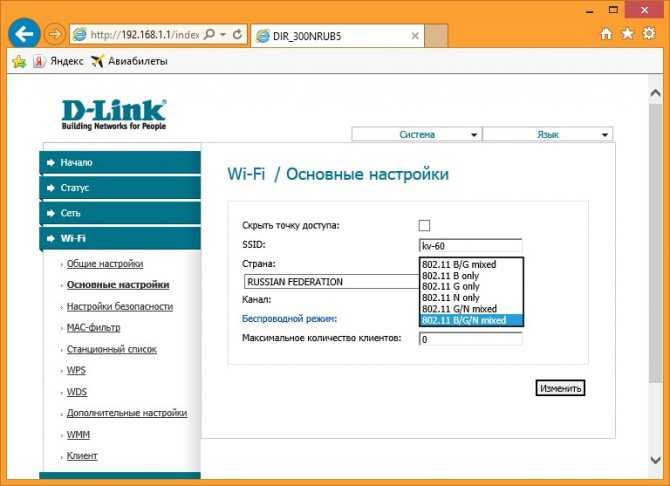
Здесь посмотрите на SSID – название вашей сети. Так вы ее будете видеть при поиске сетей, так ее будут видеть все ваши соседи. Еще посмотрите, чтобы режим стоял в B/G/N mixed – так будет обеспечено полное сочетание стандартов между всеми возможными устройствами и вашим маршрутизатором, чтоб проблем не было.
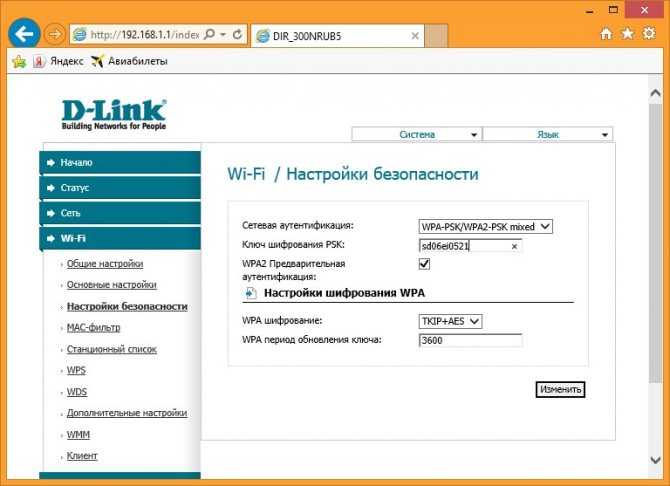
Здесь и задаются основные настройки безопасности вашей домашней беспроводной сети. Не игнорируйте этот пункт! Обязательно установите свой пароль.
Что важно:
- Сетевая аутентификация – WPA-PSK/WPA2-PSK mixed – только так, никаких незащищенных сетей, никаких WEP, которые ломаются на раз-два.
- Ключ шифрования PSK – а это ваш пароль, который будет запрашиваться при подключении любого устройства к вашему Wi-Fi. Его не нужно делать простым, но сразу же запишите куда-нибудь. Посмотреть его повторно можно будет здесь же, но проще ввести с бумажки.
Активный помощник
После авторизации пользователя и перехода в главное меню устройства всем новичкам предлагается настройка маршрутизаторов D-Link DIR с помощью активного помощника, который интегрирован в систему. Производитель рекомендует всем пользователям, которые не имеют представления о работе оборудования и его настройках, воспользоваться услугами интерактивной программы, которая самостоятельно произведет настройки.
В течение нескольких минут пользователю будет задано около десяти вопросов с вариантами ответов, которые можно выбрать курсором мыши. Если где-то возникли затруднения, можно ознакомиться с советами, которые предлагает к прочтению активный помощник. Такое решение производителя позволяет произвести базовую настройку сетевого оборудования.
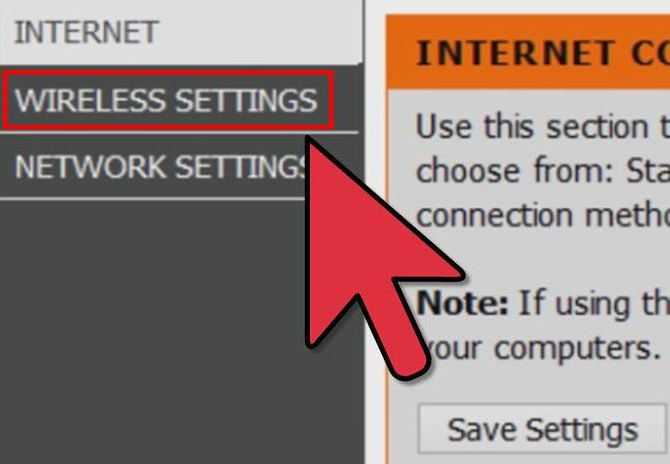
Доступ в веб-интерфейс роутера D-Link
Чтобы выполнить все настройки, нужно попасть в меню роутера. Для этого не требуется устанавливать специальные программы. При уже выполненном подключении в любом браузере нужно в адресной строке задать следующий адрес: 192.168.0.1. Далее потребуется ввести логин – admin и пароль – admin. Если эти действия не переводят на интерфейс устройства, то нужно сбросить настройки маршрутизатора.
Для этого нужно около 15 секунд удерживать кнопку RESET на задней панели устройства, рядом с портами. Потом повторить вход в меню настройки. После прохождения авторизации система предложит установить свой собственный пароль.
Дополнительные возможности роутера DIR 640L
Как большинство современных маршрутизаторов DIR-640L поддерживает создание гостевой беспроводной точки доступа: т.е. все клиенты, подключенные к подобной точки доступа, получают интернет-соединение, но изолированы от основной локальной сети и взаимодействия друг с другом (если данный параметр отключен).
Настройки проводятся в разделе «WiFi» далее «Client». В блоке «Select the wireless network» ниже будет отображена ваша точка доступа: если кликните по ней, то основные поля – «SSID» и «Network Authentication» – заполнятся автоматически, копируя уже существующую точку доступа.
Останется только указать ключ безопасности, который «гости» будут вводить для подключения к сети.
Характеристики Wi-Fi роутер D-Link DIR-620 /S/G1A
| Общие параметры | |
| Тип | Wi-Fi роутер |
| Модель | D-Link DIR-620 /S/G1A |
| Основной цвет | черный |
| Подключение к сети интернет (WAN) | |
| Беспроводной выход в интернет | 3G (требуется USB модем), 4G/LTE (требуется USB модем) |
| Поддержка IPv6 | нет |
| Wi-Fi | |
| Поддержка Wi-Fi | есть |
| Стандарты и диапазоны Wi-Fi | 2.4ГГц 802.11 b/g/n |
| Класс Wi-Fi | N300 |
| Максимальная скорость по частоте 2.4 ГГц | 300 Мбит |
| Максимальная скорость по частоте 5 ГГц | нет |
| Одновременная работа в двух диапазонах | нет |
| Многопотоковая передача данных | MIMO |
| Мощность передатчика | 17 dBm |
| Тип и количество антенн | внутренняя x2 |
| Коэффициент усиления антенны | 2 dBi |
| Безопасность соединения | WEP, WPA, WPA2, WPS |
| Порты | |
| Количество LAN портов | 4 |
| Скорость передачи по проводному подключению | 100 Мбит/сек |
| USB порт | USB 2.0 x1 |
| Функции USB порта | файловый сервер, принт-сервер |
| Маршрутизация | |
| Поддержка DHCP | есть |
| Статическая маршрутизация | есть |
| Протоколы динамической маршрутизации | RIP v2, IGMP v1, IGMP v2, RIP v1 |
| Dynamic DNS | есть |
| Безопасность | |
| Межсетевой экран (Firewall) | есть |
| NAT | есть |
| SPI | есть |
| Демилитаризованная зона (DMZ) | есть |
| Фильтрация | по IP-адресу, по MAC-адресу, по TCP/UDP |
| VPN | |
| Функции VPN | VPN pass through |
| Функции | |
| Управление | Web-интерфейс, Telnet |
| Дополнительно | |
| Возможность установки вне помещения | нет |
| Комплектация | документация, диск с материалами |
| Дополнительная информация | WiMAX, UPnP AV-сервер |
| Габариты, Вес | |
| Ширина | 160 мм |
| Длина/Глубина | 57 мм |
| Высота | 207 мм |
| Вес | 210 г |
Wi-Fi роутер D-Link DIR-620 /S/G1A
Ручная настройка Wi-Fi
Самым большим спросом у владельцев роутеров, судя по отзывам в средствах массовой информации, пользуется настройка беспроводной сети Wi-Fi. Дело в том, что настройка маршрутизатора D-Link провайдером или заводом-изготовителем осуществляется, как по лекалу – для всех пользователей одинаковые настройки. В результате чего и появляются беспроводные сети с одинаковыми названиями, для использования которых подходит один и тот же пароль. Для настроек необходимо перейти в меню Wi-Fi и следовать дальнейшим инструкциям.
- Перейдя в основные настройки, измените имя беспроводной сети, которое будет отображаться на мобильных устройствах при поиске. В поле SSID нужно ввести необходимое название латинскими буквами или цифрами и нажать кнопку «Изменить».
- Перейдя в настройки безопасности, нужно убедиться, что сетевая аутентификация совершается по стандарту WPA2-PSK. Если стоит другой стандарт, рекомендуется изменить.
- Установить ключ шифрования PSK, который будет являться паролем для беспроводной сети при подключении. Нажать кнопку «Изменить» и при выходе из меню управления подтвердить сохранение настроек.
Настройка режима «Клиент» на D-LINK. Беспроводной мост (WDS)
Для начала, желательно сделать сброс настроек на роутере D-LINK. Затем, нужно зайти в настройки маршрутизатора. Если не знаете как это сделать, то смотрите инструкцию: как зайти в настройки роутера D-Link? Заходим на адрес 192.168.0.1. У вас панель управления может отличатся. Я покажу на примере своего DIR-615. А вы, если у вас не такие настройки как у меня, можете попробовать обновить прошивку.
- Переходим на вкладку «Wi-Fi» – «Клиент». Ставим галочку напротив пункта «Включить».
- Если вы хотите, что бы роутер раздавал интернет по Wi-Fi, то поставьте галочку напротив «Вещать беспроводную сеть».
- Дальше, в списке ниже выделяем свою Wi-Fi сеть, к которой роутер должен подключиться и получать интернет.
- Осталось только заполнить поле «Ключ шифрования PSK», в котором нужно указать пароль от главной Wi-Fi сети, и нажать кнопку «Применить».
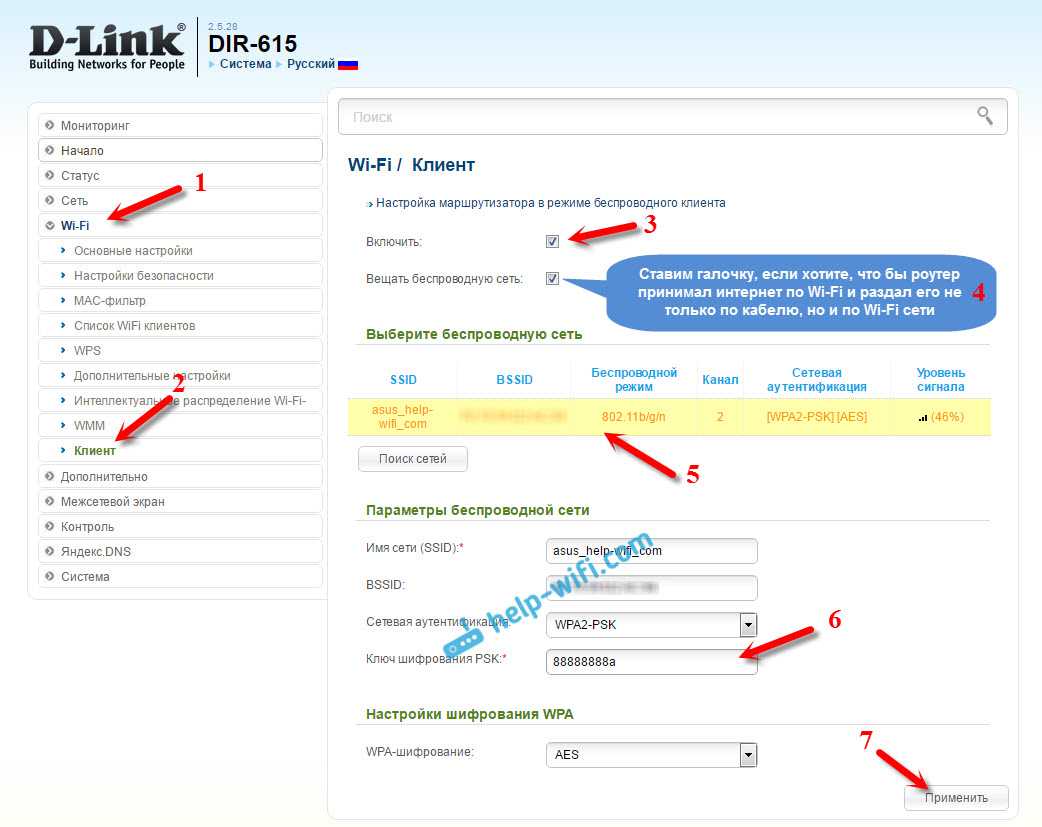
Вы должны увидеть зеленый значок возле названия Wi-Fi сети, к которой подключились.
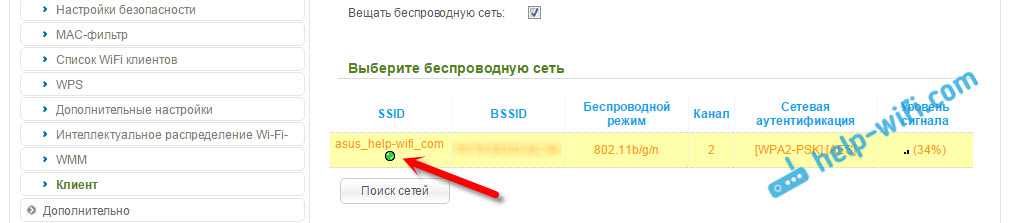
Дальше, переходим на вкладку «Сеть» – «WAN». Выделяем подключения, которые у вас там есть, и нажимаем кнопку «Удалить».
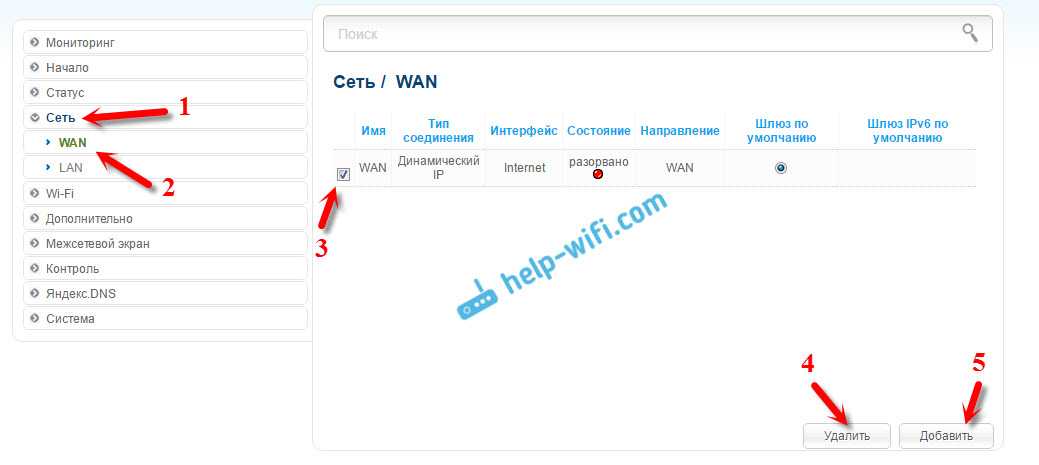
Затем, нажимаем кнопку «Добавить». Выбираем из списка «Динамический IP».
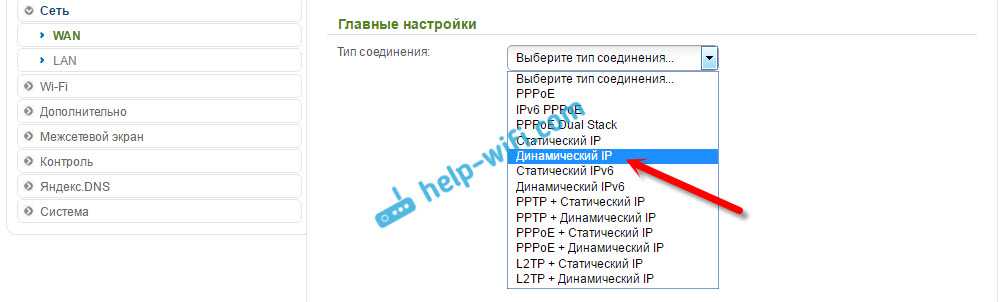
Нам нужно только в списке «Интерфейс» выбрать «WiFiClient». Нажмите на кнопку «Применить».
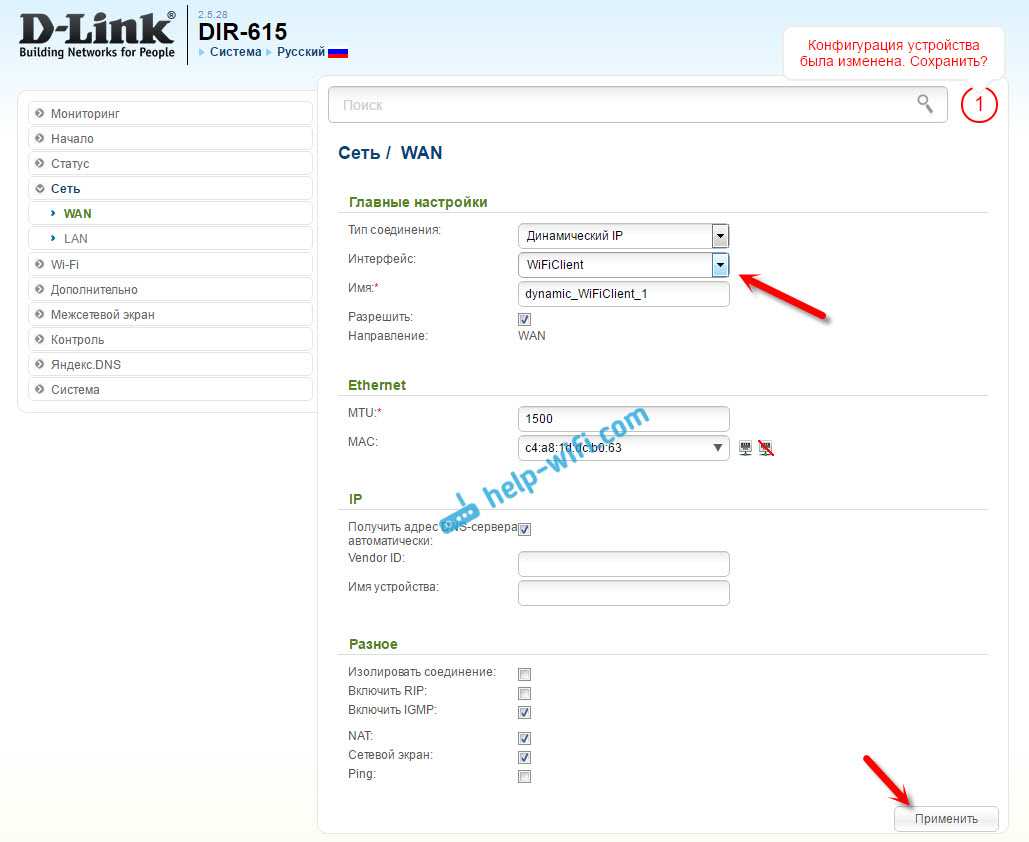
Дальше просто сохраните настройки, нажав на сообщение.

Все, роутер D-LINK уже должен подключится к главной Wi-Fi сети, и раздавать интернет. Можете еще перезагрузить роутер.
В настройки можно зайти по обычному адресу. Как правило, это 192.168.0.1.
Подключение к интернету
Теперь пытаемся подключиться к интернету на нашем Д-Линке. Главный мой совет, т.к. интернет-провайдеров в нашем большом мире очень много, и под всех не подстроишься:
Сделать это придется один раз и на долгие годы, так что ничего страшного нет. Вдруг именно ваш провайдер имеет какие-то специфичные технологии, бывает и такое. Но обычно все успешно подключается и при самостоятельных действиях.
Переходим по этому пути и попадаем вот сюда:
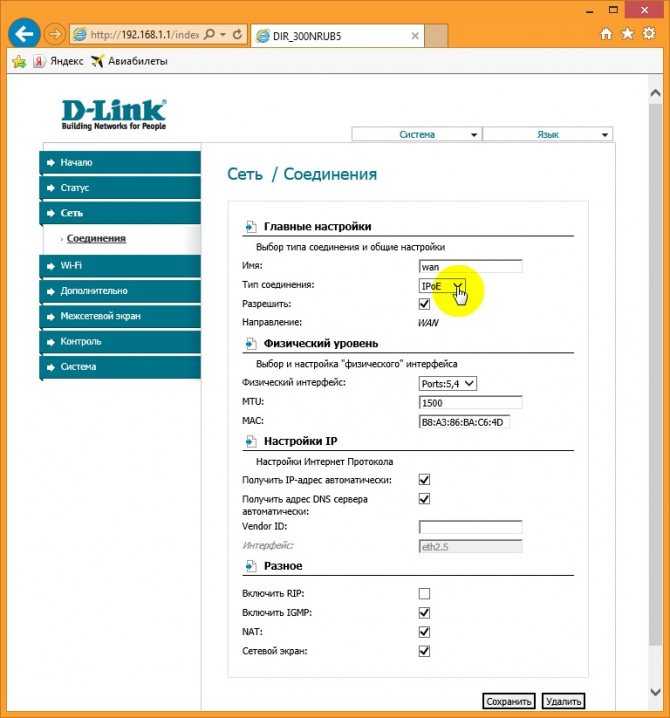
На последней странице главное выбрать свой тип соединения – PPPoE или IPoE. Тут посмотрите на свой договор с провайдером – там обычно указывается и тип соединения, и логин, и пароль. На рисунке показано подключение через IPoE – здесь ничего дополнительного не нужно вводить, но если у вас требуется ввести логин и пароль – ставьте PPPoE и соответствующие поля появятся.
Обзор популярных моделей
Пусть на рынке и присутствует большой ассортимент продукции D-Link, однако внимание покупателя, которому нужен маршрутизатор для домашнего пользования, заслуживает лишь несколько моделей. Объединяет их низкая стоимость на рынке сетевого оборудования и удобство эксплуатации
Устройство DIR-300 считается лидером продаж за последние 10 лет. На рынке можно встретить три модификации, имеющие практически одинаковую цену, но совершенно разный внешний вид. Естественно, каждая модель имеет отличительную особенность – в ней используются востребованные технологии, которые были актуальны на момент выпуска.
Обзор модели
Рассматриваемая линейка роутеров от компании D-Link насчитывает несколько десятков модификаций. D-Link версии Dir-615S a1a является последней выпущенной моделью.
Основные характеристики Dir-615S:

- Стандарт связи 802.11n, частотный диапазон 2,4 ГГц.
- Максимальная скорость беспроводного соединения 300 Мбис/с.
- Мощность передатчика 15 дБм.
- Скорость портов 100 Мбит/с.
- 4 LAN порта.
- Поддержка VPN (4 протокола).
- Защита информации WEP, WPA, WPA2.
- Размеры 174х115х30 мм.
- Вес 226 г.
Внешний вид

Устройство Dir-615S поставляется в традиционной для компании коробке. На ней изображен сам роутер, имеется описание портов и кнопок, некоторые характеристики и информация о производителе. В комплектации роутера находятся само устройство, блок питания, патч-корд, инструкция и гарантийные талоны. Габариты Dir-615S 175х123ъ32 мм без учета длины антенн. Каждая из двух антенн в высоту составляет 17 см. Роутер выполнен из черного глянцевого пластика, на передней части находятся светодиодные индикаторы. Количество портов такое же, как у предшественников. Имеются разъемы для питания, Wi-Fi, WPS, интернета или порты LAN. USB-порты отсутствуют.
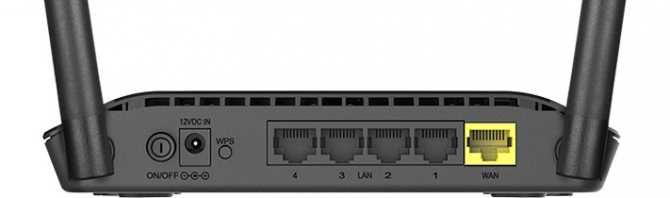
Нижняя часть сделана из матового пластика. На торцах присутствуют решетки вентиляции. Dir-615S устанавливается на ножки, также имеется крепление на стену.
Антенны несъемные, есть две степени свободы. Коэффициент усиления 5 dBi. Между антеннами расположены выключатель, порты питания, LAN, порт WAN и кнопка WPS.
Dir-615S выглядит стильно, из недостатков дизайна можно выделить только глянцевую поверхность, собирающую пыль и легко царапающуюся.
Подключение и подготовка к работе
Подключение Dir-615S к компьютеру через Ethernet адаптер:
- Подключается Dir-615 через порты LAN.
- Подключить роутер D-615S к розетке при помощи адаптера питания.
- Нажать On/Off на задней панели роутера.
- Включить компьютер, открыть браузер.

Для входа в веб-интерфейс используется стандартный IP-адрес интернет-шлюза Dir-615 — 192.168.0.1. Имя пользователя и пароль, по умолчанию, admin.
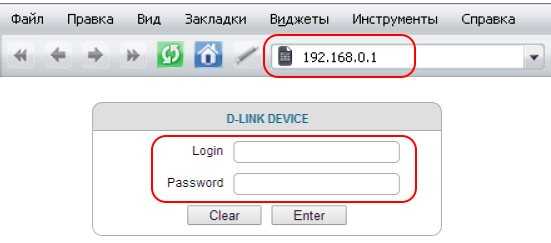
После первого входа будет предложено поставить новый пароль. После этого можно приступать к настройке модема.
Как правильно настроить Wi-Fi-роутер D-link DIR-300
Самый ответственный момент после приобретения любого Wi-Fi-роутера — это его подключение к сети и последующая настройка. Без знания алгоритма настройки и умения быстро решать возникающие в процессе проблемы, устройство может некорректно работать в дальнейшем: развивать недостаточную скорость, постоянно обрывать сигнал, не подключаться к сети.
Что потребуется для настройки
Перед началом настройки роутера DIR-300 необходимо: во-первых, стационарный компьютер или ноутбук; во-вторых, кабель для связи компьютера и роутера; в-третьих, немного свободного времени и умение пользоваться компьютерной базой на уровне «простой пользователь».
Шаг 1: Подключение Wi-Fi-роутера к компьютеру
Настройка устройства на корректную работу происходит через компьютер. Поэтому первым делом его необходимо подключить к роутеру посредством кабеля. Для настройки используются порты LAN, расположенные на корпусе прибора. Также надо подключить и сам роутер к сети, только в этом случае сетевой кабель подключается к разъему WAN.
Подключение через компьютер:
- включить компьютер;
- с помощью поиска найти раздел «Свойства: протокол Интернета версии 4 (TCP/IPv4)»;
- установить маркеры в пунктах «Получить IP-адрес автоматически» и «Получить адрес DNS-сервера автоматически».
Тогда компьютер будет получать все сетевые настройки с роутера в автоматическом режиме.
Шаг 2: Создание пароля
Перед тем как настроить DIR-300, на компьютере должен быть установлен Internet Explorer версии 6 или выше, Firefox 1.5, или любой другой удобный обозреватель. D-link DIR-300 настраивается даже с помощью Android-приложения — D-Link Click’n’Connect.
Для создания пароля на роутере необходимо открыть установленный на компьютере браузер и набрать в поисковой строке следующий путь: http://192.168.0.1. Открывшееся окно «Administrator password» имеет 2 графы: логин и пароль. Необходимо ввести любой придуманный логин и пароль и нажать кнопку «Сохранить».
Если логин и пароль уже установлены производителем, то по умолчанию выбирают фразу «admin».
При установке нового логина и пароля лучше всего отдельно записать их на листке, сохранить в заметках на телефоне или на компьютере. Потеря такой информации может создать некоторые трудности, особенно если в дальнейшем потребуется перепрошивка устройства или какая-либо дополнительная настройка.
Шаг 3: Идентификация клиента
Начинается работа непосредственно с DIR-300, настройка которого проходит через меню «Advanced settings». Необходимо в разделе «Net» выбрать соединение «Wan». Еще раз проверить, что сетевая карта работает в автоматическом режиме.
Для простоты идентификации клиента в сети необходимо нажать круглый значок с двумя расположенными внутри зелеными стрелками. После этого действия MAC-адрес компьютера будет автоматически скопирован на роутер. При дальнейшем отключении роутера, но соединении с ним компьютера, выход в мировую сеть остается доступным.
После вышеперечисленных действий остается нажать кнопку «Сохранить», расположенную в правой нижней части экрана.
D-link DIR-300 готов к работе, все сетевые настройки загружаются на устройство автоматически. Можно приступать к серфингу и поиску какой-либо информации в сети.
Некоторые дополнительные настройки
Пользователи, знакомые с компьютерными устройствами и беспроводными сетями, предпочитают включать на своих роутерах функцию UPnP, что позволяет перенаправлять нужные порты в автоматическом режиме. В принципе, активация такого функционала необязательна, но и лишней не будет, она призвана максимально упростить работу пользователя с беспроводными сетями.
Для активации UPnP необходимо:
- Открыть интернет браузер и в адресной строке ввести https://192.168.0.1.
- В открывшемся меню настроек выбрать раздел «Advanced/UPnP», а в нем включить активацию. В разделе «Advanced/UPnP» только одно поле, поэтому ошибиться достаточно проблематично.
- После сохранения активации путем нажатия кнопки «Cnange», необходимо перейти в меню «Net/WAN» и включить опции «Ping» и«IGMP».
-
Нажать кнопку «Save».
Активация функции «Ping» упростит диагностирование сети внешними пользователями. Это необходимо, например, при возникновении неисправности, когда приходится звонить провайдеру. «Ping» существенно упрощает проверку.
Включение «IGMP» позволит использовать очень популярное на сегодняшний день IPTV — телевидение, которое передается по протоколу интернета. Отпадает необходимость в громоздких антеннах и прокладке десятков метров кабеля, теперь все можно завязать через недорогой и удобный цифровой модуль.
Итог
Обозревая D-Link DIR-853, сложилось впечатление, что с ним производитель нацелился на специалистов, либо профессионалов, управляющих сетями, либо плотно изучают эту тему для собственных нужд. В настройках у нас много расширенных функций, которые обычный пользователь предпочёл бы никогда не использовать.
Но, DIR 853 работает очень хорошо и стабильно, хотя его настройка не самое простое занятие. Это определённо не самый дешёвый маршрутизатор, да и конкурентов много. Даже D-Link предлагает более дешёвые модели.
Стоит ли покупать?
Да. В течение этих нескольких недель испытаний я обнаружил, что D-Link имеет репутацию солидного бренда не без причин, и DIR-853 не подвёл меня. Это действительно важная особенность.
В завершении ещё раз хочу указать на одно преимущество и недостаток этого оборудования. Преимущество — надёжность, недостаток — высокий уровень сложности конфигураций и настроек, не для каждого. В остальном — это просто маршрутизатор.

































