Что такое динамический IP адрес?
Если сказать кратко, то статический IP-адрес – это постоянный адрес, который раз и навсегда определяется пользователем в настройках устройства и не изменяется при перезагрузке, переподключении и т.д. Такой адрес не может быть присвоен еще какому-либо устройству, поскольку он уникален.
Соответственно характеристика динамического IP-адреса раскрывается в его названии, это будет меняющийся адрес. Для него установлено ограниченное время использования, после чего он меняется на другой. IP-адрес ноутбука или планшета как правило меняется при перезагрузке маршрутизатора сети.
Подключение с любого IP-адреса
Когда вошли в меню настроек роутера, следует приступать уже к самому подключению. Для этого необходимо выполнить следующие действия:
- Находим раздел «Безопасность», кликаем по нему.
- Переходим в раздел «Трансляция сетевых адресов (NAT)». Выглядеть его содержимое будет примерно следующим образом, как показано на рисунке ниже.
- Далее необходимо заполнить таблицу по данному образцу:
- В разделе «Интерфейс» требуется выбрать один из предложенных вариантов подключения: «ISP», «PPPoE», «L2TP» или «PPTP». Можно выбрать на свое усмотрение, но порой необходимый вариант уже указан в договоре с провайдером.
- Пункты «Пакеты на адрес» и «Маска» пропускаем, в них ничего указывать не требуется.
- Далее следует пункт «Протокол». Тут выбираем стандартный «TCP/80 — Передача страниц WWW (HTTP)». Также следует заметить, что расширение всегда будет «HTTP».
- «Номер порта» тоже пропускаем.
- Предпоследний пункт — «Перенаправить на адрес». В нем пишем IP-адрес. Обычно он у всех роутеров идентичен — «192.168.1.1», но если он уже был изменен, то пишем измененный.
- Последним идет «Новый номер порта назначения». Ставим цифру 80.
- После того, как все готово, нажимаем «Сохранить».
- Перезагружаем устройство и пробуем подключиться с нового девайса. Для этого достаточно зайти на сайт 2ip.ru и записать статический адрес.
Другие способы установить динамический IP адрес
Получить динамический IP-адрес также можно и иным способом – использовать веб-прокси (в простонародье «анонимайзер») или VPN-сервер. В данном случае пользователю лучше выбрать для эксплуатации VPN-сервер, так как он более безопасен и надежен, нежели анонимайзер, и по желанию будет менять Ваш IP-адрес день ото дня.
Как узнать какой у вас тип ip с помощью сайта whoer.net ?
Если заглянуть на whoer.net в раздем «Мой IP», можно без труда установить, является ли Ваш IP-адрес динамическим. Попробуйте несколько раз переподключиться к Интернету и каждый раз после подключения заново проверить свой IP на whoer.net. Если адрес меняется каждый раз, то у вас динамический IP-адрес.
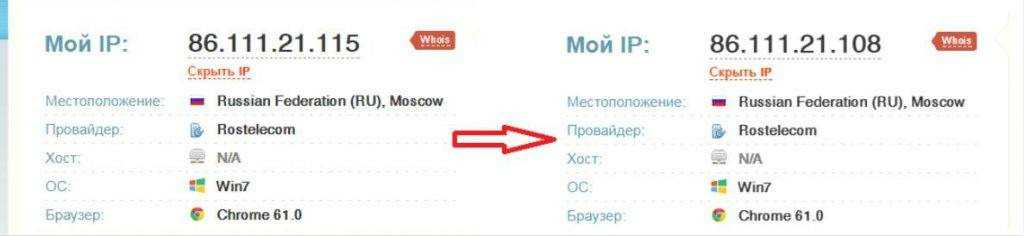
Получаем динамический ip на роутере
Настроить динамический адрес можно не только с помощью провайдера, но и самостоятельно.
Если дома вы используете роутер, то зайдите на страницу его администрирования (обычно это 192.168.0.1 или 192.168.1.1 с логином admin и паролем admin) и найдите раздел WAN Connection.
В разных моделях роутера данная настройка находится в разных местах. Рассмотрим несколько примеров.
Динамический IP в роутерах ZyXEL
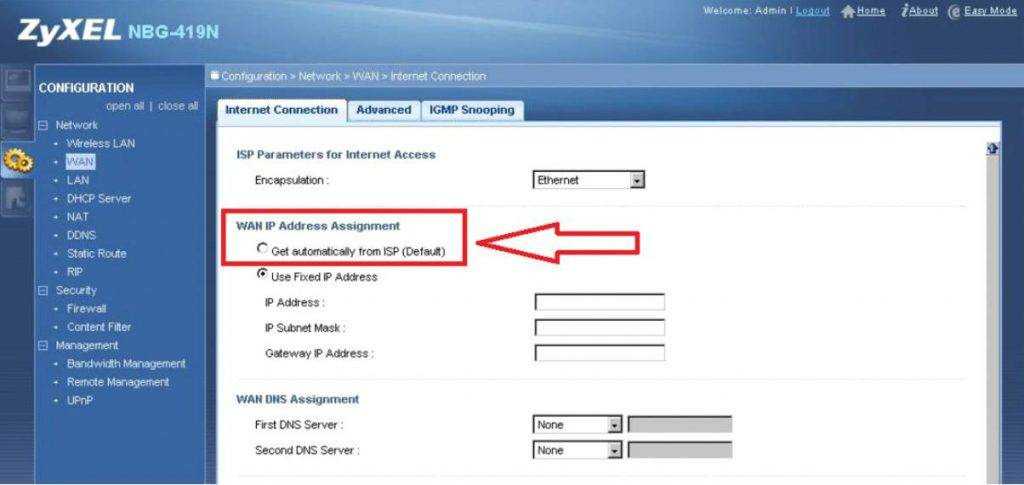
Другие настройки после изменения типа IP адреса можно не менять. В нашей статье вы можете прочесть, как сменить mac-адрес компьютера.
Доступ к ПК через роутер
Ниже детально рассмотрим, как выполнить подключение к ПК, который подключен к Internet через маршрутизатор. Подробную инструкцию приведем на примере маршрутизатора Зиксель Кинетик. Первым нашим действием будет поиск и установка на ПК специального ПО удаленного доступа, которая называется «Remote Desktop». На некоторых версиях Виндовс эта программа уже входит в системное программное обеспечение. Следующий этап – заходим в панель управления маршрутизатора. Выбираем раздел «Домашняя сеть», подпункт «Серверы». Нужно поставить отметку в «Перенаправление портов». В графе «Сервис» нужно выбрать «другой». После этого нужно попасть в параметры ПО Remote Desktop и уточнить номер порта, который использует программа в качестве удаленного доступа. Это значение прописываем в настройках маршрутизатора в графе «Порты». Затем смотрим поле «IP-адрес сервера», здесь должно быть указано «Введенный», а в следующем поле прописываем IP-адрес нашего ПК, на который вы установили программу. В разделе «Описание» прописываем наименование правила, а в пункте «В доступ из Интернета» нужно указать, кому именно разрешен доступ подключаться в удаленном режиме. Например, разрешаем всем. Для этого кликаем на «Добавить».
Самые популярные платформы и клиенты
Динамический ДНС сегодня используется достаточно широко. Например, корпорация Microsoft для Active Directory применяет аутентификацию Kerberos без необходимости распространения ключей вручную.
Одной из наиболее популярных платформ для UNIX-систем является BIND, позволяющая произвести даже совместимость с Windows NT. Также динамический ДНС бесплатно предоставляют многие хостинговые компании, позволяя пользователям изменять содержимое контента через стандартный веб-интерфейс.
Если говорить о клиентских приложениях и сервисах, среди них наибольшей популярностью пользуются следующие:
- ASUS DDNS;
- No-IP;
- HE Free ;
- DNS-O-Matic;
- Zone Edit;
- DynDNS.
Рассмотрим настройку DDNS на примере каждого клиента.
Настройка маршрутизатора
Логично предположить, что потребуется настройка роутера. Для входа в меню настроек используется веб браузер, и IP адрес роутера, указанный под днищем роутера, или в инструкции по настройке. В качестве примера настройки возьмем роутер ZyXEL.
Заходим в настройки. Далее настройки зависят от того, разрешим ли мы подключение к маршрутизатору с любого внешнего IP-адреса, или с конкретного адреса. Например, ZyXEL установлен дома, и нам необходим доступ к настройкам с работы. Адрес рабочего компьютера статичный, то есть постоянный, и в таком случае нам лучше выбрать второй вариант. Если же мы не знаем, когда и откуда потребуется подключение, то выбираем первый вариант.
Особенности подключения
Есть несколько типов роутеров TP-Link, собственно, как и видеорегистратора, в частности — Hikvision, поэтому в статье придется рассмотреть лишь базовые принципы подключения, не зависимо от моделей. Есть несколько вариантов соединения. В одном случае можно вручную прописывать адреса, шлюзы и маски с портами, в другом случае – более простом – применяется технология DHCP.
Если провайдер имеет динамический адрес доступа, нужно заняться созданием аккаунта на сервисе no-ip.com. Данная настройка позволит обладать постоянным доменным именем, которое позволяет иметь постоянный доступ к роутеру. В процессе регистрации на сервисе у пользователя появляется новый пароль и логин, которые нужно запомнить.
Как регистрироваться в сервисе DDNS?
Платные и бесплатные сервисы
Приводим список адресов сайтов, предоставляющих сервис DDNS:
- no-ip.com
- 3322.org
- dyndns.org
- dhs.org
- update.ods.org
- dyns.cx
Самый известный из них – это Dyndns. Все примеры настройки, как правило, приводятся «под него». Но данный сервис недавно стал платным. Так что, надо искать бесплатный сервис (из тех, которые поддерживаются в роутере).
Рассмотрим пример для устройств TP-Link:
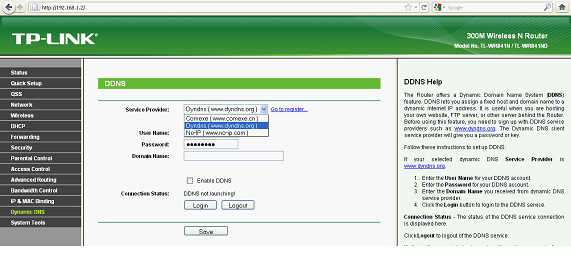
Вкладка «Dynamic DNS»
Как видим, в роутерах этой марки – можно использовать 1 из 3 разных сервисов (но не более). Их список – доступен на вкладке настройки DDNS. Что верно для роутеров разных моделей.
Регистрация в сервисе
Перед тем, как настраивать роутер, необходимо зарегистрироваться в DDNS-сервисе. Нужно получить доменное имя (сервис проверит его на уникальность), а только затем это имя – надо будет указывать в настройках.
Для прохождения регистрации потребуется е-мейл. Карточка нового пользователя – обычно содержит сведения: имя, фамилию, регион, е-мейл. Если требуется указать zip-код, можно оставить это поле пустым.
В результате, пользователь получит в свое распоряжение уникальное доменное имя. Например, такое: «1234router.no-ip.biz». Также, создается аккаунт для управления учетной картой (надо запомнить логин и пароль к нему).
Как зайти в настройки
Для удаленного подключения необходимо зайти в настройки. Для этого требуется выполнить последовательность действий:
- Подключиться к роутеру по сети Wi-Fi. Данную операцию можно при необходимости произвести через браузер мобильного телефона, но удобнее всего использовать ноутбук или компьютер.
- Далее в поисковой строке вбиваем один из двух адресов: «192.168.1.1» или «192.168.0.1». Адрес для входа в настройки указан на этикетке снизу роутера.
- Далее высветится маленькая табличка с требованием ввести имя пользователя и пароль. В заводских моделях, как правило, требуется ввести в оба поля слово «admin». Если вы их ранее меняли, то указывать необходимо свои.
Если все сделано правильно, то откроется меню настроек роутера.
Далее следует определиться, с какого IP-адреса необходимо наладить удаленное подключение: с постоянного или с любого. Второй вариант более универсальный, так как позволяет подключиться с любого устройства в любое время.
Как настроить DDNS в роутере?
Вкладка параметров DDNS
Именно опцию DDNS в большинстве роутеров – настраивать проще всего. В web-интерфейсе должна быть вкладка, содержащая все требуемые параметры: доменное имя, логин с паролем, список сервисов.
Алгоритм настройки:
- Переходим на требуемую вкладку (обычно, «DDNS» или «Dynamic DNS» в разделе «Дополнительных настроек»)
- Выбираем сервис (тот, в котором регистрировались)
- Заполняем все пустые поля
- Если есть галочка «Enable» – устанавливаем ее, и обязательно сохраняем настройки:
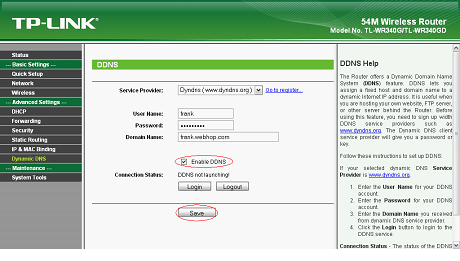
Настройка DDNS в роутерах TP-Link
Подключать роутер к сервису DDNS – пользователь должен, открыв интерфейс и нажав кнопку «Login» (на рассмотренной выше вкладке). Подключение будет действовать до перезагрузки роутера.
VPN-сервис
Термин VPN можно расшифровать как «виртуальную частную сеть», которая обеспечивает создание зашифрованного соединения поверх уже существующего. С её помощью можно скрыть реальный адрес пользователи – и даже сменить IP страны. Самый эффективный вид VPN представляет собой устанавливаемую на компьютере программу, которая шифрует данные для всех приложений – от браузеров до торрент-клиентов. Среди популярных сервисов такого типа можно отметить:
- Hotspot Shield. VPN, которым можно пользоваться даже бесплатно. Хотя подключение к платным тарифам откроет больше возможностей.
- NordVPN. Сервис, позволяющий изменить свой IP на одно из более чем 5000 значений. Сервера находятся в 60 странах.
- Windscribe. Ресурс, у которого есть бесплатные услуги с ограничением трафика до 10 ГБ и неограниченные платные пакеты.
Скачивая клиент VPN для Windows, стоит помнить о двух моментах. Во-первых, скорость соединения (и скачивания данных) при использовании сервисов падает. Во-вторых, неизвестно, куда попадает информация о трафике, который проходит через VPN.
Изменение IP отдельного браузера
Частный случай VPN-сервиса – плагин для веб-обозревателя. Он позволит сменить в браузере IP, не затрагивая другие программы. Трафик получается защищённым только при использовании, например, только Google Chrome или Mozilla Firefox. Доступ остальных запускаемых на компьютере программ к Интернету остаётся незащищённым – зато они работают быстро.
Один из популярных плагинов – Browsec VPN, поддерживающий большую часть обозревателей. Бесплатно можно изменить IP на голландский, английский, американский и сингапурский адрес. Остальные варианты предоставляются на платной основе. Сервис не требует регистрации, в нём отсутствует реклама (даже при бесплатном использовании). Правда, в моменты высокой нагрузки скорость доступа заметно падает.
О сервере и сервисе
Сервис всегда будет предоставляться бесплатно
Для пользователей сети Домолинк трафик бесплатный!
Основные принципы
Обычно, серверы имеют статические IP-адреса. Для определения этого IP-адреса по имени делается запрос к DNS -серверу. При этом, обычно делается запрос к ближайшему DNS -серверу, обычно, серверу вашего интернет-провайдера. Всю остальную работу по разрешению имени в адрес делает этот DNS -сервер.
Если в его локальном кэше уже имеется информация об этом имени, он не делает дальнейших запросов, просто возвращает IP-адрес (и другие данные) из кэша. Так может быть, если кто-то до вас уже запрашивал эту информацию у этого DNS -сервера. Сервер помнит данные какое-то время, которое называется временем жизни
(TTL, time to live) записи, а потом «забывает».
Если же актуальной информации нет (сервер не является авторизованным для данной зоны, а последний запрос об этом имени был сделан более, чем TTL назад, и сервер уже «забыл» что ему ответили), наш ближайший DNS -сервер ищет авторизованный за запрошенную зону, и спрашивает адрес у него.
В типичных случаях для записей указывается большое значение TTL — 4 часа, 24 часа и даже неделю, ведь эта информация почти никогда не меняется. Таким образом достигается снижение нагрузки на авторизованные серверы, поскольку обращения к ним происходят реже. Взамен, если мы изменяем адрес, придётся подождать: весь мир начнёт запрашивать адрес только через 4 часа, 24 часа, неделю соответственно — или что у нас там указано.
Для динамических хостов это неприемлемо — если у вас только что изменился адрес, все должны сразу же получать актуальную информацию, и поэтому, используются маленькие значения TTL. В нашей системе используется значение 10 минут, и это означает, что после смены адреса в зоне пройдёт не более 10 минут, прежде чем весь мир будет обращаться уже по новому адресу.
Не все так просто: ‘серые’ IP-адреса и DDNS
Сейчас я коротко расскажу, что такое серые и белые внешние IP-адреса, и вы все поймете. Для выхода в интернет провайдер присваивает роутеру, или конкретному устройству внешний (публичный) IP-адрес. Белый, публичный IP-адрес (даже если он динамический) позволяет получить доступ к нашему роутеру из интернета. То есть, этот адрес обеспечивает прямую связь из сети интернет и маршрутизатором.
Так как белых IP-адресов на все устройства в сети интернет не хватает (возможно, это не основная причина), то интернет-провайдеры очень часто выдают своим клиента (роутерам, устройствам) серые IP-адреса (они же приватные, или частные). Это адреса из локальной (частной) сети интернет-провайдера. А уже из локальной сети провайдера идет выход в интернет через один внешний IP-адрес. Он может быть общим для определенного количества клиентов.
Мы сейчас не будем обсуждать, плохо это, или хорошо. Но дело в том, что функция DDNS через серый IP-адрес работать не будет. Чтобы настроить динамический DNS, необходимо, чтобы провайдер выдавал вам белый, публичный IP-адрес.
Некоторые маршрутизаторы могут сами определять, какой IP-адрес выдает провайдер. Приватный (серый), или публичный (белый). Так, например, на роутерах ASUS, если адрес серый, то в разделе с настройками DDNS отображается следующее предупреждение: ‘Беспроводной роутер использует приватный WAN IP адрес. Этот роутер находится в NAT окружении и служба DDNS работать не может’.
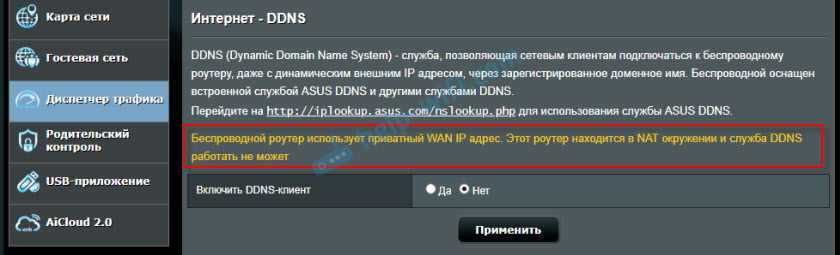
Если ваш маршрутизатор не умеет определять это автоматически, то есть другой способ выяснить.
Как проверить, ‘белый’ или ‘серый’ IP-адрес выдает провайдер?
Нужно для начала зайти в настройки своего Wi-Fi роутера, и прямо на главной странице (обычно, это’Карта сети’, или ‘Состояние’), или в разделе WAN (Интернет) посмотреть WAN IP-адрес, который присвоен роутеру интернет-провайдером. Вот, например, на роутере TP-Link:

Дальше нам нужно зайти на любой сайт, на котором можно посмотреть свой внешний IP-адрес. Например, на https://2ip.ru/
Важно! Убедитесь, что на устройстве, в браузере не включен VPN. Иначе, на сайте будет отображаться не ваш реальный IP-адрес, а адрес VPN-сервера
Используйте стандартный браузер.Если WAN IP-адрес в настройках роутера и на сайте отличатся, значит провайдер выдает вам серый IP-адрес. А если они совпадают – то белый. В моем случае адреса разные, значит у меня серый IP-адрес и DDNS настроить не получится.
В этом случае (если адрес серый) можно позвонить в поддержку интернет-провайдера, и сказать, что вам нужен белый внешний IP-адрес. Скорее всего они сделают вид, что не понимают о чем идет речь, и начнут рассказывать вам о статических и динамических адресах. Мол это одно и то же, подключите статический IP у нас и все заработает. Да, статический IP будет белым, но как правило, это платная услуга. Да и как мы уже выяснили выше в статье, настраивать DDNS тогда уже не нужно.
Преимущества использования DDNS
Но для чего же тогда применяется динамический ДНС-сервер? В качестве самого простого примера можно рассмотреть видеонаблюдение, организованное за счет установки регистратора и IP-камер.
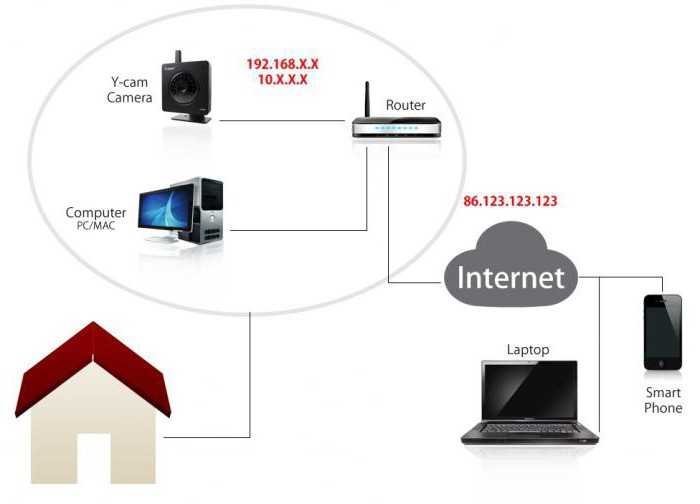
Вроде бы в инструкции и написано, что данная модель поддерживает подключение через роутер с возможностью контроля происходящего через интернет, а на деле подключиться без сервера DDNS оказывается невозможным.
При использовании DDNS-технологии пользователи получают неоспоримые преимущества, среди которых отдельно можно выделить следующие:
- возможность использования в частных сетях при обращении к службам и сервисам совершенно разных протоколов и портов;
- отсутствие необходимости приобретения статического IP с привязкой к конкретному устройству;
- упрощенная возможность посредством RDP-клиентов;
- мониторинг сети (отслеживание компьютеров, находящихся в режиме онлайн или отключившихся от сети);
- удаленное управление и перезагрузка компьютеров при обнаружении неполадок даже при отсутствии у сети внешнего IP (достаточно обычного подключения к интернету);
- постоянное отслеживание своего динамического адреса для организации ссылок на собственный ресурс;
- возможность применения генераторов карт сайтов без ограничений по количеству страниц и проведения обязательной регистрации;
- отслеживание нерабочих ссылок;
- обмен информацией между компьютерами напрямую, минуя ее сохранение на промежуточном сервере.
Он сказал, поехали!
Настройка клиентской части
Раздел идет впереди настройки сервера потому, что ключи авторизации необходимо генерировать на клиенте.
Создадим отдельный каталог в /etc
.
Перейдем в него.
Генерируем пару ключей для обмена информацией между клиентом и сервером.
В результате этой операции в каталоге появляются два файлика — Kdyndns.my.+157+48025.key
и Kdyndns.my.+157+48025.private
. Из первого файла нам будет необходим только набор символов после «157 ». Именно после пробела начинается тело ключа.
Создаем скрипт обновления доменных зон.
Вставляем туда текст.
#Этот файлик создадим позднее на сервере!
Открываем личный кабинет (веб-интерфейс) TP-Link
Нужно узнать адрес личного кабинета роутера TP-Link. На всех новых моделях используется адрес http://tplinkwifi.net. Плюс так же работает IP-адрес http://192.168.0.1. Раньше использовался только IP-адрес http://192.168.1.1. Заводской адрес странички с настройками вы можете посмотреть на наклейке, которая есть на днище маршрутизатора.Кроме адресf (Default Access) там так же указан заводской логин и пароль (admin и admin), заводское имя Wi-Fi сети (SSID) и пароль к ней (Wireless Password).
На устройстве, которое подключено к роутеру нужно запустить браузер и перейти по адресу, который указан на роутере
Важно! Чтобы попасть в личный кабинет роутера, а не на страницу поисковой системы, адрес нужно вводить именно в адресной строке!
Если все сделали правильно, то роутер попросит либо ввести имя пользователя и пароль для авторизации в личном кабинете (или только пароль, на новых моделях). На роутерах TP-Link заводское имя пользователя всегда – admin, и пароль – admin
Если вы их уже меняли – вводите свои данные. Если не помните их – придется делать сброс настроек.Либо же установить (сменить) пароль администратора. Если роутер новый, еще не настраивался.
После ввода данных для авторизации, или смены пароля откроется личный кабинет роутера со всеми настройками. На новых моделях роутеров от TP-Link он выглядит вот так:На более старых и бюджетных моделях он имеет следующий вид:Бывает еще точно такой же веб-интерфейс (по расположению элементов), но в голубых тонах.
Дальше вы можете менять настройки своего маршрутизатора TP-Link. У нас на сайте есть много инструкций для этих устройств. Вы можете найти их через поиск по сайту, или в разделе TP-Link.
Дополнительная информация
Ниже я оставлю ссылки на другие инструкции, которые могут вам пригодиться. Например, когда следуя инструкции выше, так и не удалось открыть личный кабинет с настройками TP-Link. Не заходит в веб-интерфейс маршрутизатора.
2
Для входа в веб-интерфейс вам не нужен доступ к интернету! Главное – подключиться к роутеру по кабелю или по Wi-Fi-сети.
Предупреждение: При использовании веб-браузеров старых версий могут возникнуть проблемы с отображением веб-интерфейса. Просьба обновить ваши браузеры, либо использовать более современные.
При обновлении встроенного ПО или изменении настроек беспроводной сети настоятельно рекомендуем подключаться к роутеру по кабелю.
Шаг 1.
При помощи LAN-кабеля соедините ваш компьютер с одним из LAN-портов роутера (желтые).
Шаг 2.
Откройте браузер (Chrome, Safari, IE, Mozilla, Opera), и в адресной строке введите IP-адрес 192.168.0.1 или доменное имя http://tplinkwifi.net. Нажмите Enter.
Предупреждение: Доменное имя может отличаться для разных моделей устройств. Доменное имя можно определить по наклейке на обратной стороне вашего роутера.
Шаг 3.
Когда перед вами появится окно авторизации, в нем потребуется ввести логин: admin, и пароль: admin. Далее нажмите Login или клавишу Enter.
Если авторизация прошла успешно, вы попадете на страницу настроек:
Примечание
- Если стандартные данные для входа (admin/admin) были изменены, или вы вводите их неверно (ошибка 401), выполните сброс настроек при помощи кнопки Reset. Зажмите кнопку Reset на обратной стороне роутера на 10 секунд для сброса к заводским настройкам.
- Если окно авторизации не открывается, проверьте параметры подключения вашего компьютера.
Откройте меню Пуск – Панель управления – Центр управления сетями и общим доступом – Изменение параметров адаптера – Подключение по локальной сети — Сведения. Значение IP-адреса: 192.168.0.***, Шлюз по умолчанию IPv4: 192.168.0.1
Как проверить IP-адрес на ОС Windows?Как проверить IP-адрес на Mac OS?
Если IP-адреса отличаются, перезагрузите ваш компьютер.
- Если компьютер получил корректные адреса, а окно авторизации не открывается, отключите антивирус и брандмауэр на компьютере и используйте разные браузеры.
TP-link – это самая популярная фирма, выпускающая роутеры, маршрутизаторы и другое сетевое оборудования. Я сам долгие годы пользуюсь аппаратом именно от этого производителя. Рано или поздно встаёт вопрос – как зайти в конфигурацию настройки любого роутера фирмы TP-Link.
Мало ли, понадобится перепрошить, поменять пароль на Wi-Fi или установить более детальные настройки – типа родительского контроля для своей семьи или блокировка по MAC-адресам. Всё делается очень легко и постоянно вызывать мастера не стоит, так как интерфейс аппарата простой и интуитивно понятен даже домохозяйкам. Разберём все способы от подключения по проводу до коннекта по беспроводной сети с телефона.
D-Link
На старой прошивке нужно выбрать «Сеть» – «LAN». Далее в самом низу в разделе «Статический DHCP» добавляем устройство, введя MAC и IP. Здесь же можно присвоить роутеру другой статический IP, если кому было нужно.
TP-Link
На новой прошивочке выбираем сверху вкладку «Дополнительные настройки» – «Сеть» – «DHCP-сервер». Теперь нажимаем «Добавить» и вводим данные, а в конце сохраняемся.
Tenda
«Системные настройки» – «Резерв DHCP»
Zyxel Keenetic
Нажимаем на раздел «Домашняя сеть». Далее во вкладке «Устройства» вы увидите все подключенные устройства. Вы можете добавить устройство вручную, нажав на кнопку ниже.
Привязка доменного имени к вашему компьютеру
Как я и писал ранее, если у вас имеется доменное имя, то вы можете привязать его к вашему компьютеру. Для этого необходимо в редакторе DNS вашего регистратора, прописать CNAME запись со значением вашего домена, полученного на dyn.com
. Для примера, я сделал поддомен ftp.. И в интерфейсе редактора DNS Яндекса это выглядит вот так.
В наши дни почти совсем не осталось бесплатных сервисов DDNS, которые позволяют подменять ваш динамический IP адрес
в интернете настатическое доменное имя третьего уровня и получать благодаря этому прямой удаленный доступ к роутеру из интернета. Поэтому многие производители сетевого оборудования внедряют для своих клиентов собственные, наподобие TP-Link ID. Думаю, большинству это ни о чем не говорит, поэтому будем разбираться на пальцах, как сделать статический ip адрес из динамического и тем самым настроить удаленный доступ к роутеру.
Вспомним, как работает ваш домашний роутер с активированной ? Вы задаете ему диапазон (пул) локальных IP адресов.
Когда какой-то компьютер подключается к роутеру, то последний выбирает для него какой-то из свободных IP адресов из данного диапазона, идентифицируя тем самым ваш компьютер в локальной сети. И так происходит с каждым устройством, будь то компьютер, ноутбук или телефон.
Также есть возможность сделать из динамического статический ip адрес, то есть постоянный, привязанный только к одному устройству — в настройках роутера или на самом компе, смартфоне, ТВ, IP-камере и т.д.
Это удобно делать, если вы настраиваете некую постоянную взаимосвязь между устройствами внутри своей локальной сети, например для просмотра картинки с , либо для воспроизведения фильма — чтобы каждый раз не менять настройки в программе, задаем каждому устройству свой постоянный адрес.
Почти точно так же работает и ваш провайдер. Ваш микрорайон, который подключен к оборудованию провайдера — это не что иное, как большая локальная сеть. Когда вы подключаетесь к интернету, ваш хост (компьютер или роутер) является частью одной большой локальной сети с множеством маршрутизаторов. На оборудовании провайдера стоит DHCP сервер, и каждый раз, когда ваш компьютер или роутер подключается к интернету, то он внутри этой большой сети получает свой IP адрес, который ему автоматически присваивается сетевым оборудованием. При этом данный адрес может быть трех типов:
- Статический — когда за вашей квартирой закреплен белый внешний IP, который никогда не меняется. То есть он всегда постоянный и зайдя по нему вы напрямую из интернета, попадете на свой компьютер или роутер. Поскольку такие адреса очень редкие, за них нужно платить отдельные деньги сверх тарифа.
- Динамический — тоже белый айпишник, но который периодически меняется. Например, после перезагрузки роутера или по определенному промежутку времени. Это более часто встречаемый случай и именно с ним будет работьать технология замены динамического IP на статический, которая называется DDNS.
- Серый — это самый частый случай, когда на целый дом или микрорайон выдается один внешний IP адрес, принадлежащий роутеру провайдера, а он уже в свою очередь раздает свои внутренние адреса пользователям. В качестве примера могу привести различные модемы и роутеры от мобильных операторов — они выдают интернет именно по такой технологии, и с ней даже при наличии DDNS нам ловить вообще нечего — чтобы из интернета получить доступ к вашему роутеру или устройству, к нему подключенному, нужно устанавливать VPN соединение.
Подробнее об IP адресах и о том, как определить, серый у вас или белый, я уже писал в .
Чтобы при выходе в интернет у вас всегда был один и тот же айпишник, нужно об этом попросить провайдера, то есть, переводя на русский, заплатить ему каждый месяц лишних денег. Однако по карману это не всем, поэтому появились такие сервисы, которые решают эту проблему.
Что такое DDNS и для чего он нужен в роутере?
DDNS
(или Динамический DNS, DynDNS) — это технология, благодаря которой можно отследить изменения внешнего IP адреса и преобразовть его в статическое доменное имя. Оно всегда будет одинаковым и доступно из интернета по одному и тому же веб-адресу. Поддержка DDNS сервисов в маршрутизаторе как раз позволяет сделать статический ip адрес из динамического и организовать удаленный доступ к роутеру и ресурсам внутри вашей локальной сети из интернета.
Выводы
На выходе мы получили вполне себе работающий сервис динамических имен. Есть, конечно, и существенный недостаток. Используемый ключ подходит для изменения любого поддомена из прописанных. Т.е., он один для всех. Это открывает простор для хулиганства, если кто-то упрет ключ. Поскольку, сервис делался для себя, то особых проблем это не вызовет. Ибо надо быть не совсем здоровым психически, чтоб хулиганить самому у себя. Возможно есть и решение, позволяющее каждый поддомен авторизовать по своему ключу, но целью данной статьи это не ставилось, потому гугля сильно и не терзалась.
Большая просьба, при перепечатке данной статьи, указывать источник, в частности, этот ресурс.

































