Удаленный Доступ к Роутеру TP-LINK через Интернет — Облачный Сервис TP-Link ID — Регистрация и Добавление Устройства
Облачная функция TP-Link ID появилась в новых моделях устройств этой фирмы для удаленного подключения и доступа к роутеру через интернет. У новичков она вызывает сегодня справедливый вопрос, что это это такое и где его взять? Сегодня покажу, как в зарегистрироваться в этом облачном сервисе и пользоваться TP-Link ID удаленно.
Что такое TP-Link ID?
Мы уже сталкивались с облачными сервисами на маршрутизаторах других производителей, которые успели внедрить ее немного раньше, чем ТП-Линк. Суть ее состоит в том, чтобы иметь доступ к настройкам роутера не только будучи напрямую подключенным к его wifi сигналу, но и удаленно, через интернет. Таким образом появляется возможность управлять домашней или рабочей сетью, находясь далеко за пределами помещения в любой точке земного шара. Удобно, не правда ли?
На каких моделях работает удаленный доступ по TP-Link ID?
Функция облачного доступа к роутеру через TP-Link ID работает только на дорогих моделях и среднего ценового сегмента. Например, на серии Archer — C1200, C2. Самые бюджетные, типа TL-WR820N, ее не поддерживают. Также, как и популярные TL-WR842ND, TL-WR840N, TL-WR841N, WR740N и WR741ND в своих первых модификациях (ревизиях). В любом случае, будет ли возможность подключения к сети через облако конкретно на вашем маршрутизаторе, нужно смотреть в технических характеристиках.
Удаленное управление роутером через облако TP-Link ID
Для того, чтобы получить удаленное управление роутером TP-Link с доступом через интернет, необходимо сначала зарегистрироваться в TP-Link ID. Для этого нужно прежде всего авторизоваться в роутере под учетной записью администратора. Сделать это можно как с компьютера через браузер по IP адресу роутера, так и со смартфона через программу TP-Link Tether. В конце статьи я покажу, где именно в нем находится эта настройка, а пока начнет с ПК.
Открываем вкладку «Базовая настройка» и заходим в раздел «Облако TP-Link»
И жмем на кнопку «Зарегистрируйтесь сейчас»
Для создания аккаунта необходимо указать свою электронную почту, задать пароль и согласиться с правилами сервиса.
Подтверждаем ее и авторизуемся. На странице отобразится информация о вашем аккаунте, а текущий маршрутизатор привяжется к нему — теперь можно управлять wifi удаленно.
Еще один момент — поскольку теперь роутер привязан к данному аккаунту, для того, чтобы попасть в его личный кабинет нужно будет вводит не пароль локального администратора, как было раньше, а авторизовываться именно в облачном сервисе TP-Link ID
Удаленный доступ к TP-Link ID с телефона
Для привязки удаленного доступа к маршрутизатору со смартфона через мобильное приложение TP-Link Tether, необходимо открыть меню «Инструменты» и зайти в одноименную рубрику «TP-Link ID»
Далее либо входим в уже существующий аккаунт, либо заводим новый
И привязываем свой роутер к новому аккаунту
После чего он будет отображаться в качестве владельца устройства.
Но также есть возможность добавить дополнительно администраторов сети, который сможет аналогично входить в настройки удаленно.
Получаем доступ к роутеру D-Link и делаем гадости!
Проблема известна довольно давно, но компания-производитель не спешит «латать дыры»! Для многих роутеров существует возможность получить доступ к админ-панели, отправив специальный запрос!
Я проверил эту уязвимость на двух своих устройствах: более старом D-link DIR-320 и новом DIR-300NRU. Они оба оказались под угрозой!
Суть заключается в том, что многие пользователи включают возможность удалённого администрирования роутера, чтобы иметь возможность подключаться к нему из любой точки земного шара. Разумеется, что панель администратора защищена паролем, однако этот пароль можно узнать, выполнив запрос вида «/model/__show_info.php?REQUIRE_FILE=/var/etc/httpasswd».
А вот и наш пароль на роутер в открытом виде!
Подставив это заклинание в адресную строку браузера сразу же после адреса роутера (как локального: 192.168.0.1, так и «внешнего»), вы получите логин и пароль в открытом виде. Если ваш роутер расположен по стандартному адресу (192.168.0.1), то вы можете проверить его уязвимость по этой ссылке!
В этом нет ничего страшного, пока ваш роутер настроен на игнорирование «внешних» подключений, то есть пока вы можете конфигурировать его только при подключении через сеть Wi-Fi или с помощью Ethernet-кабеля. Но если вы разрешаете любому пользователю получать доступ к роутеру, то у вас могут быть проблемы!
Во-первых, он получает доступ к настройкам Wi-Fi точки и может узнать пароль от конкретной точки Wi-Fi:
Мы можем увидеть пароль от точки Wi-Fi
После получения данных для доступа, злоумышленник, проживающий в вашем же городе, может использовать эти данные для подключения к локальной сети и получения доступа к локальным ресурсам, то есть всем «расшаренным» папкам и общим документам!
Во-вторых, он может выяснить внутреннюю инфраструктуру сети и, при необходимости, включить неиспользуемые (но давным-давно заданные) правила перенаправления портов, чтобы получить доступ к FTP, RDP, SSH и другим протоколам и портам.
Отключённые для безопасности пробросы портов можно снова включить!
Существует так же особая модель роутера, которая позволяет подключить внешний жесткий диск и использовать его для загрузки торрентов, раздачи iTunes-библиотеки и прочего. Эта модель также подвержена подобной уязвимости и если злоумышленник обнаружит такой роутер, то сможет получить не только личный «анонимный FTP-сервер», но и получить доступ ко всей информации, хранящейся на этом диске.
Проблема отягчается тем, что роутер очень часто остаётся без присмотра. Это вещь, к которой применимо выражение «работает — не трогай!», поэтому мне мало известно людей, которые проверяют свой роутер хотя бы раз в день. Таким образом, злоумышленник может свободно менять настройки роутера не вызывая подозрений достаточно долгое время, пока хозяин не обнаружит, что его пароль не подходит!
Проверьте свой роутер! Если он выдаёт логин и пароль в чистом виде по приведённой мной выше ссылке, то отключите возможность удалённого администрирования! Снимите галку с «Enable remote management»! Вы всё так же сможете управлять своим роутером, подключаясь к домашней Wi-Fi сети или с помощью кабеля, но злоумышленники не смогут получить доступ!
Снимите галку с enable remote management!
Как ещё можно испортить настроение хозяину роутера?
- Сменить пароль на подключение к интернет, не изменяя Wi-Fi-пароль
- Сменить пароль на Wi-Fi
- Сменить пароль от админ панели
- Отформатировать подключённый к роутеру жесткий диск
- Пробросить внутренний порт принтера (DIR-320 и другие) во внешнюю сеть и отправить на печать увлекательные книги Дарьи Донцовой
- Поднять FTP-сервер, загрузить на подключенный диск нелегальный контент, вызвать представителей закона и натурально упрятать ни в чём неповинного человека на внушительный срок!
Всё ограничивается только фантазией злоумышленника, поэтому:
Если ваш роутер уязвим, немедленно выключите и ни в коем случае не включайте функцию удалённого администрирования!!!
Вся информация представлена в образовательных целях. Автор не несёт ответственности за использование этой информации во вред кому-либо! Берегите свою приватность!
Лучше маленький лайк и репост, чем большое спасибо в комментах. По этой причине комментарии выключены, а кнопки репостов — вас ждут. Пользуйтесь, прошу
Как зайти в настройки роутера TP-Link производителя
- Подключить адаптер питания к сети в розетку с напряжением 220 В. Другой конец провода вставляем в соответствующий разъем питания (обычно он находится рядом с кнопкой включения). Включить роутер.
- Подсоединить устройство к компьютеру (в этом поможет сетевой кабель, который входит в комплектацию). Если раньше использовался модем, то сначала необходимо отсоединить кабель от компьютера, вставить его в синий разъем WAN и включить его снова. Затем кабель (патч-корд) в комплекте подключить к компьютеру, а другим концом в любой жёлтый разъем LAN. Если при подключении ПК к сети запрашивается SSID и пароль, то глянуть оный можно на наклейке в нижней части роутера.
- Дальше входим в центр управления сетями и общим доступом. В сайд-баре слева (левое меню) переходим на пункт «Изменение параметров адаптера». Далее ПКМ жмем по нашему соединению, выбираем свойства. Идём в пункт «Протокол Интернета …». В открывшемся окошке меняем изначальные значения на «Получить I. P. адрес автоматически» и «Получить DNS сервера автоматически». После этого, не без помощи DHCP, роутер раздаст IP адреса. Далее нужно зайти в «Свойства протокола». Если там написаны какие-либо DNS-сервера, то записываем их на листок, чтобы не потерять.
- Заходим в браузер (рекомендуется Google Chrome, Opera, Yandex Browser или Safari. Internet Explorer не всегда поддерживает страницу настроек TP-LINK) на сайт девайса по адресу, который указан на нижней части самого устройства. Для ТП-Линк это IP адреса 192.168.0.1 и 192.168.1.1, или же хост-адрес tplinkwifi. net, который универсален для любых моделей этого производителя. Необходимо ввести в адресную строку один из предложенных вариантов. Кстати, удобнее всего делать это с компьютера или ноутбука. Также нельзя одновременно заходить с двух гаджетов.
- Авторизоваться. Далее необходимо осуществить вход на сайт. Стандартные имя и пароль — admin admin. Если это сочетание не подошло, то, как и в случае с IP адресом, надо посмотреть на нижней части устройства. Позже рекомендуется сменить пароль, дабы избежать неприятностей.
Отлично, вы вошли в панель настроек роутера TP-LINK и оказались в личном кабинете. Вид интерфейса представляет из себя чёрно-зелёную страничку с сайд-баром слева, в котором находится все необходимое для настройки. Для того чтобы запустить быструю настройку, нужно нажать на второй сверху пункт меню и заполнить необходимые поля.
Подытожим – стоит ли игра свеч?
Это зависит от ваших потребностей. Например, если у вас много мобильных и смарт-устройств, и на всех этих девайсах вам хочется смотреть контент, ограниченный по региону, то настройка VPN на роутере точно стоит усилий.
Также, если вам хочется пользоваться интернетом на разных устройствах с большим уровнем безопасности, то не поскупитесь на новый маршрутизатор, если в вашем отсутствует поддержка VPN.
Однако, если вы используете только ПК и мобильное устройство, то VPN на роутере может доставить больше хлопот, чем выгоды. То же касается случаев, когда новый маршрутизатор необходим, но бюджет при этом сильно ограничен.
Кроме того, если вам критична скорость соединения и скачивания, то, вероятно, не стоит связываться с VPN, если в вашем роутере стоит процессор с частотой ниже 800 МГц (желательно, чтобы было больше), и на данный момент вы не готовы позволить себе дополнительные траты на более производительный маршрутизатор.
Подключение роутера к роутеру по кабелю LAN.
Обычно маршрутизаторы соединяют между собой при помощи опрессованного LAN кабеля если расстояние между этими сетевыми устройствами превышает 25-30 метров. Мне известно две схемы подключения и о них я расскажу ниже.
Схема №1.
Поскольку у нас есть уже настроенный маршрутизатор с интернетом от провайдера, то условно мы его обозначим первый. Роутер, который мы хотим подключить, условно назовем второй.
В первом сетевом устройстве должна быть активна функция DHCP и больше ничего настраивать не нужно, а на втором подключаемом маршрутизаторе, рекомендую сразу сбросить сетевые настройки до заводских, чтобы ранее выполненные на нем настройки не мешали в создании нашей схемы. После этого, можно соединить два роутера между собой. Я буду использовать в качестве основного роутер Asus, а подключать к нему буду второе устройство TP-Link.
Один конец патч-корда воткните в LAN порт первого роутера, на котором у нас есть интернет, а другой конец кабеля вставьте в WAN порт второго маршрутизатора. Как я уже упоминал, на первом должна быть лишь активна DHCP функция, а на втором нужно убедиться в том, что в настройках указано автоматическое получение IP. Зайдите в настройки второго роутера (у меня это TP-Link) и перейдите на вкладку Network — WAN.
На этой странице вы должны проверить, а при необходимости изменить настройки строки «Тип WAN соединения (WAN Connection Type)» — значение «Динамический IP- адрес (Dynamic IP)». Так же убедитесь, что есть IP-адрес, маска подсети и основной шлюз. Таким образом второе сетевое устройство работает в качестве клиента первого и имеет свою отдельную сеть Wi-Fi. Поэтому при необходимости не забудьте ее настроить.
Схема №2.
В данном подключении нужно связать между собой сетевые устройства посредством LAN портов. То есть, вам нужно вставить патч-корд в LAN порт одного и другого маршрутизатора. При таком подключении оба устройства будут находиться в одном логическом сегменте сети. Однако, беспроводные сети будут иметь разное имя SSID несмотря на то, что адресация у них будет одинаковой.
Зайдите в настройки подключаемого роутера и первым делом перейдите на вкладку «Сеть» — «Локальная сеть». Если ваши сетевые устройства в локальной сети имеют одинаковый IP-адрес, то второму устройству во избежание конфликтов, нужно присвоить другой IP или сменить подсеть.
Я на втором устройстве TP-Link сменил IP-адрес с 192.168.1.1 на 192.168.1.253 поскольку на Asus и TP-Link он был одинаковым
Важно чтобы диапазон IP у второго сетевого устройства был присвоен с конца. Это может быть, что-то в районе от 192.168.1.250 и до 192.168.1.254. Осталось перейти на вкладку и отключить DHCP-сервер
В завершении публикации нужно сказать, что в этой схеме при заранее подключенных сетевых устройствах друг к другу с помощью патч-корда при настройке второго маршрутизатора может сразу же возникнуть конфликт во время сохранения изменений. В этом случае рекомендую второму маршрутизатору присвоить IP-адрес, не связывая его с первым устройством.
Вход в настройки
Вход в настройки роутера ТП-Линк осуществляется по LAN-кабелю или по Wi-Fi, в зависимости от способа подключения устройств-клиентов к Интернету. Процесс один и тот же для всего модельного ряда производителя. Можно зайти в настройки маршрутизатора через утилиту TP-Link Tether, но лишь на части роутеров компании.
По LAN кабелю
Войти в настройки роутера TP-Link через браузер на ПК, подсоединенном к Интернету через разъем LAN, – самый популярный вариант.
Инструкция:
- Открыть любой веб-обозреватель.
- В адресной строке ввести IP-адрес для входа 192.168.1.1 или 192.168.0.1, веб-адрес http://tplinkwifi.net для входа в Личный Кабинет (для роутеров 2015 года и позже) или http://tplinklogin.net (для моделей до 2015 года).
- Появится окно ввода данных для авторизации. Поставщик устанавливает логин и пароль — «admin».
Если все сделано правильно, пользователь сможет зайти в настройки маршрутизатора TP-Link.
По Wi-Fi
Этот способ удобен тем, что войти в настройки вай-фай роутера ТП-Линк можно не только с ПК или ноутбука, но и со смартфона или планшета. При первом включении прибор автоматически создает беспроводную сеть, название и пароль к которой обычно указаны на наклейке снизу.
Если такая информация отсутствует, включить Wi-Fi на подключаемом устройстве и в списке доступных сетей найти такую, название которой похоже на название роутера. В этом случае пароль может не потребоваться.
Если удалось подключиться к беспроводной сети, нужно войти в настройки роутера tp link – ввести IP 192.168.1.1. или 192.168.0.1 или веб-адреса сайтов http://tplinkwifi.net или http://tplinklogin.net. Учетные данные – «admin».
Через приложение TP-Link Tether
Приложение ТП-Линк Tether можно скачать на телефон или планшет под управлением Android или iOS. Программа подходит не для всех роутеров производителя – в списке поддерживаемых устройств Archer C1200, Archer C59, TL-WR841N, TL-WR741N, TL-WR940N и т.д. Узнать, для каких моделей утилита доступна, а для каких роутеров TP-Link нет, можно на странице TP-Link Tether в App Store и в Play Market. В описании есть список поддерживаемых маршрутизаторов.
Чтобы попасть в меню роутера TP-Link через приложение, нужно:
- Подключить к прибору кабель поставщика услуг, включить устройство в розетку и запустить.
- Включить Wi-Fi на смартфоне или планшете, дождаться появления новой беспроводной сети, подключиться к ней. Учетные данные указаны на наклейке на нижней стороне корпуса роутера ТП-Линк.
- Скачать программу из Play Market или App Store.
- Запустить, познакомиться со списком возможностей, кликнуть «Начать».
- Перейти к правилам использования, нажать «Согласен».
- Если смартфон подключен к беспроводной сети, созданной роутером TP-Link, появится название устройства и MAC-адрес.
- Ввести имя и пароль, чтобы зайти в админку роутера («admin»/«admin», если веб-интерфейс загружается впервые). Если пользователь входил в систему ранее, скорее всего, учетные данные изменены. Нужно ввести придуманные им логин и пароль.
Откроется главная страница приложения, на которой видно состояние интернет-соединения.
В разделе «Инструменты» настраивают доступ к Сети, создаются новое имя и кодовое слово для домашней Wi-Fi сети или вносятся другие изменения в работу устройства.
Читайте подробную инструкцию, как настроить роутер ТП-Линк.
Какие данные нужны для настройки роутера
Для изменения параметров непосредственно маршрутизатора вам понадобится две вещи: браузер и пароль с логином для доступа. Последние данные можно найти на этикетке, прикрепленной к корпусу устройства. Как правило, стандартные логин и пароль – это английское слово admin.
Как настроить роутер TP-Link
Для использования Интернет также понадобятся данные для авторизации, получить которые вы должны у своего провайдера. При этом они должны быть прописаны в договоре о предоставлении услуг. Вводить их необходимо в роутере или специализированной программе, если такая предоставляется провайдером. Обязательно узнайте тип подключения (PPPoE, L2TP, PPTP и другие) для правильной настройки. При использовании динамического IP вам необходимо узнать свой IP-адрес, маску подсети и тому подобные данные. Если все эти параметры уже на руках, можно выполнять подключение TP-Link.
Мифы о защите – на что нельзя полагаться?
Самый распространённый совет по защите, который можно найти в интернете – фильтрация по mac-адресам. Да, действительно, если задать параметры, по которым доступ к сети будет только у определённых mac-адресов, это, в какой-то степени, усложнит задачу взломщикам. Но намного ли?
Та же aircrack-ng при поиске сетей раскрывает все mac-адреса. Далее хакер может просто поменять свой адрес на один из тех, что отображается в списке.
Второй миф – это скрытые сети. Если у вас скрыт SSID, ваша сеть не будет видна в списке сетей на устройстве. Она просто не будет передавать сигнал просто так. Но как только по ней пойдёт передача данных, в частности, подключение клиента, любая утилита типа aircrack-ng уловит сигнал и отобразит сеть в списке со всеми данными и mac-адресами.
Вход в web-интерфейс EA2700
Linksys EA2700
Настройка сетевой карты
Авторизация в веб-интерфейсе
Соединение с Интернет
Зайдите в web-интерфейс. Выберите «Router Settings», нажмите «Connectivity». Откроется страница «Connectivity», имеющая несколько вкладок:
Настройки Connectivity
настройка роутера Linksys EA2700
Вкладка «Basic» – сейчас не нужна. Перейдите к следующей (второй по счету) вкладке, и увидите следующее:
Здесь выполняется настройка роутера Linksys EA2700 на Интернет-соединение. Рядом с надписью «Type of Internet Connection», находится кнопка «Edit». Нажмите ее. Выберите (в ниспадающем списке) тип соединения: DHCP, PPPoE или другой. Выполните остальные настройки.
тип соедениния
Как узнать MAC-адрес компьютера
зеленый свето диод (возле порта Internet)
Включение и настройка wi-fi
Зайдите в web-интерфейс роутера. Выберите «Router Settings», затем нажмите « Wireless». Появится окно с вкладками:
web-интерфейс – вкладка “Wireless”
Указываем имя сети (SSID) и пароль
Список настроек:
- «Enabled» — включить wi-fi – сеть (для данного диапазона)
- «SSID» — имя сети (до 32-х знаков)
- «Password»— пароль для сети (если защита – используется)
- «Network mode»— режим работы сети (B/G или N), рекомендуется «Mixed» (но если устройства, все как один, поддерживают 802.11 N – надо выбрать «N Only»). В диапазоне 5 ГГц, можно выбрать: «N», «A», «AC» (рекомендуется – «Mixed»)
- «Security mode» – установки «защиты» (шифрования трафика, защищенного входа). Если не нужно – выбираете «None» (рекомендуется WPA Personal, или WPA2/WPA Mixed Personal для сетей «N»)
- «Channel width» — ширина частотной полосы (для 2,4 ГГц – лучше «Auto», для 5 ГГц – «40 MHz»)
- «Channel» — номер частотной полосы (в диапазоне 2,4 ГГц – их 13). Рекомендуем оставить «по умолчанию» (Auto).
- «SSID broadcast» — скрытое имя сети. Если галочка – есть, имя – «открыто».
Разумеется, оба диапазона (2,4 и 5ГГц), могут работать одновременно (появится две локальных сети). Вот что рекомендует нам производитель:
По умолчанию, роутер будет использовать одно имя (SSID) в обеих сетях (2,4 и 5ГГц). Переименуйте хотя бы одну из них, а затем – разделяйте свой «трафик» (диапазон «5ГГц», лучше использовать для «мультимедиа»).
Разделение диапазонов
IP-TV
Цифровое интернет-телевидение (IP-TV), работает через «мультикаст» IP-пакеты. В некоторых роутерах, есть опция: «разрешить мультикаст». Здесь, «разрешать» – ничего не нужно (роутер пропускает такие пакеты «по умолчанию», пользователь – ничего не настраивает). Единственно, что – их можно, наоборот, «запретить» (настраивая встроенный файервол). Чего мы – делать не будем, и можем смотреть IP-TV на компьютере.
Сброс настроек
Подключение с определенного IP-адреса
Такой метод подойдет, когда точно знаете с какого компьютера, телефона или планшета, будет осуществляться постоянный контроль. Например, это может быть рабочий компьютер.
Для подключения необходимо запомнить IP-адрес рабочего компьютера. Узнать его можно при помощи специальной утилиты «ipconfig», которая является стандартным инструментом системного администратора в операционных системах Windows.
Дальнейшая работа выполняется уже на домашнем компьютере:
- Находим раздел «Безопасность», нажимаем на него.
- Попадаем в подраздел «Межсетевой экран».
- Там можно увидеть следующую таблицу:
- Первой идет строка «Действие». В ней выбираем «Разрешить».
- В разделе «IP-адрес источника» ставим значение «один», а далее пишем уже известный нам IP, который взяли на рабочем компьютере.
- В поле «Протокол» ставим «TCP/80 — Передача страниц WWW (HTTP)».
- Работа сделана, осталось только нажать «Сохранить».
- Перезагрузить роутер и проверить работу, зайдя через рабочий компьютер.
Как зайти в настройки
Для удаленного подключения необходимо зайти в настройки. Для этого требуется выполнить последовательность действий:
- Подключиться к роутеру по сети Wi-Fi. Данную операцию можно при необходимости произвести через браузер мобильного телефона, но удобнее всего использовать ноутбук или компьютер.
- Далее в поисковой строке вбиваем один из двух адресов: «192.168.1.1» или «192.168.0.1». Адрес для входа в настройки указан на этикетке снизу роутера.
- Далее высветится маленькая табличка с требованием ввести имя пользователя и пароль. В заводских моделях, как правило, требуется ввести в оба поля слово «admin». Если вы их ранее меняли, то указывать необходимо свои.
Если все сделано правильно, то откроется меню настроек роутера.
Далее следует определиться, с какого IP-адреса необходимо наладить удаленное подключение: с постоянного или с любого. Второй вариант более универсальный, так как позволяет подключиться с любого устройства в любое время.
Настройка доступа на компьютере с ОС Windows
Чтобы настройки на роутере работали по отношению к машине, необходимо открыть порты и на ней. Сделать это можно в Брандмауэре. Запустить его можно следующим образом: Панель управления — Система и безопасность — Брандмауэр. Также можно прописать название программы в меню Пуск и найти ее там. Открытие порта делается так:
- В окне Брандмауэра необходимо открыть меню дополнительных параметров;
- Нажать на кнопку «Правила для входящих соединений» и создать новое правило;
- В окне мастера создания правила выбрать тап правила: для программы, для порта, используя предустановленные правила и конфигурируемые правила;
- Выбрать «Для порта» и указать тип протокола «TCP»;
- Указать порт или целый диапазон портов через тире;
- Создать правило для «Разрешения подключения»;
- Определить профиль подключения, выбрав все профили системы или только профиль администратора;
- Нажать на кнопку «Готово» и дать правилу наименование.
Важно! Таким незамысловатым способом удалось открыть порт на компьютере. Так же точно, как и в маршрутизаторе, для каждого порта требуется создавать свое правило
Чтобы не заниматься этим, необходимо просто отключить встроенный защитник Windows, но делать это категорически не советуют.
Изменение порта RDP по умолчанию в Windows 10
Вы настроили брандмауэр Windows, чтобы разрешить соединения RDP (протокол удаленного рабочего стола). Теперь вы должны изменить порт RDP по умолчанию, используемый Windows для подключений RDP, с порта 3389 на альтернативный номер порта.
Это потому, что риск атак протокола удаленного рабочего стола чрезвычайно высока. Хотя смена портов — это не единственный способ защитить ваши RDP-соединения, это поможет замедлить и ограничить риски от случайных ботов сканирования портов, которые ищут открытые порты RDP на вашем маршрутизаторе.
- Чтобы изменить порт RDP, щелкните правой кнопкой мыши меню «Пуск» и выберите «Выполнить». Либо нажмите клавишу Windows + R на клавиатуре.
- В диалоговом окне «Выполнить» введите regedit перед тем, как нажать кнопку «ОК». Откроется редактор реестра Windows.
- Используя древовидное меню слева в новом окне редактора реестра, найдите ключ HKEY_LOCAL_MACHINE System CurrentControlSet Control Terminal Server WinStations RDP-Tcp PortNumber. Щелкните правой кнопкой мыши кнопку PortNumber справа и выберите параметр «Изменить».
- В поле «Изменить значение DWORD (32-разрядного)» выберите «Десятичный» в категории «Базовая», затем установите новое значение порта в поле «Значение», убедившись, что используемое значение обычно не используется другими известными портами. Нажмите ОК, чтобы сохранить свой выбор.
После того, как вы внесли изменения в номер порта RDP по умолчанию, вам необходимо перезагрузить компьютер. Любые соединения, которые вы делаете с вашим ПК с помощью RDP при продвижении вперед, должны быть настроены с использованием номера порта, который вы выбрали (например, 10.0.0.10:1337, а не 10.0.0.10:3389).
Доступ к роутеру: настраиваем с любого IP
В панели управления роутера нужно найти в меню раздел, посвященный безопасности. Затем открываем подраздел
«Трансляция сетевых адресов (NAT)». Необходимо создать правила трансляции адресов. Доступ к панели управления маршрутизатора будет осуществляться через протокол http. Как вариант, можно применять telnet, но данная технология считается устаревшей.
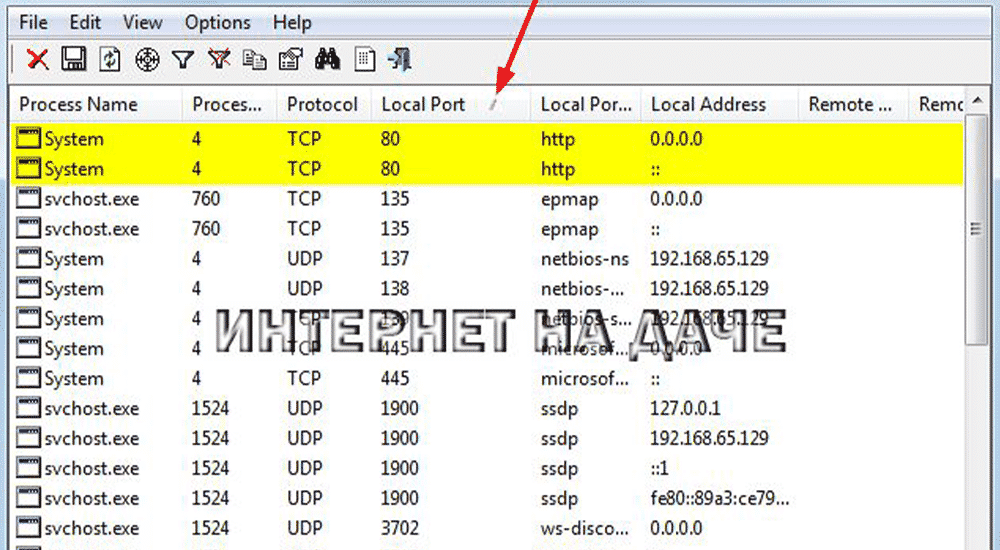
Применяться будет стандартный для протокола http порт 80. Как создается правило доступа:
- Интерфейс – нужно выбрать пункт, где у нас применено подключение к провайдеру.
- К примеру, выбираем ISP. Для вашего случая уточнить тип подключения можно в договоре, который вы заключили с провайдером.
- В пункте «Перенаправить на адрес» должен быть прописан IP нашего маршрутизатора.
- В графе «Новый номер порта назначения» указываем 80.
- Обязательно подтверждаем и сохраняем внесенные изменения, нажимая на «Сохранить».
- Выполняем перезагрузку маршрутизатора.
Теперь, чтобы войти в роутер извне. Нужно зайти на веб-сайт 2IP и прописать так называемый «белый» IP-адрес маршрутизатора.
TP-Link: вход в личный кабинет
Для доступа в систему маршрутизатора (роутера) используется IP-адрес 192.168.0.1. Если физическое соединение двух устройств не проводилось, его нужно сделать в первую очередь.
Отличным от этого он может быть в том случае, если в роутере проводилась смена локального IP-адреса.
Инструкция входа на страницу личного кабинета роутера TP-link:
-
Откройте любой браузер (например Google Chrome) и в строку поиска вставьте или напишите 192.168.0.1
- Выбирайте переход по обычному адресу, но не по поиску Google.
-
В поле «Имя пользователя» введите admin, для поля «Пароль» — тоже admin. Жмите «Вход».
-
Готово, вы на главной странице панели роутера, где собрана вся информация о нем и можно его настраивать.
Этот способ авторизации работает для всех моделей роутеров TP-Link, серии N (TL) и серии AC (Archer). Еще, роутеры Archer используют адрес tplinkwifi.net для входа в админ панель. Поэтому можете выбирать по какому из адресов заходить, разницы нет.
Манипуляции с настройками роутера
Когда хакеры подключаются к вашему вайфаю, они получают доступ к панели управления роутером и могут перенастроить его на свой лад. Чтобы влезть в ваш роутер, достаточно просто подключиться к вайфаю — находиться в квартире необязательно. Какой-нибудь пакостный школьник может ковыряться в настройках вашего роутера прямо сейчас.
Обычно попасть в настройки роутера не так просто: нужно ввести логин и пароль. Но у большинства людей на роутере стоят стандартные логин и пароль — admin / admin. Если вы не меняли эту настройку специально, велика вероятность, что любой хакер сможет влезть в роутер.
Получив доступ к панели управления, хакеры легко проведут атаку посредника: сделают так, чтобы между вами и сайтом стоял зловредный сервис, который ворует пароли. Например, по адресу tinkoff.ru будет открываться не настоящий, а поддельный сайт, который будет отправлять им всё, что вы вводите. Вы даже не узнаете, что попали на зловредный сервис: он будет выглядеть в точности как настоящий интернет-банк и даже пустит вас по вашему логину и паролю. Но при этом логин и пароль окажутся у хакеров.
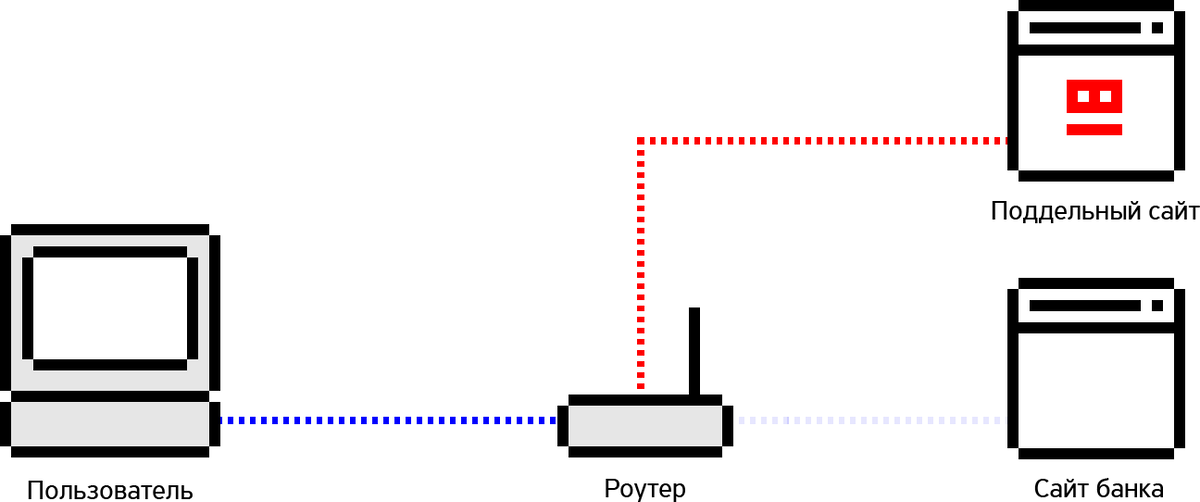 Роутер со стандартными настройками легко перенаправить на поддельный сайт
Роутер со стандартными настройками легко перенаправить на поддельный сайт
Как защититься. Смените в настройках роутера стандартный пароль администратора на свой. Он должен быть не менее надежным, чем пароль от вайфая, и при этом должен быть другим.

































