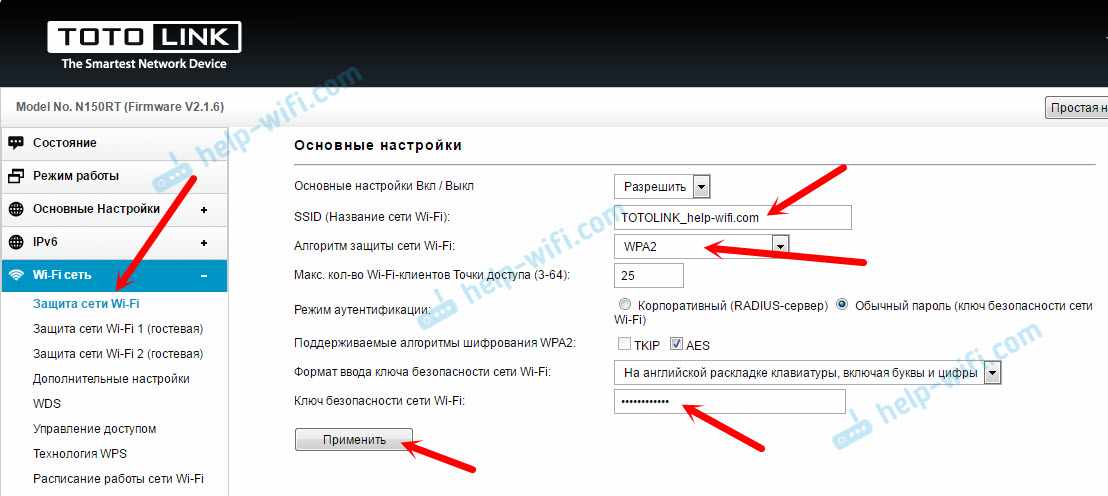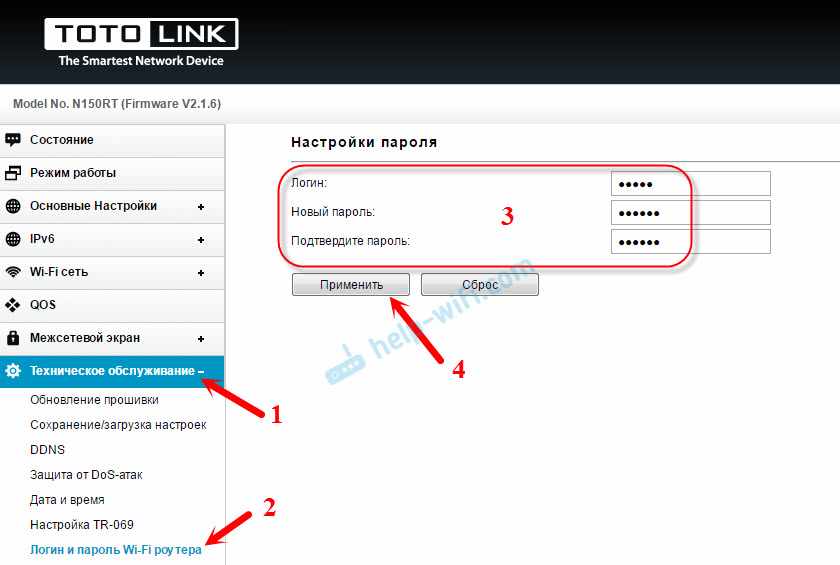Шаг 3. Настройка интернета
Самый важный этап нашей работы. Сейчас роутер работает, и скорее всего, даже раздает какой-то Wi-Fi, но во всей это системе до сих пор нет интернета. Беспредел! Надо исправлять.
Во всех других случаях – будь то Статический IP, PPPoE и другие – придется немного повозиться. Но уверяю вас, если вы все сделали удачно на прошлом шаге, здесь будет несложно. Для настройки интернета переходим сюда:
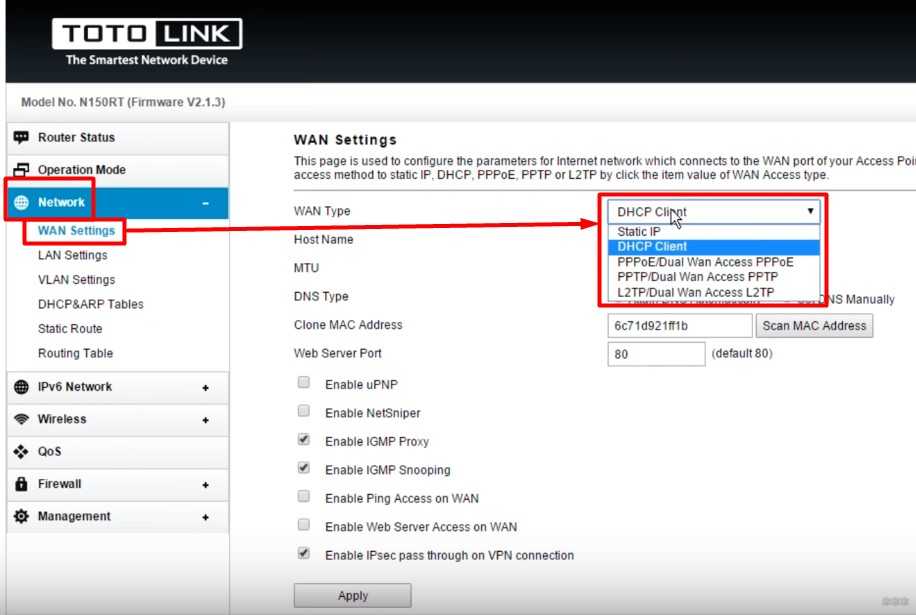
А далее все зависит конкретно от вашего провайдера (те самые типы подключения из договора). Ниже я дам основные варианты, и расскажу, что именно нужно будет вводить, дабы вы не терялись:
Иногда при подключении через Динамический IP провайдер разрешает раздачу только через определенный MAC адрес. Для этого здесь есть отдельное поле под MAC, но также имеется возможность сканирования всего диапазона своей сети и выбора уже существующего адреса (кнопка Scan MAC Address):
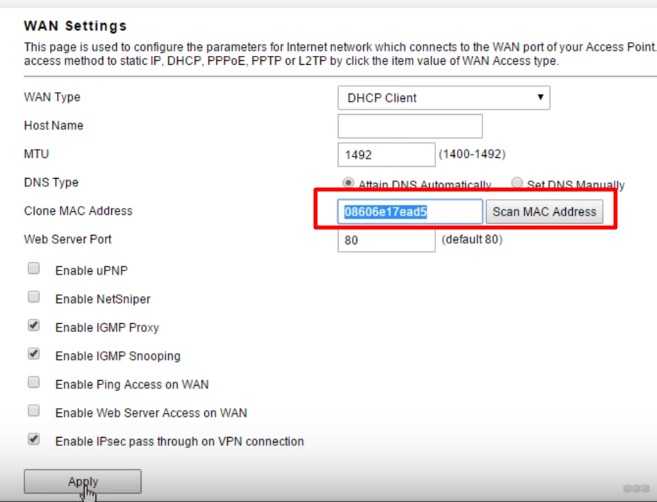
Скорость интернета по wifi через mesh систему Tenda Nova MW3-3
Конечно же мы не могли не произвести замеров скорости сети интернет на различном расстоянии от одной работающей точки доступа mesh-системы Тенда Нова MW3. Для того, чтобы зафиксировать ее в обоих диапазонах, мы взяли два смартфона, у одного из которых нет поддержки 5 GHz — это Xiaomi Redmi Note 3 (5 ГГц) и Xiaomi Redmi 4X (2.4 ГГц).
Тест запускался в трех точках квартиры
5 GHz
Что дают нам эти результаты? Понимание того, где именно необходимо установить следующий элемент mesh системы, чтобы улучшить сигнал и повысить скорость интернета в точке #3. Очевидно, что лучше всего ее разместить во второй комнате, тогда и в третьей уровень приема будет таким же, как и двух других.
Попробуем это сделать — подключаем ещё одну «ячейку» из этого набора, расположив ее во 2ой локации, и замеряем скорость.
2.4 ГГц
5 ГГц
Как видим, теперь данные сопоставимы с теми результатами, которые мы получили до этого в других зонах. В моем примере третий элемент сети не понадобился, но в квартире или доме, где помещений больше, он тоже будет задействован.
Подведем итог? В целом система Tenda Nova MW3 проявила себя с самой лучшей стороны. Лично у меня настройка заняла всего лишь 5-10 минут. За время использования — около 2 недель — не было замечено никаких сбоев, все работает стабильно и без разрывов соединения. При этом стационарный ПК с wifi адаптером TP-Link Archer T4U отлично тянет онлайн игры, вроде CS:GO или War Thunder.
По скорости — все видите сами — даже при одной активной точке сигнала на достаточном удалении от нее скорость на 5 ГГц (AC) почти такая же, как и в непосредственной от не близости, хотя по идее она должна быть все сдлабее, так как данный диапазон частот более уязвим при появлении на пути перекрытий в виде межкомнатных стен и дверей. Так что если подсоединить оставшиеся две — зона приема вполне может приблизиться к заявленным 300 квадратным метрам. Рекомендовать ли к приобретению — однозначно к ней стоит присмотреться.
Плюсы и минусы
Поддержка 5 ГГц Возможность подключения дополнительных точек Удаленное управление через приложение Современные wifi технологии Стильный внешний вид
Отсутствие веб-интерфейса
Причины, по которым не удается подключиться
Не подходит логин и пароль для входа
Если не подошли стандартные логин и пароль для входа, обычно он выглядит так: для 192.168.0.1 admin admin. Вероятней всего, эти данные были изменены пользователем. Чтобы сделать возврат к заводским настройкам необходимо сделать сброс настроек. Об этом мы напишем далее в этой статье.
Нестандартный порт для входа
Для создания порта или его изменения нужно открыть раздел «Переадресация». Он находится во вкладке DHCP боковой панели интерфейса личного кабинета.
Пошаговая инструкция:
- Зайти в раздел «Переадресация».
- Нажать «Добавить».
- Ввести требуемые данные (IP адрес устройства, для которого открывается порт).
- Сохранить.
- Перезагрузить роутер.
Есть возможность подключения разных устройств к одному порту. Для этого необходимо изменить номер «Порт сервиса». Для 1-го устройства ввести «9001», а для 2-го «9000». Это позволит подключать 2 устройства к одному порту. Иногда это становится причиной проблемы входа в систему. Решение одно, сброс маршрутизатора к заводским настройкам.
Сетевой интерфейс отключен
Список возможных причин:
- Кабель подключен не в тот lan порт.
- Включен антивирусник и встроенная защита компьютера (брандмуер). Иногда система может распознавать подключение, как угрозу.
- Устаревшие драйвера сетевой карты или отсутствие. Для проверки следует нажать правой кнопкой мыши на панель «Пуск» (знак флажка в левом углу экрана). Из открытого списка найти «Диспетчер устройств». Открыв его, следует найти сетевой адаптер. Если он не горит «желтым» или «красным» цветом, то он работает без ошибок.
Самый быстрый способ решения проблемы — удаление устройства и подключение снова. Для установки потребуется удалить «проблемный» сетевой адаптер, затем подключить и выполнить команду «Поиск устройств». Операционная система выполнит установку, и устройство будет работать без ошибок.
Проблемы с роутером
Если роутер при подключении к сети не работает или система продолжает не видеть его, то следует обратиться в службу технической поддержки.
Признаки неисправности:
Диоды на роутере не горят.
Причины:
- Ошибка из-за прошивки или обновления.
- Работал во время грозы.
- Перепады напряжения.
TOTOLINK A3000RU
 TOTOLINK A3000RU сбоку. Иллюстрация: пресс–служба TOTOLINK
TOTOLINK A3000RU сбоку. Иллюстрация: пресс–служба TOTOLINK
Модель с четырехзначным номером словно намекает на свою принадлежность к совершенно иной породе и классу устройств в обширной семье сетевых девайсов Totolink. Но в реальной действительности A3000RU является прокачанной версией Totolink A800R, зато прокачана она в двух очень важных аспектах, первый из которых — те самые LAN-порты.
У Totolink порты уже полноскоростные, гигабитные, а значит — по каждому порту можно гнать поток данных, сопоставимый с одной только 802.11ac сеть на пять гигагерц. Второй немаловажный аспект и серьезное отличие Totolink A3000RU от собрата с трехзначным номером — наличие USB-порта. В этот самый порт следует установить флеш–накопитель, а затем через web–интерфейс включить DLNA–сервер. Всё остальное по привычной накатанной схеме: заливаем на флешку побольше музыки, фильмов, сериалов, картинок и прочих мультимедий и в гордом одиночестве, в кругу семьи или с толпой друзей поглощаем сей контент с любого подключенного к этой сети устройства, будь то телевизор, ноутбук, ПК смартфон, планшет, или что бы то ни было иное, что имеет DLNA–клиент или на что можно этот клиент установить.
Также доступен Samba-сервер, и вот тут уже можно и принтер подключить (если сам принтер такой поворот событий способен переварить), после чего можно отправлять ему документы на печатать с любого устройства в сети. Сначала, правда, придется ещё одолеть драйверную модель принтера под Windows 10, совершенно фантастическим образом в 2018 году, в век беспилотных авто и искусственного интеллекта в каждом кармане, софт принтеров остался таким же недоразвитым, каким был и пятнадцать лет назад: если творение программистов печатного станка удаст ся превозмочь, то за роутером не заржавеет. В остальном Totolink A3000RU всё тот же Totolink A800R: такой же блестящий, с такими же грозными съемными антеннами на пяток изотропных децибел, но с разъёмом USB Type A на обороте, ровнехонько между портом WAN и кнопкой WPS. Цена A3000RU не то чтобы сильно выше A800R, разница около двухсот российских рублей, в интернет–магазинах девайс встречается по 2700 рублей.
Помощь
Назад
Настройка маршрутизатора TotoLink N300RT
Подготовка к настройке роутера
Включите роутер в сеть питания. Подключите сетевой кабель из подъезда в разъем WAN (Internet).
Соедините роутер с компьютером коротким сетевым кабелем, который идет в комплекте с роутером.
Один разъем установите в сетевую карту компьютера, другой в один из LAN портов роутера.
Далее необходимо проверить «Состояние подключения по локальной сети» на компьютере.
Перед настройкой роутера Totolink N300RT скачайте последнюю версию прошивки с официального сайта https://totolink.ru/items/view/11#support,
либо на ftp-сервере Телевокс ftp://ftp.tele-vox.ru/TOTOLINK-N300RT-V2.1.3-B20160128.1711.web
1. Для входа в настройки роутера в адресной строке браузера (Internet Explorer, Mozilla Firefox, Opera, Google Chrome) наберите IP-адреc маршрутизатора 192.168.1.1, в окне аутентификации введите Login- admin, password- admin и нажмите Вход.
2. Перейдите в раздел «Техническое обслуживание» и выберите вкладку «Обновление прошивки». В открывшемся окне справа выберите ранее скаченную прошивку и нажмите на кнопку «Обновить».
После обновления маршрутизатор автоматически будет перезагружен.
3. После загрузки роутера с новой прошивкой интерфейс будет на английском языке, для перехода на русский язык нужно справа в ниспадающем меню выбрать язык «Русский».
4. Далее переходим в раздел «Основные настройки» — «Настройки WAN (Интернет)»
В поле «Протокол подключения и авторизации в сети» выбираем параметр «Dual Link PPPoE (Dual Access)» Далее в полях «Логин» и «Пароль» вводим Логин и Пароль для подключения к интернету. В поле «Имя сервиса» прописываем Televox. Обязательно проверьте, чтобы были проставлены галочки в полях «Поддержка IPTV (IGMP-proxy)» и «Поддержка IPTV (IGMP-snooping)» Теперь нажимаем на кнопку «Сохранить».
5. Далее переходим в раздел «Wi-Fi сеть» и выбираем вкладку «Wi-Fi AP».
В поле «SSID (Название сети Wi-Fi)» придумайте и пропишите название сети, по которому потом сможете найти именно вашу беспроводную сеть или наоборот поймете, что ее не видно среди доступных сетей.
Далее в поле «Алгоритм защиты сети Wi-Fi» Выберите тип «WPA-Mixed», в полях «Поддерживаемые алгоритмы шифрования WPA и WPA2» в обоих случаях выбираем тип шифрования «AES».
В поле «Ключ безопасности сети Wi-Fi» задаем Ключ шифрования – это ключ для подключения к беспроводной сети, запрашиваемый вашим маршрутизатором при попытке подключится к интернету, например, через Wi-Fi карту ноутбука или Wi-Fi usb-карту стационарного компьютера.
Он обеспечивает безопасность вашей сети, исключая возможность подключения к вашей беспроводной сети третьих лиц, не знающих данный пароль (ключ). Ключ должен иметь вид от 8-и до 63-х символьного цифро-буквенного пароля. Рекомендуется использовать в качестве ключа серийный номер устройства (указан на коробке вашего маршрутизатора, в виде S/N: ########).
Далее нажимаем на кнопку «Применить».
После внесения изменений в настройки необходимо перезагрузить оборудование. В правом верхнем углу нажмите на кнопку «Перезагрузка».
После перезагрузки маршрутизатора можно приступать к настройке портала «Хом-АП.ТВ» на приставке mag 245 или настройке Хом-АП.ТВ Player
Доступ к настройкам роутера TP-Link через интернет (по IP или DDNS)
Чтобы понять, как все это работает и быстро все настроить, нужно сначала выяснить, какой IP-адрес выдает роутеру ваш интернет-провайдер. Белый, или серый. Статический, или динамический. И если проблема с динамическим IP-адресом решается настройкой DDNS, то когда провайдер выдает серый WAN IP-адрес – удаленный доступ никак не настроить.
Дальше действуем в зависимости от полученных результатов:
Откройте настройки роутера TP-Link и перейдите в раздел «Защита» – «Удалённое управление». Нам нужно разрешить удаленный доступ к маршрутизатору.
Порт не меняем, а в поле «IP-адрес удалённого управления» нужно прописать внешний IP-адрес устройства, для которого будет разрешен удаленный доступ к настройкам роутера. Или разрешить доступ для всех устройств.
- 0.0.0.0 – удаленный доступ к маршрутизатору запрещен.
- 255.255.255.255 – общий доступ доступен для всех устройств (с разными адресами).
- Какой-то конкретный IP-адрес. Пример: на работе наш компьютер (с которого мы будем удаленно управлять роутером) имеет статический внешний IP-адрес (например 158.12.63.89). Мы прописываем этот адрес в поле «IP-адрес удалённого управления» и в дальнейшем удаленный доступ к маршрутизатору будет доступен только для устройств с IP-адресом 158.12.63.89.
Если вы не знаете постоянный IP-адрес устройства, с которого будете удаленно управлять роутером (или он постоянно меняется), или вы будете заходить с разных устройств, то пропишите 255.255.255.255.
Не забудьте сохранить настройки кнопкой «Сохранить».
На роутерах с новой панелью управления (которая голубая), нужно зайти в раздел «Системные инструменты» – «Администрирование». Там кроме IP-адреса (с которого можно зайти на роутер через интернет) можно так же прописать MAC-адрес конкретного устройства. Так же обязательно нужно поставить галочку возле «Включить» и сохранить настройки.Пустое поле «IP/MAC-адрес» означает, что доступ будет открыт для всех устройств.
Важно! Мы открыли доступ к нашему роутеру из интернета. Чтобы защитить его панель управления, обязательно установите надежный пароль, который будет защищать настройки роутера. Так же рекомендую установить другое имя пользователя (не использовать заводское admin)
Это можно сделать в разделе «Системные инструменты» – «Пароль». Или «Системные инструменты» – «Администрирование» (вкладка «Управление учетной записью») на новых прошивках.
Так же рекомендую установить другое имя пользователя (не использовать заводское admin). Это можно сделать в разделе «Системные инструменты» – «Пароль». Или «Системные инструменты» – «Администрирование» (вкладка «Управление учетной записью») на новых прошивках.
Больше информации в статье: как на роутере поменять пароль с admin на другой.
Чтобы открыть настройки роутера TP-Link через интернет с любого устройства, достаточно узнать свой WAN IP-адрес (который провайдер выдал этому роутеру). Его можно посмотреть на главной странице веб-интерфейса роутера, на сайте 2ip.ru и т. д.
Нужно перейти по этому адресу в любом брузере и с любого устройства, которое подключено к интернету (при условии, что в настройках удаленного доступа вы разрешили доступ для вех адресов). Если не сработает, то наберите этот адрес через http:// и в конце добавьте порт (80, если вы не меняли) через двоеточие. Получится примерно так http://188.69.89.45:80
Нужно указать логин и пароль администратора роутера. После чего мы получим доступ к веб-интерфейсу.
Напомню, что если роутер получает от провайдера динамический IP-адрес (то есть, за вашим договором (или адресом вашего дома, квартиры) у провайдера не закреплен постоянный IP-адрес), то он может меняться. Соответственно, после смены IP-адреса доступа к роутеру по старому адресу уже не будет. Это можно решить настройкой функции «Динамический DNS».
После настройки вы получите постоянный интернет адрес, который можно использовать для входа в настройки маршрутизатора через интернет. Так же этот адрес можно использовать для удаленного доступа к FTP-серверу.
Как зайти по адресу itotolink.net в маршрутизатор Totolink после перезагрузки?
Поскольку мы поменяли название wifi сети, теперь необходимо снова зайти в настройки wifi на смартфоне и выбрать уже новый SSID. В моем случае обе сети имеют слово wifika.ru в своем наименовании.
После чего вводим только что заданный пароль для подключения
И далее вновь набираем в браузере адрес itotolink.net и авторизуемся в качестве администратора, используя логин и пароль admin-admin. Поменять их на более сложные значения можно будет позже в личном кабинете.
Попадаем на ту же самую страницу выбора режима веб-конфигуратора. Теперь нажмем на «Расширенный», и откроется страница с полным набором настроек. Здесь уже говорить об адаптивности к небольшому экрану мобильного телефона не приходится.
Выполнять детальные изменения в режимах работы маршрутизатора Totolink удобнее все-таки с большого монитора компьютера или ноутбука.
Настройка подключения к интернету
Рассмотрим, как настроить роутер под Ростелеком. Главное в этом деле – все сделать правильно. Если маршрутизатор не может подключиться к сети, все устройства будут показывать соединение «Без доступа к интернету». Чаще всего именно этот этап вызывает у новичков наибольшие трудности.
Здесь важно понимать следующее. Настроек в роутере очень много
Среди них легко заблудиться. Но это не значит, что все они вам пригодятся. Большинство доступных настроек вам никогда не пригодятся. Вы даже не обязаны знать об их существовании. Значения, выставленные по умолчанию, точно будут работать.
Ваша задача заключается лишь в том, чтобы указать следующие данные:
- Тип подключения к интернету.
- Логин.
- Пароль.
Чаще всего Ростелеком использует технологию подключения PPPoE. Поэтому вы можете смело ставить именно это значение. Если же интернет не заработает, то можно позвонить по горячей линии, чтобы уточнить эту информацию.
Логин и пароль выдаются пользователю во время подписания договора и указаны в тексте. Возможно, в вашем случае провайдер просто привяжет устройство по MAC-адресу. В таком случае данные для доступа не потребуются.
Иногда для подключения к интернету используется тип «Динамический IP». Сокращенно, это пишется как DHCP. В этом случае все настройки работают по умолчанию, и интернет доступен сразу после подсоединения к сети. Если это произошло и в вашем случае, то ничего настраивать не потребуется.
Теперь рассмотрим процесс настройки на примере интерфейса TP-Link
(для удобства понимания вот краткая инструкция на скриншоте)
- Интерфейс может быть как на русском, так и на английском языке.
- В левой колонке выберите пункт «Сеть» (англ., «Network»).
- В раскрывшемся подменю нажмите WAN.
- В раскрывающемся списке «Тип WAN соединения» (WAN Connection Type) выберите пункт PPPoE (или то подключение, которое используется в вашем случае).
- Если появились поля для ввода логина и пароля, введите их. Они указаны в тексте договора, который выдал вам провайдер. Иногда пароль нужно ввести дважды, как это показано на скриншоте ниже. Для некоторых типов подключения логин и пароль указывать не нужно.
- Остальные настройки оставьте как есть.
- Нажмите «Соединить» (Connect).
- Нажмите «Сохранить» (Save).
Если все настройки выполнены правильно, вы увидите статус «Соединено» (Connected).
Вход в настройки Totolink по 192.168.1.1
После того, как мы подключились к маршрутизатору, открываем любой браузер, и переходим по адресу 192.168.1.1
. Только будьте внимательны, вводите адрес именно в адресной строке, а не в строке поиска.
Роутер запросит имя пользователя и пароль. Как мы уже выяснили выше, по умолчанию admin и admin. Если вы уже их меняли, то вводит свои. А если сменили и не помните, тот делайте сброс настроек.
Нажмите на кнопку «Advanced Setup».
В выпадающем меню выберите необходимый язык панели управления.
Все, теперь вы без проблем можете выполнить необходимые настройки вашего роутера.
Если не заходит в настройки Totolink
Не редко бывают проблемы, когда страница с настройками роутера по адресу 192.168.1.1 просто не открывается. Доступа к настройкам нет.
Если вы с этим столкнулись, то первым делом проверьте подключение вашего устройства к маршрутизатору
Важно убедится, что вы подключены к роутеру по Wi-Fi, или по сетевому кабелю. Посмотрите на статус подключения на панели уведомлений
Там может быть «без доступа к интернету» (ограниченно) – это нормально. Но подключение должно быть.
Если вы пробуете зайти на 192.168.1.1 с компьютера, то проверьте, стоит ли автоматическое получение IP и DNS в свойствах вашего подключения.
Только смотрите внимательно, открывайте свойства того подключения, через которое вы подключены к роутеру. Если через Wi-Fi, то «Беспроводное сетевое соединение» (в Windows 10 — Беспроводная сеть)
. А если по кабелю, то «Подключение по локальной сети» (в Windows 10 — Ethernet)
.
Надеюсь, моя инструкция вам пригодилась. Всего хорошего!
Домашний роутер TOTOLINK N150RT представляет собой современную и выполненную в минималистическом стиле точку доступа Wi-Fi, и используется нами для обеспечения высокоскоростным интернетом в Коноше пользователей сети ОнлайнСевер. Хороший сигнал беспроводной сети достигается посредствам довольно мощного передатчика в 20 dBM, в совокупности с несъёмной внешней антенной с коэффициентом усиления в 5 dBi. В точке доступа, помимо беспроводной связи, имеется 1 WAN -порт для подключения к провайдеру и 4 LAN -порта для подключения компьютера/ноутбука через Ethernet-кабель. Порты имеют скорость в 100Мбит/с.
Роутер Totolink n150rt в своём ценовом диапазоне, пожалуй, является кандидатом на чемпионство в количестве поддерживаемых функций. Наряду со стандартным практически для любого роутера набором функционала:
Поддержка стандартов Wi-Fi 802.11b/g/n (2.4 ГГц);
Поддержка видов подключения: статический/динамический IP, PPPoE, PPtP, L2TP, 802.1x;
Защита подклюючения Wi-Fi: WEP, WPA, WPA2 и WPA-Mixed;
Быстрое и безопасное соединение с Wi-Fi через функцию WPS;
Межсетевой экран (FireWall), NAT, DHCP -сервер, Dynamic DNS , VLAN для IPTV;
Роутер также умеет многое, что не свойственно роутерам в данном ценовом сегменте:
Поддержка IEEE 802.1q (VLAN);
Поддержка SNMP;
Демилитаризованная зона (DMZ);
Режим моста;
Режим репитера (повторителя);
Поддержка технологии WDS;
Поддержка протокола TR-069 для удаленного централизованного управления.
Тем самым, данный роутер соответствует куда более дорогим аналогам, а некоторые дорогие роутеры и вовсе имеют более скудный функционал.
Пошаговая инструкция:
Иконка управление сетями
Открываем окошко. Выполните следующие действия, указанные на скриншотах.
Пункт изменение параметров адаптера
Теперь нужно открыть свойства протокола 4 версии. Обязательно выставьте настройки именно так.
Свойства TCP/IPv4
После этих действий проблема должна уйти. Как видите, настраивать маршрутизатор не сложно.
Неправильное имя или пароль
Если вы указываете стандартные данные для входа, но вам выдает ошибку, то, скорее всего, роутером уже пользовались. Или настройки просто сбиваются. Это означает, что вы не знаете нового аккаунта для входа. К счастью, проблему можно решить следующим простым способом. Инструкция о том, как сбросить настройки роутера tp link:
- Находим иголку, скрепку или другое что то тонкое.
- На задней панели роутера есть небольшое отверстие черного цвета. Возле него должна быть надпись «reset».
- Аккуратно всовываем иголочку в отверстие, нажимаем и удерживаем 10 — 15 секунд.
После этого маршрутизатор вай фай возвращается к заводским настройкам. Для него работает вся информация, указанная на обратной стороне.
логин/пароль на задней панели роутера
Теперь вы знаете, что делать, если сбились настройки роутера.
Как открыть настройки роутера Asus
Как узнать IP — адрес маршрутизатора через компьютер
Для этого:
- Включаем интерпретатор командной строки. Вводим комбинацию клавиш «win»+«r». Появляется небольшое окошко, вводим в него «cmd».
- Зашли? Отлично. Введите «ipcongif».
- Командная строка выдала много текста. Ищем то, что указано на скрине.
Настройка протокола IP для Windows
Адрес, используемый вашим устройством, может отличаться.
Если вы введете цифры, указанные в CMD, в адресную строку браузера, то вы попадете в настройки передатчика wi-fi. Так осуществляется вход в настройки роутера TP Link.
Читайте далее:
Узнайте за 3 минуты, как попасть в настройки роутера
Как изменить настройки роутера Билайн
Настройка роутера D LINK DIR 300: подробно, по пунктам
Подведем итог
Настройка wi fi роутера TP — Link – это не сложный процесс, вы справитесь. Достаточно зайти в веб интерфейс, инструкция для этого указана выше. Если возникают какие-либо проблемы, то попробуйте перезагрузить роутера или сбросить его к заводским настройкам.
Предыдущая
роутер TP LINKПодключение и настройка роутера TP-Link
Следующая
роутер TP LINKНастройка популярного роутера TP-Link WR740N — инструкция с изображениями
TP-Link: вход в личный кабинет
Для доступа в систему маршрутизатора (роутера) используется IP-адрес 192.168.0.1. Если физическое соединение двух устройств не проводилось, его нужно сделать в первую очередь.
Отличным от этого он может быть в том случае, если в роутере проводилась смена локального IP-адреса.
Инструкция входа на страницу личного кабинета роутера TP-link:
-
Откройте любой браузер (например Google Chrome) и в строку поиска вставьте или напишите 192.168.0.1
- Выбирайте переход по обычному адресу, но не по поиску Google.
-
В поле «Имя пользователя» введите admin
, для поля «Пароль» — тоже admin
. Жмите «Вход». -
Готово, вы на главной странице панели роутера, где собрана вся информация о нем и можно его настраивать.
Этот способ авторизации работает для всех моделей роутеров TP-Link, серии N (TL) и серии AC (Archer). Еще, роутеры Archer используют адрес tplinkwifi.net для входа в админ панель. Поэтому можете выбирать по какому из адресов заходить, разницы нет.
Настройка режима точки доступа TotoLink EX1200T
Режим точки доступа сегодня используется крайне редко. Он нужен для того, чтобы раздать по wifi интернет, который изначально поступает на роутер, но при этом у этого роутера нет возможности сделать это самостоятельно. Такие модели были распространены лет 10 назад, но сегодня найти подобное достаточно сложно.
Для переключения усилителя TotoLink EX1200T в режим точки доступа прежде всего необходимо выполнить сброс настроек. Делается это длительным (до 15-20 сек) зажатием кнопки «RST» с помощью скрепки.

Далее подключаем в сетевой разъем повторителя кабель, который другим концом вставляем в разъем LAN на маршрутизаторе.

После этого можно
- Заново подключиться к одной из сетей «TOTOLINK_EX1200T» или «TOTOLINK_EX1200T_5G»
- Зайти на страницу http://192.168.0.254 через браузер
- Выбрать «Режим AP» в панели управления
На следующем шаге необходимо указать
- Пропускную способность каналов
- Каналы WiFi на 2.4 и 5 GHz
- Пароль для подключения к беспроводному сигналу
Нажимаем на кнопку «Применить» и дожидаемся успешного сохранения настроек. Они будут применены одновременно к сетям как 2.4 ГГц, так и 5 ГГц.
После этого смартфоны, ноутбуки и прочие устройства увидят новую сеть.
Как настроить усилитель TotoLink EX1200T вручную?
Если же автоматически настроить усилитель TotoLink EX1200T по каким-то причинам не получается, либо функция WPS отсутствует на роутере, можно выполнить это вручную через веб-интерфейс. Подключиться к репитеру и зайти в его личный кабинет можно как с компьютера или ноутбука, так и с телефона. Напомню, что разработчик заявил об адаптивности панели настроек к мобильным устройствам. Проверим это самостоятельно.

Для начала необходимо подключиться к той сети, которую начнет ретранслировать повторитель по умолчанию после установки в электророзетке. WiFi будет раздаваться сразу на 2.4 или 5 ГГц под двумя разными SSID — «TOTOLINK_EX1200T» и «TOTOLINK_EX1200T_5G». Выбираем любую, на процесс настройки это не влияет. Подключение произойдет без ввода пароля.
Далее открываем любой браузер и вводим в адресную строку адрес личного кабинета репитера TotoLink — 192.168.0.254
Откроется стартовая страница, на которой нам будет предложено выбрать тот режим, в котором мы хотим настроить повторитель. В качестве точки доступа или ретранслятора wifi. Выбираем второй.
На следующем шаге жмем на нужный диапазон частот, который необходимо расширить.
Произойдет сканирование эфира, в результате которого на экране отобразится список доступных для подключения сигналов. Выбираем тот, который идет от вашего роутера
Далее вводим пароль от этого wifi. И выбираем, необходимо ли точно копировать параметра с основного роутера (SSID, тип шифрования и пароль) или же мы хотим, чтобы от ретранслятора шла собственная сеть с отдельным названием и другим паролем. При отсутствии каких-либо причин для удобства лучше оставлять настройки по умолчанию, то есть полностью дублировать все данные.
Я же задам новое название, чтобы померить уровень сигнала от усилителя TotoLink EX1200T. После успешного применения конфигураций мы попадем на страницу подтверждения. А репитер перезагрузится, и индикатор диапазона настроенного сигнала загорится.
Как подключить роутер TotoLink к интернету?
Для подключения TotoLink к интернету необходимо проделать те же самые действия, как для любого роутера. Это подключить адаптер питания в розетку и вставить Ethernet кабель от провайдера в порт WAN на панели разъемов. Он отделен от остальных LAN другим цветом.
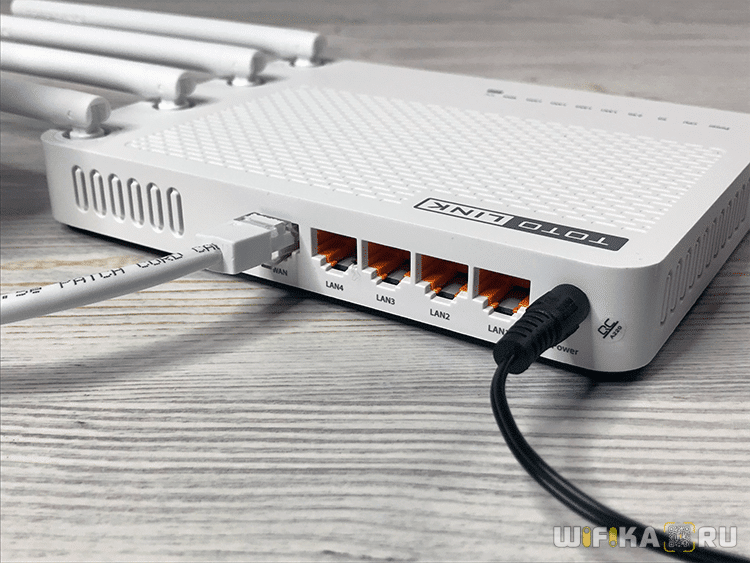
Если вы собираетесь настраивать роутер ТотоЛинк через веб-конфигуратор с компьютера без wifi модуля, то можно также соединить их сетевым проводом из комплекта через разъем LAN
Александр ВайФайкин Специалист по беспроводным сетям Метод подключения компьютера к роутеру по кабелю для первоначальной настройки на сегодняшний день уже морально устарел. Поэтому рекомендую делать это при помощи мобильного телефона по wifi — это намного быстрее и проще.
Как зайти по адресу itotolink.net в маршрутизатор Totolink после перезагрузки?
Поскольку мы поменяли название wifi сети, теперь необходимо снова зайти в настройки wifi на смартфоне и выбрать уже новый SSID. В моем случае обе сети имеют слово wifika.ru в своем наименовании.
После чего вводим только что заданный пароль для подключения
И далее вновь набираем в браузере адрес itotolink.net и авторизуемся в качестве администратора, используя логин и пароль admin-admin. Поменять их на более сложные значения можно будет позже в личном кабинете.
Попадаем на ту же самую страницу выбора режима веб-конфигуратора. Теперь нажмем на «Расширенный», и откроется страница с полным набором настроек. Здесь уже говорить об адаптивности к небольшому экрану мобильного телефона не приходится.
Выполнять детальные изменения в режимах работы маршрутизатора Totolink удобнее все-таки с большого монитора компьютера или ноутбука.