Проверка настроек интернета на телефоне
Следующим шагом, позволяющим увеличить скорость мобильного интернета Билайн на Андроид, станет проверка текущих настроек сети.
Существует 2 различных ситуации:
- в первой пользователь находится в зоне уверенного приёма 4g, поэтому, чтобы повысить качество соединения, ему следует запретить подключение к сетям с медленным интернетом;
- во второй ситуации 4g оказывается нестабильным, ненадёжным, связь часто прерывается, поэтому разумнее не устанавливать подобных ограничений или вовсе переключиться на 3g (скорость окажется ниже, но абонент избавиться от неожиданных прерываний связи).
Для внесения нужных параметров в каждом случае требуется открыть настройки смартфона и выбрать оптимально подходящую сеть.
Настройки и ограничения на модеме
Настроить USB-модем чуть сложнее, поскольку в данном случае различных параметров и показателей, которые можно изменить, гораздо меньше. Зато пользователи способны найти оптимально подходящее место подключения, в котором сигнал окажется лучше всего. Очевидно, что постоянно находиться в этом месте будет неудобно, но пользователи способны купить специальный удлинитель или усилитель сигнала, что позволит им увеличить качество трафика.
Дополнительно можно изменить настройки работы ноутбука или компьютера, увеличив пропускную способность ПК и производительность системы. Кроме того, можно изменить приоритет работы программ и сервисов.
Зависит ли скорость интернета от роутера?
Многие просто не задумываются над этим вопросом. Но часто бывает, что до приобретения роутера интернет работал нормально, а после того, как в сети появился маршрутизатор, скорость резко упала. В чём причина?
А причина, скорее всего, в роутере.
Аппаратные возможности
В первую очередь, производительность и скорость работы зависят от аппаратных возможностей маршрутизатора. Роутер на самом деле представляет собой мини-компьютер с процессором, оперативной памятью, сетевой платой и микропрограммой, которая всем этим управляет.
Эти параметры определяют стоимость устройства. У дорогих моделей, соответственно, начинка мощней. Но большинство пользователей выбирает бюджетные варианты. Но от устройства за 10-20 долларов чудес ждать не стоит.
При работе в интернете скорость неизбежно будет теряться при маршрутизации, то есть при передаче трафика с WAN-порта на LAN-порт или Wi-Fi адаптер устройства. Роутеры со слабыми процессорами и малым объёмом оперативной памяти просто не справляются с большим объёмом данных.
Протоколы передачи Wi-Fi
Кроме того, важно знать какие протоколы передачи данных поддерживает роутер. Потому что заявленные производителем 300 или 600 Мбит/сек в беспроводной сети это максимально возможная скорость
На практике она будет ниже. Например, самый скоростной стандарт 802.11n при работе всех антенн роутера на полную мощность может выдавать скорость до 600 Мбит/сек. Но это в теории. На практике в зависимости от мощности передатчика, коэффициента усиления антенн и стабильности работы устройства реальная скорость может падать до 60-80 Мбит/сек или даже ниже. Если провайдер предоставляет вам подключение к интернету на скорости 100 Мбит/сек, роутер всё равно не выдаст больше, чем сможет, то есть порежет скорость интернет соединения. А ведь есть ещё старые стандарты, такие как 802.11g. Здесь заявленная максимальная скорость 54 Мбит/сек. А на практике она редко превышает 20 Мбит/сек.
Даже если роутер действительно может выдавать хорошую скорость, при большом количестве устройств она всё равно будет резаться. То есть чем больше клиентских устройств одновременно подключено к роутеру, тем ниже будет скорость.
Мощность передатчика и коэффициент усиления антенн, а также их количество тоже влияют на скорость соединения с интернетом. Если расстояние от роутера до ПК значительное или на пути сигнала есть препятствия, то слабый передатчик может не обеспечить нормальную скорость передачи данных.
Настройка
Отдельный вопрос – правильная настройка роутера. Может быть так, что само устройство по своим параметрам достаточно мощное, но неправильно настроено или версия прошивки устарела. Как настроить роутер на максимальную производительность, читайте в специальной статье на нашем сайте.
Поиск программ, съедающих трафика. Советы
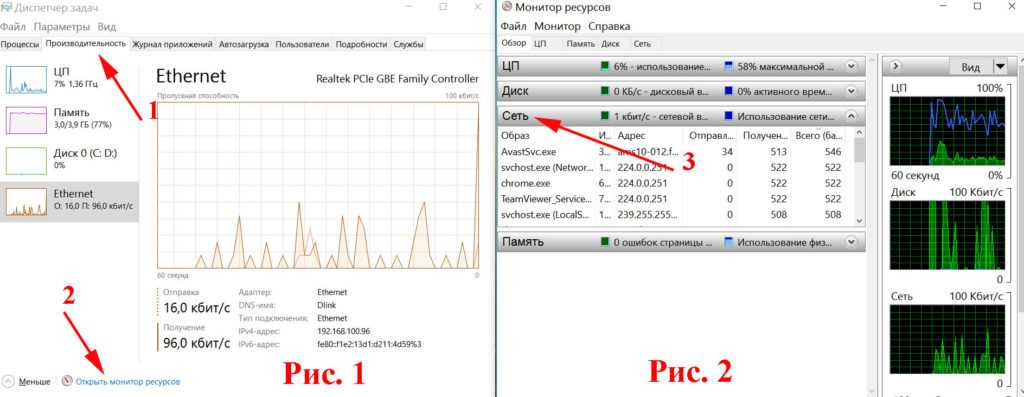
- Проблема в используемом браузере. Необходимо: выключить ненужные расширения, очистить кэш, или удалить полностью браузер и заново установить. Еще почти в каждом популярном браузере есть функция «Турбо режим», попробуйте включить её и посмотреть на изменения.
- При использовании proxy или VPN, необходимо отключить их и сделать замер скорости, если будет наблюдаться прирост скорости, значит нужно заменить их на другие.
- Сделайте полную чистку на ПК, при помощи любой бесплатной утилитой, к примеру CCleaner Free.
- Просканируйте антивирусом свой компьютер. Потому, что есть вероятность заражения, рекламным вирусом. Из-за этого вируса, может увеличиться скорость отдачи в сеть всякого мусора и снизиться при этом ваш интернет канал.
- В доме отключите все неиспользуемые устройства подключенные к сети. Они могут использовать трафик без вашего ведома.
- Сделайте обновление драйверов сетевого оборудования, а также ОС Windows.
Способы увеличения скорости
Важно отдавать себе отчёт, что скорость интернета на ваших устройствах ни при каких обстоятельствах не может быть выше той, которую вы получаете на входе в квартиру от провайдера. Всевозможные рецепты как «разогнать» интернет до запредельных скоростей это выдумки
Также учтите, что скорость будет распределяться между всеми одновременно подключенными к сети устройствами, поэтому одновременно на ПК и ноутбуке она не будет максимальной.
Определение реальной скорости
Поэтому, прежде всего, следует определить реальную скорость интернета. Для этого подключите кабель от провайдера напрямую к компьютеру или ноутбуку и проведите несколько контрольных замеров скорости с помощью бесплатных онлайн-сервисов. Например, «Speedtest» от Ookla.
Если скорость существенно ниже заявленной, обратитесь в службу поддержки провайдера. Падение скорости в этом случае связано с магистральным оборудованием, повлиять на работу которого вы не в состоянии.
Если скорость соответствует заявленной, повторите замеры, подключив компьютер к интернету через роутер. Так вы узнаете, режет он скорость или нет. Если, например, прямое подключение составит 80 Мбит/сек, а через роутер 40 Мбит/сек, вполне очевидно, что маршрутизатор режет её вдвое. При этом учтите, что, скорее всего, скорость по кабелю будет выше, чем по Wi-Fi, поскольку кабельное подключение стабильней.
Теперь переходим непосредственно к решению проблемы.
Характеристики роутера
Возможно, ваш роутер просто маломощный и не может обеспечить нужную скорость передачи данных. Имейте в виду, что заявленная производителем скорость работы беспроводной сети это теоретически максимально возможная. На практике она зачастую меньше. И, если у вашего устройства скорость Wi-Fi по мануалу 50 Мбит/сек, то на самом деле это может быть всего 30-40 Мбит/сек.
То есть даже если ваш провайдер предоставляет вам реальные 80 Мбит/сек, то роутер внутри сети по Wi-Fi такую скорость поддерживать не сможет. При этом по кабелю проблем со скоростью не будет. Решение проблемы в этом случае – приобретение более дорогого и мощного роутера. Либо придётся подключать устройства, для которых важна скорость, например, ТВ-приставку, по кабелю.
Настройки
Рассмотрим основные настройки, которые позволят увеличить скорость интернета через роутер до максимальной:
- Мощность сигнала. Проблема также может быть в настройке вашего маршрутизатора. Для максимальной производительности отключите режим энергосбережения, если он у вас есть. А также проверьте остальные настройки. На вашем роутере могут быть такие параметры как «Мощность сигнала» или «Мощность передачи». Выставьте все параметры вручную на максимум.
- Стандарт Wi-Fi. По умолчанию в настройках роутера стоит автоматический выбор режима работы и ширины канала. Задайте вручную режим 802.11n (может не поддерживаться старыми ноутбуками и смартфонами!) и ширину канала 40 МГц. Если при этом какие-то ваши устройства перестанут работать в сети, верните настройки по умолчанию.
- Шифрование. Для вашей сети может быть установлен метод шифрования WPA. Он считается устаревшим, и не обеспечивает максимальной производительности. Рекомендуется выбирать WPA2-PSK.
- Выбор канала. Если у вас в доме большое количество беспроводных сетей, они могут создавать помехи друг другу. Попробуйте вручную задать канал (по умолчанию в настройках стоит «Авто»). Попробуйте разные варианты и найдите канал с наименьшей загруженностью.
- Приоритеты трафика. Включите WMM на роутере. Настройке этого параметра посвящена отдельная статья на нашем сайте.
- Обновления. Проверьте, есть ли на сайте производителя новая версия прошивки для вашего роутера и попробуйте её обновить. Часто это помогает. Кроме того, обновите драйвера сетевых адаптеров на ваших клиентских устройствах и проверьте их работоспособность. Может быть, у вас на ноутбуке медленный интернет из-за неправильной работы встроенного Wi-Fi адаптера, и его замена на внешний решит проблему.
Устойчивость сигнала
Проверьте, везде ли сигнал вашего роутера устойчивый. Возможно, расстояние от маршрутизатора до ноутбука слишком велико. Или же бетонные перекрытия и стены создают помехи. Для решения проблемы попробуйте переставить роутер в другое место или установите в квартире репитер.
Таким образом, мы видим, что универсального решения проблем по увеличению скорости роутера не существует. Прежде всего, убедитесь, действительно ли роутер виноват в том, что у вас медленный интернет. Для устранения проблемы пробуйте различные варианты, перечисленные выше. Если это не помогло, вероятно, придётся раскошеливаться на новый, более мощный роутер.
Каким может быть ограничение скорости передачи вай-фай сигнала
Отсутствие распределения скоростей может ухудшить качество общего соединения Предельную скорость соединения можно указывать для всех подключённых устройств или ограничивать её только для некоторых из них, введя лимиты для наиболее требовательных к ресурсам сети подключений, либо выделив хорошее соединение для одного или нескольких приоритетных сеансов. Для этого сначала понадобится зайти в настройки маршрутизатора, введя в адресной строке браузера IP роутера и авторизовавшись.
Настраиваемый роутер должен быть подключён к питанию, включён и соединён с сетевой картой компьютера отдельным двусторонним RJ-45 кабелем, обычно продающимся в комплекте с устройством, через жёлтый разъём LAN. При проводном соединении с интернетом кабель провайдера подключают в синий разъём роутера WAN.
Разъёмы подключения роутера
Сетевой IP-адрес оборудования и входные данные обычно располагаются на самом устройстве в виде наклейки снизу и различаются в зависимости от модели маршрутизатора. Адреса и данные авторизации по умолчанию для роутеров некоторых популярных марок:
- TP-Link — 192.168.0.1, логин и пароль — admin;
- D-Link — 192.168.0.1, логин — admin, поле пароля оставляют незаполненным;
- Asus — 192.168.1.1, логин и пароль — admin;
- Zyxel — 192.168.1.1, логин — admin, пароль — 1234.
При отсутствии входных данных можно открыть «Сведения о сетевом подключении» и ввести адрес из пункта «Адрес IPv4», затем попробовать ввести вариации перечисленных параметров авторизации. При смене и потере пароля нужно сбросить настройки устройства, нажав кнопку Reset.
Общее
Офисный Wi-Fi должен обеспечивать стабильное и качественное соединение Этот вид ограничения чаще применяется в работе предприятий. Общий порог скорости устанавливают чтобы, к примеру, сотрудники не отвлекались от работы, получая интернет достаточный для офисных нужд. Методом, как ограничить скорость раздачи Wi-Fi для других пользователей, является создание правил и фильтрации для подключающегося оборудования.
Этот процесс выполняется в одинаковом порядке и имеет незначительные отличия, обусловленные моделью устройства.
- Сначала потребуется указать максимальное число подключённых к сети устройств. Обычно его можно назначить в главном меню конфигурации Wi-Fi.
- Контроль скорости соединения осуществляется по IP-адресам. После указания допустимого количества пользователей сети понадобится диапазон подключаемых IP-адресов, которые обычно назначаются автоматически посредством протокола DHCP с последовательным увеличением последнего октета (числа после точки) IP-адреса на 1. Соответствующие настройки выполняются на вкладке «DHCP-сервер».
- После определения диапазона адресов пользователей для него создаётся фильтр или правило пропускной способности в меню Bandwidth control (или «Пропускная способность», «Полоса пропускания» и т.п.), куда вводятся 1-й и последний адреса диапазона. К примеру, если в сети 10 устройств, нужно указать адреса 192.168.0.1 и 192.168.0.10.
- В полях со скоростью полосы пропускания ниже или на соседних вкладках устанавливаются максимальные значения скорости в Кбит/с для входящих и исходящих соединений.
Индивидуальное
Данный вид ограничения скорости Wi-Fi используют для поддержки приоритетных соединений, определения порога для требовательных сеансов или установки разных скоростей для раздачи Wi-Fi и физически подключённых к роутеру локальных устройств.
Выбираем план электропитания
Изменив план электропитания, у вас благодаря этому немного повыситься скорость интернета на компьютере. Давайте в этом действии рассмотрим все плюсы и минусы.
- Начнем с раздела «Панель управления», слева сверху «Система и безопасность» и «Электропитание».
- Смотрим пункт «Основные планы» если там стоит точка в разделе «Сбалансированный (рекомендуется)» значит меняем, ставим точку в пункт «Высокая производительность».
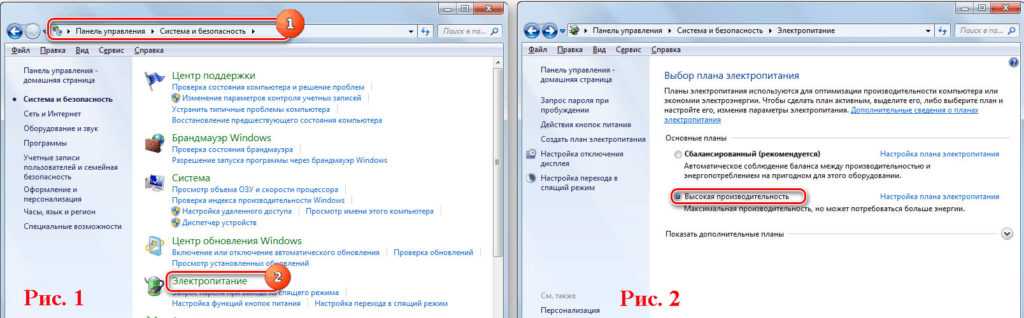
По умолчанию практически во всех компьютерах стоит точка в пункте «Сбалансированный (рекомендуется)», это для того, чтобы ПК меньше потреблял электроэнергии. Но из-за этого производительность снижается, в этом списке и сетевая плата. Когда мы ставим точку «Высокая производительность» производительность увеличивается, но есть и минус, разряд батареи на ноутбуке будет быстрее. Поэтому менять план электропитания лучше, когда вы подключены в сеть 220 вольт, а не от батареи работаете.
Как ограничить скорость по Wi-Fi сети для всех устройств?
Возможно, вам понадобится установить ограничение не для определенных устройств, а для всех клиентов, которые подключены к маршрутизатору TP-LINK. Сделать это очень просто. Сначала, зайдите на вкладку «DHCP», и посмотрите, какой диапазон IP адресов там задан. Можете их запомнить, или скопировать.
Дальше, нам нужно создать новое правило, как я показывал выше. На вкладке «Bandwidth Control» (или «Контроль пропускной способности» – «Список правил»)
нажимаем на кнопку «Add New», или «Добавить».
Указываем диапазон IP-адресов, которые мы посмотрели на вкладке «DHCP», и указываем максимальную исходящую и входящую скорость. Сохраняем правило.
Теперь, при подключении устройства будут получать IP-адрес из диапазона который задан в настройках DHCP сервера, и к ним будет применено правило, которое мы создали в настройках управления пропускной способностью.
Приоритезация данных на роутерах TP-LINK с новой прошивкой (голубая)
Если у вас маршрутизатор TP-LINK, на котором установлена новая версия прошивки (которая в голубых тонах), например, то там настройки пропускной способности называются «Приоритезация данных»
. Находятся они на вкладке «Дополнительные настройки».
Там так же достаточно включить функцию «Приоритезация данных», задать скорость, которую вам дает провайдер, открыть вкладку «Дополнительные настройки», и в процентном соотношении от заданной скорости выставить три блока с разной пропускной способностью. Все просто и логично.
Снизу вы увидите три блока с разным приоритетом в скорости, от той, которую мы задали в настройках. В каждый из этих трех блоков, можно добавить необходимые устройства, и к ним будет применено ограничение по скорости. Достаточно нажать на кнопку «Добавить», выбрать необходимое устройство из списка подключенных (или задать имя и MAC-адрес ручную)
, и нажать Ok.
В новой версии прошивки, эту функцию конечно же хорошо доработали. Я бы даже сказал переработали. Настраивать все очень просто и понятно. Но, насколько я понял, нет возможности задать строго определенную скорость. Только в процентном соотношении от заданной в настройках.
Если у вас маршрутизатор TP-LINK, на котором установлена новая версия прошивки (которая в голубых тонах), например, то там настройки пропускной способности называются «Приоритезация данных»
. Находятся они на вкладке «Дополнительные настройки «.
Там так же достаточно включить функцию «Приоритезация данных», задать скорость, которую вам дает провайдер, открыть вкладку «Дополнительные настройки», и в процентном соотношении от заданной скорости выставить три блока с разной пропускной способностью. Все просто и логично.
Снизу вы увидите три блока с разным приоритетом в скорости, от той, которую мы задали в настройках. В каждый из этих трех блоков, можно добавить необходимые устройства, и к ним будет применено ограничение по скорости. Достаточно нажать на кнопку «Добавить», выбрать необходимое устройство из списка подключенных (или задать имя и MAC-адрес ручную)
, и нажать Ok.
В прошивки, эту функцию конечно же хорошо доработали. Я бы даже сказал переработали. Настраивать все очень просто и понятно. Но, насколько я понял, нет возможности задать строго определенную скорость. Только в процентном соотношении от заданной в настройках.
Как ограничить предельную скорость раздачи wifi на вашей технике для других пользователей?
Для этого заходим в. Набираем стандартный адрес 192.168.0.1, вбиваем требуемые данные по логину и паролю, попадаем на нужную страничку. Далее действия могут немного отличаться в зависимости от конкретной модели техники.
Как ограничить максимальную скорость раздачи wifi на роутере? Для роутера TP-Link версии TL-WR 340 G для регулирования скорости WiFi открываем «Advanced Settings», находим пункт «IP QoS». Делаем привязку для конкретного устройства: вбиваем его адрес в диапазон «IP range». Повторив одну и ту же комбинацию в обоих полях, ограничиваем настройки только для одного устройства. В списке «Mode» находим «Maximum Bandwidth Limit». В поле «Bandwidth» прописываем ограничение по скорости раздачи вайфая. В поле «Enable» ставим галочку.
У модели TL-WR740N в настройках есть пункт «Bandwidth Control». В настройках задаем ограничение на скорость отдачи и приема данных по WiFi, а также прописываем требуемые IP-адреса. Не забываем сохранять созданные параметры.
Основные причины снижения скорости интернета Билайн
Если не учитывать сбои и неполадки в работе сети Beeline, чаще всего к снижению качества соединения приводит:
- попадание на ПК вирусов и вредоносных программ;
- работа фоновых приложений;
- исчерпание доступного лимита трафика и отсутствие денег на балансе сим-карты;
- неправильные настройки смартфона (компьютера, ноутбука) и неверно выбранная сеть;
- повышенная нагрузка на сеть в пиковые часы и праздничные дни
- выход пользователя из зоны покрытия Билайн и исчезновение сигнала.

Проверить баланс и лимит трафика
Столкнувшись с неприятностями, первым делом рекомендуется проверить баланс и остаток гигабайт. Узнать точное количество денег на лицевом счету можно:
- с помощью коротких USSD-команд;
- в личном кабинете на сайте или через мобильное приложение;
- воспользовавшись мобильным помощником;
- или связавшись с сотрудниками контактного центра и уточнив нужную информацию у них.
Чтобы ускорить интернет Билайн на телефоне или модеме в подобных ситуациях, достаточно пополнить баланс или активировать дополнительные опции для продления доступа к сети.
Обход правил по ограничению и как их избежать
Избежать ограничения скорости пользователю возможно путем смены личного IP либо MAC-адреса. Данные ситуации лучше предотвратить, ограничив трафик таким образом, что «обойти» систему не получится.
Защита на случай смены клиентом MAC-адреса
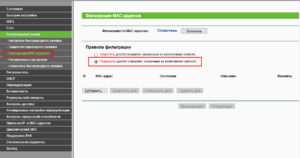 Некоторые «хитрые» пользователи пытаются обойти защиту путем смены персонального MAC-адреса, если у него стоит фильтрация по данному параметру. Есть довольно простой способ ограничить поток данных: создать список MAC-адресов для выхода в интернет. Все остальные пользователи, желающие подключиться к сети, останутся с нулевым трафиком.
Некоторые «хитрые» пользователи пытаются обойти защиту путем смены персонального MAC-адреса, если у него стоит фильтрация по данному параметру. Есть довольно простой способ ограничить поток данных: создать список MAC-адресов для выхода в интернет. Все остальные пользователи, желающие подключиться к сети, останутся с нулевым трафиком.
Для этого большинство маршрутизаторов имеет специальное меню «Фильтрация MAC». Нужно зайти в него, внести в «белый список» адрес собственного компьютера, чтобы не ограничивать трафик для себя. Информацию о личном адресе клиент получает во вкладке «DHCP-сервер».
Таким же образом добавить в список устройства, предусмотренные для предоставления возможности доступа к сети. В настройках также реально ограничить скорости. Все другие девайсы, подключенные к персональному Wi-Fi, кроме значка о подключении ничего не получат, доступ к ресурсам для них будет закрыт.
Полный запрет для сторонних устройств
Перед тем как запретить доступ всем сторонним девайсам, необходимо внести себя в список исключений, чтобы не урезать компьютеру доступ в интернет. Для этого открыть вкладку MAC Filtering, сюда добавить устройство, на котором нужен доступ в интернет. Информацию взять из меню «DHCP-сервер».
Далее перейти к полному ограничению доступа для сторонних подключений. Все делается в этой же вкладке: MAC Filtering. Необходимо найти меню Allow the stations specified и активировать функцию. Данная команда разрешает доступ только пользователям, внесенным в список разрешенных MAC-адресов.
Теперь, если пользователь хочет разрешить доступ какому-либо клиенту, потребуется найти его в списке DHCP, скопировать персональные MAC и IP, добавить в список разрешенных подключений. Ограничить поток передачи в соседнем меню.
Гостевая сеть
Если у вас какая-то общественная Wi-Fi сеть, возможно даже не защищённая паролем, для которой нужно установить ограничение максимальной скорости, то лучше всего использовать функцию «Гостевой сети».
Дело в том, что помимо основной сети можно запустить гостевую сеть, которая будет полностью изолирована от основной сети. И для гостевой сети задать ограничение по скорости. И это ограничение будет действовать для всех устройств, которые будут подключены к гостевому Wi-Fi.
Как это сделать? Зайдите в настройки роутера, меню «Гостевая сеть».
На этой странице можно:
Разрешить гостевым пользователям доступ к моей локальной сети. Если эта функция включена, пользователи смогут подключаться к устройствам в локальной сети роутера.
Разрешить гостевым пользователям доступ к USB-хранилищу. Если эта функция включена, пользователи смогут подключиться к USB-хранилищу. Но данная функция доступна только на роутерах с USB-портом.
Изоляция гостевой сети. Если эта функция включена, пользователи не смогут взаимодействовать между собой.
Контроль пропускной способности гостевой сети. Это именно то, что нам нужно. Если эта функция включена, будут применяться правила контроля пропускной способности гостевой сети. То есть, можно задать уже описанным мною способом Исходящую и Входящую пропускную способность для устройств, подключенных к Гостевой сети.
Укажу, например, минимальное значение Единицу. А максимальное – 2048 Килобит в секунду, то есть 2 мегабита.
Вы можете указать частоту, на которой будет работать гостевая сеть: 2,4 или 5 ГГц. Но это только если у вас двухдиапазонный роутер, как у меня.
Гостевая сеть. Включить или выключить функцию гостевой сети.
Имя сети – это имя самой гостевой сети. Введите значение длиной до 32 символов. Именно так её будут видеть гостевые пользователи.
Максимальное количество гостевых пользователей. До 32-х. Установите желаемое количество.
Защита. Здесь можно отключить или настроить защиту гостевой сети. Её можно отключить – тогда гостевые пользователи смогут подключаться к Wi-Fi без пароля.
Или включить и настроить WPA/WPA2 защиту, как в защите беспроводного режима основной сети.
Время доступа. Установите время возможного доступа к сети. То есть, когда она будет доступна. Я думаю разберётесь, здесь не сложно.
Не забудьте сохранить внесённые настройки.
Это были способы ограничения пропускной способности подключаемых к роутеру устройств и, таким способом, контроля раздаваемого им Интернет трафика.
Как настроить QoS вашего роутера
Способ работы с QoS зависит от маршрутизатора. Как правило, маршрутизаторы от одного производителя используют один и тот же интерфейс или мобильное приложение, поэтому пользователи могут настраивать свои параметры одинаковым образом.
Веб-интерфейс всегда является лучшим способом управления маршрутизатором, поскольку он даёт детализированный доступ ко всем функциям и настройкам. И QoS – одна из таких дополнительных функций. Но некоторые поставщики, например, Linksys, позволяют настраивать эту функцию через мобильное приложение.
Я всегда предпочитаю веб-интерфейс, и вот общие шаги по настройке QoS:
Войдите в интерфейс вашего роутера
Для этого перейдите в своём браузере (Chrome, Firefox или Edge) на IP-адрес маршрутизатора по умолчанию (или удобный URL).
Если вы не знаете свой, проверьте стандартные IP-адреса в таблице ниже. И войдите в систему с учетной записью администратора вашего роутера.
Производитель
URL
IP
Username
Пароль
Asus
router.asus.com
192.168.1.1
192.168.50.1
admin
admin
D-Link
dlinkrouter.local
192.168.0.1
192.168.1.1
n/a
admin
Netgear
routerlogin.com
192.168.1.1
admin
password
Linksys
myrouter.local
192.168.0.1
192.168.1.1
n/a
admin
TP-Link
tplinkwifi.net
192.168.0.1
admin
admin
Большинство кабельных модемов
N/A
192.168.100.1
n/a
admin
password
default
Настройте функцию QoS маршрутизатора (для VoIP)
Эта функция почти всегда находится в расширенной области интерфейса. Обычно в названии есть «QoS» или «Приоритизация».
Вам необходимо указать скорости загрузки и выгрузки вашего соединения. В этом случае введите точные цифры или немного меньшие.
Опять же, определенно не вводите цифры, превышающие вашу фактическую скорость загрузки и выгрузки. Некоторые маршрутизаторы могут вычислить эти числа самостоятельно.
Теперь убедитесь, что вы расставили приоритеты для QoS в соответствии с вашими потребностями. Выберите VoIP и видеозвонки как свои главные приоритеты.
Если нет возможности установить приоритет службы или приложения, вы можете выбрать приоритетность конкретного клиента, на котором вы будете использовать службу
Поэтому, если вы используете iPad для конференц-связи, сделайте iPad наиболее приоритетным.
Обратите внимание: если вы решите установить приоритет определенного устройства, рекомендуется зарезервировать IP-адрес этого устройства в маршрутизаторе, чтобы он не изменился.
Дополнительно: отключить SIP ALG (или SIP Passthrough)
Этот параметр применяется, когда вам нужно, чтобы ваш маршрутизатор хорошо работал для передачи голоса по IP, и даже в этом случае только в определенных ситуациях. Так что это то, что нужно попробовать, когда у вас есть проблемы с вызовами Wi-Fi, например, задержки.
SIP ALG расшифровывается как Application Layer Gateway, параметр доступен в большинстве домашних маршрутизаторов и включен по умолчанию
Первоначально этот параметр предназначен для улучшения прохождения пакетов VoIP через межсетевой экран маршрутизатора. На самом деле, это редко срабатывает так, как ожидалось, и часто вызывает проблемы.
Вам может потребоваться выключить (или отключить) SIP ALG (также известный как SIP Passthrough или SIP), чтобы улучшить работу с VoIP. Расположение настройки SIP может быть разным, но обычно вы можете найти его в области WAN (Интернет) или межсетевого экрана интерфейса маршрутизатора.
Примените изменения
После того, как вы изменили настройку, обязательно примените её. В некоторых случаях маршрутизатор может перезапуститься. Даже если у вас этого не произошло, рекомендуется вручную выключить и включить его, а затем снова проверить, чтобы убедиться, что новые настройки установлены правильно.
Теперь сила QoS на вашей стороне.

































