Как поднять скорость через WiFi роутер
Роутеры сейчас есть почти в каждой квартире. Это одно из благ цивилизации, которое помогает раздать Internet по Wi Fi. Но не редко именно роутеры становятся проблемой снижения скорости интернета. Давайте разберемся, почему так происходит и как увеличить скорость интернета с роутера.
Как расположить роутер в доме
Некоторые люди ставят роутер за шкафом или в труднодоступном месте, этого делать категорически нельзя. Вай фай не любит преграды, в виде толстой стены или того же шкафа, сигнал существенно уменьшится, соответственно и быстродействие упадет. Поэтому необходимо ставить на открытом месте, где будет сквозное пространство, окна, дверные проемы. Следуя этим рекомендациям, интернет через роутер будет раздаваться с максимальной скоростью.

Ищем несанкционированное подключение
Рассмотрим самый простой метод выяснить подключен кто-то к сети WiFi или нет. Для этого необходимо отключить все устройства от маршрутизатора и посмотреть как будет мигать индикация WAN ( маленький светодиод). При частом мигании WAN будет понятно, что у вас повышенная загрузка роутера, значит кто-то качает с помощью вашей вай фай сети. Если редко помигивает, значит, кроме вас сетью никто не пользуется.
Еще один простой способ. Зайдите на роутер, для этого необходимо вбить в браузере IP маршрутизатора и вести логин, пароль. Попадете в меню настройки роутера, дальше перейдите вкладку «Подключения» вы увидите все текущие соединения. Теперь посмотрите, все ли устройства принадлежат вам.
И не забываем, периодически в заходить в параметры беспроводной сети, для того чтобы поменять пароль.
Как усилить сигнал вай фай на роутере
Если есть денежные средства, которые вы можете потратить, тогда проще всего купить усилитель беспроводного сигнала wifi. На рынке их много разных моделей, поэтому выбираем по финансовым возможностям. Усилив сигнал Wi Fi, вы также увеличите пропускную скорость интернета.

Гостевая сеть
Если у вас какая-то общественная Wi-Fi сеть, возможно даже не защищённая паролем, для которой нужно установить ограничение максимальной скорости, то лучше всего использовать функцию «Гостевой сети».
Дело в том, что помимо основной сети можно запустить гостевую сеть, которая будет полностью изолирована от основной сети. И для гостевой сети задать ограничение по скорости. И это ограничение будет действовать для всех устройств, которые будут подключены к гостевому Wi-Fi.
Как это сделать? Зайдите в настройки роутера, меню «Гостевая сеть».
На этой странице можно:
Разрешить гостевым пользователям доступ к моей локальной сети. Если эта функция включена, пользователи смогут подключаться к устройствам в локальной сети роутера.
Разрешить гостевым пользователям доступ к USB-хранилищу. Если эта функция включена, пользователи смогут подключиться к USB-хранилищу. Но данная функция доступна только на роутерах с USB-портом.
Изоляция гостевой сети. Если эта функция включена, пользователи не смогут взаимодействовать между собой.
Контроль пропускной способности гостевой сети. Это именно то, что нам нужно. Если эта функция включена, будут применяться правила контроля пропускной способности гостевой сети. То есть, можно задать уже описанным мною способом Исходящую и Входящую пропускную способность для устройств, подключенных к Гостевой сети.
Укажу, например, минимальное значение Единицу. А максимальное – 2048 Килобит в секунду, то есть 2 мегабита.
Вы можете указать частоту, на которой будет работать гостевая сеть: 2,4 или 5 ГГц. Но это только если у вас двухдиапазонный роутер, как у меня.
Гостевая сеть. Включить или выключить функцию гостевой сети.
Имя сети – это имя самой гостевой сети. Введите значение длиной до 32 символов. Именно так её будут видеть гостевые пользователи.
Максимальное количество гостевых пользователей. До 32-х. Установите желаемое количество.
Защита. Здесь можно отключить или настроить защиту гостевой сети. Её можно отключить – тогда гостевые пользователи смогут подключаться к Wi-Fi без пароля.
Или включить и настроить WPA/WPA2 защиту, как в защите беспроводного режима основной сети.
Время доступа. Установите время возможного доступа к сети. То есть, когда она будет доступна. Я думаю разберётесь, здесь не сложно.
Не забудьте сохранить внесённые настройки.
Это были способы ограничения пропускной способности подключаемых к роутеру устройств и, таким способом, контроля раздаваемого им Интернет трафика.
Как ограничить скорость Wi-Fi
Обычно данная процедура выполняется через настройки роутера на его официальном сайте.
Использование полной скорости только для LAN-соединения
Для выполнения поставленной задачи необходимо:
- Зайти в параметры маршрутизатора, введя пароль для входа, который обычно указывается на обратной стороне устройства.
- Открыть вкладку «Дополнительно».
- Кликнуть по строчке «LAN».
- В появившемся меню необходимо тапнуть по пункту «Запрет на раздачу другим устройствам».
- После выполнения вышеуказанных манипуляций модем будет обеспечивать скоростью только ПК, к которому он подключен. При этом другие устройства не смогут синхронизироваться с данной точкой доступа.
На компьютере
Теперь переходим к нашему любимому компьютеру на базе Windows (подойдут Windows 7 и Windows 10). Из базового функционала многие рекомендуют ограничивать режим работы сетевого адаптера. Т.е. у вас на компьютере есть проводной или беспроводной адаптер, через который вы подключаетесь к интернету, и он поддерживает разные скорости работы – 10-100-1000 Мбит/c. Умельцы и догадались опускать его до 10 Мбит/c. Как по мне – лютой извращенство, но работает ведь.
Как это сделать:
- Находим значок своего сетевого соединения в трее возле часов. Щелкаем по нему правой кнопкой мыши и выбираем «Центр управления сетями и общим доступом» (Windows 7) или «Параметры сети и интернет» (Windows 10):
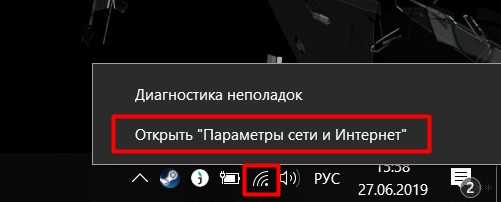
- Далее ищем «Настройка параметров адаптера» («Изменение параметров адаптера»):
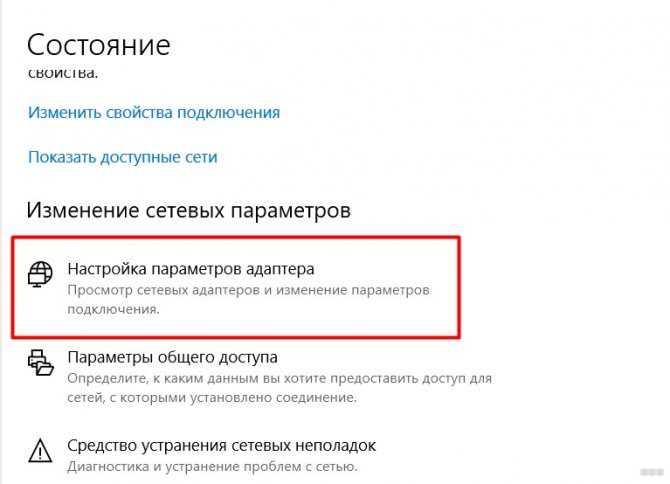
- Должен открыться список ваших адаптеров. Находим тот, через который сейчас подключены к интернету. Щелкаем по нему правой кнопкой мыши, и выбираем «Свойства»:
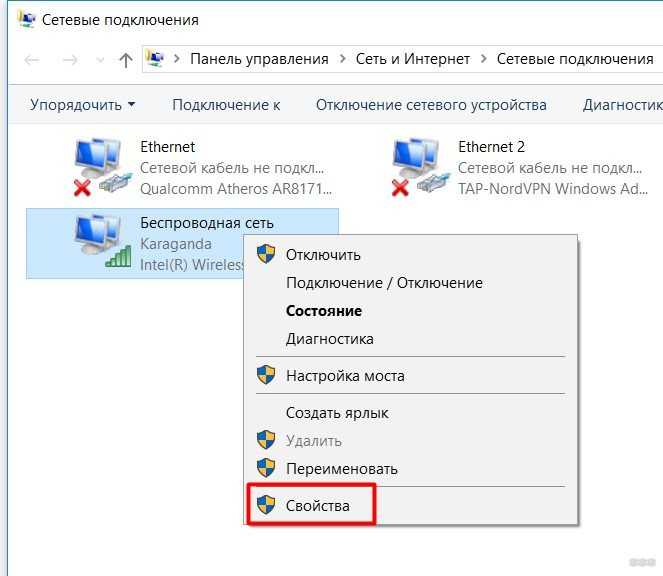
- Щелкаем по кнопке «Настроить»:
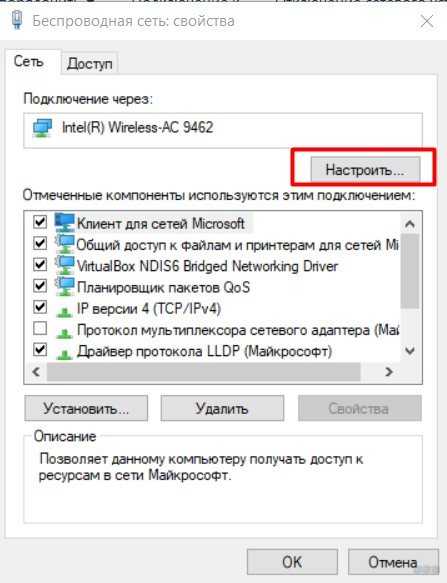
- Переходим во вкладку «Дополнительно». На проводных соединениях ищем пункт «Скорость линии и режим дуплекса» (Speed & Duplex):
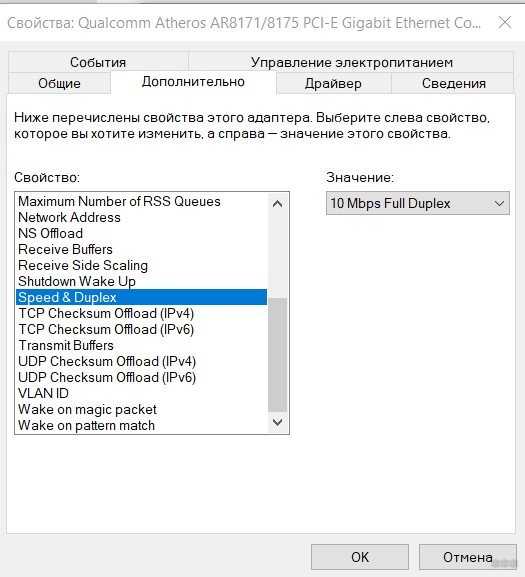
- Для тех, у кого адаптер беспроводной, придется пойти другим путем. Ищем «Режим беспроводной сети…». Их тут два у меня – для обычно 2,4 ГГц (b/g/n), и для новой 5 ГГц (n/ac). Обычно дома старые модели используют как раз 2,4 ГГц, а второй у вас может и не быть. Выбираем тот же первый и устанавливаем ему старый стандарт 802.11g (скорость до 54 Мбит/c) – при желании можно выбрать и b:
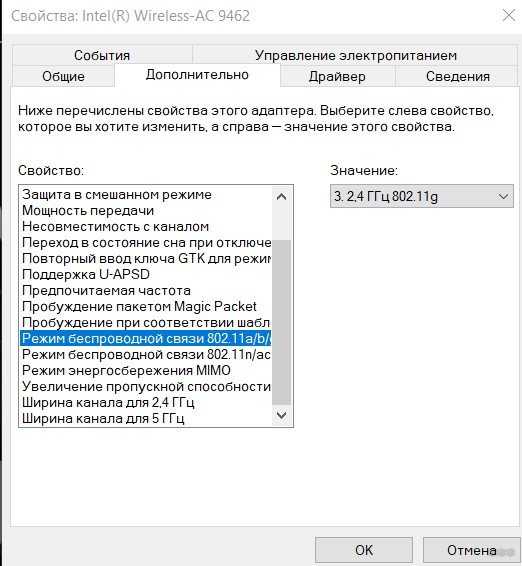
Этот метод подойдет тем, у кого интернет около 100 Мбит/c, а срезать скорость до 10 или тех же 54 Мбит – вполне приятно. Но и минус налицо – придется делать на каждом устройстве вручную, а телефоны и телевизоры не поддерживают этот функционал. Так что метод с роутером предпочтительнее.
Ограничение скорости интернета для отдельных устройств
Этот способ более сложный. Но, в настройках роутера можно установить максимальную скорость для каждого устройства. Привязываются эти настройки по IP-адресу.
Поэтому, сначала нам нужно привязать выдаваемый роутером IP-адрес к MAC-адресу устройства, для которого мы хотим огранить скорость. Это нужно для того, чтобы определенное устройство всегда получало один и тот же IP-адрес, для которого будут заданы настройки пропускной способности.
Как привязать IP-адрес к MAC-адресу устройства?
Чтобы привязать IP-адрес к MAC-адресу устройства, нужно перейти в настройки роутера, на вкладку «DHCP» / «Список клиентов DHCP».
Здесь вы увидите список устройств, которые сейчас подключены к роутеру. Нам нужно посмотреть и скопировать MAC-адрес нужного устройства
Также, можете обратить внимание на IP-адрес, который в данный момент присвоен устройству
Если устройство, для которого нужно задать настройки пропускной способности на данный момент не подключено к роутеру, то его MAC-адрес можно посмотреть в настройках, где-то в разделе “Об устройстве” (если это мобильное устройство).
Как узнать MAC-адрес Android устройства?
Например, в Андроид смартфоне перейдите в Настройки / О телефоне / Статус. MAC-адрес устройства указан в пункте MAC-адрес.
Как узнать MAC-адрес Windows ПК?
В Windows, перейдите в Параметры сети и Интернет / Настройки параметров адаптера.
Кликните правой кнопкой мыши на сетевом адаптере с помощью которого осуществляется подключение, и выберите Состояние / Сведения.
Физический адрес – это и будет MAC-адрес сетевого адаптера компьютера.
Как зарезервировать за устройством IP-адрес по его MAC-адресу?
MAC-адрес нужного устройства мы уже знаем. Теперь:
Переходим на вкладку «DHCP» / «Резервирование адресов». На данной странице указывается статический IP-адрес, назначенный DHCP-сервером. Внизу можно настроить соответствующие параметры резервирования IP-адресов.
Нажимаем «Добавить» и вводим MAC-адрес нашего устройства.
Затем, указываем IP-адрес, который будет закреплен за этим устройством (можно использовать адрес со страницы «Список клиентов DHCP»), или, например, указать 192.168.1.120 (если у вас IP-адрес роутера 192.168.0.1, то адрес будет 192.168.0.120).
Ставим состояние «Включено» и сохраняем настройки.
Таким способом можно привязать необходимое количество устройств. Или удалить/отредактировать созданное правило. Главное, запомните IP-адрес, который мы задали. По нему мы будем задавать максимальную скорость для этого устройства.
Как ограничить скорость Интернета для отдельного устройства?
Теперь, зададим настройки пропускной способности для устройства по IP-адресу. Для этого:
Перейдите на вкладку «Контроль пропускной способности».
И для того, чтобы создать новое правило, нажмите на кнопку «Добавить». Откроется окно, в котором нужно задать параметры ограничивающие пропускную способность.
Ставим галочку возле «Включить».
В поле «Диапазон IP-адресов» прописываем IP-адрес, который мы зарезервировали для устройства.
Поле «Диапазон портов» оставляем пустым.
Протокол – выбираем «ВСЕ».
Приоритет. По умолчанию стоит 5, можно так и оставить.
Укажите максимальную исходящую и входящую пропускную способность. Минимальное значение, обычно ставиться минимально допустимое – 1. Максимальное, я поставлю, например, 5 Мегабит. То есть – 5 120 Килобит в секунду.
Такой же устанавливаю и Входящую пропускную способность. Это та скорость, с которой устройство будет получать информацию с интернета. Но можно указать как большее, так и меньшее значение.
Вы увидите созданное правило. Его можно изменить, выделить и удалить, или создать еще одно правило. Например, для ограничения скорости подключения других устройств.
Вот и все, по такой схеме можно задать максимальную скорость практически для каждого устройства, которое подключается к вашему маршрутизатору. Чтобы проверить результат, достаточно проверить скорость интернета на том устройстве, для которого вы создали правило.
Как ограничить скорость по Wi-Fi сети для всех устройств?
Возможно, вам понадобится установить ограничение не для определенных устройств, а для всех клиентов, которые подключены к маршрутизатору TP-LINK. Сделать это очень просто. Сначала, зайдите на вкладку «DHCP», и посмотрите, какой диапазон IP адресов там задан. Можете их запомнить, или скопировать.
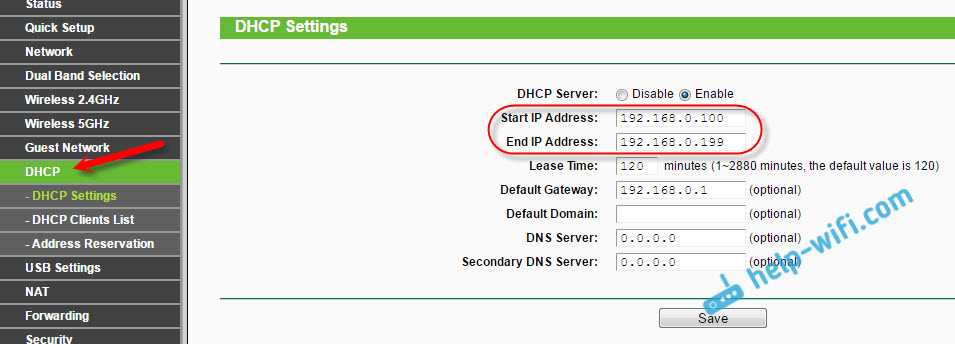
Дальше, нам нужно создать новое правило, как я показывал выше. На вкладке «Bandwidth Control» (или «Контроль пропускной способности» – «Список правил»)
нажимаем на кнопку «Add New», или «Добавить».
Указываем диапазон IP-адресов, которые мы посмотрели на вкладке «DHCP», и указываем максимальную исходящую и входящую скорость. Сохраняем правило.
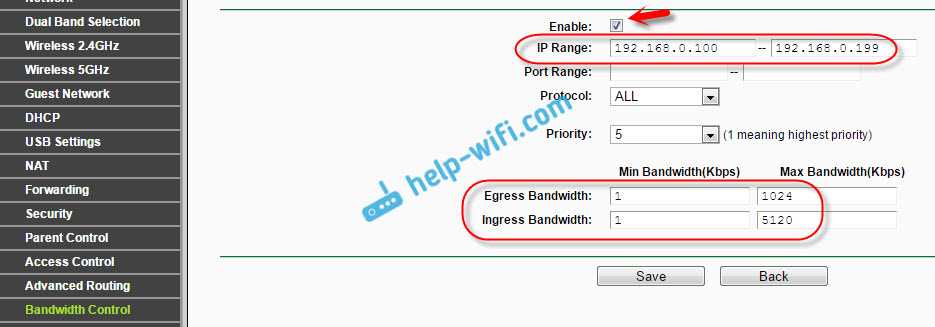
Теперь, при подключении устройства будут получать IP-адрес из диапазона который задан в настройках DHCP сервера, и к ним будет применено правило, которое мы создали в настройках управления пропускной способностью.
Приоритезация данных на роутерах TP-LINK с новой прошивкой (голубая)
Если у вас маршрутизатор TP-LINK, на котором установлена новая версия прошивки (которая в голубых тонах), например, то там настройки пропускной способности называются «Приоритезация данных»
. Находятся они на вкладке «Дополнительные настройки».
Там так же достаточно включить функцию «Приоритезация данных», задать скорость, которую вам дает провайдер, открыть вкладку «Дополнительные настройки», и в процентном соотношении от заданной скорости выставить три блока с разной пропускной способностью. Все просто и логично.
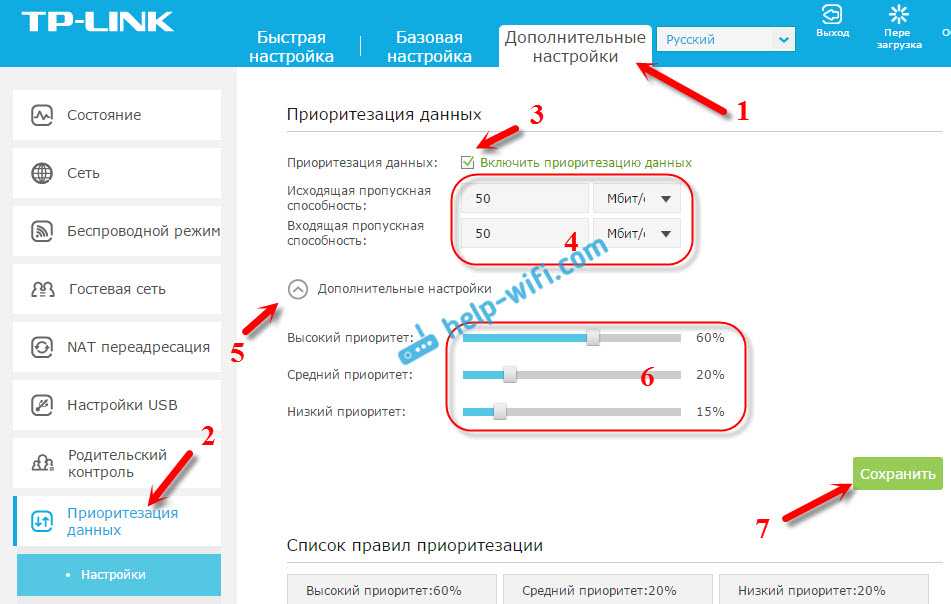
Снизу вы увидите три блока с разным приоритетом в скорости, от той, которую мы задали в настройках. В каждый из этих трех блоков, можно добавить необходимые устройства, и к ним будет применено ограничение по скорости. Достаточно нажать на кнопку «Добавить», выбрать необходимое устройство из списка подключенных (или задать имя и MAC-адрес ручную)
, и нажать Ok.
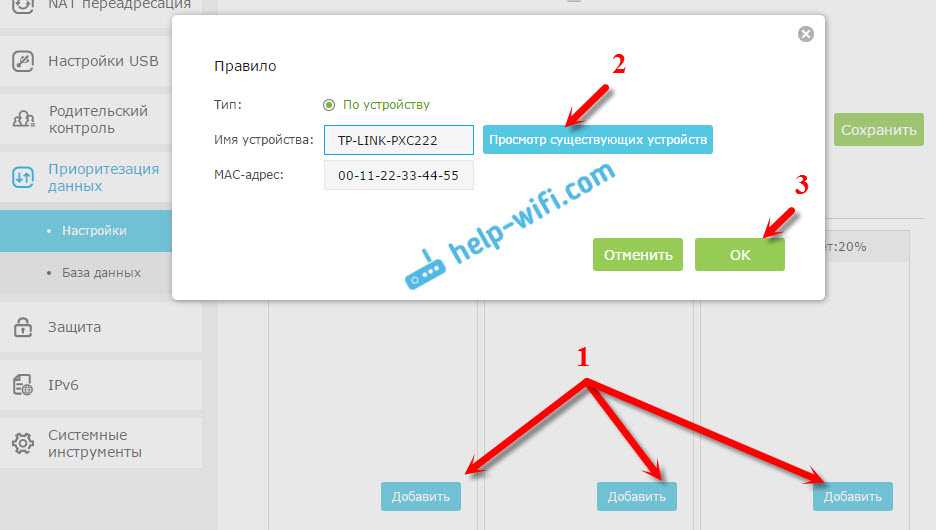
В новой версии прошивки, эту функцию конечно же хорошо доработали. Я бы даже сказал переработали. Настраивать все очень просто и понятно. Но, насколько я понял, нет возможности задать строго определенную скорость. Только в процентном соотношении от заданной в настройках.
Если у вас маршрутизатор TP-LINK, на котором установлена новая версия прошивки (которая в голубых тонах), например, то там настройки пропускной способности называются «Приоритезация данных»
. Находятся они на вкладке «Дополнительные настройки «.
Там так же достаточно включить функцию «Приоритезация данных», задать скорость, которую вам дает провайдер, открыть вкладку «Дополнительные настройки», и в процентном соотношении от заданной скорости выставить три блока с разной пропускной способностью. Все просто и логично.
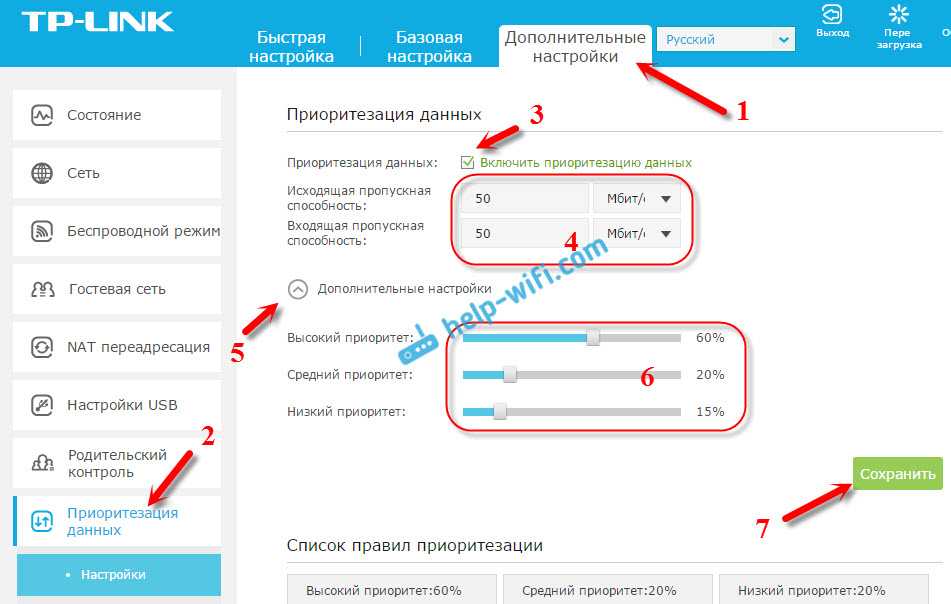
Снизу вы увидите три блока с разным приоритетом в скорости, от той, которую мы задали в настройках. В каждый из этих трех блоков, можно добавить необходимые устройства, и к ним будет применено ограничение по скорости. Достаточно нажать на кнопку «Добавить», выбрать необходимое устройство из списка подключенных (или задать имя и MAC-адрес ручную)
, и нажать Ok.
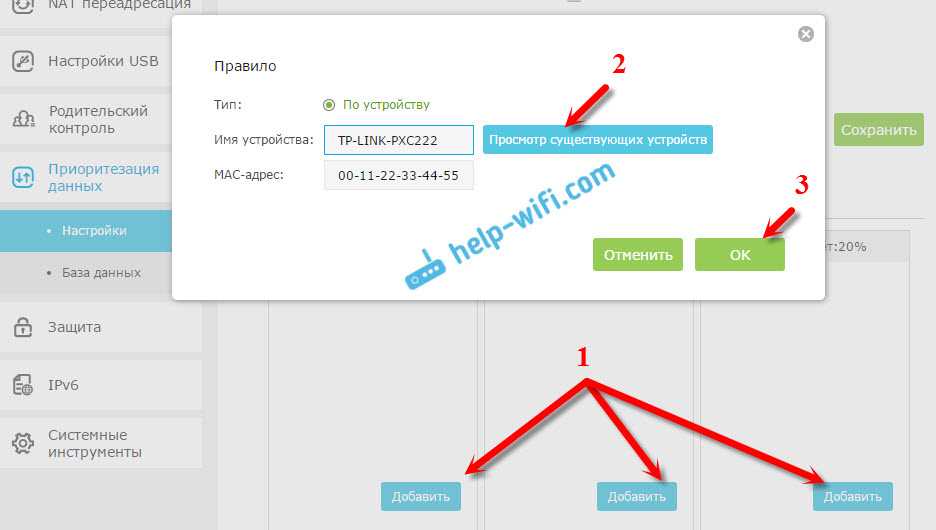
В прошивки, эту функцию конечно же хорошо доработали. Я бы даже сказал переработали. Настраивать все очень просто и понятно. Но, насколько я понял, нет возможности задать строго определенную скорость. Только в процентном соотношении от заданной в настройках.
Как ограничить предельную скорость раздачи wifi на вашей технике для других пользователей?
Для этого заходим в. Набираем стандартный адрес 192.168.0.1, вбиваем требуемые данные по логину и паролю, попадаем на нужную страничку. Далее действия могут немного отличаться в зависимости от конкретной модели техники.
Как ограничить максимальную скорость раздачи wifi на роутере? Для роутера TP-Link версии TL-WR 340 G для регулирования скорости WiFi открываем «Advanced Settings», находим пункт «IP QoS». Делаем привязку для конкретного устройства: вбиваем его адрес в диапазон «IP range». Повторив одну и ту же комбинацию в обоих полях, ограничиваем настройки только для одного устройства. В списке «Mode» находим «Maximum Bandwidth Limit». В поле «Bandwidth» прописываем ограничение по скорости раздачи вайфая. В поле «Enable» ставим галочку.
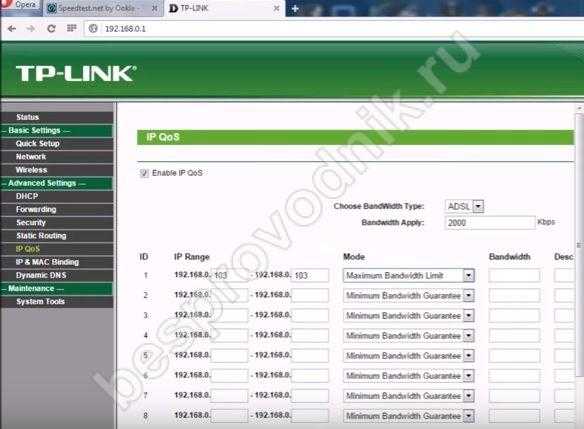
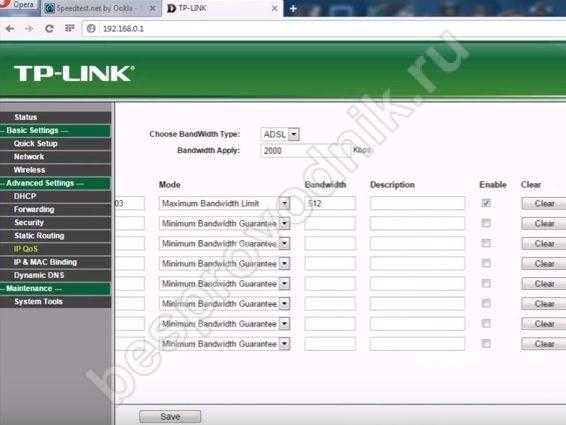
У модели TL-WR740N в настройках есть пункт «Bandwidth Control». В настройках задаем ограничение на скорость отдачи и приема данных по WiFi, а также прописываем требуемые IP-адреса. Не забываем сохранять созданные параметры.
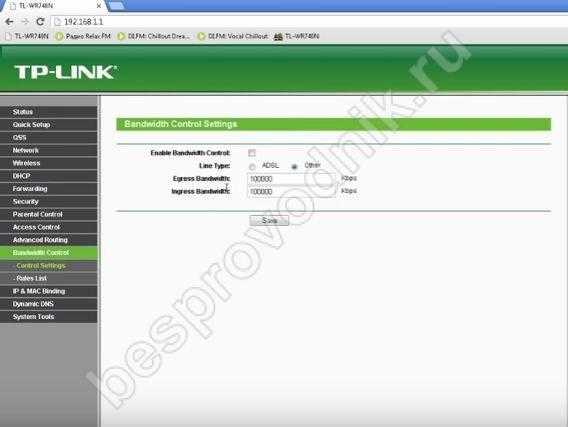
Каким может быть ограничение скорости передачи вай-фай сигнала
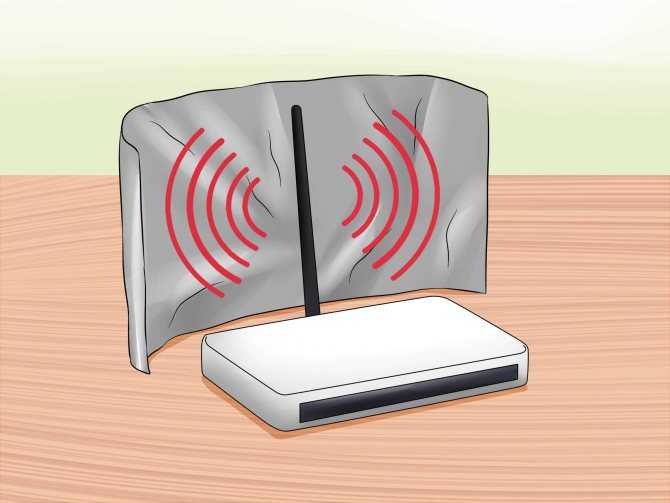
Отсутствие распределения скоростей может ухудшить качество общего соединения Предельную скорость соединения можно указывать для всех подключённых устройств или ограничивать её только для некоторых из них, введя лимиты для наиболее требовательных к ресурсам сети подключений, либо выделив хорошее соединение для одного или нескольких приоритетных сеансов. Для этого сначала понадобится зайти в настройки маршрутизатора, введя в адресной строке браузера IP роутера и авторизовавшись.
Настраиваемый роутер должен быть подключён к питанию, включён и соединён с сетевой картой компьютера отдельным двусторонним RJ-45 кабелем, обычно продающимся в комплекте с устройством, через жёлтый разъём LAN. При проводном соединении с интернетом кабель провайдера подключают в синий разъём роутера WAN.

Разъёмы подключения роутера
Сетевой IP-адрес оборудования и входные данные обычно располагаются на самом устройстве в виде наклейки снизу и различаются в зависимости от модели маршрутизатора. Адреса и данные авторизации по умолчанию для роутеров некоторых популярных марок:
- TP-Link — 192.168.0.1, логин и пароль — admin;
- D-Link — 192.168.0.1, логин — admin, поле пароля оставляют незаполненным;
- Asus — 192.168.1.1, логин и пароль — admin;
- Zyxel — 192.168.1.1, логин — admin, пароль — 1234.
При отсутствии входных данных можно открыть «Сведения о сетевом подключении» и ввести адрес из пункта «Адрес IPv4», затем попробовать ввести вариации перечисленных параметров авторизации. При смене и потере пароля нужно сбросить настройки устройства, нажав кнопку Reset.
Общее

Офисный Wi-Fi должен обеспечивать стабильное и качественное соединение Этот вид ограничения чаще применяется в работе предприятий. Общий порог скорости устанавливают чтобы, к примеру, сотрудники не отвлекались от работы, получая интернет достаточный для офисных нужд. Методом, как ограничить скорость раздачи Wi-Fi для других пользователей, является создание правил и фильтрации для подключающегося оборудования.
Этот процесс выполняется в одинаковом порядке и имеет незначительные отличия, обусловленные моделью устройства.
- Сначала потребуется указать максимальное число подключённых к сети устройств. Обычно его можно назначить в главном меню конфигурации Wi-Fi.
- Контроль скорости соединения осуществляется по IP-адресам. После указания допустимого количества пользователей сети понадобится диапазон подключаемых IP-адресов, которые обычно назначаются автоматически посредством протокола DHCP с последовательным увеличением последнего октета (числа после точки) IP-адреса на 1. Соответствующие настройки выполняются на вкладке «DHCP-сервер».
- После определения диапазона адресов пользователей для него создаётся фильтр или правило пропускной способности в меню Bandwidth control (или «Пропускная способность», «Полоса пропускания» и т.п.), куда вводятся 1-й и последний адреса диапазона. К примеру, если в сети 10 устройств, нужно указать адреса 192.168.0.1 и 192.168.0.10.
- В полях со скоростью полосы пропускания ниже или на соседних вкладках устанавливаются максимальные значения скорости в Кбит/с для входящих и исходящих соединений.
Индивидуальное
Данный вид ограничения скорости Wi-Fi используют для поддержки приоритетных соединений, определения порога для требовательных сеансов или установки разных скоростей для раздачи Wi-Fi и физически подключённых к роутеру локальных устройств.
Как настроить роутер, чтобы не резал скорость
Для начала необходимо выполнить несколько простых действий:
Установить возможности самого аппарата. Возможно, вы пользуетесь бюджетным прибором, пропускная способность которого рассчитана только на среднюю скорость соединения. В недорогих моделях производители обычно экономят на чипсете и мощности антенны. Для домашней эксплуатации пользователю будет хватать прибора с одним ядром, способного работать на минимальной частоте. Также этого хватит для выполнения несложных работ в режиме онлайн. Если же имеется необходимость скачивать объемные файлы, играть в онлайн-игры, стоит задуматься о покупке более производительной модели
К примеру, производительные мощные модели можно найти у брендов Zyxel и Асус.
Обратите внимание на ярлык Wireless N. Обычно он указывается на коробке, в которой поставляется маршрутизатор
К примеру, это может быть число триста. Это значит, что перед вами максимальный показатель скорости передачи данных по вай-фай.
Обновление прошивки. Поменять прошивку можно самостоятельно, если воспользоваться специальными инструкциями. Это позволит расширить функциональные возможности роутера и увеличить скорость его работы. Сделать это можно только при условии, если вы уверены в своих силах. В противном случае лучше обратиться за помощью к профессиональному мастеру. Обновленную версию прошивки можно скачивать и устанавливать только с официального ресурса производителя устройства.
Также стоит обязательно проверить количество подключенных гаджетов к маршрутизатору. Это очень важный момент, поскольку роутеру приходится «разделять» возможную скорость соединения на все устройства, которые подключены к нему.
Зависит ли скорость интернета от роутера?
Многие просто не задумываются над этим вопросом. Но часто бывает, что до приобретения роутера интернет работал нормально, а после того, как в сети появился маршрутизатор, скорость резко упала. В чём причина?
А причина, скорее всего, в роутере.
Аппаратные возможности
В первую очередь, производительность и скорость работы зависят от аппаратных возможностей маршрутизатора. Роутер на самом деле представляет собой мини-компьютер с процессором, оперативной памятью, сетевой платой и микропрограммой, которая всем этим управляет.
Эти параметры определяют стоимость устройства. У дорогих моделей, соответственно, начинка мощней. Но большинство пользователей выбирает бюджетные варианты. Но от устройства за 10-20 долларов чудес ждать не стоит.
При работе в интернете скорость неизбежно будет теряться при маршрутизации, то есть при передаче трафика с WAN-порта на LAN-порт или Wi-Fi адаптер устройства. Роутеры со слабыми процессорами и малым объёмом оперативной памяти просто не справляются с большим объёмом данных.
Протоколы передачи Wi-Fi
Кроме того, важно знать какие протоколы передачи данных поддерживает роутер. Потому что заявленные производителем 300 или 600 Мбит/сек в беспроводной сети это максимально возможная скорость
На практике она будет ниже. Например, самый скоростной стандарт 802.11n при работе всех антенн роутера на полную мощность может выдавать скорость до 600 Мбит/сек. Но это в теории. На практике в зависимости от мощности передатчика, коэффициента усиления антенн и стабильности работы устройства реальная скорость может падать до 60-80 Мбит/сек или даже ниже. Если провайдер предоставляет вам подключение к интернету на скорости 100 Мбит/сек, роутер всё равно не выдаст больше, чем сможет, то есть порежет скорость интернет соединения. А ведь есть ещё старые стандарты, такие как 802.11g. Здесь заявленная максимальная скорость 54 Мбит/сек. А на практике она редко превышает 20 Мбит/сек.
Даже если роутер действительно может выдавать хорошую скорость, при большом количестве устройств она всё равно будет резаться. То есть чем больше клиентских устройств одновременно подключено к роутеру, тем ниже будет скорость.
Мощность передатчика и коэффициент усиления антенн, а также их количество тоже влияют на скорость соединения с интернетом. Если расстояние от роутера до ПК значительное или на пути сигнала есть препятствия, то слабый передатчик может не обеспечить нормальную скорость передачи данных.
Настройка
Отдельный вопрос – правильная настройка роутера. Может быть так, что само устройство по своим параметрам достаточно мощное, но неправильно настроено или версия прошивки устарела. Как настроить роутер на максимальную производительность, читайте в специальной статье на нашем сайте.
Как снять ограничение скорости передачи данных
Перед тем, как снять ограничение скорости интернета, нужно разобраться в причинах ограничения.
Почему скорость может урезаться и как обойти ограничение:
- ограничение доступа со стороны провайдера (интернет оператора). Провайдер ограничивает скорость в нескольких случаях: у вас закончился лимит интернет трафика по тарифу, вы не заплатили абонентскую плату или на тарифе стоит изначально низкая скорость. Во всех этих случаях вам придётся решать вопрос с провайдером;
- лишние пользователи wireless подключения. Всегда защищайте домашний WiFi паролем, чтобы любители бесплатного сыра не пользовались вашим интернетом. Такие посягательства могут ощутимо ограничивать скоростные показатели вашей сети;
- автообновления ПО и операционной системы. Многие пользователи интернета даже не знают, куда уходят их сетевые ресурсы компьютера. И чаще всего – это автообновления программ и операционной системы, которые имеют привычку включаться без уведомления. Отключите эту функцию, если не хотите остаться с медленным интернетом в ответственный момент;
- активные загрузки. При начале работы в интернете отключите все закачки на торрентах, в менеджерах загрузок и активных браузерах. Такие моменты дают значительную нагрузку на сеть, что приводит к ограничению скорости передачи данных;
- очистка браузеров. Во время работы в браузере, значительные ограничения может накладывать «мусор», который скопился за всё время пользования. Это файлы cookie, «забитый» кэш, множество сохраненных данных и так далее. Займитесь «уборкой» своего браузера, чтобы увеличить быстродействие;
- план энергопотребления. Иногда вашей сетевой карте банально не хватает электроэнергии. Причины могут быть разные, но метод решения проблемы один – измените план энергопотребления в настройках системы. Это позволит карте задействовать больше ресурсов, что приведёт к увеличению быстродействия сети;
- вирусное ПО и вирусы. Если на вашем компьютере есть вирусы – это серьёзно ограничивает возможности вашей сети. Проверьте ПК на наличие вирусов и устраните их;
- настройка планировщика пакетов QoS. Если вы разбираетесь в настройках компьютера, то знаете, что многие параметры можно изменить через QoS. Проделайте то же самое со скоростью соединения и снимите заводские ограничения;
- неправильная настройка маршрутизатора (роутера, модема, мобильного устройства и так далее). Сверьтесь со стандартами настройки своего устройства для выхода в сеть и убедитесь, что на нём стоят такие же значения. В случае чего, проверьте, исправен ли ваш WiFi роутер с технической стороны;
- устаревшее ПО и драйвера. Пользуйтесь только актуальным программным обеспечением. Следите за обновлениями драйверов. Всё это сильно сказывается на работе вашей сети;
- тип подключения. Кабель и оптоволокно не сильно отличаются по «возрасту» друг от друга, но разница в качестве и скорости подключения – существенная. Старайтесь работать с более современным типом подключения и заменять устаревшее оборудование;
- технические неполадки. Обязательно убедитесь, что все компоненты ПК исправны. Проверьте, не пережат ли сетевой кабель. Чаще всего именно мелкие неполадки ограничивают доступ в сеть на высокой скорости;
- плохие погодные условия. Старайтесь не пользоваться интернетом во время грозы или неустойчивой погоды.
Как отключить ограничение скорости (видео-пособие):


































