Отключение раздачи на DSL модемах
DSL технология основана на передаче данных по телефонной линии. DSL модемы уже не такое распространенное устройство, как Ethernet роутеры. Они активно использовались в эру стационарных телефонов, а сейчас постепенно теряют свою популярность и тем не менее все еще используются там, где нет нормальных соединений.
Известным и, наверное, единственным оператором DSL . Несмотря на то что стандарт всего один, модемов у этого поставщика довольно много, причем с разными прошивками и различных фирм, но есть несколько особенно популярных – D-Link 300 и китайские ZTE. Давайте подробно рассмотрим, как отключить вай-фай на роутерах «Ростелекома».
Регулярные обновления программного обеспечения маршрутизатора
Производители маршрутизаторов (роутеров) знают об опасностях, связанных с уязвимостями безопасности. Поэтому если уязвимости (проще говоря, «дырки» для проникновения хакеров) обнаружены, производители разрабатывают и предоставляют обновления, которые устраняют выявленные проблемы.
Стоит примерно один раз в месяц проверять наличие доступных обновлений для маршрутизаторов. Тогда вы будете уверены, что посторонний человек не получит доступ к устройству, используя уязвимость в оборудовании. Обновления можно устанавливать с сайта производителя роутера (маршрутизатора). Кстати, в админке роутера может быть соответствующая опция по поиску и установке обновлений. Так что обновить программное обеспечение маршрутизатора можно, используя админку.
Перед началом установки обновления роутера нужно отключить от Интернета все, что к нему подключено (компьютеры, смартфоны, планшеты, смарт-телевизоры), кроме компьютера, с которого будут устанавливаться обновления. В ходе обновления устройства нужно набраться терпения и ждать, пока обновления скачиваются и устанавливаются.
В какой-то момент на завершающем этапе установки обновлений роутер станет временно недоступен даже с того единственного компьютера, с которого обновления устанавливаются. Это нормально, это штатная ситуация. Роутеру (маршрутизатору) нужно перезагрузиться после установки обновлений. На это время он становится недоступен, откуда бы то ни было. Зато после перезагрузки роутер заработает, что называется, как новенький, да еще и с установленными обновлениями, более надежно защищающими устройство от злоумышленников.
Как отключить Wi-Fi сеть с кнопки или удаленным способом (панель управления)
Большинство производителей оснащают маршрутизаторы кнопкой отключения беспроводной Wi-Fi сети, которая так и называется «Wi-Fi On/Off». Даже если нет такого обозначения, найти её будет просто и интуитивно понятно. Для отключения Wi-Fi с кнопки нужно нажать ее (в некоторых случаях требуется задержать в нажатом положении до 4 секунд). При успешном отключении беспроводной сети индикатор Wi-Fi будет неактивен, при этом работа интернета будет возможна только по прямому подключению сетевого кабеля «роутер-компьютер/ноутбук».
Как говорилось ранее, не все модели роутеров имеют возможность быстрого отключения беспроводной сети Wi-Fi через кнопку, поэтому существует еще один способ, так называемого дистанционного управления (через панель администрирования) в которую можно зайти с помощью подручных устройств (смартфон, планшет).
ВНИМАНИЕ: Ни в коем случае нельзя производить отключение Wi-Fi сети через центр администрирования, если все устройства подключены по беспроводной сети, а прямое соединение по сетевому кабелю отсутствует. Если вы отключите сеть, включить ее снова не представится получиться поскольку, как бы банально это не звучало, для управления настройками роутера через Wi-Fi необходимо беспроводное подключение
Отключение Wi-Fi сети на роутерах ASUS
ASUS – мировой производитель качественной электроники, постепенно завоевывает рынки маршрутизаторов и, если в большинстве моделей отключение Wi-Fi кнопкой не предусмотрено, зато открываются широкие возможности зайдя в панель управления. Инструкция входа в панель управления роутера поможет тем, кто не знает, как это делать. Далее, в боковом меню ищем пункт «Беспроводная сеть – Профессионально» и меняем переключатель напротив «Включить радиомодуль» в положение «Нет». После изменения настройки нужно сохранить.
Интересная особенностей роутеров ASUS заключается в том, что настройки панели управления позволяют включать и отключать беспроводную Wi-Fi сеть автоматически по расписанию. По этому поводу был подготовлен соответствующий материал: расписание работы Wi-Fi на роутере ASUS.
Отключение Wi-Fi сети на роутерах TP-LINK
Это одни из самых популярных интернет-устройств в России ив большинстве моделей производитель устанавливает дополнительную кнопку отключения беспроводной сети, которая называется «Wi-Fi On/Off» или «Wireless On/Off». Отключить Wi-Fi можно просто нажав на эту самую кнопку и при необходимости задержать её в нажатом положении до 4 секунд.
Чтобы включить Wi-Fi сеть нужно нажать туже самую кнопку и удержать при необходимости несколько секунд. На роутерах следующих моделей: TP-Link TL-WR740N, TL-WR841ND, TL-WR840N, которые характеризуются как бюджетные, эта кнопка отсутствует.
Можно зайти в настройки роутера TP-Link и в разделе «Беспроводной режим – Настройки беспроводного режима» (Wireless), убрать отметку с чекбокса напротив надписи «Включить беспроводное вещание» (Enable Wireless Router Radio), после изменения настройки требуется сохранить.
Фото
Отключение Wi-Fi сети на роутерах D-LINK
Для отключения беспроводной сети нужно авторизоваться в панели администрирования (подробная инструкция здесь). Выбираем в боковом меню раздел «Wi-Fi» в выпадающем списке выбираем «Основные настройки» и снимаем отметку напротив строчки «Вещать беспроводную сеть». После внесенных изменений требуется сохранение настроек. Для включения Wi-Fi сети произведите обратные действия, поставив галочку для вещания беспроводной сети.
Отключение Wi-Fi сети на роутерах ZyXEL
Маршрутизаторы производства компании ZyXEL практически всегда были совершеннее своих аналогов других производителей, поэтому на корпусе без проблем можно найти кнопку со значком Wi-Fi, которую нужно зажать и удерживать несколько секунд для отключения беспроводной Wi-Fi сети. Определить успешность проведенной операции нетрудно, индикатор Wi-Fi погаснет. Включить беспроводную сеть обратно можно также, нажав на эту кнопку.
Через панель управления ZyXEL отключить Wi-Fi можно в разделе «Точки доступа», сняв галочку напротив строчки «Включить точку доступа». Более подробная информация описана в материале: как отключить Wi-Fi на роутере ZyXEL Keenetic.
OK-WiFi
Общие рекомендации по отключению Wi-Fi на роутере
Случаи, когда кому-то может понадобиться отключение Wi-Fi на роутере, довольно редки, но возможны. Например, если Интернетом человек пользуется напрямую через кабель или нужно на время ограничить доступ к беспроводной сети ребенку. Также рекомендуется отключать роутер во время грозы — не отключённое устройство после нее может перестать работать в результате скачка напряжения внутри сети.
На современных моделях маршрутизаторов, помимо кнопки питания, присутствует кнопка для отключения беспроводной сети. Нажав на неё, вы не отключите сам роутер, а вот беспроводная сеть перестанет работать спустя несколько секунд. Спутать эти кнопки невозможно, так как они чаще всего подписаны соответствующим образом, да и кнопка электропитания выделяется своим дизайном.
Если же кнопка для отключения беспроводной сети отсутствует или сломана, можно отключить Wi-Fi сеть удаленно.
Отключение Wi-Fi, разрывы и невозможность подключения – общие причины
Чтобы иметь хороший Wi-Fi, вам необходимо подходящее оборудование. Так что возьмите роутер (или ячеистую систему), подходящий для вашего места, и настройте его должным образом.
Подсказка: по возможности используйте сетевые кабели, чтобы соединить части вашей сети вместе. Кроме того, если вы покупаете «дешёвый лимон», никакие меры по устранению неполадок не помогут – сначала убедитесь, что вы инвестируете в подходящее оборудование.
Однако, учитывая, что вы находитесь на этом веб-сайте, я бы предположил, что у вас уже есть один из лучших роутеров, что оставляет нам три других распространенных причины, которые вызывают падение вашего сигнала Wi-Fi или невозможность подключения некоторых устройств.
-
Несовместимость оборудования
Несовместимость, вероятно, является наиболее частой причиной – как упоминалось выше, Wi-Fi может быть сложным.
Есть так много поставщиков оборудования с большим количеством устройств. Трудно поддерживать их взаимодействие во всех сценариях. Это не говоря уже о качестве оборудования и программного обеспечения, а также о различных стандартах и уровнях Wi-Fi.
Но, по сути, эта проблема возникает из-за того, что ваш вещатель (роутер) и клиент, например, ваш ноутбук или IoT-устройство, плохо работают вместе из-за несовместимости аппаратного или программного драйвера.
-
Насыщение сигнала или помехи
Насыщение сигнала очень типично, особенно в городских условиях. Просто посмотрите на сканирование Wi-Fi вашего смартфона, и, скорее всего, вы увидите длинный список доступных сетей. Несмотря на то, что у вас нет доступа к большинству из них, все они находятся в одном пространстве, занимая драгоценное распределение спектра.
Таким образом, чем больше рядом вещателей разных типов, тем больше вероятность того, что вам придётся столкнуться с помехами. Это не говоря уже о других типах устройств (таких как микроволновые печи, беспроводные телефоны и т.д.), которые могут использовать те же частоты.
Дополнительно: любопытная ситуация с Bluetooth
Популярный метод подключения Bluetooth также использует диапазон 2,4 ГГц. Однако, это совсем другое дело и обычно не вызывает (сильных) помех.
Это потому, что Bluetooth предназначен для одноранговых соединений, которым не требуется фиксированный канал. В результате он может «переключаться между каналами», что означает, что он выбирает наиболее незанятый канал для использования в режиме реального времени. И это происходит 1600 раз в секунду.
В результате, Bluetooth не влияет на Wi-Fi. За исключением двух случаев:
- Полоса частот 2,4 ГГц полностью насыщена: теперь никакие переключения не могут помочь.
- Совместное использование оборудования: это относится только к клиентам. Многие (более старые) комбинированные чипы Wi-Fi / Bluetooth не работают должным образом при одновременном использовании обеих беспроводных функций. С более новыми чипами это случается редко, если вообще случается.
-
Примеры: проблемы с оборудованием, работа радара, толстые стены или даже глушилка возле вашего дома. Или тот факт, что ваш дом сделан из материалов, которые блокируют радиоволны.
Теперь, когда мы определили проблемы, давайте узнаем, как их исправить.
Отключаем беспроводную сеть на маршрутизаторе
Со стремительным развитием wifi сетей, только и слышно о том, как включить wifi, как его настроить. А если он вам не нужен, а ваш роутер настроен на раздачу сигнала wifi. Вот тут и встает вопрос – а как отключить wifi на роутере.
Некоторые современные модели маршрутизаторов имеют кнопку включения и отключения модуля wifi. А если ее нет – то как же быть? Вот давайте разбираться на реальных примерах, как на программном уровне производится отключения wifi модуля у распространенных моделей роутеров.
- Когда может понадобиться отключить Wi-Fi
- Как отключить беспроводную сеть
- Отключение на роутере TP-Link
- Отключение на роутере Asus
- Отключение на роутере D-Link
- Смотрим, кто подключен по WiFi
- Смотрим клиентов на TP-Link
- Смотрим клиентов на Asus
- Смотрим клиентов на D-Link
- Как отключить wifi на модеме d-link
Интернет пропадает только на одном устройстве
Роутер не всегда виновен в перебоях с беспроводным интернетом.
Ноутбук
В случае с ноутбуком есть два возможных варианта: обновление драйвера Wi-Fi модуля и редактирование плана питания.
В первом случае зайдите на сайт поддержки ноутбука, загрузите оттуда официальный драйвер для Wi-Fi модуля и переустановите его. Обновлять драйвер через Диспетчер устройств, сторонние программы и драйверпаки не рекомендуется.
Для оптимизации расхода электроэнергии Windows 10 отключает периферийные устройства во время их простоя. Если интернет исчезает после пробуждения или простоя ноутбука – запретите операционной системе отключать Wi-Fi адаптер.
- Откройте Диспетчер задач через контекстное меню Пуска, разверните ветку «Сетевые адаптеры» и откройте «Свойства» беспроводного модуля.Устройств может быть много, ищите, где в названии есть 802.11 либо Wireless.
- Во вкладке «Управление питанием» снимите флажок возле пункта «Разрешить отключение этого устройства…» и сохраните настройки.
Если Wi-Fi отваливается все равно, откройте «Свойства беспроводной сети» через «Центр управления сетями и общим доступом» (иконка Wi-Fi в трее).
Перейдите во вкладку «Безопасность». В ней щелкните «Дополнительные параметры», включите единственную опцию и сохраните настройки.
Смартфон
Источниками перебоев работы беспроводного интернета могут быть:
- точки доступа со слабым сигналом – их желательно «забыть» – удалить из телефона и не подключаться к таким;
- изготовленный из металла или иного экранирующего электромагнитное излучение чехол;
- включенный сервис для туннелирования трафика – VPN;
- функционирующий на iPhone «Wi-Fi Assist» («Помощь Wi-Fi») – отключите функцию в настройках сотовой связи;
- параметры сети – сбрасываются в соответствующем разделе настроек.
Без комплексного подхода к выяснению причин и даже экспериментов проблему с нестабильно работающим Wi-Fi не решить. Иногда придется поэкспериментировать.
Смотрите больше, платите меньшеВаш кодprovayder2020 Скидка предоставляется на 30 дней подписки ivi в течение 6 месяцев при условии непрерывного продления подписки (автосписание). На момент активации кода у Пользователя не должно быть действующей подписки, Пользователь не должен быть участником других акций в отношении подписки в предыдущие 180 дней. Для активации кода необходимо указать данные банковской карты Пользователя. Условия акции установлены в Пользовательском соглашении сервиса ivi (www.ivi.ru/info/agreement) и Правилах использования сертификатов (www.ivi.ru/info/certificate). Возрастная категория сервиса ivi — 18+
Проверьте свой адресУзнайте какие интернет-провайдеры обслуживают ваш дом
Отключение функции раздачи Wi-Fi на роутере
Инструкция по отключению вай-фая на маршрутизаторе несложная, поэтому понять ее сможет любой пользователей.
Важно! Первое, с чего нужно начать, определить марку роутера. Это позволит быстрее справиться с поставленной задачей, так как устройства разных производителей могут иметь отличия в расположении нужных вкладок и их названиях
Функция роутеров — обеспечение подключения к сети Интернет
Целесообразно рассмотреть вопрос на более распространенных моделях устройств, к которым относятся:
- роутер «Ростелеком»;
- маршрутизатор TP-Link;
- роутер D-Link;
- роутер Asus.
К сведению! Первые маршрутизаторы для беспроводного интернет-подключения появились в 2000 г. Так как этот способ не требовал затрат средств и времени на прокладку кабеля, он хорошо был оценен пользователями и быстро стал приоритетным.
Отключение Wi-Fi на роутере «Ростелеком»
Чтобы отключить функцию раздачи беспроводного Интернета на роутере «Ростелекома», но при этом сохранить работоспособность устройства, нужно:
- Открыть браузер на подключенном к сети Интернет ноутбуке или стационарном компьютере.
- Набрать в адресной строке IР-адрес маршрутизатора (например, 192.168.0.1).
- После появления формы заполнить логин и пароль (по умолчанию это будет слово «admin»).
- На открывшейся домашней странице перейти в горизонтальную вкладку «Расширенные настройки».
- В пункте «Wi-Fi» перетянуть ползунок влево, чтобы отключить функцию.
- Нажать на кнопку в правом верхнем углу в виде лампочки.
- Выбрать пункт «Сохранить».
После сохранения настроек нужно обязательно отключить маршрутизатор на несколько минут. После включения проверить возможность подключения к сети Интернет по Wi-Fi. Если все было сделано правильно, то эта функция будет недоступна.
Важно! IР-адреса могут отличаться. Найти нужный не составит труда, он нанесен производителем на корпусе роутера
Отключение раздачи Wi-Fi на маршрутизаторе TP-Link
Как выключить Wi-Fi на роутере TP-Link? Алгоритм действий мало чем отличается от предыдущего:
- Запустить браузер.
- В адресной строке использовать IР-адрес 192.168.1.1.
- Заполнить адрес и пароль.
- Нажать на кнопку «Отправить».
- На открывшейся странице выбрать пункт «Wireless».
- Убрать отметку в строке «Enable Wireless Router Radio».
- Завершить отключение опции нажатием на «Save».
После завершения действий по изменению настроек маршрутизатор обязательно нужно выключать на несколько минут.
Важно! Перед тем как приступить к процедуре выключения раздачи Wi-Fi, ноутбук или ПК нужно подключить к сети Интернет с помощью кабеля
Отключение беспроводного Интернета на роутере D-Link
Чтобы отключить трансляцию Интернета по Wi-Fi, необходимо:
- Открыть браузер.
- Набрать 192.168.1 в адресной строке.
- Ввести «admin» как логин и пароль.
- Выбрать вкладку «Настроить вручную».
- В горизонтальном меню зайти в пункт «Wi-Fi».
- Убрать отметку в строке «Включить беспроводное соединение».
- Завершить нажатием кнопки «Изменить».
После этого выход в Интернет будет доступен только через проводное соединение.
Отключение беспроводного соединения на роутере Asus
Пользователям, у которых установлен роутер Asus, не составит труда отключить вай-фай. Для этого нужно выполнить несколько несложных действий:
- Зайти в настройки роутера.
- Выбрать вкладку «Беспроводная сеть».
- Затем пункт «Профессионально».
- В строке «Включить радиомодуль» установить переключатель на пункте «Нет».
Последним действием не забыть сохранить измененные настройки.
Обратите внимание! У большинства моделей роутеров установлена стационарная кнопка Wi-Fi, которая позволяет быстро отключать опцию зажатием на несколько секунд
Быстро отключить вай-фай можно с помощью стационарной кнопки на панели маршрутизатора
Как посмотреть, кто подключен к роутеру
Когда Интернет начинает работать с перебоями или падает привычная скорость, закрадываются сомнения, не подключился ли кто непрошенный к роутеру. Как это проверить?
Как отключить Алису на Андроиде — подробная инструкция пользователю
Проверить можно в настройках самого маршрутизатора. Например, пользователи роутера D-Link увидят эту информацию, открыв «Расширенные настройки» — «Статус» — «Клиенты».
Если установлен роутер Asus, для просмотра устройств нужно перейти во вкладку «Карта сети» и выбрать пункт «Клиенты». Маршрутизаторы Asus сохраняют адреса всех устройств, которые подключались до обновления виндовс или перезагрузки компьютера. Кнопка «Обновить» дает возможность проверить подключенные устройства на момент проверки.
Обратите внимание! Интерфейс, название вкладок разных роутеров могут отличаться, но в каждом заложена проверка списка подключений
Главные методы защиты маршрутизатора от злоумышленников
Главной защитой маршрутизатора от злоумышленников были и остаются:
- надежное имя сети, отличное от имени «по умолчанию»;
- сложный трудно подбираемый пароль сети Wi-Fi, опять же отличный от заводского пароля;
- физическая защита роутера, то есть наличие препятствий для свободного бесконтрольного доступа к роутеру посторонним людям;
- а также обязательная смена имени сети и пароля сети, если посторонние люди все-таки получили доступ к роутеру, скажем, для настройки интернета силами сотрудников компании провайдера Интернета.
Также не стоит пренебрегать еще одним главным важным правилом – это отключение роутера (маршрутизатора), если не предполагается его использование длительное время. Скажем, семья уезжает на дачу, на отдых и тому подобное. Перед отъездом нужно не только отключить газ и перекрыть воду. Но и выключить роутер, чтобы он не «раздавал» Wi-Fi во время отсутствия. Разумеется, обладателям данная рекомендация не подходит – у них всегда все должно быть включено, а доступ в интернет по Wi-Fi не может прерываться. Но таких людей у нас пока еще совсем немного.
Бывает так, что провайдер хочет постоянно «видеть» оборудование своих клиентов во включенном состоянии. Если по этой или иным причинам отключить роутер (маршрутизатор) нельзя, то на роутере нужно отключить «раздачу» Wi-Fi. Пусть маршрутизатор остается включенным, но его сигнал Wi-Fi более не будет распространяться, закрывая пути для злоумышленников по преодолению мер безопасности.
Как полностью отключить роутер и «раздачу» сигнала Wi-Fi
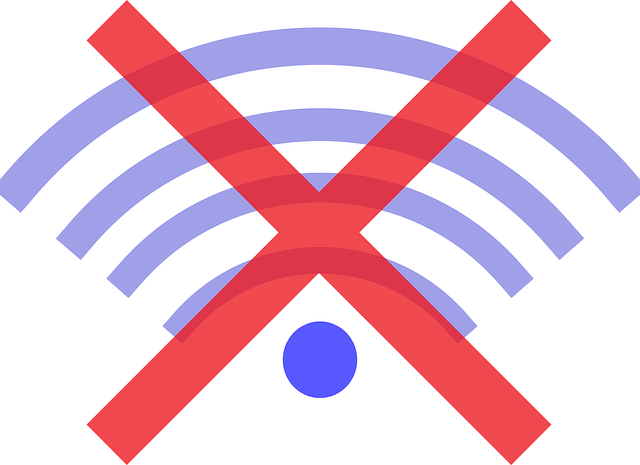
Обычно достаточно отключить его от электропитания. По возвращении нужно будет подключить роутер к 220В, и подождать пока он загрузится. Кстати, некоторые провайдеры дают своего рода «каникулы» для пользователей Интернета, уезжающих в отпуск или по делам. Они позволяют не оплачивать данный период отключения. Правда, нужно детально выяснять возможности у провайдера, равно как и узнавать, как воспользоваться «каникулами».
А как отключить «раздачу» сигнала Wi-Fi? Тут нет общих рекомендаций – для каждой модели роутера это делается по-разному. Придется заглянуть в документацию к устройству и найти там соответствующие рекомендации. Там же, в документации, будет описано, как обратно включить домашнюю беспроводную сеть после возвращения домой.
Дополнительные материалы:
1. Десять распространенных мифов о подключении к Интернету
2. Стационарный и мобильный Интернет: что хорошо, что плохо
3. Могут ли провайдер, браузер или антивирус влиять на скорость Интернета
4. Интернет подключен, но не работает: внешние причины
5. Какие могут быть причины низкой скорости Интернета
Подключено, без доступа в Интернет – как исправить
Сузив круг возможных причин и поняв в какую сторону копать, можно попытаться исправить проблему с подключением к сети Wi-Fi без доступа к интернету. И начать это делать нужно в следующем порядке:
- Если, подключив сетевой провод напрямую к ПК, интернет не появился, то проблема на стороне поставщика интернет-услуг. Это может быть авария на линии, технический сбой маршрутизатора или другая причина, которую может решить только провайдер. Можно конечно просто подождать, в надежде, что все решится само собой, но, бездействие – удел слабых. Поэтому нужно позвонить провайдеру и деликатно, желательно без мата, объяснить, как он неправ и как вы негодуете по поводу отсутствующего интернета. Кстати, проблема может быть вызвана банальной неоплатой услуг интернета. Если есть знакомые соседи, пользующиеся тем же провайдером, можно позвонить им и узнать о наличие проблемы с сетью.
Телефоны популярных провайдеров России:Ростелеком: 8 800 707 12 12МТС: 8 800 250 08 90Билайн: 8 800 700 8000 - Если при подключении кабеля напрямую к компьютеру или ноутбуку, интернет появился, то проблема однозначно в роутере. Необходимо подключить сетевой кабель к роутеру в WAN-разъем, убедиться, что провод не перегнут, а разъем – не расшатан. Затем – выключить роутер на 1 минуту. Желательно полностью отключив его от питания. Включить и подождать пока он загрузится. Проверить, горит ли на модеме зеленым цветом светодиод-индикатор интернет-соединения. Проверить, пишет ли до сих пор сообщение «Подключено, без доступа в Интернет»;
- Если проблема сохранилась, то нужно проверить наличие ошибок в работе функции Wi-Fi роутера. Сделать это можно с помощью еще одного сетевого кабеля. Его необходимо подсоединить к LAN-разъему и подключить напрямую к компьютеру. Если заработало – очевидно, что причина в модуле Wi-Fi роутера. Скорее всего он неисправен.
Если звонок в службу поддержки провайдера и перезагрузка роутера результатов не дали, а шансы на подобное крайне малы, то остаются лишь танцы с бубном.
Переподключение к сети
Нужно отключиться от сети на устройстве, а затем снова подключиться. На устройствах Android и iOS это можно сделать из раздела настроек или, воспользовавшись меню.
Перезагрузка устройства
Помимо перезагрузки роутера, следует выключить и включить устройство, на котором отсутствует интернет-соединение. Перед включение желательно подождать минуту.
Обновление драйверов
Если проблема наблюдается только на компьютере или ноутбуке, при этом на других устройствах все работает нормально, то следует обновить драйвера для сетевой карты. Скачать их можно с сайта официального производителя.
Проблема в операционной системе
Проблема может заключаться в неисправной работе операционной системы. В таком случае следует выполнить откат системы, используя точку восстановления. И, если не поможет, переустановить операционную систему. После выполненных действий следует установить последние обновления Windows.
Проблема решилась, но часто повторяется
Если сообщение «Подключено, без доступа в Интернет» появляется регулярно, а служба поддержки поставщика услуг лишь отмахивается, то самое время принять судьбоносное решение и перейти к другому провайдеру. Благо, конкуренция сейчас велика и есть из чего выбирать.
Первая настройка роутера
Указанные выше рекомендации касаются устройств, которые до этого нормально функционировали и раздавали / принимали интернет. Если же происходит первое подключение роутера, то скорее всего дело в его неправильных настройках. Они, как правило, производятся мастером, который прокладывает кабель в дом. И по завершению работы, выполняется проверка на наличие доступа к сети интернет. Но если настройка и проверка не были выполнены должным образом, то это может вылиться в проблему для пользователя.
Чтобы сделать нужные настройки можно обратиться в службу поддержки провайдера. Он пришлет специалиста, который все настроит. Но это также можно сделать самостоятельно. Необходимо лишь знать необходимые конфигурации. Обычно нужные для ввода данные – логин и пароль, указываются в договоре с провайдером, или – в дополнении к нему.
Для ввода данных необходимо перейти в раздел «Сеть», а затем – «WAN».

































