Описание и возможности WPS
WPS представляет собой аббревиатуру от словосочетания «Wi-Fi Protected Setup» — по-русски это значит «защищённая установка Wi-Fi». Благодаря этой технологии существенно ускоряется процедура сопряжения беспроводных устройств – не понадобится постоянно вводить пароль или пользоваться небезопасной опцией запоминания.
Как подключаться к сети с WPS
Процедура соединения с сетью, в которой активна рассматриваемая возможность, достаточно простая.
ПК и лэптопы
- Первым делом на компьютере нужно открыть перечень видимых сетей. Затем кликните ЛКМ по вашей.
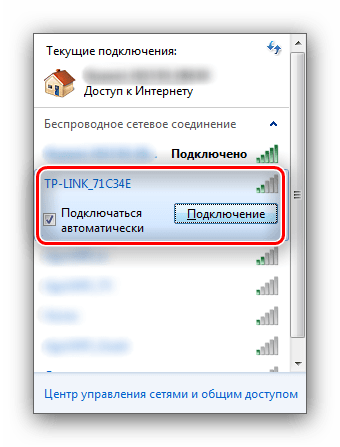
Появится стандартное окошко подключения с предложением ввести пароль, однако обратите внимание на отмеченное дополнение
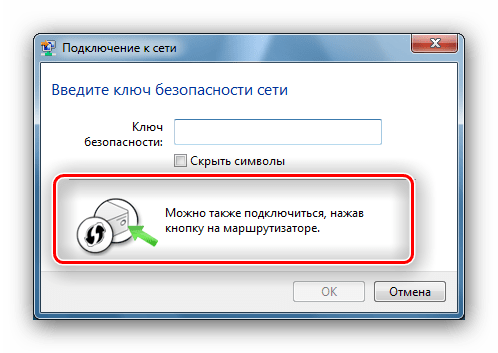
Теперь переходите к маршрутизатору и найдите там кнопку с надписью «WPS» или значком, как на скриншоте в шаге 2. Обычно нужный элемент расположен на задней части устройства.
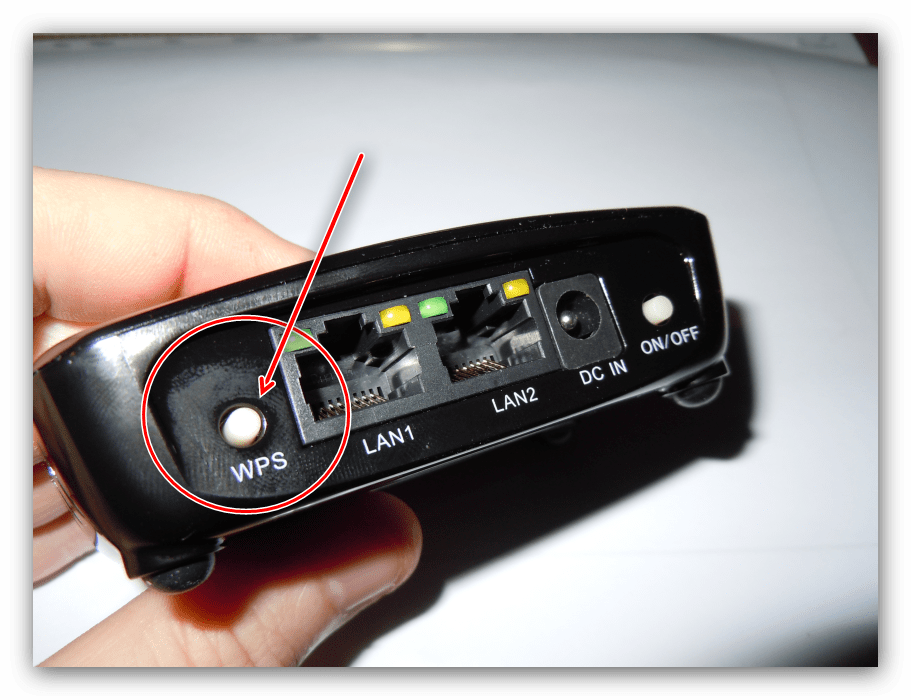
Нажмите и подержите эту кнопку некоторое время – как правило, достаточно 2-4 секунд.

Смартфоны и планшеты
Девайсы под управлением iOS способны автоматически подключаться к беспроводным сетям со включённым WPS. А для мобильных устройств на Android процедура происходит следующим образом:
- Зайдите в «Настройки» и перейдите к категории «Wi-Fi» или «Беспроводные сети». Нужно найти опции, связанные с WPS – к примеру, на смартфонах Samsung с Андроид 5.0 они находятся в отдельном меню. На более новых версиях мобильной ОС от Google эти опции могут находиться в блоке расширенных настроек.
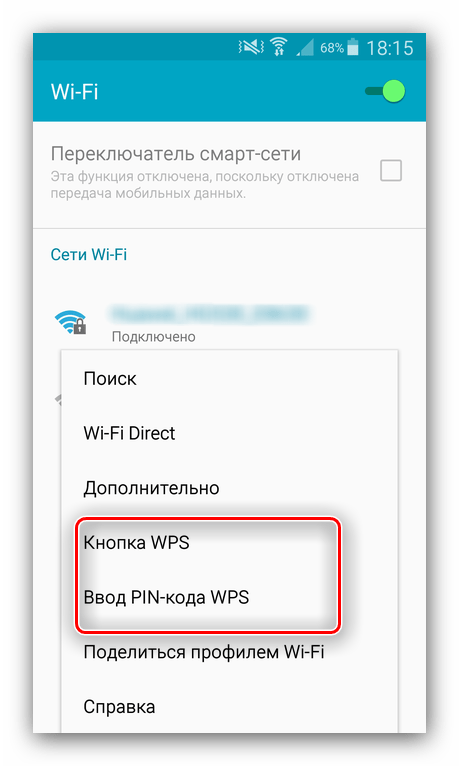
На дисплее вашего гаджета появится следующее сообщение – соблюдайте описанную в нём инструкцию.
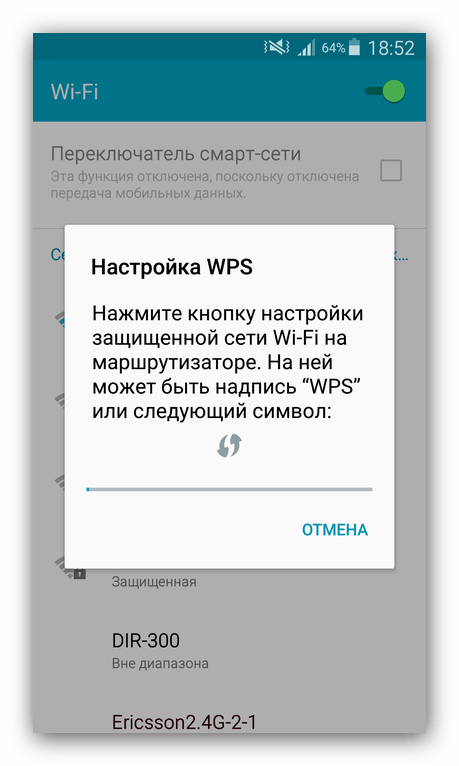
Отключение или включение WPS
Кроме бесспорных достоинств, у рассматриваемой технологии есть и ряд недостатков, главный из которых – угроза безопасности. Да, во время первоначальной настройки беспроводной сети на роутере пользователь задаёт специальный защитный PIN-код, однако он намного слабее аналогичного по объёму цифробуквенного пароля. Эта функция также несовместима со старыми настольными и мобильными ОС, потому вай-фаем с WPS обладатели таких систем воспользоваться не смогут. К счастью, эту опцию можно легко отключить с помощью веб-интерфейса настроек маршрутизатора. Делается это следующим образом:
- Откройте браузер и переходите к веб-интерфейсу вашего роутера.
ASUS
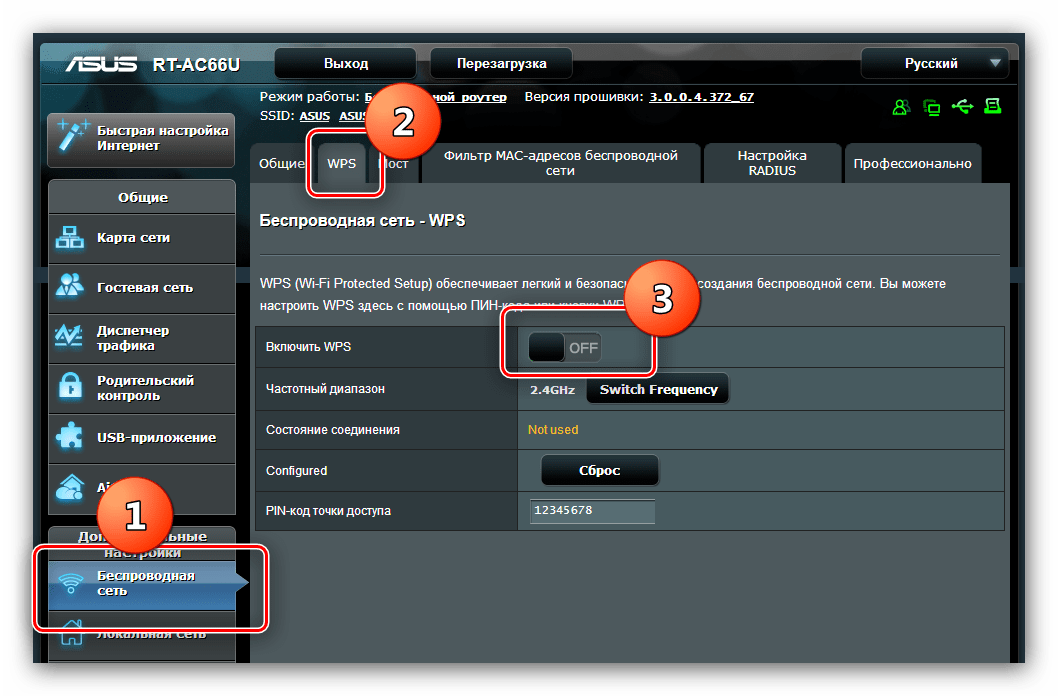
Кликните по пункту «Беспроводная сеть», затем перейдите на вкладку «WPS» и воспользуйтесь переключателем «Включить WPS», который должен оказаться в положении «Off».
D-Link
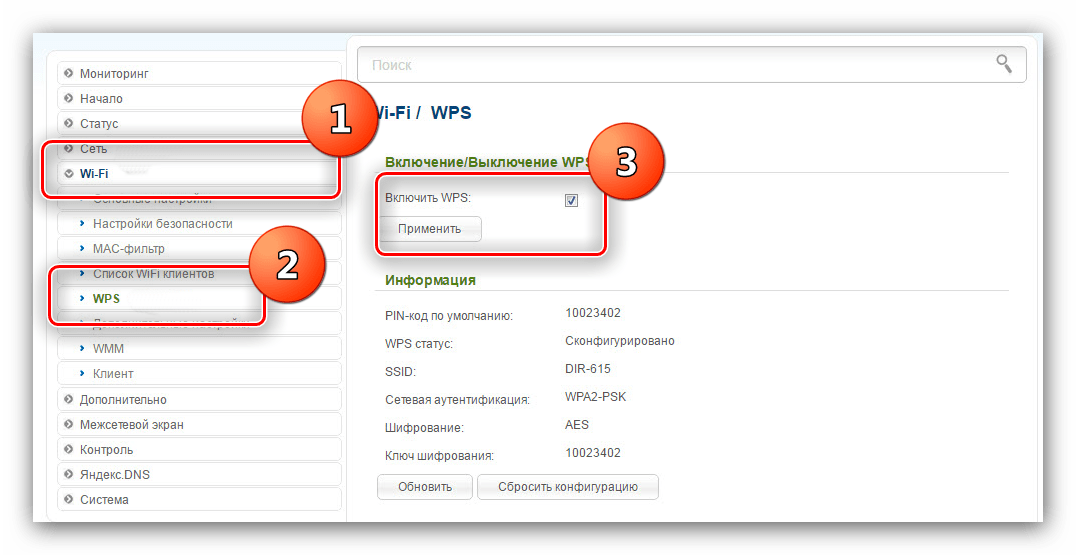
Последовательно откройте блоки «Wi-Fi» и «WPS»
Обратите внимание, что в моделях с двумя диапазонами присутствуют отдельные вкладки для каждой из частот – менять настройки защищённого соединения нужно для обеих. На вкладке с частотой снимите галочку с пункта «Включить WPS», после чего нажмите «Применить»
TP-Link
На бюджетных однодиапазонных моделях с «зелёным» интерфейсом разверните вкладку «WPS» (иначе может называться «QSS», как на упомянутых выше внешних адаптерах) и нажмите кнопку «Disable». 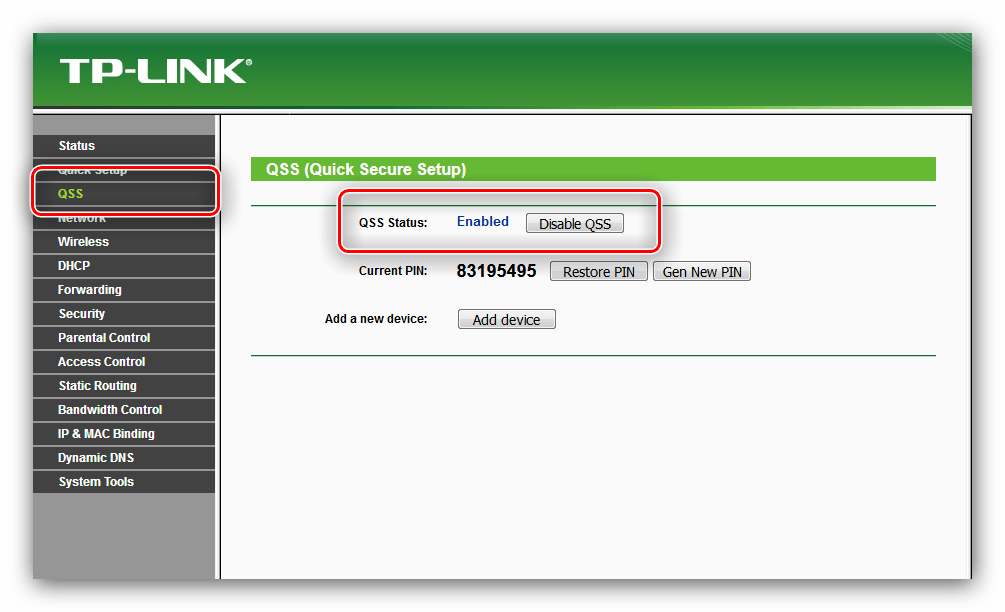 На более совершенных двухдиапазонных устройствах перейдите на вкладку «Дополнительные настройки». После перехода раскройте категории «Беспроводной режим» и «WPS», затем воспользуйтесь переключателем «PIN-код маршрутизатора».
На более совершенных двухдиапазонных устройствах перейдите на вкладку «Дополнительные настройки». После перехода раскройте категории «Беспроводной режим» и «WPS», затем воспользуйтесь переключателем «PIN-код маршрутизатора». 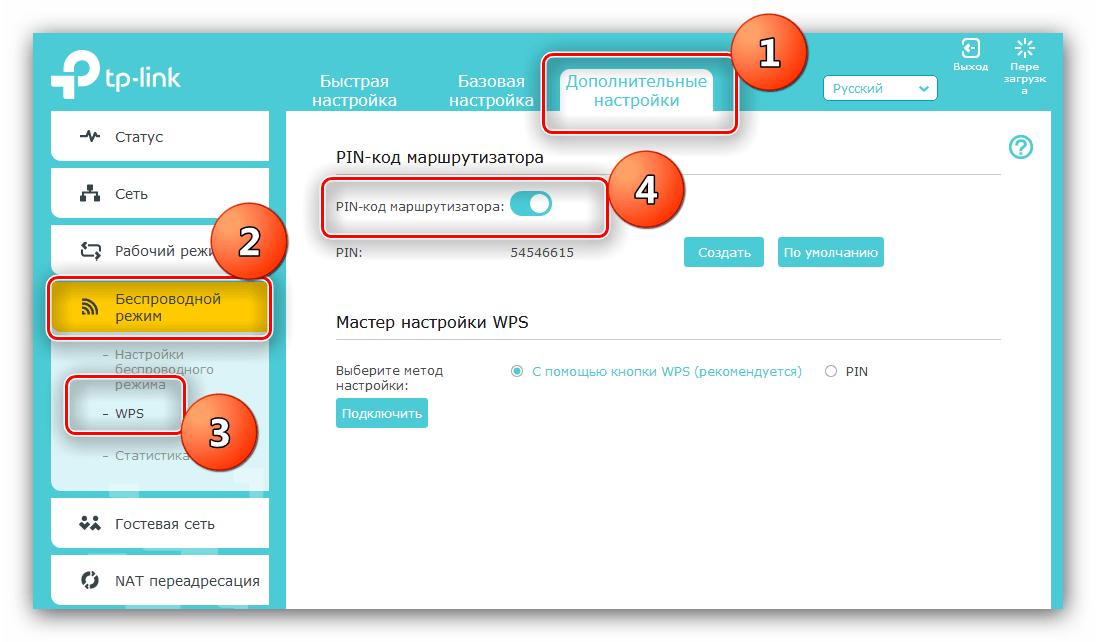
Netis
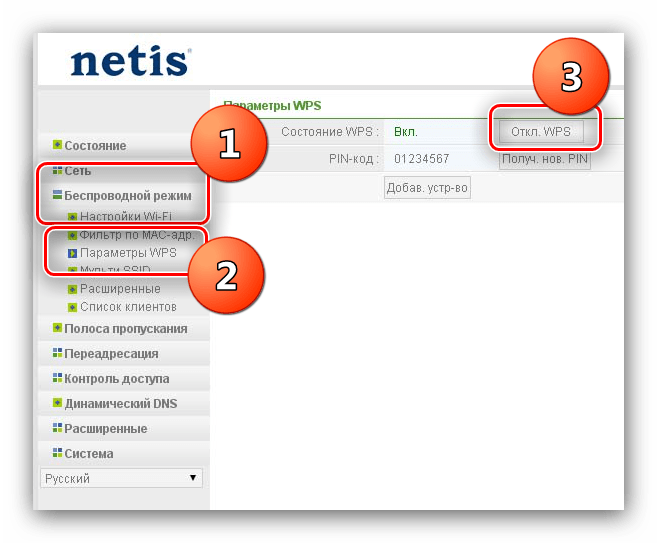
Раскройте блок «Беспроводной режим» и нажмите на пункт «WPS». Далее кликните по кнопке «Откл. WPS».
Tenda
В веб-интерфейсе перейдите ко вкладке «Настройки Wi-Fi». Найдите там пункт «WPS» и нажмите на него. 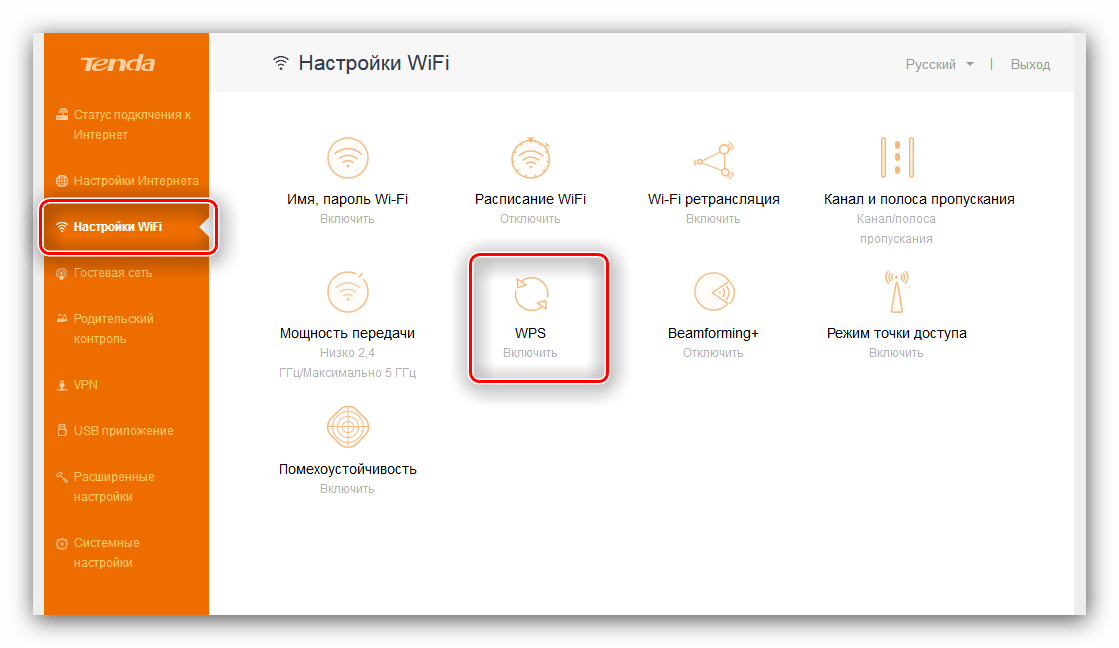 Далее щёлкните по переключателю «WPS».
Далее щёлкните по переключателю «WPS». 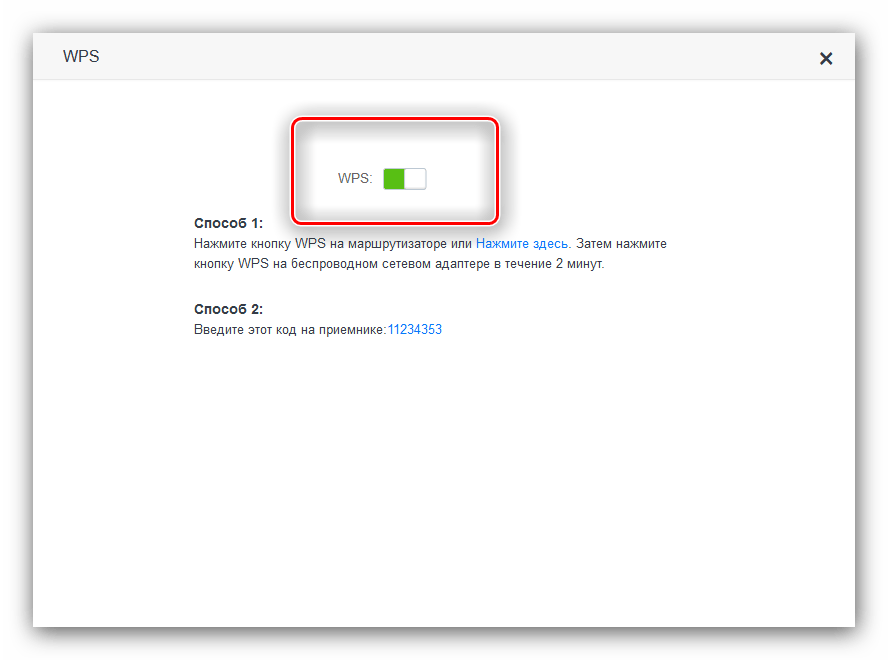
TRENDnet
Разверните категорию «Wireless», в которой выберите «WPS». Далее в выпадающем меню отметьте «Disable» и жмите «Apply».

Сохраните настройки и перезагрузите маршрутизатор.
Для активации WPS проделайте те же действия, только на этот раз выбирайте всё, связанное со включением. К слову, защищённое соединение с беспроводной сетью «из коробки» включено почти во всех новейших маршрутизаторах.
Заключение
Мы рады, что смогли помочь Вам в решении проблемы.
Опишите, что у вас не получилось. Наши специалисты постараются ответить максимально быстро.
WPS на роутере что это за зверь?
Для 80% пользователей эта кнопка не несет никакой пользы. Домашние устройства автоматически подключаются к сетям как только попадают в зону их действия. Пароли придумываются самостоятельно, что позволяет помнить их наизусть, да и ввод занимает не больше времени чем активация технологии. Полезной она будет в случае, если вы снимаете жилье, а пароль от Wi-Fi вам не сказали или в других подобных ситуациях.
Эксперты рекомендуют отключать функцию если вы не пользуетесь ею длительное время или вообще впервые услышали. Согласно мнению разработчиков сетевого программного обеспечения постоянно активная опция может стать полезной для взломщиков, которые пытаются украсть данные с персонального компьютера или просто посидеть в интернете за чужой счет. Отключение производится по алгоритму, аналогичному активации.
Предыдущая
РоутерКак самостоятельно настроить Wi-Fi роутер
Следующая
РоутерWi-Fi роутер с сим-картой
Итерации стандарта 802.11
802.11aj
Этот стандарт, известный как «китайская миллиметровая волна», применяется в Китае и представляет собой ребрендинг стандарта 802.11ad для использования в определенных регионах мира. Цель состоит в том, чтобы поддерживать обратную совместимость со стандартом 802.11ad.
802.11ah
Утвержденный в мае 2017 года, этот стандарт нацелен на более низкое энергопотребление и создает сети Wi-Fi с расширенным диапазоном, которые могут выходить за пределы досягаемости типичных сетей 2,4 ГГц или 5 ГГц. Ожидается, что он будет конкурировать с Bluetooth, учитывая его более низкие потребности в энергии.
802.11ad
Утвержденный в декабре 2012 года, этот стандарт необычайно быстр. Однако, клиентское устройство должно находиться в пределах 10 метров от точки доступа.
802.11ac
Это поколение Wi-Fi, впервые ознаменовавшее использование двухдиапазонной беспроводной технологии, поддерживающей одновременные соединения в диапазонах Wi-Fi 2,4 ГГц и 5 ГГц. Стандарт 802.11ac обеспечивает обратную совместимость с 802.11b/g/n и полосой пропускания до 1300 Мбит/с на частоте 5 ГГц, до 450 Мбит/с на 2,4 ГГц. Большинство домашних беспроводных маршрутизаторов соответствуют этому стандарту.
802.11ac также часто упоминается как Wi-Fi 5.
802.11n
Стандарт 802.11n (также известный как Wireless N) был разработан для улучшения стандарта 802.11g в отношении поддерживаемой полосы пропускания за счет использования нескольких беспроводных сигналов и антенн (называемых технологией MIMO ) вместо одной. Группа отраслевых стандартов ратифицировала 802.11n в 2009 году со спецификациями, обеспечивающими пропускную способность сети до 300 Мбит/с. Стандарт 802.11n также предлагает несколько лучший диапазон по сравнению с более ранними стандартами Wi-Fi благодаря повышенной интенсивности сигнала и обратной совместимости с оборудованием стандарта 802.11b/g.
802.11n также часто упоминается как Wi-Fi 4.
802.11g
В 2002 и 2003 годах на рынке появились продукты WLAN, поддерживающие новый стандарт 802.11g. 802.11g пытается объединить лучшее из 802.11a и 802.11b. 802.11g поддерживает полосу пропускания до 54 Мбит/с и использует частоту 2,4 ГГц для большего диапазона. Стандарт 802.11g обратно совместим с 802.11b, что означает, что точки доступа 802.11g будут работать с адаптерами беспроводной сети 802.11b и наоборот.
802.11g также часто упоминается как Wi-Fi 3.
802.11a
Пока 802.11b находился в стадии разработки, IEEE создала второе расширение исходного стандарта 802.11 под названием 802.11a. Поскольку популярность 802.11b росла намного быстрее, чем 802.11a, некоторые считают, что 802.11a был создан после 802.11b. Фактически, 802.11a был создан в то же время. Из-за более высокой стоимости 802.11a обычно используется в бизнес-сетях, тогда как 802.11b лучше подходит для внутренней сети.
802.11a поддерживает полосу пропускания до 54 Мбит/с и сигналы в регулируемом частотном спектре около 5 ГГц. Эта более высокая частота по сравнению с 802.11b сокращает диапазон сетей 802.11a. Более высокая частота также означает, что сигналы 802.11a испытывают большие трудности при проникновении через стены и другие препятствия.
Поскольку 802.11a и 802.11b используют разные частоты, эти две технологии несовместимы друг с другом. Некоторые поставщики предлагают гибридное сетевое оборудование 802.11a/b, но эти продукты просто реализуют два стандарта бок о бок (каждое подключенное устройство должно использовать одно или другое).
802.11a также упоминается как Wi-Fi 2.
802.11b
IEEE расширил первоначальный стандарт 802.11 в июле 1999 года, создав спецификацию 802.11b. 802.11b поддерживает теоретическую скорость до 11 Мбит/с. Следует ожидать более реалистичной полосы пропускания 5,9 Мбит/с (TCP) и 7,1 Мбит/с (UDP).
Стандарт 802.11b использует ту же нерегулируемую частоту радиосигнала (2,4 ГГц), что и исходный стандарт 802.11. Продавцы часто предпочитают использовать эти частоты для снижения себестоимости. Нерегулируемая 802.11b может сталкиваться с помехами от микроволновых печей, беспроводных телефонов и других приборов, использующих тот же диапазон 2,4 ГГц. Однако, установив устройство 802.11b на разумном расстоянии от других устройств, можно легко избежать помех.
802.11b также упоминается как Wi-Fi 1.
b/g/n/ac в настройках роутера. Какой режим выбрать и как поменять?
Как правило, по умолчанию стоит автоматический режим. 802.11b/g/n mixed, или 802.11n/ac mixed (смешанный). Это сделано для обеспечения максимальной совместимости. Чтобы к маршрутизатору можно было подключить как очень старое, так и новое устройство.
Я не тестировал, но не раз слышал и читал, что установка режима 802.11n (Only n) для диапазона 2.4 ГГц, разумеется, позволяет прилично увеличить скорость Wi-Fi. И скорее всего так и есть. Поэтому, если у вас нет старых устройств, у которых нет поддержки 802.11n, то рекомендую поставить именно этот стандарт работы беспроводной сети. Если есть такая возможность в настройках вашего маршрутизатора.
А для диапазона 5 ГГц я все таки оставил бы смешанный режим n/ac.
Вы всегда можете протестировать. Замеряем скорость интернета на устройствах в смешанном режиме, затем выставляем «Только 802.11ac», или «Только 802.11n» и снова замеряем скорость. Всегда сохраняйте настройки и перезагружайте маршрутизатор. Ну и не забывайте, какие настройки вы меняли. Чтобы в случае проблемы с подключением устройств можно было вернуть все обратно.
Смена режима Wi-Fi (mode) на роутере TP-Link
В настройках маршрутизатора TP-Link перейдите в раздел «Беспроводной режим» (Wireless) – «Настройки беспроводного режима».
Пункт пеню: «Режим», или «Mode» в зависимости от языка панели управления.
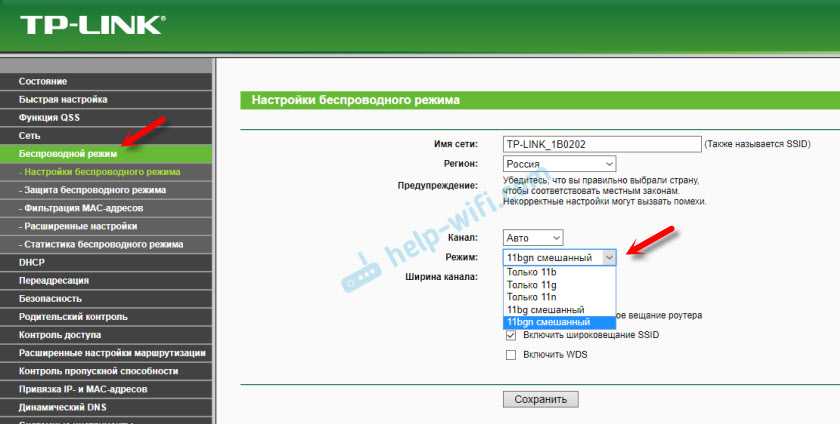
Если у вас двухдиапазонный маршрутизатор TP-Link, то для смены режима работы диапазона 5 GHz перейдите в соответствующий раздел.
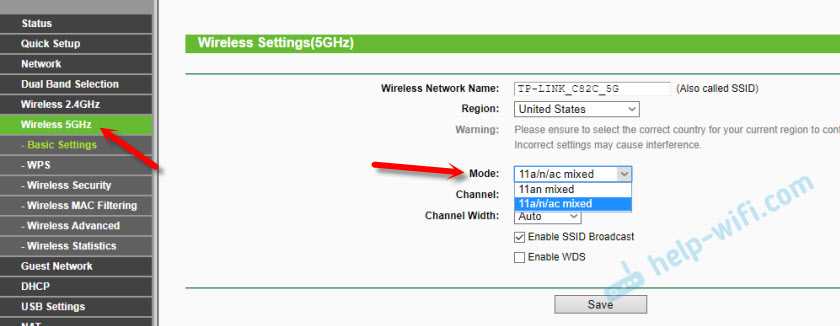
И новая панель управления:
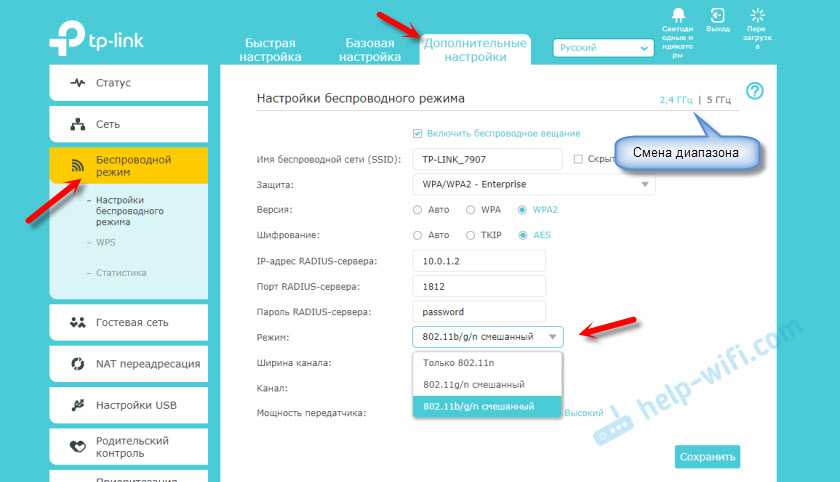
Я уже давно заметил, что на TP-Link в зависимости от модели и прошивки могут быт разные настройки режима беспроводной сети. Иногда, например, нет варианта «11n only». А есть только «11bg mixed», или «11bgn mixed». Что не очень удобно, так как нет возможности выставить работу в определенном режиме для увеличения скорости.
Режим беспроводной сети на роутере ASUS
Зайти в настройки роутера ASUS можно по адресу 192.168.1.1. Дальше открываем раздел «Беспроводная сеть». На этой странице находится нужная нам настройка.
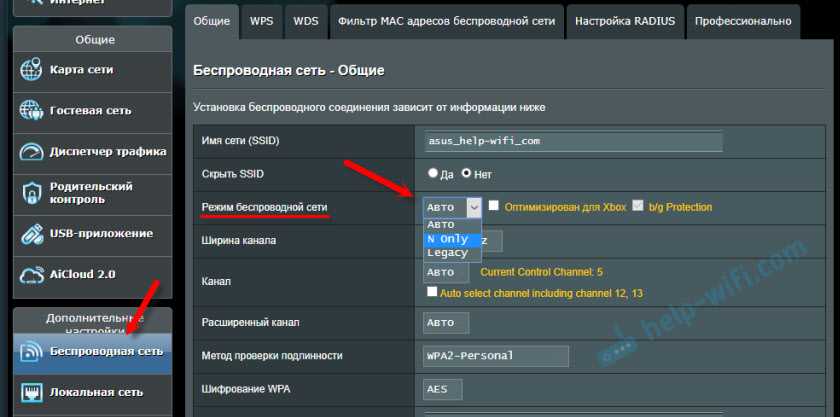
На моем ASUS RT-N18U есть три варианта:
- «Авто» – это b/g/n. Максимальная совместимость.
- «N Onle» – работа только в режиме n, максимальная производительность. Без поддержки устаревших устройств.
- «Legacy» – это когда устройства могут подключаться по b/g/n, но скорость стандартf 802.11n будет ограничена в 54 Мбит/с. Не советую ставить этот вариант.
Точно так же меняем настройки для другого диапазона. Выбрав в меню «Частотный диапазон» — «5GHz». Но там я советую оставить «Авто».
Смена стандарта Wi-Fi сети на ZyXEL Keenetic
Откройте настройки роутера ZyXEL и снизу перейдите в раздел «Wi-Fi сеть». Там увидите выпадающее меню «Стандарт».
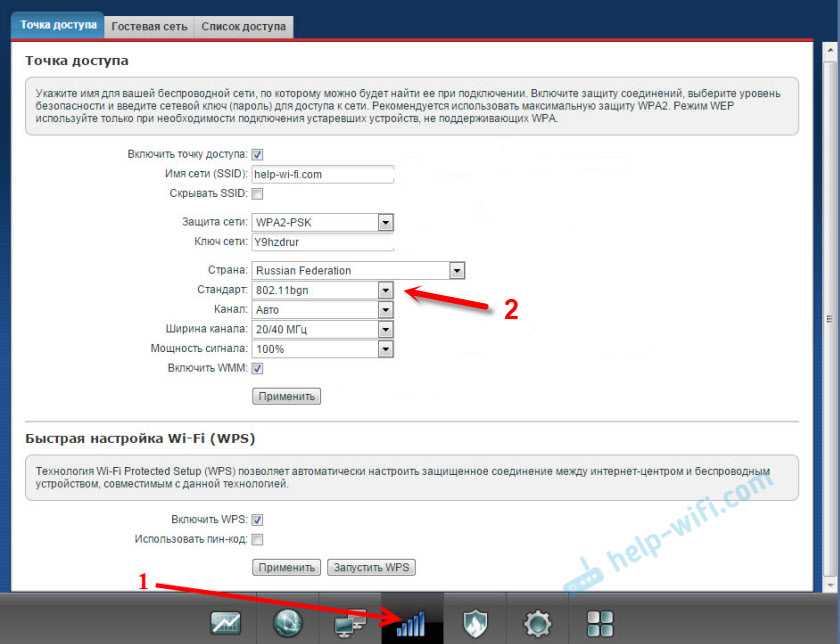
Не забудьте нажать на кнопку «Применить» после смены параметров и выполнить перезагрузку устройства.
Беспроводной режим на D-link
Открываем панель управления маршрутизатора D-link по адресу 192.168.1.1 (подробнее в этой статье), или смотрите как зайти в настройки роутера D-Link.
Так как у них есть много версий веб-интерфейса, то рассмотрим несколько из них. Если в вашем случае светлый веб-интерфейс как на скриншоте ниже, то откройте раздел «Wi-Fi». Там будет пункт «Беспроводной режим» с четырьмя вариантами: 802.11 B/G/N mixed, и отдельно N/B/G.
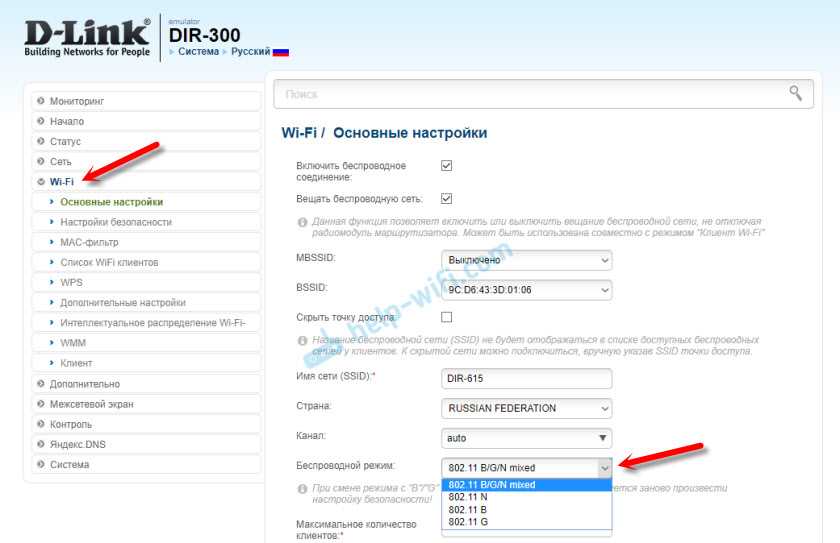
Или так:
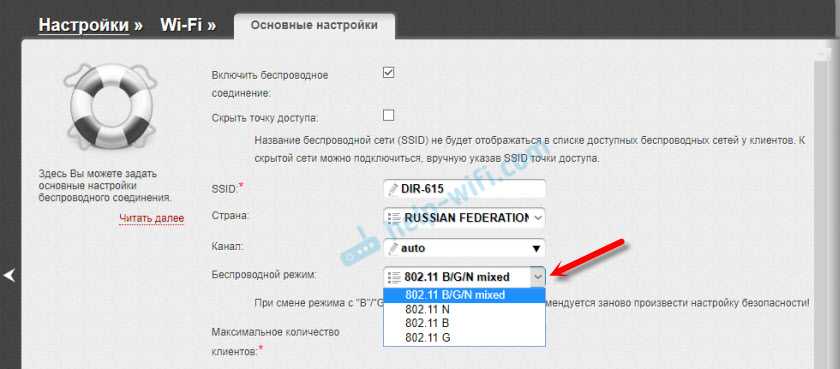
Или даже так:
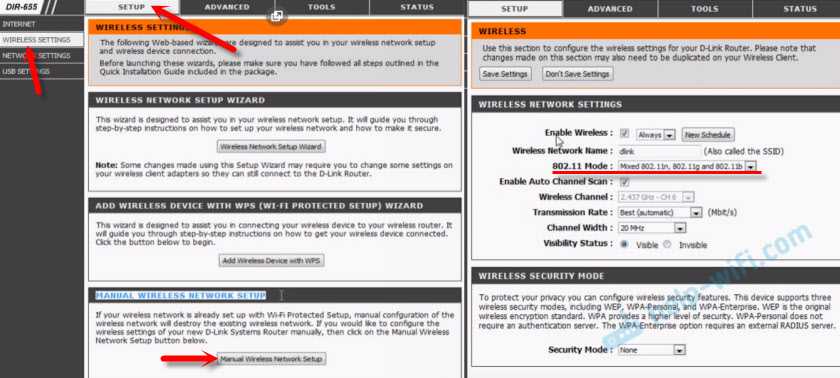
Настройка «802.11 Mode».
Диапазон радиочастот на роутере Netis
Откройте страницу с настройками в браузере по адресу http://netis.cc. Затем перейдите в раздел «Беспроводной режим».
Там будет меню «Диапаз. радиочастот». В нем можно сменить стандарт Wi-Fi сети. По умолчанию установлено «802.11 b+g+n».
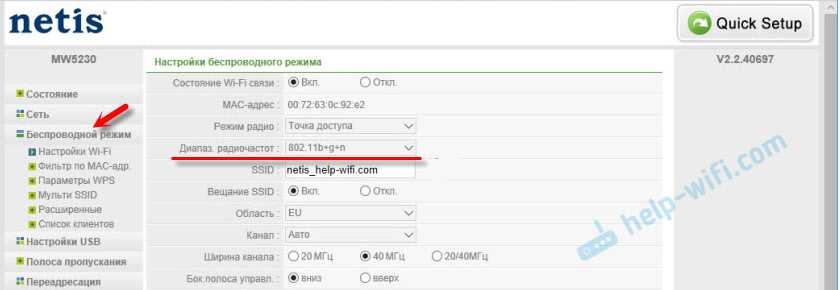
Ничего сложного. Только настройки не забудьте сохранить.
Настройка сетевого режима Wi-Fi на роутере Tenda
Настройки находятся в разделе «Беспроводной режим» – «Основные настройки WIFI».
Пункт «Сетевой режим».
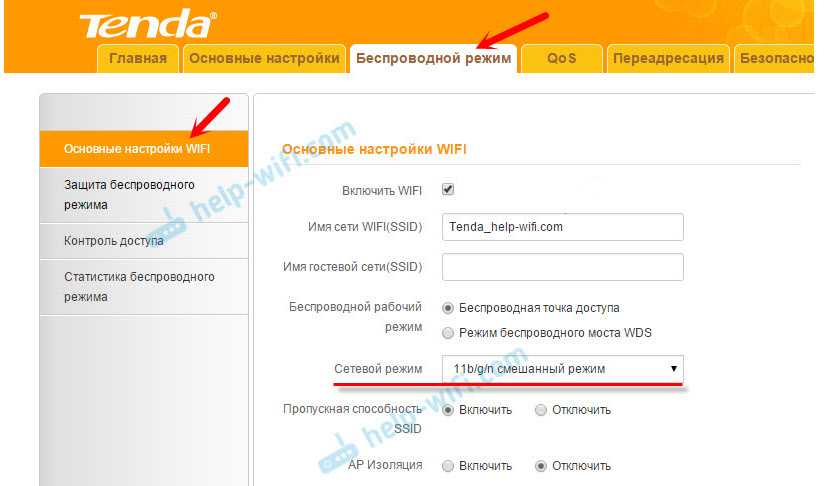
Можно поставить как смешанный режим (11b/g/n), так и отдельно. Например, только 11n.
Если у вас другой маршрутизатор, или настройки
Дать конкретные инструкции для всех устройств и версий программного обеспечения просто невозможно. Поэтому, если вам нужно сменить стандарт беспроводной сети, и вы не нашли своего устройства выше в статье, то смотрите настройки в разделе с названием «Беспроводная сеть», «WiFi», «Wireless».
120
Сергей
Настройка Wi-Fi сетей, Полезное и интересное
Для чего она нужна
Беспроводной режим «BG Protection Mode» — это режим беспроводной сети, для нормального функционирования устройств, которые принимают стандарты волн 802.11b и 802.11g. Сейчас постараюсь рассказать как можно подробнее что такое «b, g» и для чего они нужны. Смотрите, стандарт 802.11b был улучшенной версией самого первого Wi-Fi стандарта 802.11. Он был выпущен в 1999 году и работал на частоте 2.4 ГГц.
Скорость передачи данных была маленькая – от 6 до 12 Мбит в секунду. В это же время вышло большое количество устройств, которые имели поддержку этого стандарта. Через 4 года выходит улучшенная версия 802.11g. Тут скорость выросла до 54 Мбит в секунду, но была небольшая проблема. Устройств с поддержкой данного стандарта ещё не было, но было в ходу много «b» аппаратов.
802.11g – ещё по-другому называют обратно совместимый стандарт «b», так как разработчики понимали, что связь между новым и старым оборудованием будет проблематична из-за большой скорости. Сигнал типа «G» должен быть подстроен под «B» стандарт, а медленные волны «B» в свою очередь должны кодироваться в более медленном режиме. В итоге и был выдуман данный режим. Он нужен только для работы устройств в разных стандартах: «B» и «G».
Дело в том, что старый стандарт очень медленный и у него стоит малый размер интервала ротации сетевых пакетов, а также RTS. То есть пакеты данных там передаются медленнее. Так вот, чтобы они работали нормально, в данном режиме включается увеличенный показатель RTS и устройство, которое работает на стандарте 802.11g будет ждать дольше, чтобы получить пакет информации от медленного устройства с 802.11b.
При этом может быть включен режим IBSS, чтобы устройства подключались напрямую, а не через роутер. Таким образом уменьшается время отклика устройств. «54g Protection» наоборот выключает полную поддержку «B» и передача между устройствами осуществляется по более новому стандарту «G». В итоге если есть два таких устройства, передача информации полностью улучшается.
Обзор всех лампочек и разъемов
Передняя часть содержит 7 индикаторов, которые дадут понять состояние аппарата в этот момент.
Цифрой 1 мы обозначили самый главный светодиодный индикатор. Это индикатор питания. Индикатор может иметь несколько конфигураций:
- Свет не горит. Это означает, что отсутствует питание, или же аппарат просто выключен.
- Свет мигает с большой амплитудой. Это значит, что роутер только запускается.
- Свет мигает с маленькой амплитудой, быстро. Это означает, что происходит автоматизация.
- Свет горит без мигания. Это значит, что система загружена и ее можно использовать.
Цифрой 2 мы обозначили индикатор, который определяет состояния Wi-Fi роутера ASUS RT N12 D1 на данный момент. Он имеет три конфигурации:
1. Свет не горит. Нет питания или может быть отключен беспроводной режим.
2. Свет мигает. Это значит, что идет передача информации.
3. Свет просто горит. Девайс готов к передаче данных, но никакого обмена пакетами в данный момент не происходит.
Цифрой 3 мы обозначили индикатор, определяющий подключение маршрутизатора к сети Internet. Всего две конфигурации:
1. Не горит – интернета нет. Это может быть из-за неуплаты, из-за проблем со связью, из-за отключения от интернета в установках оборудования.
2. Горит – все должно работать исправно.
Цифрами 4-7 обозначены индикаторы состояния локальных портов. По три конфигурации у каждого:
1. Не горит – шнур отключен.
2. Свет мигает – выполняется обмен информацией.
3. Свет просто горит – это признак того, что порт занят кабелем подключения ПК к сети.
На задней панели располагаются разъёмы и переключатели. На ней индикаторов нет.
1. Кнопка WPS (начиная с правой части стороны), которая используется для быстрого входа в сеть.
2. Порт WAN, он предназначен для присоединения кабеля интернета к маршрутизатору.
3. Четыре сетевых порта, которые нужны для непосредственного подключения ПК к маршрутизатору через кабели.
4. Микроразъем для шнура питания.
5. Клавиша включения и выключения.
6. Клавиша сброса настроек. Она есть внутри дырочки, зажимать ее на семь секунд для сброса к заводским настройкам. На заводских установках стоит стандартный пароль и логин.
Оперативная память в роутере
Начнем с оперативной памяти. Прежде всего надо понимать, что роутер — это по сути небольшой компьютер. Только выполняет он не такие сложные вычислительные функции, как настольный ПК, ноутбук или даже смартфон, а более простые. Из-за чего и характеристики всех компонентов в нем более слабые. Но как и в любом компьютере маршрутизатор имеет процессор, оперативную память и флеш накопитель. При этом все они небольшой емкости.

Работа роутера заключается в обработке пакетов информации и передачи его на то или иное устройство по беспроводному сигналу или кабелю.
- Например, в тот момент, когда вы включили компьютер, соединились с маршрутизатором и вышли через него в интернет, вы запросили с удаленного сервера в глобальной сети некую информацию, которую роутер вам передал через свою оперативную память.
- Другой случай — вы подключили к маршрутизатору камеру видеонаблюдения и через программу на смартфоне зашли удаленно из интернета посмотреть на онлайн картинку с нее. Опять же, это происходит с использованием оперативной памяти роутера.
- Еще один — вы подключили к своему роутеру флеш-карту или внешний жесткий диск и раздаете с него по локальной сети файлы. Все они, прежде, чем попасть на ваше устройство (ТВ, телефон, компьютеру), проходят через память роутера.
И так далее — сценариев действий можно придумать огромное количество. Главное понять, что оперативная память маршрутизатора задействована во всех процессах обработки информации, которая через него проходит.
Больше одновременно подключенных устройств, больше одновременно выполняемых задач разной сложности — онлайн игры, видео, звонки по видеосвязи, наблюдения и так далее. Минимальный объем оперативной памяти для комфортного использования маршрутищатора — от 64 МБ.
Способы подключения к Wi-Fi без ввода пароля по WPS (QSS)
Чтобы поддерживающий этот стандарт маршрутизатор работал через кнопку WPS, в настройках сетевого устройства в обязательном порядке должны быть активны «беспроводной режим» и «функция WPS/QSS».
Подключение к Wi-Fi по WPS устройств на Windows
В зависимости от версии ОС Windows, у ноутбуков и компьютеров с внешним Wi-Fi модулем, отличаются способы включения точки доступа без пароля.
Компьютер с внешним адаптером
Поддерживающие данный стандарт Wi-Fi-адаптеры соединяются с сетью аппаратным способом.
Для подключения надо нажать механические кнопки WPS на роутере и адаптере. Еще ее называют PBC (Push Button Configuration).
Стоит учесть, что точка присвоит имя устройства по умолчанию, а пароль создаться автоматически. Поэтому рекомендуется использовать этот способ для первого подключения маршрутизатора.
Настройка на Windows 7
В админ-панели роутера или на этикетке, что наклеена на корпус, указан PIN-код из 8 цифр. Запомните его, затем:
Шаг.1 Нажмите WPS PBC на маршрутизаторе. На панели задач выберите сеть Wi-Fi и нажмите «Подключение».
Шаг.2 В новом окне с вопросом «Установить сеть» жмите «ОК».
Шаг.3 Введите PIN-код с наклейки и клацните «Далее».
Шаг.4 Сгенерируется ключ безопасности. Его можно изменить на собственный (от 8 символов). Введите имя сети, оставьте тип шифрования AES, и уровень безопасности WPA2-Personal. Жмите «Далее» и ожидайте завершение конфигурации.
Шаг.5 Закройте окно со сгенерированным паролем от Wi-Fi.
Откройте снова доступные сети и активируйте только что настроенную точку.
Настройка на Windows 8
В Windows 8 вводить PIN-код не нужно. Порядок действий происходит таким образом:
Шаг.1 Откройте начальное меню и нажмите «Параметры».
Шаг.2 Выберите значок беспроводные сети, затем сеть, к которой нужно присоединиться.
Шаг.3 На роутере нажмите PBC WPS.
Шаг.4 Подождите, пока система получит автоматические настройки от роутера.
Шаг.5 Готово. Теперь нажмите «Да», если вы настраивали домашнюю (офисную) сеть, или «Нет» — если публичную.
Настройка на Windows 10
Для Windows 10 от ввода PIN-кода, разработчики также отказались. Процесс выполняется автоматически:
Шаг.1 Откройте список беспроводных сетей, выберите вашу и жмите «Подключиться».
Шаг.2 На маршрутизаторе нажмите кнопку QSS.
Шаг.3 Ожидайте установление связи несколько секунд.
Подключение по WPS смартфонов и планшетов на Android
Для соединения с точкой доступа на смартфоне, планшете или Android-TV:
Шаг.1 Откройте шторку уведомлений и длинным нажатием перейдите в раздел Wi-Fi.
Шаг.2 Нажмите кнопку «Еще» и выберите «Расширенные настройки Wi-Fi».
Шаг.3 Выберите функцию «WPS-соединение».
Шаг.4 Нажмите соответствующую кнопку на роутере.
Шаг.5 Дождитесь окончания настройки.
Владельцы яблочной техники не смогут сделать подобное соединение, так как смартфоны и планшеты Apple лишены данной функции по соображениям безопасности.
Подключение принтера без проводов и паролей
Принтеры, со встроенным Wi-Fi-модулем тоже оснащены функцией быстрого подключения к точке доступа. Для реализации нужно:
- зайти в меню принтера и выбрать Push Button Configuration или нажать соответствующую клавишу на дисплее;
- нажать аналогичную PBC на маршрутизаторе;
- подождать несколько секунд.
Можно подключать и с помощью PIN-кода. Этот способ наглядно реализован в видео.
Какой выбрать режим работы WiFi a, b, g или n для 2.4 ГГц?
При настройке wifi сети роутера в диапазоне частот 2.4 ГГц мы имеем возможность выбора между режимами b, g и n. Это необходимо для установки максимально возможной скорости интернет соединения. Однако, если выбрать самый современный «n», то можем получить такую ситуацию, при которой какое-нибудь старое устройство не сможет подключиться к wifi сети.
Поэтому в настройках роутера помимо отдельных чаще всего мы имеем в меню режима такой пункт, как «смешанный (b,g,n)» или «mixed» в английской версии панели администратора. Он позволяет предоставить маршрутизатору выбор, какой из предложенных лучше всего подходит для того или иного устройства — ноутбука, смартфона, планшета, ТВ и т.д. Тем самым обеспечивается максимальная совместимость стандартов wifi для работы любого девайса.
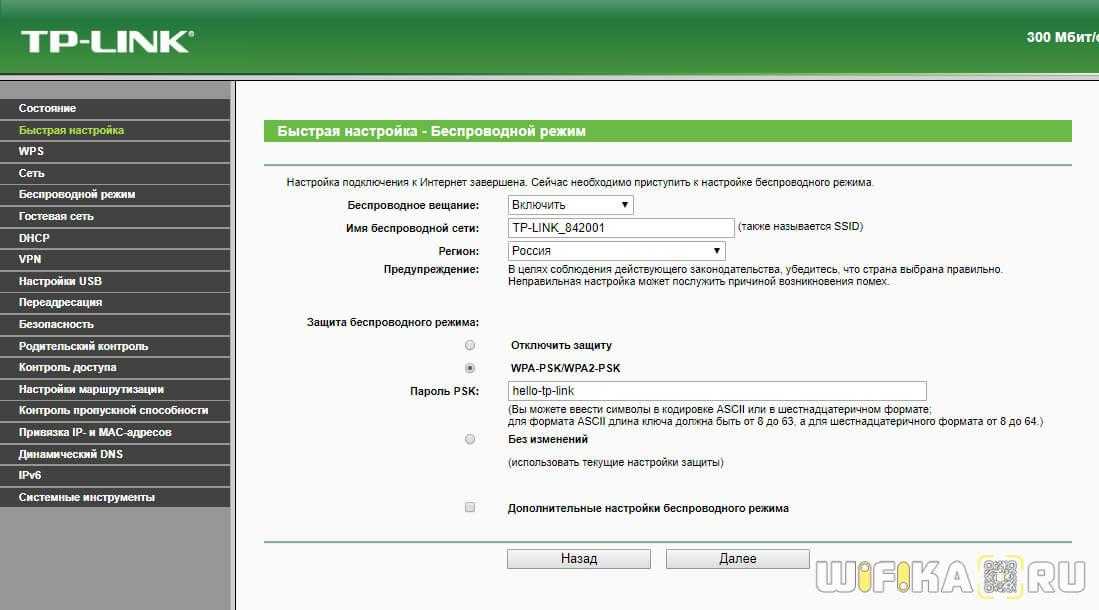
При настройке роутера рекомендуется выбирать именно смешанный режим для максимальной совместимости при поддержке самой высокой скорости
При этом скорость беспроводного сигнала и интернета, с которой будет работать устройство, определяется не параметрами, указанными в панели маршрутизатора, а техническими возможностями отдельной конкретной модели. Например, однодиапазонный (2.4 GHz) роутер с 1 антенной сможет предоставить максимально 150 МБит/c, с двумя — 300 и так далее до 600.
Какой стандарт Wi-Fi для смартфона лучше
Что может значить выбор стандарта подключения вай-фай для смартфона, можно рассмотреть, проанализировав характеристики:
- скорость обмена информацией;
- помехи;
- устойчивость связи.
Смартфоны поддерживают все совместимые режимы. Работа мобильного аппарата на частоте 5МГц и с использованием стандарта 11ac даст устойчивую связь, обеспечит скоростную передачу контента и защиту от помех. При этом минус все-таки есть — на частоте 5 МГц волны хуже преодолевают препятствия. Второй нюанс — какой режим роутера для смартфона лучше выбрать. Конечно, устройства должны быть совместимы и маршрутизатор нужен с таким же стандартом. Адаптивная антенна способна передать направленный сигнал на пользователя.
Другие стандарты маршрутизатора обеспечат скорость не более 150 Мбит/с.
Таким образом, если у пользователя есть техника с модулем вай-фай, выбрать стандарт, который обеспечит доступ к интернету, не составит труда. Все, что нужно, — это понять, какая разница в стандартах, и проверить настройки беспроводного маршрутизатора.
В чем отличие
Сейчас вы немного познакомились с теми стандартами, которые используются в беспроводных сетях. В настройках роутера можно чаще всего найти режимы 11bgn и в дополнение ac. При этом сети будут разные, потому что «ac» работает на частоте 5 ГГц. И тут к нам пришло новое понятие, а именно частота волны.
«bg» – работает только на частоте 2.4 ГГц, а вот «n» и «ac» может работать на 5 ГГц. Но чаще в маршрутизаторах «n» работает именно с частотой 2.4 ГГц, а «ac» предназначена исключительно для «пятерки». Если взглянуть на таблицу, то можно увидеть, как значительно растет скорость передачи данных.
На сегодняшний год стандарты «b» и «g» уже отходят на покой. В домах кстати чаще используется именно частота 2.4 ГГц, а не 5. А так как самым быстрым стандартом является «n», то он сейчас на коне. С другой стороны, ещё осталось очень много устройств, который работают на «bg» стандартах. Именно поэтому даже современные маршрутизаторы имеют настройку совмещенного мода «b/g/n». Он нужен для того, чтобы аппарат без проблем мог работать с этими сетями.
Многие скажут, что ведь «n» легко может работать с «b» и «g», для чего нужна совместимость? — это отличный вопрос, но загвоздка немного в другом. Проблем как раз совместимости именно «b» и «g» стандарта. Они работают со слишком разными скоростями, поэтому для того, чтобы сбалансировать скорость, нужно включать совместимость. Аналогично это касается и типа «n».
По умолчанию почти во всех маршрутизаторах уже стоит совмещенный или смешанный режим работы «11b/g/n». Был как-то случай, когда ко мне пришел знакомый со старым ноутбуком. В итоге он не смог подключиться к моему интернет-центру. Все из-за того, что у меня в настройках стоял только один тип «n». С другой стороны, устанавливать смешанный тип – нет смысла, если старых устройств в вашем доме нет. Таким образом можно немного увеличить скорость в беспроводном пространстве.
Ещё один момент на счет скорости. Вот вы посмотрели таблицу и увидели достаточно высокие показатели. Но нужно учитывать, что данные показатели имеют место быть только внутри беспроводной сети. Также нужно учитывать скорость портов.
Например, если вы подключили провод от провайдера со скоростью 400 Мбит в секунду, а порт у вас имеет ограничение в 100 Мбит, то скорость интернета выше в локальной сети – не будет. Есть два типа порта: 100 и 1000 Мбит в секунду. Они даже визуально отличаются. Один имеет всего 4 жилы, а второй все 8. Поэтому даже сейчас можете подойти к своему роутеру и посмотреть какие у него порты.
Т-50 среди роутеров
ASUS RT-AC5300 — самый производительный из доступных на рынке маршрутизаторов. Это трехдиапазонный роутер, представляющий собой 3 размещенных в общем корпусе устройства, 2 из которых работают в 5-гигагерцовом диапазоне, а третье — в 2.4-гигагерцовом. Суммарная пропускная способность достигает 4068 Мбит/с или, если клиенты поддерживают технологию Broadcom NitroQAM, 5334 Мбит/с. Для проводных клиентов предусмотрены четыре порта 1 Гбит/с.

Маршрутизатор ASUS RT-AC5300 Tri-band Gigabit Router (RTL) (4UTP 10 / 100 / 1000Mbps, 1WAN, 802.11a / b / g / n / ac, USB2.0 / 3.0)
Трехдиапазонный ASUS RT-AC5300 поддерживает все возможности модели ASUS RT-AC88U и, в добавление к ним, функции Airtime Fairness и Smart Connect.
Airtime Fairness решает проблемы сети, возникающие при подключении к роутеру беспроводного принтера или другого устройства через старые медленные стандарты Wi-Fi. При работе беспроводной сети данные передаются устройствам пакетами по очереди. Точки доступа и роутеры строят очередь исходя из объема данных. 1 килобайт передается первому устройству, 1 килобайт второму и так далее. Легко догадаться, что передача одного и того же объема информации через медленное соединение происходит дольше, чем через быстрое. Устройства с быстрыми Wi-Fi адаптерами в таких сетях работают сильно медленнее, чем могли бы. Роутер RT-AC5300 благодаря поддержке Airtime Fairness частично решает данную проблему, так как организует очередь не на основании объема передаваемых данных, а исходя из времени, необходимого для передачи. Таким образом быстрые клиенты за один цикл передачи данных успевают передать не один пакет, а несколько, и пропускная способность сети возрастает.
Smart Connect в автоматическом режиме подбирает наиболее подходящий для клиента диапазон частот, с целью предоставить максимальную скорость передачи данных.
| Свойство | RT-N12HP | RT-AC51U | RT-AC52U B1 | RT-AC88U | RT-AC5300 |
|---|---|---|---|---|---|
| Коэфициент усиления антенн | 9dBi | 5 dBi | 5 dBi | Не указывается производителем | 2.32 dBi (2.4 ГГц)3.47 dBi (5 ГГц) |
| Частотный диапазон 2.4 ГГц | Да | Да | Да | Да | Да |
| Частотный диапазон 5 ГГц №1 | Нет | Да | Да | Да | Да |
| Частотный диапазон 5 ГГц №2 | Нет | Нет | Нет | Нет | Да |
| Технология ASUS AiRadar | Нет | Да | Нет | Да | Да |
| MIMO | Нет | Да | Да | Да, MU-MIMO | Да, MU-MIMO |
| Smart Commect | Нет | Нет | Нет | Нет | Да |
| Airtime Fairness | Нет | Нет | Нет | Нет | Да |





















![Wps на роутере что это за кнопка — [инструкция 2022]](http://zv-prhost.ru/wp-content/uploads/d/3/4/d34409ec4be38c60be9dfbd590544811.jpeg)












