Что такое репитер?
Репитер — это повторитель сигнала. Например, сигнала GSM или Wi-Fi. Принцип его работы прост: находясь в зоне устойчивого приёма, репитер принимает сигнал и ретранслирует его дальше, увеличивая таким образом радиус действия беспроводной сети. Работает это так. Предположим вы находитесь в точке А, а в точке Б на некотором расстоянии находится другой человек, которому вам нужно подать сигнал рукой. Но расстояние слишком велико, и ваш визави не может рассмотреть ваши жесты. Если же между точками А и Б поставить ещё одного человека, который будет одинаково хорошо виден с обеих точек, и он повторит ваш сигнал, то ваш сигнал будет получен. Посредник в его передаче это и есть репитер.
Следует иметь в виду, что репитер ретранслирует принятый сигнал усиливая его и распространяя дальше. Но если сигнал на репитер пришёл очень слабый, обработать его не получится.
Для чего нужен репитер?
Бывает, что в доме или квартире не во всех комнатах хорошо работает Wi-Fi. Причины могут быть разные. На пути сигнала находятся бетонные стены, которые уменьшают радиус действия беспроводных устройств. Может быть просто вы находитесь далеко от роутера или роутер маломощный.
Допустим у вас в квартире три комнаты. При этом источник интернета — роутер находится в прихожей, и в двух ближайших комнатах сигнал хороший, а в третьей, дальней слабоват. Чтобы его усилить, достаточно установить в нужном месте репитер. Он подхватит сигнал и передаст его дальше. И, таким образом, ваша беспроводная сеть будет одинаково доступна из любой точки квартиры. Точно так же можно поступить и на дачном участке, если вы хотите пользоваться интернетом в беседке, а сигнал туда не доходит. Разместите репитер в зоне действия роутера и он увеличит его радиус действия.
Поскольку репитер дублирует сигнал роутера, настройки вашей сети остаются неизменными, не важно подключаетесь вы к репитеру или непосредственно к роутеру. Вы даже не заметите, как ваше Wi-Fi устройство переподключится с одного источника сигнала на другой. Для вас всё будет выглядеть так, как будто вы всё время находитесь в зоне действия одной сети
Для вас всё будет выглядеть так, как будто вы всё время находитесь в зоне действия одной сети.
Как правило, репитер это отдельное устройство с антенной и адаптером питания. Практически все производители роутеров выпускают и репитеры. Его можно приобрести в точках продажи сетевого оборудования. Стоимость таких устройств относительно небольшая.
Однако часто бывает, что на антресолях завалялся старенький роутер, который давно не используется по назначению. Который вполне может выполнять функции репитера. Зачем платить больше, когда можно настроить второй роутер как репитер?
Применение усилителя сигнала (репитера)
Один из самых эффективных способов расширения зоны покрытия беспроводной вай-фай сети – использование так называемого репитера (он же ретранслятор, он же повторитель). Это портативное устройство, которое продается в любом компьютерном магазине или гипермаркете бытовой техники. Репитер необходимо расположить в той части дома/квартиры, где сигнал вашего Wi-Fi роутера еще есть, но он уже довольно слабый. Ретранслятор принимает этот сигнал, усиливает и передает его дальше. Этим обеспечивается значительное увеличение зоны стабильного и уверенного приема.
К плюсам репитера можно отнести то, что он позволяет с легкостью осуществить масштабирование площади охвата вашей беспроводной сети. При этом транслируемая повторителем сеть является полной копией сети, создаваемой исходным Wi-Fi роутером. Среди минусов отметим приличную стоимость репитера, сравнимую даже с ценой некоторых маршрутизаторов. Кстати, сами роутеры также могут выполнять функцию усиления сигнала Wi-Fi, правда, такой возможностью обладают далеко не все модели. Если у вас где-то стоит-пылится незадействованный роутер, то вы можете приспособить его в качестве репитера, предварительно убедившись, что у него имеется этот функционал.
Настройка устройства
Для работы Wi-Fi-роутеры используют спецификацию 802.11. К ней относятся различные стандарты, маршрутизаторы обычно работают на одном из трёх:
- 11b — 54 Мбит/c, 5 ГГцстандарт
- 11g — 54 Мбит/c, 2,4 ГГцстандарт
- 11n — 600 Мбит/c, 2,4-2,5или 5 ГГц
Как можно отметить, спецификация 802.11n отличается большей скоростью и дальностью распространения сигнала. Но работать с ним могут не все девайсы, старые устройства могут просто остаться без доступа к Интернету.
Пока 802.11b и 802.11g не деактивированы, присутствие поддерживающего только эти стандарты устройства переводит всю сеть в режим b/g, что негативно сказывается на скорости. В настройках роутера с помощью специального клиента Wi-Fi необходимо выбрать беспроводную связь только при помощи 802.11n.
Wi-Fi-канал
В многоквартирных домах почти у всех жителей имеется свой роутер. Так как они работают на одних и тех же частотах, сигналы накладываются друг на друга. Сеть перегружена, снижается скорость и качество соединения. В России маршрутизаторы поддерживают 13 каналов частот – от 2412 МГц до 2472 МГц.
Обычно роутер автоматически определяет наименее загруженный канал и переключается на него. Если такой функции нет, с помощью специальных программ можно отследить доступные каналы и самостоятельно переключиться на них. Самый свободный диапазон — 5 ГГц, но с ним совместимы не все устройства.
Однако при условии, что вся техника подключается к Wi-Fi-сети с данной частотой, можно перейти на неё. Тогда скорость заметно увеличится. Определить загруженность каналов можно с помощью данных приложений: WiFi Analyzer, WiFi Analyzer (open source), Network Analyzer, Network Cell Info Lite.
Изменение мощности
Уровень сигнала регулируется в настройках маршрутизатора. Стандартная мощность меняется от 0% до 100%, по умолчанию большинство роутеров выставлены на 75%. Существуют девайсы, способные поднять мощность выше стандартного уровня. Данные функции находятся в настройках беспроводного режима.
Стоит заметить, что с высоким уровнем сигнала принимающее устройство может просто не работать. Слишком высокая мощность способна перегрузить сеть, и качество работы только ухудшится. Значение, выставленное на 100%, не позволит добиться стабильного соединения рядом с самим роутером из-за помех.
Смена частотного канала передачи
0 При настройке вашего роутера немаловажным является и выбор канала. Это особенно актуально при настройке роутера в квартире, где уровень и качество сигнала может ухудшаться из-за устройств, установленных в соседних квартирах, которые работают на одном канале с вашим. Что делать: чтобы понять, заняты ли каналы и какой канал выставить, можно воспользоваться программой Inssider (доступна для Win, Mac и Andriod) или другими аналогами (по словам wifi channel в поисковике таких можно найти с десяток); у некоторых моделей роутеров сканер каналов встроен в прошивку; поменять канал можно в той же панели настройки роутера во вкладке «Настройка Wi-Fi». Он так и называется — «Канал» (или Channel).
Самодельные антенны для усиление WiFi
Низкое качество приёма связи может возникнуть, из-за проблем с антеннами. Частично исправить это можно, если заменить антенну или добавить в неё несколько элементов.
Модернизация антенны — самый популярный метод решения этой проблемы, но применить его можно только к беспроводным маршрутизаторам, антенны которых расположены снаружи корпуса, а не внутри. Его суть заключается в том, чтобы задать сигналу определённое направление. Делается это достаточно просто. На каждом маршрутизаторе установлены антенны всенаправленного действия, которые посылают сигнал по всем направлениям, а чтобы «заставить» передавать сигналы только туда, куда нужно, люди используют так называемые экраны, отражающие сигнал и направляющие его в нужную сторону.
Соорудить такой экран можно практически из всего, что сделано из металла: фольга, консервные банки, банки из-под газировки и так далее. Этот способ недорогой, но сильно увеличить качество связи так не получится.
Усиление сигнала, самодельной антенной. Бесплатный интернет.
Гораздо эффективнее просто заменить антенну на более мощную. В принципе, такой метод решения проблемы не очень затратный, достаточно мощная антенна сейчас стоит около трёхсот рублей, но если у роутера три антенны, сумма замены может дойти и до тысячи рублей. Обычно антенна маршрутизатора имеет коэффициент усиления около 2-3dBi; если заменить её антенной на 5-8dBi, сила сигнала ощутимо увеличиться.
Но заменять антенну, имеющую коэффициент усиления больше четырёх dBi, особого смысла нет, потому что скорость интернета в этом случае увеличится не сильно.
Смена тарифного плана и подключение по новым технологиям
Если вас интересует, как повысить скорость интернета Ростелеком, то стоит проверить, каким тарифным планом вы пользуетесь. Параметры ограничены для каждой программы, от них зависит сумма абонентской платы.
Вам потребуется сменить тариф. Можно провести подключение с использованием передовых технологий, в том числе xPON. Она позволяет передавать данные на скорости до 200 Мбит/сек.
Но не везде такая возможность доступна. В отдаленных районах и небольших городах до сих пор используется подключение через телефонную линию. Поэтому стоит связаться с оператором и уточнить, что он предлагает на данный момент.
Установка надежного пароля на роутере
На маршрутизаторе лучше сменить пароль сразу после покупки. Далее замену ключа безопасности сети рекомендуется делать раз в несколько месяцев для того, чтобы ваш роутер не взломали посторонние. Вероятность этого будет крайне мала, если вы придумаете надежный пароль. Для этого есть несколько рекомендаций:
- Используйте строчные и заглавные буквы, а также цифры.
- Если маршрутизатор поддерживает установку пароля с дополнительными символами (~, =, # и т. д), то вводите и их.
- Не используйте свою дату рождения, свое имя, фамилию, или улицу проживания. Это слишком простые пароли.
- Не храните пароль на компьютере или в интернете. Лучше записать его на бумагу. Чтобы перестраховаться, нужно изменить данные для доступа в меню настроек маршрутизатора. Это нужно, чтобы злоумышленник не смог изменить параметры устройства, если он все-таки смог подключиться к вашей сети.
Выбираем правильный канал WiFi (бесплатный способ)
Для передачи беспроводного сигнала от маршрутизатора до другого устройства (например, планшета или ноутбука) используется 11 каналов WiFi. Нет, трафик не идет сразу по всем каналам, в каждый определенный промежуток времени задействован только один канал, или, точнее будет сказать, что роутер автоматически меняет канал при переподключении (если смена канала, по его мнению, требуется) на тот, который считает оптимальным.
Все бы ничего, но роутер не всегда может подобрать объективный (менее загруженный) канал и, в связи с этим, качество беспроводного сигнала может ухудшиться из-за «соседей» по каналам (другие роутеры и точки доступа, работающие в радиусе действия вашей беспроводной сети).
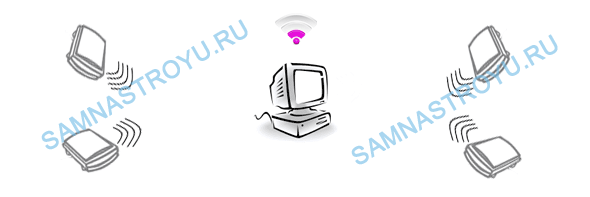
В каждом маршрутизаторе можно задать канал вручную, для этого не надо быть «семь пядей во лбу», необходимо просто зайти в WEB-интерфейс роутера и «пошаманить» в настройках WiFi. Вопрос в другом — какой канал необходимо задать роутеру?
Чтобы разобраться в этом вопросе, нам понадобится любой беспроводной девайс, работающий на Android, и приложение «WiFi Analyzer» (или его аналоги), которое можно скачать на Google Play (бесплатно).
Посмотрите на рисунок ниже — это скриншот из программы «WiFi Analyzer», на котором видны беспроводные сети в моем многоквартирном доме. На горизонтальной шкале идет нумерация каналов, на вертикальной уровень WiFi сигнала.
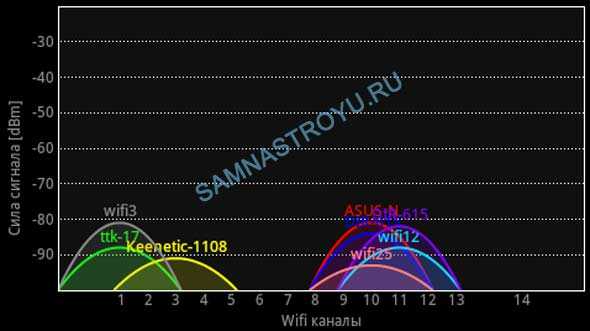
Для самых внимательных — на картинке присутствует 13 каналов, вместо тех 11-ти, про которые я упоминал чуть выше. Все дело в международных стандартах WiFi, в России используется 11 каналов, а, допустим, в США — 13. В устройствах, предназначенных для работы на территории РФ, будет именно 11 каналов.
Итак, что мы видим:
- Канал № 1 — по этому каналу раздается Интернет от WiFi сетей «wifi3» и «ttk17»;
- Канал № 2 — пустой;
- Канал № 3 — «Keenetic-1108»;
- Каналы № 4, 5, 6, 7, 8, 9 — пустые;
- Канал № 10 — «ASUS-N», «DIR-615», «wifi25»;
- Канал № 11 — еще один «DIR-615» и «wifi12».
Каждый канал работает на определенном диапазоне частот, поэтому в графике не просто вертикальные линии, а параболы.
Чтобы было понятней, посмотрите на сеть «Keenetic-1108». Хоть этот клиент и работает на 3 канале, он еще пересекается с сетями «wifi3» и «ttk17», тем самым ухудшая беспроводной сигнал двух «соседей», а «соседи», в свою очередь, ухудшают сигнал для сети «Keenetic-1108». Чем сильнее сигналы пересекаются (накладываются друг на друга), тем хуже будет сигнал.
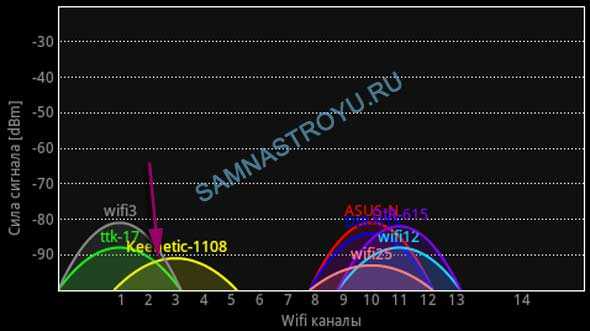
На каналах 10 и 11 ситуация еще более печальная — аж 5 сетей очень сильно накладываются друг на друга.

Предположим, что моя беспроводная сеть — «ASUS-N», работающая на 10 канале, и пересекающаяся еще с четырьмя сетями. Сигнал этой сети наверняка очень сильно ухудшается из-за «соседей», поэтому, для улучшения качества WiFi, мне необходимо «переехать» на более свободный диапазон. То есть, поменять канал на тот, которые я считаю менее загруженным.
В данном конкретном случае, я думаю, оптимальным вариантом будет занять канал № 5. Да, моя сеть будет пересекаться еще с тремя сетями, но в гораздо меньшей степени, нежели это было на канале № 10.
Я думаю, что принцип Вы поняли — чем меньше пересечений и меньше наложений сетей друг на друга, тем лучше и стабильнее работает WiFi!
Чтобы поменять канал, необходимо зайти в WEB-интерфейс устройства и настроить соответствующую функцию в параметрах WiFi. Я не могу расписать как это делается для каждого роутера в отдельности, ведь марок и моделей роутеров огромное количество, да и статья не об этом. Но, я думаю, в Интернете вы без проблем найдете точную инструкцию, именно для своего WiFi роутера. Удачи!
Идем дальше.
Как увеличить радиус действия Wi-Fi сети с помощью дополнительных устройств?
1 Установка репитера, или настройка второго роутера в режиме усилителя.
Из всех рекомендаций, которые вы здесь увидите, или вообще найдете в интернете, этот способ самый эффективный и надежный. Правда, придется потратится на репитер.
В качестве репитера могут выступать обычные роутеры. Вот инструкции по настройке роутеров ZyXEL и Asus в режиме повторителя:
Если у вас Wi-Fi не «добивает» в какие-то комнаты, то установка повторителя решит эту проблему. А если у вас дом в несколько этажей, то на первом этаже можно установить роутер, а на втором репитер. Отличная и рабочая схема.
2 Смена антенн роутера на более мощные.
Если на вашем роутере съемные антенны, то можно купить более мощные, и тем самым немного увеличить покрытие вашей сети. Почему немного? Да потому, что замена антенн как правило дает не очень хороший результат. Он есть, но не такой что бы увеличить радиус на несколько комнат. В любом случае, придется тратится на антенны. И мне кажется, что намного лучше потратить эти деньги на репитер. Да, он будет стоить дороже, но пользы от него намного больше.
Если решите менять антенны, то берите мощные, с усилением в 8 dBi. Но, стоят они дорого, и несколько таких антенн будут стоить как повторитель.
Я уже писал , можете посмотреть результаты.
3 Покупка нового роутера, переход на 5 GHz.
Можно купить более мощный, дорогой роутер. А лучше, роутер с поддержкой диапазона 5 GHz. В чем плюс диапазона 5 GHz? Он практически свободный, сейчас большинство всех сетей и других устройств работают в диапазоне 2.4 GHz. Меньше помех – больше скорости и больший радиус действия сети.
Есть такие места, где Wi-Fi сеть на 2.4 GHz практически не работает. Все время глючит, пропадает соединение, низкая скорость и т. д. А все из-за того, что там очень много разных сетей. Вот в таких случаях, переход на 5 GHz решает все проблемы.
1 Выберите правильное расположение вашего роутера.
На самом деле, это очень хороший и эффективный совет. Как правило, все устанавливают маршрутизаторы при входе, или в каких-то дальних комнатах. Правильное расположение роутера позволит правильно распределить сигнал, тем самым увеличить дальность Wi-Fi.
Проще говоря, нужно устанавливать роутер как можно ближе к центру дома. Да, это не всегда получается, так как к роутеру нужно прокладывать кабель, а тянуть его на середину дома не очень удобно. Но, даже незначительные передвижения роутера, смогут увеличить уровень сети в нужных вам комнатах. А еще, нужно помнить о том, что стены это враг Wi-Fi сетей.
2 Самодельные усилители для Wi-Fi антенн.
Можно найти много инструкций, в которых показано изготовление усилителей для роутера. Как правило, это обычная фольга, и жестяные банки. Получается, что если с одной стороны антенны поставить лист фольги, то сигнал будет от нее отбиваться и направляться в нужном нам направлении.
Я считаю, что это все ерунда. Во-первых, разрезанная банка из пива, или кусок фольги сзади роутера выглядит не очень красиво, а во-вторых, от этого нет практически никакого эффекта. Можете проверить.
Для многих потенциальных покупателей выбор маршрутизатора для домашних условий сводится лишь к доступной цене и количеству антенн усиления. Ведь многие пользователи желают, чтобы сигнал WiFi присутствовал во всех комнатах и работал без сбоев. Интересно, что по этому поводу думают эксперты в области ИТ-технологий. Из данной статьи читатель узнает, как выбрать на рынке сетевого оборудования мощный WiFi роутер. Рекомендации, обзоры и обратная связь от владельцев помогут покупателю определиться с приобретением.
Как усилить сигнал wifi и увеличить дальность сети в настройках роутера?
В панели управления большинства модификаций маршрутизаторов имеется несколько настроек, позволяющих усилить стабильность wifi и увеличить дальность сигнала.
Мощность
Прежде всего речь идет об отдельной регулировки мощности ретрансляции wifi сигнала. Выставив самую высокую, вы получите максимальную отдачу от своего роутера. Минимальное же значение обеспечит качественный прием не дальше, чем внутри одной комнаты.
Обычно она указывается либо в процентах, либо для выбора доступно одно из нескольких предустановленных значений. Подробно о том, как выставить ее на разных моделях, я писал в статье про TX Power, почитайте.
Канал WiFi
Еще один важный параметр — рабочий канал WiFi. Очевидно, что параллельно с вашим роутером работают несколько других сетей в соседних квартирах или офисах. Эфир сильно загружен, могут создаваться помехи, которые мешают корректной и быстрой передаче информации. В результате, скорость сети падает, а зона действия сокращается.
Для решения проблемы необходимо найти и выбрать вручную в настройках роутера самую свободную группу каналов. Подробно про то, как это сделать на разных моделях, рассказано в статье про >>выбор свободного wifi канала.
Ширина канала
И еще небольшой лайфхак. На любом роутере присутствует такая настройка, как «ширина wifi канала». В ней есть выбор между 20, 40, 80 или 160 МГц. Чем выше выставить значение, тем меньше будет радиус охвата помещения сигналом.
Диапазон частот
Выбранный диапазон частот wifi также существенно влияет на скорость и зону покрытия сети. В данные момент мы пользуемся двумя стандартами — 2.4 и 5 Ггц. Однако, у каждого есть свои особенности:
- 2.4 GHz — лучше проходит препятствия, но ограничен в скорости и выборе доступных каналов. А также сильно засорен огромным количеством работающих в нем устройств.
- 5 GHz — больше каналов, выше скорость, количество одновременно подключенных устройств слабо влияют. Но у него меньший диапазон по площади и плохая «пробивная» способность. Для больших пространств требуется установка усиливающих гаджетов — антенн, репитеров и т.д.
Режим работы
Также наверняка в панели настроек роутера вы натыкались на такой параметр, как режим wifi (B/G/N/AC/AX). Каждый из них являет собой веху в развитии беспроводной технологии wifi и поддерживает все большую скорость передачи данных.
Также в настройках можно найти смешанный режим (mixed). Для максимальной адаптивности под каждое отдельное устройство рекоммендуется выбирать именно его.
Это основные действенные способы улучшения сигнала WiFi и, как следствие, расширения зоны приема беспроводной сети. Многие умельцы умудряются усилить роутер с помощью обычной банки из фольги, которая надевается на антенну. Однако, я все-таки приверженец более традиционных способов. Как показала практика, наилучшие результаты достигаются тогда, когда применяется сочетание нескольких приемов. То есть выбор устройств с наилучшими характеристиками антенн плюс их удачное расположение, спланированное еще на стадии ремонта помещения. Пробуйте, экспериментируйте, и у вас все получится!
Полезные советы
Существуют и другие способы усилить сигнал. Возможно это при помощи настроек ноутбука или применения подручных средств, самостоятельного изготовления антенны. Реально усиление роутера без антенны, если придерживаться простых правил:
- Установить его высоко.
- Не размещать рядом с плоскими предметами из металла.
- Не допускать радиопомех.
Настройка приемника на ноутбуке или компьютере
Мало кто задумывался, при помощи каких средств усилить сигнал приема wi-fi на персональном ноутбуке и возможно ли такое вообще. Решение проблемы, никем не замеченное, зачастую лежит на поверхности. Часто пользователи ставят ноутбук в режим экономии питания, чтобы сохранить заряд батареи. В домашних условиях это ни к чему, так как в любой момент бук легко подключить к электросети, а вот wi-fi сети от этого значительно «теряют», отсюда и слабый сигнал. Чтобы усилить его, достаточно поменять настройки электропитания:
- Открыть «Панель управления».
- Перейти в раздел «Электроуправление».
- Выбрать пункт «Высокая производительность».
Самодельные антенны
Как незначительно усилить сигнал wi-fi роутера собственными руками, не прибегая к стандартным средствам, знают многие. Что характерно, методы работают. Увеличение радиуса действия устройства возможно благодаря изготовлению своеобразных ретрансляторов репитера wi-fi своими руками. Для этого ничего особенного не потребуется: схема изготовления достаточно проста. Нужно взять кусок фольги или разрезать пустую жестяную банку, придать им изогнутую форму и установить позади роутера, лучше около стены, искусственно создавая направленную волну. Сокращая угол, волны отбиваются от поверхности импровизированной антенны, сигнал немного усиливается.
Замена роутера
Собственно, после этого проблемы исключаются при условии, что пользователи не станут экономить на покупке, иначе снова придется искать причину извне или заниматься «рукоделием». Лучше приобретать современный wi-fi роутер, поддерживающий работу на частоте 5 ГГц, тогда о слабом сигнале можно будет забыть раз и навсегда.
Ресурсы бюджетного класса
Устройства, представленные в недорогом сегменте (до 1000 рублей) предназначены для организации беспроводной и проводной локальной сети в пределах помещения общей площадью не более 100 м 2 . Качественная передача сигнала гарантируется производителем только при наличии всего одной стены преграждения (аналог несущей кирпичной кладки). Представитель недорогого сегмента, мощный WiFi роутер, гарантированно обеспечит качественной связью все беспроводные устройства в радиусе 25 метров для стандарта 802.11n либо в диапазоне 50 метров для остальных технологий (a\b\c).
Эксперты рекомендуют производить монтаж сетевого устройства не возле компьютера, а размещать посредине помещения (например, в коридоре) для лучшего покрытия всех комнат либо офисов. Запрещается устанавливать маршрутизатор на полу либо прикреплять его к потолку. Сигнал должен иметь поле для отражения от поверхностей, а значит, размещать роутер нужно на высоте порядка 1,6-2,2 метра.
Сравнительная таблица рейтинга
3-е место: Xiaomi Mi Wi-Fi Amplifier PRO

Бюджетный усилитель Wi Fi Xiaomi Mi Wi-Fi Amplifier PRO
Xiaomi Mi Wi-Fi Amplifier PRO – недорогой ретранслятор сигнала Wi-Fi, подключаемый напрямую к розетке 220 В. Компактный девайс является прекрасным решением для расширения зоны покрытия беспроводной сети в большой квартире или доме.
Он совместим практически с любой точкой доступа. Передача данных поддерживается в частотном диапазоне в пределах 2,4-2,4835 ГГц. Предельная скорость передачи данных — 300 Мбит/с. Настраивается устройство через web-интерфейс. В конструкции предусмотрен передатчик с показателем выходной мощности 20 dbm.
Характеристики:
- Цена — 742 — 1860 руб.;
- Оценка пользователей — 4,5;
- Стандарт Wi-Fi — 802.11 b/a/g/n;
- Частота — 2,4 ГГц;
- Предельная скорость — 300 Мбит/с;
- Число антенн — 2, несъемные.
Достоинства:
- Дешевый;
- Хорошо справляется с поставленными задачами;
- Неплохая площадь покрытия;
- На лицевой панели светодиод индикации состояния;
- Качественная сборка;
- Компактный;
- Интуитивно понятная настройка;
- Приятный внешний вид.
Недостатки:
- Режет скорость;
- В некоторых модификациях отсутствует переходник для вилки в комплектации.
2-е место: TP-LINK TL-WA854RE

Бюджетный wi-fi репитер TP-LINK TL-WA854RE
TP-LINK TL-WA854RE — компактный усилитель беспроводного сигнала wi-fi. Модель подключается к электрической розетке. Настройка аппарата занимает всего несколько минут. Использование оборудования позволяет расширить зону покрытия сети.
Работает в частотном диапазоне 2,4 ГГц. Предусмотрена защита соединения при помощи протоколов WPA, WPA2 и WEP. Конструкцией девайсов предусмотрено две встроенных антенны. Мощность передатчика составляет 15 дбм.
Характеристики:
- Цена — 850 — 2110 руб.;
- Оценка пользователей — 4,9;
- Стандарт Wi-Fi — 802.11 b/a/g/n;
- Частота — 2,4 ГГц;
- Предельная скорость — 300 Мбит с;
- Число антенн — 2, внутренние.
Достоинства:
- Невысокая стоимость;
- Приятный внешний вид;
- Компактные габариты;
- Простая система настройки.
Недостатки:
Режет скорость интернет-соединения.
1-е место: Mercusys MW300RE V1

Усилитель сигнала Wi Fi Mercusys MW300RE V1
Mercusys MW300RE V1 — усилитель беспроводного сигнала, оснащенный двумя внешними антеннами и поддерживающий технологию Mu-MIMO. Работает девайс на частоте 2,4 ГГц, максимальная скорость соединения составляет 300 Мбит/с.
В конструкции установлен передатчик мощностью 20 dBm. Для защиты используются технологии шифрования WPS, WPA, WPA-PSK, WPA2, WPA2-PSK.
Характеристики:
- Цена — 920-1380 руб.;
- Оценка пользователей — 4,3;
- Стандарт Wi-Fi — 802.11 b/a/g/n;
- Частота — 2,4 ГГц;
- Предельная скорость — 300 Мбит/с
- Число антенн — 2, внешние.
Достоинства:
- Стильный дизайн;
- Просто настраивается;
- Поддержка технологии Mu-MIMO;
- Подключается напрямую к розетке электросети.
Недостатки:
Снижает скорость интернет-соединения.
Схема электропитания
В целях экономии электроэнергии и, соответственно, заряда батареи, разработчики Windows предусмотрели режим энергосбережения. При его активации ключевые компоненты компьютера снижают мощность, а вспомогательные (в том числе беспроводный адаптера) вообще отключаются. Чтобы не допустить этого, нужно перенастроить схему электропитания ноутбука.
Для этого кликните по значку батареи в нижнем правом углу экрана правой кнопкой мыши и выберите пункт «Управление электропитанием». Переключатель переведите из положения «Сбалансированный» на «Высокая производительность» и нажмите кнопку «Применить».
Как расширить зону беспроводного сигнала с помощью устройств для расширения радиуса приема?
Теперь перейдем непосредственно к практике усиления беспроводного сигнала от роутера. Есть несколько самых популярных способов для расширения зоны приема и улучшения качества связи, которые можно использовать самостоятельно дома в любой квартире. Первая категория — устранение внешних факторов воздействия на радиоволны wifi, а также использование дополнительных устройств.
Место размещения роутера
Многие во время ремонта в квартире определяют место установки маршрутизатора где-нибудь в специальной серверной комнате, либо в гардеробной, либо в электрощитке. Одним словом, подальше от глаз. Но конфигурация планировки квартиры зачастую такая, что до отдаленных от места установки комнат беспроводной сигнал от роутера не добивает. В результате чего дальность действия wifi не достаточна для того, чтобы получить на нем сколь бы то ни было приемлемую скорость.
Выход из ситуации — перевесить роутер поближе к «географическому» центру квартиры, чтобы сигнал от него по кругу равномерно распространялся по всем комнатам. Можно спрятать его куда-то за шкаф, если не нравится внешний вид, главное, чтобы была розетка для его подключения.
Помехи от бытовых приборов
Также следует избегать размещения маршрутизатора вблизи к бытовым приборам, которые излучают сильные электромагнитные волны. Напрмиер, возле микроволновой печи. Создаваемые помехи будут сильно влиять на правильную и равномерную амплитуду распространения сигнала wifi по комнатам.
Внешняя антенна
Как правило, в спецификациях к каждому wifi роутеру указано, на какой радиус действия он рассчитан на открытом пространстве при идеальных условиях. Но эти данные — чистая теория, а в реале они просто недостижимы. Самый простой способ примерно прикинуть дальность сигнала — по характеристикам антенны, которыми снабжаются устройства. Один для передачи, другой для приема. Антенны могут быть как скрытые, встроенные, так и внешние, навинчивающиеся на само устройство. Мощность антенны измеряется в DBI. Чем его значение выше, тем мощнее антенна.
Ниже представлен образец устройства с прилагающимися в комплекте внешними антеннами.
Если вы обращали внимание, есть модели роутеров и адаптеров, у которых несколько антенн — две или даже три. Используя несколько штук, можно значительно улучшить качество приема wifi адаптером и увеличить расстояние от роутера
То есть снабженный одной антенной в 8 dbi маршрутизатор будет ретранслировать слабее, чем модель более высокого уровня и стоимости, оснащенная 2 или 3 антеннами по 8 dbi.
При выборе приемника также посмотрите на значения параметра «Receiving mode» — чем он выше, тем лучше прием.
Однако и этого будет недостаточно, если речь идет о приличном расстоянии до 100-150, а то и 500 метров. Обеспечить желаемый радиус wifi сигнала в этом случае нам поможет внешняя усиливающая антенна, которая работает направленно в определенный сектор.
Если у вас роутер с несъемными антеннами, то стоит обратить внимание на их расположение. Дело в том, что сигнал по кругу равномерно расходится от центра, которым является ножка антенны
Если она стоит вертикально, то wifi будет распространяться горизонтально. Именно так они должны располагать при установке роутера в квартире или одноэтажном доме.
Если антенна направлена в сторону — то сигнал транслируется по вертикали. В таком положении можно усилить wifi на верхнем и нижнем этаже от роутера.
Ваше мнение — WiFi вреден?
Да 22.84%
Нет 77.16%
Проголосовало: 39301
WiFi репитер
Еще один проверенный метод улучшения качества приема — использовать отдельное специальное устройство, именуемое wifi репитером, или повторителем. Это усилитель сигнала, работающий по принципу ретранслятора, позволяющий расширить существующую сеть. Он подхватывает ослабевающий wifi от роутера и передает его дальше, расширяя тем самым зону покрытия сети на 15-20 метров.
Другой вариант — поставить более дорогую внешнюю точку доступа. Она устанавливается на улице или в помещении и обеспечивает радиус покрытия wifi до 100 метров. Cпособна обеспечить покрытие как внутри здания, так и небольшой участок поблизости. Имеются также модели, работающие узконаправленно для расширения зоны не внутри квартиры или дома, а для создания довольно-таки большого по расстоянию беспроводного моста между разными зданиями.
Второй роутер
В качестве альтернативы повторителю можно рекомендовать использование второго роутера в качестве репитера. Например, если у вас имеется дополнительное устройство, лежащее без дела, то целесообразно задействовать его в качестве репитера, чтобы не покупать новое оборудование. В этом случае на другом маршрутизаторе обязательно должен присутствовать данный режим повторителя в прошивке.
































