Ubiquiti — WiFi антенны на 2, 5, 15 км для мостов
Линк PtP (Point-to-Point, «точка-точка»), или мост, соединяет друг с другом два устройства, расположенные в разных местах. Как правило, мост строится на расстоянии от 150-200 метров до нескольких десятков километров.
NanoBeam 5AC-16/19. Рекомендовано Ubiquiti для небольших расстояний. Превосходная производительность этих WiFi антенн обеспечивается благодаря airMax AC технологии, точки дают до 450 Мбит/сек пропускной способности.
Nanostation Loco M. Также подходит для коротких дистанций (из нашего опыта — до 3 км). PtP-решение минимальной стоимости, но поддерживаемый стандарт — только 802.11n, соответственно, пропускная ниже.
Nanostation M. Очень популярные WiFi антенны (точки доступа) для коротких расстояний, часто используются для видеонаблюдения благодаря наличию дополнительного порта Ethernet. Но все тот же стандарт 802.11n.
| NanoBeam 5AC-19 | NanoBeam 5AC-16 | Nanostation loco M5 | Nanostation loco M2 | Nanostation M5 | Nanostation M2 |
WiFi антенны для мостов 5-15 км
- LiteBeam 5AC-23: Рекомендованное Ubiquiti клиентское оборудование, которое подходит также и для мостов. Превосходная производительность благодаря airMax AC стандарту, пропускная способность до 450 Мбит/сек.
- PowerBeam 5AC. Эти WiFi антенны советуются производителем в качестве клиентского оборудования для линков на большие расстояния, или для мостов на средние расстояния (5, 10, 15 км). Превосходная производительность благодаря airMax AC стандарту, пропускная способность до 450 Мбит/сек.
- PowerBeam 5AC ISO. Практически полностью повторяет PowerBeam 5AC, но благодаря изолятору дает хорошие результаты в зашумленной среде.
- LiteBeam M. Эта WiFi антенна идеально подойдет для тех случаев, когда нет необходимости в высокой пропускной способности, где сама возможность подключения, ветровая нагрузка, низкая цена важнее производительности. Устройство не поддерживает MIMO, имеет одну поляризацию, стандарт 802.11n, поэтому канальная скорость — всего 150 Мбит/сек, реальная пропускная, соответственно, меньше.
- PowerBeam M: Оптимальное соотношение цены и производительности для линков на средние дистанции, стандарт 802.11n.
WiFi антенны для мостов свыше 15 км
airFiber 5X + AF-5G (направленные антенны WiFi с узким лучом). Это комплект операторского класса для мостов на большие дистанции, возможна передача данных на расстояния 200+ км. Эффективное использование спектра, обеспечение пропускной способности до 620 Мбит/сек (с использованием ширины канала 50MHz).
Rocket 5AC + RocketDish LW. Превосходный комплект из узконаправленной WiFi антенны и точки доступа. Выбор для высокопроизводительных линков на длинные расстояния. TCP/IP пропускная способность до 450 Мбит/сек (с использованием ширины канала 80MHz). Дальность линков — 100+ км
Высокопроизводительные магистральные каналы
AirFiber 24HD. Отличная производительность. AirFiber 24HD обеспечивает до 2 Гбит/сек реальной пропускной способности на расстояниях около 2 км в полосе частот 24 ГГц, и до 1.4 Гбит/сек в линках на расстояниях до 9 км. Тем не менее, при определенных обстоятельствах можно использовать устройство на расстояниях до 20 км. AirFiber 24. AirFiber 24 обеспечивает до 1.4 Гбит/сек реальной пропускной способности на расстояниях около 5 км в полосе частот 24 ГГц. Можно использовать устройство и на расстояниях до 13 км, только пропускная будет меньше. AirFiber 5/5U: Прекрасная пропускная способность в полосе частот 5 ГГц. Эти РРЛ обеспечивают до 1.2 Гбит/сек пропускной. Устройство можно использовать на расстояниях до 100 км.
Замена старого роутера на новый
Обновить wi-fi роутер не будет лишним, если ваш беспроводной маршрутизатор поддерживает только стандарт 802.11g, так как имеет смысл приобрести более мощный роутер, совместимый с 802.11n.
Если вы используете подключение к Интернету по технологии DSL, то стоит приобрести модель со встроенным DSL-модемом. В этом случае вам потребуется лишь ввести свои данные для доступа в интернет, выданные вашим провайдером, в результате устройство самостоятельно подключится к Интернету. Старый роутер стандарта 802.11g тоже пригодится, его можн0 исполь3овать в качестве повторителя.
Допустим, вы купили новый wi-fi роутер. Теперь вам необходимо его настроить, в этом вам помогут 2 статьи, которые я указывал в самом начале этого материала. Если вы сэкономили и купили роутер без DSL-модема, то роль модема можно перенести на старое устройство. Для этого настройте его на работу в качестве модема , согласно руководству пользователя. После этого соедините WАN-разъем (разъем для подключения к каналу доступа в Интернет) нового маршрутизатора с LAN-портом старого.
3 роутера с большим радиусом действия Wi-Fi
-
Netgear Wndr4500.
Роутер обладает огромной скоростью, достигая 900 Мбит в секунду. Устройство оснащено шестью внутренними антеннами, позволяющими легко качать мегабайты данных. Здесь используется мощный процессор на частоте 600 Мгц. Есть дополнительные приемопередатчики, улучшающие прием сигнала. -
TP-Link TL- WR2543ND.
Устройство может работать в двух диапазонах частоты и оснащено тремя антеннами с возможностью поворота на 360 градусов. Устройство надежно работает в любой точке квартиры. -
ZyXEL KeeneticGiga2.
Антенны устройства принимают сигнал на показателях скорости 300 Мбит в секунду. Благодаря внешним кнопкам, роутер можно оперативно перепрограммировать. Высокочастотный процессор (700 МГц) обеспечивает стабильное качество сигнала из любой точки квартиры.
Когда нужен контроллер
Нужен ли вам контроллер, если у вас всего несколько точек доступа? Ответ на данный вопрос чуть сложнее, чем может показаться на первый взгляд. Архитектура современных беспроводных сетей изменилась, и сейчас пары точек доступа будет достаточно лишь для совсем небольшой сети. Раньше на каждом участке сети покрытие обеспечивала одна точка доступа с передатчиком на максимальной мощности. В современных сетях рекомендуется производить распределенную установку двух или более точек доступа, передатчики которых используются не на полную мощность. Такая архитектура позволяет полноценнее задействовать проводную инфраструктуру, а также добиться более высоких скоростей подключения клиентов за счет использования сложных модуляций, доступных лишь при близком взаимном расположении точки доступа и беспроводного клиента. Контроллер организует централизованное управление — и тут без него не обойтись.
Современная архитектура беспроводной сети также дает дополнительную страховку при поломках оборудования: при выходе из строя одной точки доступа ее функции временно смогут взять на себя соседние беспроводные устройства, что было бы невозможно, если бы за участок отвечала она одна.
Использование диапазона 5 ГГц позволяет разгрузить проблемную частоту 2,4 ГГц, однако, более высокочастотный сигнал сильнее поглощается разнообразными препятствиями, расположенными между приемником и передатчиком, что в некоторых случаях значительно уменьшает область покрытия сети, работающей на частоте 5 ГГц, и опять же приводит нас к необходимости увеличения группировки точек доступа на объекте.
Передача Wi-Fi на расстояние 5 км
Для усиления Wi-Fi сети на 5 километров потребуются более серьезные приборы. Наиболее известной компанией, которая работает в таком направлении, является Ubiquiti.
Оборудование
Присмотреться стоит к:
Обратите внимание! Все представленное оборудование может работать на расстоянии в 20 км и выдавать скорость соединения в 120 Мбит/сек
Настройка точки доступа
Купив необходимое оборудование, можно приступить к настройке:
- Нужно ввести в браузере адрес 192.168.1.20, после чего откроется главная страница.
- Ввести логин и пароль ubnt/ubnt.
- Если перехода не произошло, то, скорее всего, менялся адрес. В таком случае стоит сбросить настройки.
- Во вкладке Wireless Mode выбрать режим работы.
- В строке SS >Параметры антенны в режиме клиент
Необходимо выбрать идентичные настройки, как и в предыдущем примере. Только желательно в разделе Frequency Scan List, MHz установить указатель и частоту, которая прописана в точке доступа.
Обратите внимание! В таком случае соединение будет работать с большей скоростью, поскольку антенна в режиме клиент не будет искать по всем каналам, а только в узком диапазоне
Настройка сети
Необходимо открыть раздел «Сеть» в настройках. В нем выбрать «Сетевой режим», в котором установить «Роутер». Кроме этого, рекомендуется настроить подключение PPPoE, NAT. Все это является обычным набором функций стандартного роутера. После этого останется поставить оборудование по местам.
Передача беспроводного сигнала на большие расстояния возможна даже со штатным оборудованием. Для этого нужны два маршрутизатора: один как точка доступа, а второй в качестве клиента. Даже такая простая схема позволяет получить дальность в 1 км, что уже неплохо.

Усиление Wi
—Fi -сигнала роутера своими руками: способы и методы, использующие местоположение . Следует напомнить, что способов усилить сигнал «вай —фая »на роутере существует не меньше, услуги специалиста при этом не нужны.
В мире серьезно увеличилось число приборов для дистанционного подсоединения к виртуальной сети. Wi
—Fi есть повсюду: на ноутбуках, стационарных и планшетных приборах, мобильниках, СМАРТ-ТВ. Это комфортно и эстетично, роутер компактен. Но это радиоволн.

Какой режим работы вайфай
необходимо выбирать. .Wi —Fi b, g, n отличаются скоростьюпередачи информации. Каждый последующий без дополнительных настроек подключается к предшествующему.
Причины плохого сигнала от Wi-Fi роутера
Для начала стоит разобраться с тем, от чего сигнал Wi-Fi роутера может быть плохим. Это поможет определиться с методом решения проблемы в дальнейшем. Выделим наиболее популярные случаи:
- Дело не в роутере, а в качестве самого подключения. Проверить это можно, подключившись к сети через провод. Если скорость такая же низкая, то это именно тот случай. В таком случае не нужно ничего делать с роутером. Рекомендуется обратиться в службу технической поддержки и запросить бесплатный выезд мастера на дом.
- Роутер работает на полной мощности, но этого недостаточно для хорошего сигнала во всем доме. Лучше всего приобрести или взять в аренду более сильный роутер или терминал, что сразу решит проблему. Однако есть и другие способы, которые мы рассмотрим ниже.
- Устройство расположено или настроено неправильно.
Соединение Wi-Fi на большом расстоянии для удаленного потокового вещания
Выбор антенны
Многие компании производят антенны Wi-Fi для дальней связи, а некоторые даже продают готовые к установке комплекты. По нашему опыту, радиоантенны Ubiquiti работают хорошо и очень просты в установке и использовании. Например, Nanobeam NBE ‑ 5AC ‑ Gen2 может передавать до 450 Мбит / с на расстояние 15 км (9 миль). Он подключается к локальной сети с помощью кабеля Ethernet. Его также очень легко прикрепить к столбу с помощью стяжек.Стоит отметить, что эти устройства могут обеспечивать безопасный прозрачный сигнал, что означает, что никто другой не сможет увидеть вашу сеть или подключиться к ней.
могут отличаться диапазоном, скоростью, рабочей частотой (например, 900 МГц, 24 ГГц, 5 ГГц и т. Д.), Типом развертывания, способностью справляться с помехами и другими факторами. При выборе антенны подумайте в первую очередь о том, как далеко находятся ваши две точки и сколько препятствий между ними (включая погоду!). Чтобы лучше понять некоторые различия, ознакомьтесь с руководством Ubiquiti по выбору антенны.Естественно, есть выбор из множества других производителей антенн.
Цена
Две антенны Nanobeam, перечисленные выше, будут стоить чуть менее 200 долларов. Если позволяют ваши условия, вы можете даже получить более «легкую» модель Litebeam всего за 100 долларов! В зависимости от условий монтажа мачты могут стоить 100-200 долларов за штуку. Несмотря на то, что это может показаться инвестицией, в целом это все же зачастую более доступное решение, чем сотовая связь или спутниковый Интернет, особенно если вы планируете использовать эту установку более одного раза.
Передача wifi на большие расстояния: топология беспроводной сети и основные моменты
Существует два основных
типа топологии беспроводной сети:
- Точка – точка (PtP)
- Точка – многоточка (PtMP)
- На рисунке зеленым цветом изображен тип соединения точка-точка (PtP).
- Голубым цветом обозначены соединения типа точка-многоточка (PtMP).
Мы более подробно разберем настройку PtP варианта и оборудования, которое используется в таком случае.
Рассмотрим два варианта настройки беспроводного соединения на большом расстоянии.
Вариант 1 — настройка беспроводного моста на расстояние 1 — 3 км
Вариант 2 — настройка беспроводного моста на расстояние 10 км и более
Зачем делить, а не объединить в общую тему? Все просто – тип, стоимость и интерфейсы оборудования отличаются существенно. Если расстояние, на которое вам нужно передать трафик до 1 км – нет смысла брать оборудование на 10 км и переплачивать за него.
Перед настройкой Wi-Fi моста хочется обратить внимание на то, что между точкой «А» (где находится антенна передатчик) и точкой «Б» (где находится антенна приемник) обязательно должна быть прямая видимость! Кроме того, должны соблюдаться некие требования для зоны Френеля. Что такое зона Френеля?
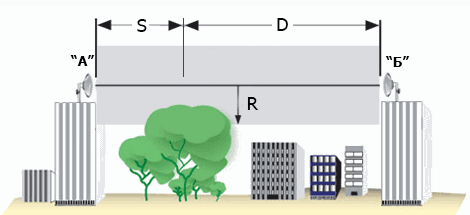
Представим себе воображаемую прямую цилиндрическую трубу (на рисунке закрашено серым), в центрах отверстий которой с обеих сторон установлены антенна «А» и антенна «Б». Внутреннее пространство трубы — это и есть зона Френеля. Для хорошего сигнала и стабильного соединения в этой «трубе» не должно быть никаких сторонних объектов, таких как: дома, деревья, линии электропередач и прочие сооружения.
Радиус зоны Френеля (параметр R на картинке) зависит от расстояния между антеннами (параметр S+D на картинке) и радиочастоты на которой они работают (в основном используется оборудование 2,4 ГГц и 5 ГГц диапазонов). Чем больше расстояние, тем больше радиус. Рассчитывается зона Френеля по формуле:
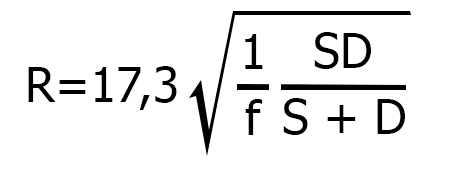
- R – Радиус зоны Френеля, м
- S и D – Расстояние от антенн до наивысшей точки, препятствия, км
- f – Частота, ГГц
Но не пугайтесь. Существует масса интернет ресурсов, где эти расчёты автоматизированы, стоит ввести в любом поисковике запрос — онлайн калькулятор зоны Френеля и вы попадете на страничку, где только нужно будет ввести расстояние между пунктами «А» и «Б», а также частоту, на которой работает оборудование, нажать кнопку расчёт и калькулятор выдаст вам готовый результат.
Много текста? Переходим к практике.
Поиск оптимального места установки wi-fi роутера
Чтобы добиться надежной работы беспроводной сети, необходимо произвести поиск правильных мест установки для всех компонентов, а также выбрать канал, который не подвержен помехам.
Выбор свободного канала для wi-fi сети. Помехи в беспроводной сети
Посторонние радиосигналы, источником которых может быть соседский роутер или радио-няня, является для нашей беспроводной сети фоновым шумом, с которым она постоянно борется. Особенно часто проблемы с беспроводной сетью вызывают wi-fi маршрутизаторы соседей.
Решение проблемы с соседским роутером простое:
- Выберите канал (диапазон частот) с наименьшим количеством помех, используя программу inSSIDer.
- Перейдите на вкладку «2.4 GHz Channels», чтобы узнать какие каналы заняты устройствами.
- Выберите в настройках своего беспроводного роутера тот канал, на котором имеется меньше всего помех.
Внимание! Если маршрутизатор и все устройства приема поддерживают диапазон частот 5 ГГц, переключитесь на него и проверьте качество беспроводного соединения. Учтите, что на этой частоте меньше помех, но иногда приходится мириться с чуть меньшей дальностью действия сигнала и худшей способностью проходить сквозь стены
Сразу замечу, что данная особенность справедлива не для всех роутеров, поддерживающих частоту 5ГГц
Учтите, что на этой частоте меньше помех, но иногда приходится мириться с чуть меньшей дальностью действия сигнала и худшей способностью проходить сквозь стены. Сразу замечу, что данная особенность справедлива не для всех роутеров, поддерживающих частоту 5ГГц.
Размещение роутера: ставим по центру
Оптимальным вариантом для создания надежной беспроводной сети — подключение всех устройств к маршрутизатору напрямую, без посредников. Чтобы добиться этого, поставьте роутер в центре (по возможности, с некоторыми погрешностями относительно геометрического центра). Таким образом он будет окружен всеми клиентами, которые будут подключены к роутеру.
Обязательно учитывайте стены, мебель и другие преграды. На открытом пространстве сигнал практически не подвергается негативному воздействию, но сильно ослабевает, проходя через них. Следовательно, вам необходимо установить маршрутизатор ближе к тем устройствам, которые размещены за стеной. Для получения наибольшего радиуса сигнала wi-fi роутера, он должен стоять на возвышенном месте. Выбрав слишком низкую позицию, вы будете глушить сигнал различного рода препятствиями.
Тестирование сети слабым звеном для проверки
После того, как Вы предприняли вышеупомянутые меры по оптимизации, рекомендую проверить работу с помощью устройства, которое располагается дальше всех в доме или за несколькими стенами, а также имеет маленькую антенну. В данном случае действует правило: чем выше расположена приемная антенна, тем эффективнее связь с маршрутизатором.
Направление антенн беспроводных устройств
Антенны излучают сигнал кругами, которые ориентированы в пространстве перпендикулярно оси антенн. Оптимальным расположением для достижения хорошего покрытия будет разнонаправленное — для устройств с 2-мя и более антеннами. А вообще, старайтесь повернуть антенну таким образом, чтобы ее ось была перпендикулярна направлению к клиентскому устройству с наихудшим качеством приема. Если антенны встроены в роутер, попытайтесь повернуть или переместить устройство на несколько сантиметров в сторону, контролируя при этом результат.
Оптимизация wi-fi соединения
Как я уже говорил выше, качество приема может кардинально измениться, если вы немного переместите или развернете роутер или wi-fi адаптер (карту), отвечающую за прием. Даже небольшой поворот или сдвиг маршрутизатора, ноутбука или другого приемного устройства может существенно усилить либо снизить качество сигнала. Измерить скорость беспроводной сети вы сможете программой JРеrl. Вам необходимо запустить ее на компьютере, подключенном с помощью LАN-кабеля, а на беспроводном устройстве (например, ноутбуке), выступающем в качестве клиента, замерить скорость соединения после каждого изменения.
WiFi точки доступа и другое оборудование
Рассмотрим некоторое оборудование для настройки wifi моста по дальности действия. Если вы планируете создать wifi мост на расстояние не более 3 км в прямой видимости, то подойдут модели Ubiquiti NanoStation Loco M2, NanoStation Loco M5, NanoStation M2 — по возрастанию дальности их действия.

Следующие WiFi точки доступа уже бьют до 10 км — Ubiquiti NanoStation M5, NanoBridge M5 22dBi, NanoBridge M5 25dBi. Последние 2 с более усиленными антеннами.

Дистанцию в 20 км помогут преодолеть модели PowerBridge M3 и PowerBridge M5 со встроенными мощными узконаправленными антеннами.
И наконец, максимальное расстояние до 30-50 км вы покроете при помощи моделей Ubiquiti Rocket M2, Rocket M5, Rocket M5 GPS (с синхронизацией координат). Также для более стабильного приема их можно еще больше усилить антеннами — так, для точки Rocket M2, работающей на частоте 2.4 ГГц, идеально подходит RocketDish 2G-24, для Rocket M3 — Rocket Dish 3G, а для Rocket M5 — RocketDish 5G-30.

Если прямой видимости нет, то на расстояние до 5 км вам поможет модель NanoStation Loco M900. В отличие от большинства точек доступа, работающих на частоте 2.5 ГГц, в этом оборудовании частотный диапазон 900МГц, что помогает радиоволнам лучше огибать препятствия.

Кроме самих точек при уличной установке понадобятся еще некоторые устройства — это так называемая Грозозащита, которая защищает устройства, работающие по технологии PoE (то есть получающие питание через сетевой кабель) от опасных напряжений, которые могут возникнуть из-за атмосферных явлений.

Подведем небольшой итог — для создания беспроводного WiFi моста через роутер понадобится:
- 2 настроенных локальных сети,
- 2 внешних точки доступа с антеннами
- и 2 грозозащиты.
Приведу характеристики серий точек доступа с сайта Ubiquity:
Точки доступа серии NanoStation M и NanoStation Loco M прекрасно подойдут в качестве клиентских устройств, для приема сигнала с базовой станции; в качестве раздающей антенны в указанном направлении; в качестве мостового соединения, там где видимость между объектами ограничена, за счет MIMO 2×2 антенны.
Bullet не комплектуются встроенными антеннами и поэтому являются универсальными. Через разъем N-типа можно сконфигурировать панельную, направленную или антенну круговой направленности соответствующего диапазона. В основном применяется для построения мостов и для раздачи сигнала в круговом направлении.
Rocket предназначены для построения соединений точка-многоточка провайдерского класса и для магистралей более 40 км благодаря совместному использованию с фирменными антеннами AirMax Sector, Dish и Omni. Основным достоинством точек является мощность, производительность и поддержка режима MIMO 2X2.
AirGrid, NanoBridge и PowerBridge комплектуются встроенными узконаправленными антеннами и в основном предназначены для построения мостовых соединений. Антенны отличаются друг от друга производительностью, мощностью, форм фактором и предназначением.
Доступ в Интернет
Технология современных беспроводных сетей Wi-Fi может использоваться для обеспечения доступа в Интернет устройствам, находящимся в диапазоне сигнала. Охват одной или нескольких взаимосвязанных точек доступа может простираться от небольшого пространства до немалого количества квадратных километров. Для покрытия в большей области может потребоваться группа точек доступа с перекрывающимся покрытием.
Wi-Fi предоставляет услуги в частных домах, на предприятиях, а также в общественных местах с горячими точками, которые устанавливаются либо бесплатно, либо на платной основе, часто с использованием определенной веб-страницы для обеспечения входа. Организации и предприятия, такие как аэропорты, гостиницы и рестораны, часто предоставляют бесплатные подключения для привлечения клиентов.
Маршрутизаторы включают в себя цифровой абонентский или кабельный модем и точку доступа Wi-Fi. Они часто устанавливаются в жилых домах и других зданиях и обеспечивают доступ в Интернет и межсетевое взаимодействие ко всем подключенным к ним устройствам по беспроводной сети или по кабелю.
Базовая настройка домашней сети WiFi на роутере
Для наглядного примера давайте возьмём один из самых ходовых вай-фай роутеров в России — D-Link DIR-300 версии D1 с последней версией прошивки. Если у Вас другая марка или модель устройства — не переживайте: алгоритм ничем кардинально не отличается. Единственные различия могут заключаться в расположении элементов в веб-интерфейсе.
Итак, все нужные нам параметры собраны в разделе,который может называться «Wi-Fi», «Wireless» или «Беспроводная сеть». Заходим в подраздел «Основные настройки»:
![]()
Следим чтобы стояла галочка «Включить беспроводное соединение». Затем в поле «SSID» надо прописать имя нашей Вай-Фай сетки. В качестве него можно использовать любое слово на латинице или цифры.
Параметр «Страна» (он же «Country» или «Region») отвечает за количество используемых радиоканалов. Вам надо выбрать значение «Россия» или «Russian Federation». Если в списке таких нет — выбирайте значение «Европа» (Europe).
Параметр «Канал» отвечает за используемый Вашей домашней сетью Wi-Fi радиоканал. Оптимальнее всего его оставить в значении «Авто».
В списке «Беспроводной режим» надо поставить смешанный тип — 802.11 B/G/N mixed или 802.11 B/G mixed.
Нажимаем кнопку «Применить».
Переходим в подраздел «Настройки безопасности»:
![]()
Здесь надо выбрать самый безопасный на текущий момент стандарт безопасности — WPA2-PSK. Если у Вас есть старые устройства, не поддерживающие его — ставьте смешанный режим «WPA-PSK/WPA2-PSK-mixed».
В поле «Ключ шифрования PSK» надо ввести пароль на Ваш Wi-Fi и применить настройки.
На этом базовое конфигурирование закончено, можно подключаться.
Какое оборудование нужно
Для передачи Wi-Fi на приличное расстояние необходимо специальное оборудование — Wi-Fi антенна дальнего действия. Примечательно, что таких антенн должно быть несколько и они должны быть одинаковыми. При их применении можно достичь расстояния до 90 км, поэтому передача Интернета на расстояние 5 км без прямой видимости не считается большим достижением.
Обзор и настройка модема D-Link Dir-320
Как достичь дальней передачи:
- Первым делом нужно создать самостоятельно или приобрести антенну для передачи Интернета на дальние расстояния. При этом необходимо соблюдать схему, при которой последующий усилитель должен быть мощнее предыдущего.
- Выбрать канал передачи с минимальными помехами. Если пользователь живет в городе, то лучше всего подойдет частота в 3 ГГц;
- Применить мощный передатчик. Чтобы усилить сигнал на 3 дБ, нужно в несколько раз повысить его мощность.
Обратите внимание! Для осуществления нормальной передачи на большую дальность потребуется целая сеть приборов и радиокарта, если частота будет больше 5500 мГц
Мощность сигнала точки доступа
Как известно, мощность сигнала прямо пропорциональна расстоянию. Поэтому, чтобы получить максимальную зону действия Вай-Фай, необходимо выкрутить мощность передатчика на максимум. Делается это обычно в базовых параметрах сети (хотя иногда этот пункт прячут в расширенные опции).
На некоторых роутерах мощность задаётся в процентах, а на некоторых есть просто фиксированные значения «слабый», «средний» и «сильный».
Встречаются и модели, где эта опция вообще недоступна пользователю. Правда в этом случае, как правило, мощность уже выставлена на максимум.
Кроме этого разные производителя придумывают различные дополнительные функции, позволяющие увеличить зону покрытия WiFi. Яркий пример — последняя прошивка ANWEB для роутеров D-Link DIR-300 и DIR-615, где появился Boost-режим, позволяющий увеличить мощность сигнала до 300%. Правда тут стоит оговорится, что эта функция скорее подходит для охвата большой площади или открытых пространств. Если Вы включите его в квартире, то рискуете создать проблемы не только себе, но и соседям. Скорость и качество работы беспроводной сети зависит ещё и от плотности, которая, в свою очередь, обратно пропорциональна мощности. Получится обратный эффект: вроде уровень сигнала идеальный, а странички открываются еле-еле, скорость скачет и присутствуют разрывы соединения.
Подключение телефона к телевизору через WiFi Direct
Рассмотрим поподробнее процесс настройки телефона для подключения его к ТВ после того, как мы включили WiFi Direct на телевизоре. На мобильных устройствах на базе Андроид обычно не требуется установка сторонних программ для активации данной функции. Рассмотрим, как подключиться к ТВ со смартфона посредством Direct на примере Android 8.0:
- Сначала необходимо включить Wi-Fi. Это можно сделать в настройках «Сети и Интернета», либо активировав соответствующий ярлык, опустив верхнюю шторку уведомлений.
- После активации нажимаем на Wi-Fi, чтобы получить доступ к дополнительным настройкам.
- Выбираем строку «Wi-Fi Direct».
- В списке устройств отобразятся доступные. Выберите ваш телевизор и дождитесь подключения.
После того, как соединение установлено, можно транслировать изображение с экрана смартфона на ТВ, передавать информацию или включать музыку.
Выводы
Таким образом, организовать сеть с помощью одной бытовой точки доступа с направленной антенной в условиях непрямой видимости довольно сложно. В простейшем случае вы достаточно надежно соедините лишь несколько квартир, расположенных в непосредственной близости от ТД — над вами, под вами, а также ближайших соседей по этажу. При этом предварительный тест на местности обязателен — очень многое будет зависеть от расположения ТД и соединяющихся с ней адаптеров, а также от конкретного оборудования и самого дома. Возможно, в самом трудном случае поможет установка дополнительной антенны круговой направленности на ТД или применение направленных антенн на самых удалённых от нее адаптерах.
Друга же в соседнем доме удастся подключить, только если его окна смотрят прямо на точку доступа. Если же кто-то оказался на противоположной стороне от вас, то «пробиться» к нему, пожалуй, теоретически возможно, например, при наличии двух узконаправленных антенн с большим коэффициентом усиления, достаточно точно нацеленных друг на друга, но проверить это вы сможете только попытавшись сделать всё в реальности. Поэтому в такой ситуации лучше всё же прибегнуть к проводам, вынеся антенну на крышу или протянув «воздушку». Вот такая беспроводная технология…


































