Выбор роутера с поддержкой режима повторителя, для усиления Wi-Fi сети
На данный момент, я уже написал, и опубликовал на сайте отдельные инструкции по настройке режима повторителя на роутерах ASUS, Zyxel Keenetic, и Netis. Рассматривал я настройку на конкретных моделях. Ссылки на инструкции дам ниже в статье.
Что касается такого популярного производителя как TP-LINK, то на их маршрутизаторах нет режима повторителя (по крайней мере на тех моделях, с которыми я знаком). Там, можно использовать функцию WDS (режим моста). Но, она немного отличается.
Давайте разберемся с маршрутизаторами каждой фирмы. Напишу о моделях, на которых я проверял работу функции усилителя сигнала Wi-Fi сети. И как этот режим сделан на том, или ином маршрутизаторе. Ну и дам ссылки на подробные инструкции по настройке.
Роутеры Zyxel Keenetic в качестве репитера
Думаю, что все маршрутизаторы Zyxel из серии Keenetic (которые в черном корпусе) могут работать в режиме репитера. Я проверял на модели Zyxel Keenetic Start. Все работает просто идеально. Достаточно выбрать данный режим в настройках, нажать кнопку WPS на главном маршрутизаторе, и на Zyxel Keenetic. После этого, роутеры будут соединены по беспроводной сети и Zyxel будет усиливать сигнал вашей Wi-Fi сети. Будет одна, но усиленная беспроводная сеть.
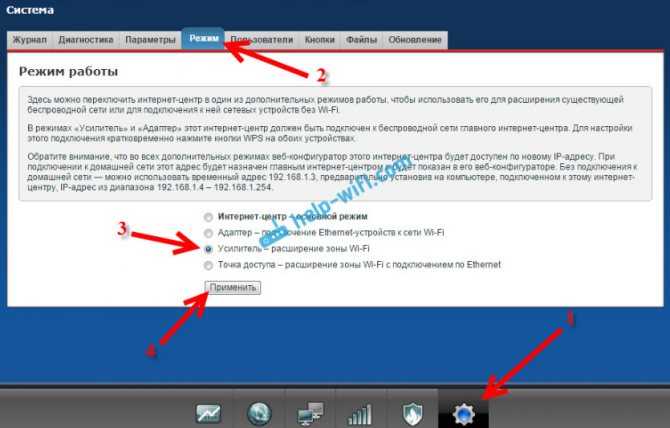
Вот подробная инструкция по настройке: настройка Zyxel Keenetic в режиме репитера (усилитель). Рекомендую эти маршрутизаторы в качестве ретрансляторов.
Режим повторителя на маршрутизаторах ASUS
Так же все очень просто. Я настраивал на примере модели Asus RT-N12. Так же проверял на RT-N18. Вот подробная инструкция: настройка роутера Asus в качестве репитера (режим повторителя Wi-Fi сети). Помню, даже на старом роутере Asus RT-N13U B1 все отлично работало. Там режим включался отдельным переключателем на корпусе.
В настройках достаточно активировать необходимый режим работы, выбрать сеть, которую нужно усилить, и все готово.
Маршрутизатор Netis, как повторитель Wi-Fi сети
Проверял я настройку на дешевом роутере этой компании – Netis WF2411. Не знаю, как на других моделях этого производителя, но на Netis WF2411 все работает очень хорошо. По идеи, если на самом дешевом роутере есть такой режим работы, то на более дорогих он точно будет
В настройках так же все просто. Достаточно выбрать режим работы “Повторитель”, и задать необходимые параметры для подключения к беспроводной сети, которую хотим усилить.
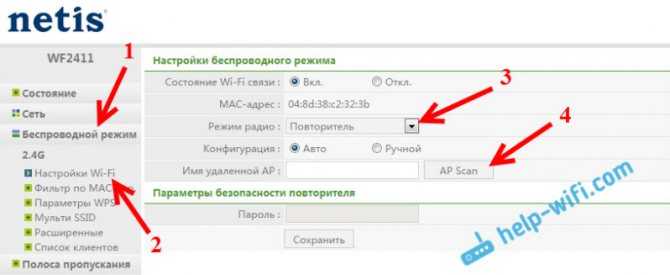
Если выберите устройство этого производителя, то вам пригодится подробная инструкция: Роутер Netis как репитер, повторитель Wi-Fi сети.
Может ли роутер TP-LINK быть репитером?
Как я уже писал выше, на маршрутизаторах TP-LINK нет такой функции (только на их точках доступа).

По этой теме, я даже писал статью: роутер TP-Link TL-WR841ND и TL-WR741ND как репитер (повторитель Wi-Fi сети), где объяснял, что есть только режим моста, он же WDS. О настройке которого писал в статье: настройка роутера Tp-Link в режиме моста (WDS).
Расширение Wi-Fi сети с помощью роутера D-LINK
Честно говоря, с маршрутизаторами фирмы D-LINK я мало сталкивался. В основном, все инструкции по настройке писал на примере модели D-link DIR-615. И до этой поры, почему-то думал, что роутеры D-LINK не могут работать в роли усилителя. Принимать интернет по беспроводной сети, и передавать его дальше.
В чем-то я был прав. На D-link DIR-615 я не нашел как такового режима репитера. Но, там есть “режим клиента”. Когда роутер D-link получает интернет по Wi-Fi и передает его на устройства по кабелю. Но, если в настройках режима “Клиент” включить вещание Wi-Fi сети, и на вкладке “Сеть” – “WAN” добавить подключение с интерфейсом “WiFiClient”, то все работает.
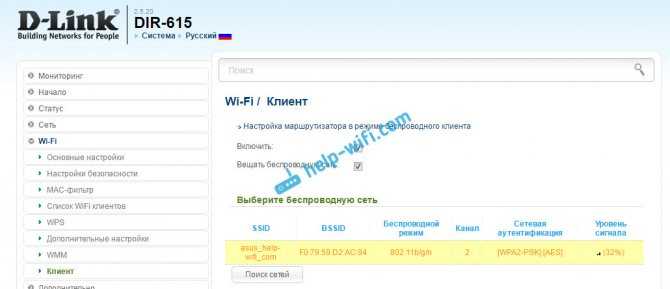
Правда, у нас будет две Wi-Fi сети, а не одна, как в случае с работой данного режима на других устройствах. Просто D-link не клонирует настройки Wi-Fi сети с главного маршрутизатора. Но, можно попробовать задать их вручную.
Немного информации по настройке такой схемы есть в статье по соединению двух роутеров через Wi-Fi.
Подготовил отдельную статью по D-LINK: Режим «клиент», «мост» и «репитер» на роутере D-LINK
Выводы
Рассказал все что знаю по этому вопросу на данный момент. Будет новая информация и новый опыт, обязательно дополню статью. Думаю, что мои советы вам пригодятся, и вы сможете выбрать для себя подходящий роутер, который будет без проблем работать в режиме повторителя беспроводной сети.
80
Сергей
Полезное и интересное
Настройка роутера
Если вы приобрели роутер и обнаружили, что он не справляется с покрытием квартиры или дома, то не спешите идти за другим маршрутизатором или ретранслятором wi-fi сигнала. Попробуйте настроить беспроводную сеть – например, найти более свободный канал. Чем больше беспроводных сетей используют один канал, тем слабее сигнал. Воспользуйтесь программой inSSIder, чтобы отыскать наименее загруженный канал.
- Запустите программу и нажмите «Начать сканирование».
- Посмотрите, какие каналы занимают роутеры соседей.
 Каналы частично перекрываются, поэтому остаться в одиночестве не получится. Но если у всех стоит канал 1, а вы поставите 8, то влияние будет минимальным. Чтобы изменить канал:
Каналы частично перекрываются, поэтому остаться в одиночестве не получится. Но если у всех стоит канал 1, а вы поставите 8, то влияние будет минимальным. Чтобы изменить канал:
- Откройте в браузере веб-интерфейс роутера (адрес, логин и пароль должны быть указаны на корпусе).
- Перейдите в раздел с основными настройками Wi-Fi и укажите номер свободного канала.
В интерфейсе роутера можно выбрать 12 и 13 каналы, но если вы хотите максимальной совместимости с устройствами, то выставляйте значение от 1 до 11. Некоторые устройства не поддерживают работу с 12 и 13 каналами, поэтому, например, на Андроиде беспроводная сеть просто не будет обнаружена.
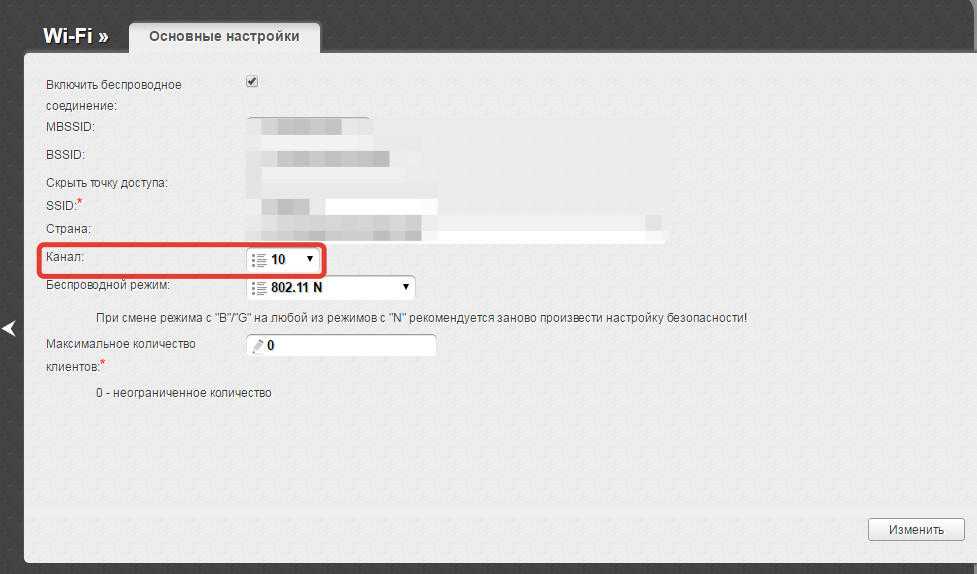
Еще один способ усилить прием сигнала на телефоне – выставить в настройках роутера режим работы 802.11N. У большинства маршрутизаторов по умолчанию выставлен смешанный режим 11bgn mixed, но если выставить принудительно трансляцию в N, увеличится зона покрытия и скорость интернета, раздаваемого по беспроводной сети.
- Откройте интерфейс роутера в браузере. Перейдите в раздел с настройками беспроводной сети.
- Выберите режим 802.11 N и сохраните конфигурацию.
 К сожалению, здесь тоже есть ограничения. Старые устройства не поддерживают режим 802.11 N, поэтому обнаружить на них точку доступа не удастся. В таком случае придется выставлять обратно смешанный режим работы, что негативно скажется на качестве сигнала. На некоторых роутерах дополнительно можно увеличить мощность передачи. На D-link это делается так:
К сожалению, здесь тоже есть ограничения. Старые устройства не поддерживают режим 802.11 N, поэтому обнаружить на них точку доступа не удастся. В таком случае придется выставлять обратно смешанный режим работы, что негативно скажется на качестве сигнала. На некоторых роутерах дополнительно можно увеличить мощность передачи. На D-link это делается так:
- Откройте веб-интерфейс, перейдите в расширенные настройки.
- В поле «Wi-Fi» зайдите в дополнительные настройки.
- Установите ТХ мощность 100.
 Обычно по умолчанию и так стоит максимальное значение, но лучше проверить этот момент. На роутерах ASUS и TP-link порядок будет немного другой, но суть сохраняется – вам нужно указать максимально возможную мощность передачи.
Обычно по умолчанию и так стоит максимальное значение, но лучше проверить этот момент. На роутерах ASUS и TP-link порядок будет немного другой, но суть сохраняется – вам нужно указать максимально возможную мощность передачи.
Лайфхак — как усилить сигнал своими руками в домашних условиях
А теперь давайте посмотрим на маленькие народные уловки, которые иногда помогают. Конечно, настоящие профессионалы относятся к ним довольно скептически. Тем не менее, стоит попробовать, если других вариантов не осталось. Их список следующий:
- Вы можете попробовать обновить прошивку вашего роутера. Однако рекомендуется делать это только в том случае, если у вас есть соответствующие знания. В противном случае можно повредить оборудование. Так что вам обязательно придется покупать новый.
- Попробуйте позвонить на горячую линию поддержки. Номер — Ростелеком по России: 8 (800) 100 0 800. Возможно, оператор сможет подсказать интересные пути решения проблемы.
- Есть специальное оборудование, которое выполняет роль второго источника Wi-Fi. Повторитель (также известный как повторитель или повторитель) — это небольшое устройство, которое подключается к розетке в любом месте. Он не использует никаких кабелей. Рекомендуется устанавливать в местах с наихудшим сигналом. Принцип работы прост — гаджет принимает сигнал Wi-Fi и усиливает его, в дальнейшем распределяя по комнате.
- Увеличить мощность антенн можно своими руками, сделав для них подставку из алюминиевой банки. Тогда сигнал снизу будет отражаться вверх, что улучшит его распространение по комнате.
Выбор роутера с поддержкой режима повторителя, для усиления Wi-Fi сети
На данный момент, я уже написал, и опубликовал на сайте отдельные инструкции по настройке режима повторителя на роутерах ASUS, Zyxel Keenetic, и Netis. Рассматривал я настройку на конкретных моделях. Ссылки на инструкции дам ниже в статье.
Что касается такого популярного производителя как TP-LINK, то на их маршрутизаторах нет режима повторителя (по крайней мере на тех моделях, с которыми я знаком). Там, можно использовать функцию WDS (режим моста). Но, она немного отличается.
Давайте разберемся с маршрутизаторами каждой фирмы. Напишу о моделях, на которых я проверял работу функции усилителя сигнала Wi-Fi сети. И как этот режим сделан на том, или ином маршрутизаторе. Ну и дам ссылки на подробные инструкции по настройке.
Роутеры Zyxel Keenetic в качестве репитера
Думаю, что все маршрутизаторы Zyxel из серии Keenetic (которые в черном корпусе) могут работать в режиме репитера. Я проверял на модели Zyxel Keenetic Start. Все работает просто идеально. Достаточно выбрать данный режим в настройках, нажать кнопку WPS на главном маршрутизаторе, и на Zyxel Keenetic. После этого, роутеры будут соединены по беспроводной сети и Zyxel будет усиливать сигнал вашей Wi-Fi сети. Будет одна, но усиленная беспроводная сеть.
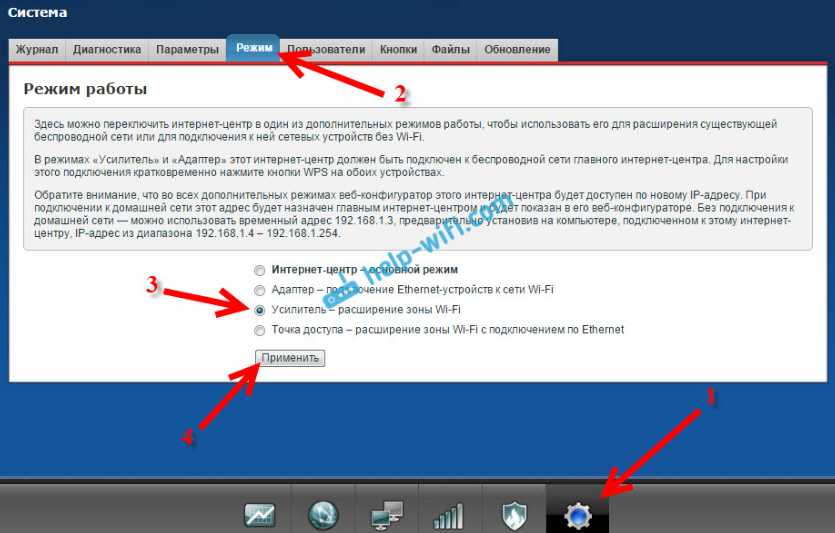
Вот подробная инструкция по настройке: настройка Zyxel Keenetic в режиме репитера (усилитель). Рекомендую эти маршрутизаторы в качестве ретрансляторов.
Режим повторителя на маршрутизаторах ASUS
Так же все очень просто. Я настраивал на примере модели Asus RT-N12. Так же проверял на RT-N18. Вот подробная инструкция: настройка роутера Asus в качестве репитера (режим повторителя Wi-Fi сети). Помню, даже на старом роутере Asus RT-N13U B1 все отлично работало. Там режим включался отдельным переключателем на корпусе.
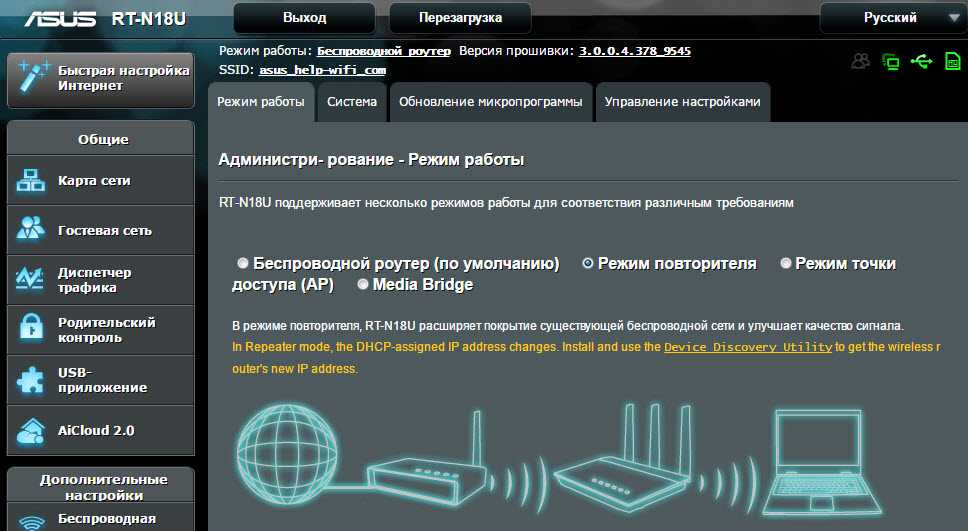
В настройках достаточно активировать необходимый режим работы, выбрать сеть, которую нужно усилить, и все готово.
Маршрутизатор Netis, как повторитель Wi-Fi сети
Проверял я настройку на дешевом роутере этой компании – Netis WF2411. Не знаю, как на других моделях этого производителя, но на Netis WF2411 все работает очень хорошо. По идеи, если на самом дешевом роутере есть такой режим работы, то на более дорогих он точно будет
В настройках так же все просто. Достаточно выбрать режим работы «Повторитель», и задать необходимые параметры для подключения к беспроводной сети, которую хотим усилить.
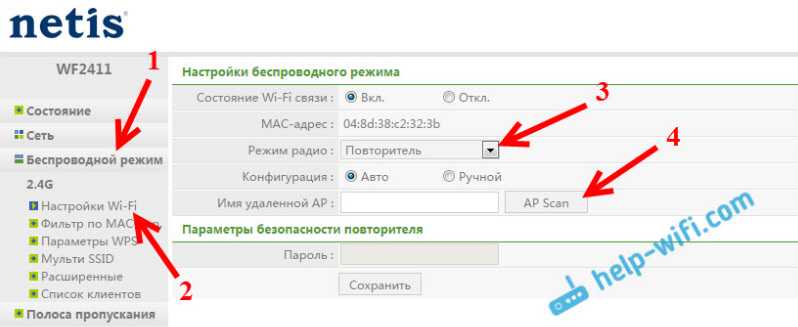
Если выберите устройство этого производителя, то вам пригодится подробная инструкция: Роутер Netis как репитер, повторитель Wi-Fi сети.
Может ли роутер TP-LINK быть репитером?
Как я уже писал выше, на маршрутизаторах TP-LINK нет такой функции (только на их точках доступа).

По этой теме, я даже писал статью: роутер TP-Link TL-WR841ND и TL-WR741ND как репитер (повторитель Wi-Fi сети), где объяснял, что есть только режим моста, он же WDS. О настройке которого писал в статье: настройка роутера Tp-Link в режиме моста (WDS).
Расширение Wi-Fi сети с помощью роутера D-LINK
Честно говоря, с маршрутизаторами фирмы D-LINK я мало сталкивался. В основном, все инструкции по настройке писал на примере модели D-link DIR-615. И до этой поры, почему-то думал, что роутеры D-LINK не могут работать в роли усилителя. Принимать интернет по беспроводной сети, и передавать его дальше.
В чем-то я был прав. На D-link DIR-615 я не нашел как такового режима репитера. Но, там есть «режим клиента». Когда роутер D-link получает интернет по Wi-Fi и передает его на устройства по кабелю. Но, если в настройках режима «Клиент» включить вещание Wi-Fi сети, и на вкладке «Сеть» – «WAN» добавить подключение с интерфейсом «WiFiClient», то все работает.
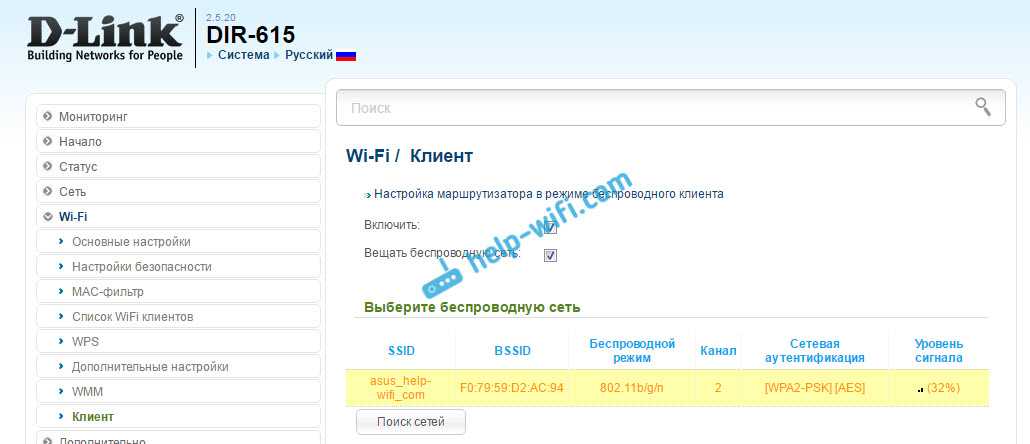
Правда, у нас будет две Wi-Fi сети, а не одна, как в случае с работой данного режима на других устройствах. Просто D-link не клонирует настройки Wi-Fi сети с главного маршрутизатора. Но, можно попробовать задать их вручную.
Немного информации по настройке такой схемы есть в статье по соединению двух роутеров через Wi-Fi.
Подготовил отдельную статью по D-LINK: Режим «клиент», «мост» и «репитер» на роутере D-LINK
Выводы
Рассказал все что знаю по этому вопросу на данный момент. Будет новая информация и новый опыт, обязательно дополню статью. Думаю, что мои советы вам пригодятся, и вы сможете выбрать для себя подходящий роутер, который будет без проблем работать в режиме повторителя беспроводной сети.
80
Сергей
Полезное и интересное
Подключение Wi-Fi антенн TP-LINK TL-ANT2408CL к роутеру
Теперь подробнее рассмотрим установку антенн Wi-Fi TP-LINK TL-ANT2408CL, ну а давайте посмотрим на результат усиления беспроводной сети, ведь это самое главное. В связи с этим, конечно, сложно делать конкретные выводы, ведь многое зависит от самого роутера, подключаемых к Wi-Fi устройств, помех и так далее. Но я провел здесь небольшой тест, и результаты кажутся довольно объективными.
Что касается замены антенн, их установки, все как никогда просто. Откручиваем от роутера старые антенны и фиксируем новые.

Просто возьмите их руками, никаких специальных инструментов не требуется
Выбрать оптимальный WiFi канал в настройках
Почти в каждой квартире сегодня есть WiFi роутер, поэтому плотность сетей в городе очень велика. Сигналы соседних точек доступа накладываются друг на друга, отнимая энергию у радиотракта и сильно снижая его эффективность.
Соседние сети, работающие на одной частоте, создают взаимные интерференционные помехи, подобно кругам на воде.
Беспроводные сети работают в пределах диапазона на разных каналах. Таких каналов 13 (в России) и роутер переключается между ними автоматически.
Чтобы минимизировать интерференцию, нужно понять на каких каналах работают соседние сети и переключиться на менее загруженный. Подробная инструкция по настройке канала представлена здесь.
Загруженность WiFi-каналов в подъезде многоэтажки.
На практике : Выбор наименее загруженного канала — эффективный способ расширить зону покрытия, актуальный для жильцов многоквартирного дома.
Но в некоторых случаях в эфире присутствует сетей настолько много, что ни один канал не даёт ощутимого прироста скорости и дальности WiFi. Тогда имеет смысл обратиться к способу № 2 и разместить роутер подальше от стен, граничащих с соседними квартирами. Если и это не принесет результата, то стоит задуматься о переходе в диапазон 5 ГГц (способ № 10).
Wi-fi сеть типа Mesh
Относительно новым решением является сеть типа mesh. Уже несколько лет она завоевывает все большую популярность. Вместо того, чтобы вручную настраивать несколько роутеров или дополнительно усиливать WiFi, можно приобрести набор WiFi Mesh устройств (обычно это два или три элемента). Их установка очень проста, которая часто ограничивается установкой приложения на смартфоне. Все устройства mesh соединяются между собой по беспроводной сети (иногда по кабелю) и транслируют сеть с одинаковым логином и паролем для всех устройств.
Для смартфонов или компьютеров они выглядят как одна большая сеть WiFi, поэтому нет необходимости переключаться вручную, когда вы гуляете по дому. Некоторые производители предлагают роутеры и точки доступа, которые можно свободно комбинировать с другими брендами. Тогда не придется ограничиваться на одном комплекте и покупать модели одного и того же производителя для нескольких элементов сети WiFi.
Использовать диапазон 5 ГГц
Бюджетные WiFi-устройства работают на частоте 2,4 ГГц, поэтому диапазон 5 ГГц относительно свободен и в нем мало помех.
5 ГГц — перспективный диапазон. Работает с гигабитными потоками и обладает повышенной емкостью по сравнению с 2,4 ГГц.
На практике: “Переезд” на новую частоту — радикальный вариант, требующий покупки дорогостоящего двухдиапазонного роутера и накладывающий ограничения на клиентские устройства: в диапазоне 5 ГГц работают только новейшие модели гаджетов.
Проблема с качеством WiFi сигнала не всегда связана с фактическим радиусом действия точки доступа, и ее решение в общих чертах сводится к двум сценариям:
- В загородном доме чаще всего требуется в условиях свободного эфира покрыть площадь, превышающую эффективный радиус действия роутера.
- Для городской квартиры дальности роутера обычно достаточно, а основная трудность состоит в устранении мертвых зон и интерференционных помех.
Представленные в этом материале способы помогут выявить причины плохого приема и оптимизировать беспроводную сеть, не прибегая к замене роутера или услугам платных специалистов.
Как вам статья?
Мне нравитсяНе нравится
Нашли опечатку? Выделите текст и нажмите Ctrl + Enter
Активные усилители
Включают репитеры и точки доступа. Эти средства распространяют сигнал во всех направлениях. Радиус покрытия зависит от мощности оборудования. Они докупаются дополнительно к маршрутизатору и подключаются через розетку.
Точка доступа
Является главной составляющей любой системы беспроводной передачи данных. Выступает в качестве передатчика. Чтобы усилить сигнал, подключите устройство в режиме репитера. Во время настройки укажите несколько принципов функционирования – базовая станция или повторитель.
Репитер
Устройство предназначается для увеличения зоны покрытия сети и усиления сигнала. Выступает в роли ретранслятора. То есть передает сигнал от начальной точки другому оборудованию. Площадь увеличивается за счет использования дополнительных антенн, установленных на корпусе прибора.
Как работает репитер? Что это такое?
Следует рассмотреть пример работы повторителя. Центральный роутер может располагаться в гостиной. В таком случае сигнал практически не достигает кухни. Чтобы избежать проблемы, установите ретранслятор. Рекомендуется размещать его ближе к мертвой зоне. После подключения и настройки будет обеспечен уровень интернета по всему дому.
При покупке оборудования учитывайте следующие свойства:
- скорость передачи данных вашей сети;
- частота, на которой происходит чтение или запись информации;
- число антенн для роутера;
- разъемы для подключения дополнительного оборудования.
Оборудование преимущественно используется в частных квартирах или домах. На производственных мощностях, в компаниях, фирмах, на предприятиях применяются более мощные решения. В таких случаях рекомендуется устанавливать точку доступа.
Подключение и настройка ретранслятора
После того, как вы приобрели устройство, необходимо наладить его работу. Активные приборы требуют обязательной настройки. Пассивные просто подключаются к системе. Для этого вам потребуется ноутбук. Выполните следующие действия:
- Подсоедините устройство к сети через кабель питания. Ожидайте включения. Светодиод на панели должен загореться зеленым цветом. Активация оборудования занимает несколько минут.
- Распространение сигнала в помещении начнется, когда заработает второй индикатор. В списке доступных сетей на компьютере отобразиться название нового подключения.
- Осуществите подключение без предварительной настройки.
- Запустите браузер и перейдите на панель управления.
- Пройдите авторизацию.
- Выберете режим репитера и подключитесь к роутеру.
- Обновите данные. Сеть автоматически настроится.
Настройка роутера для использования в качестве репитера
Для этого следует выполнить следующие действия:
- Перейдите в меню настроек.
- Перейдите в раздел беспроводных сетей и выберете значение рабочего канала.
- После этого настройка автоматически закончится.
Настройка Wi-Fi репитера
Чтобы оборудование работало исправно, рекомендуется выполнить следующее:
Учитывайте радиус распространения сигнала.
Обратите внимание на возможные преграды повторителя.
Мягкие поверхности поглощают сигнал, твердые – отталкивают.
Устанавливайте усилители в видимом диапазоне.
Чтобы достичь эффективности установки, рекомендуется направить антенну в сторону роутера. После проведения всех настроек система должна функционировать исправно с помощью ретранслятора.
Настройки
Выполним настройку на примере последнего указанного маршрутизатора GSM Zyxel:
- Установите в лоток SIM карту.
- Подключите выведенную антенну и роутер с помощью переходного антенного кабеля.
- Подключите ethernet-кабель к компьютеру, а питания – в сеть 220В.
- Введите в адресной строке браузера заводской адрес маршрутизатора 192.168.1.1.
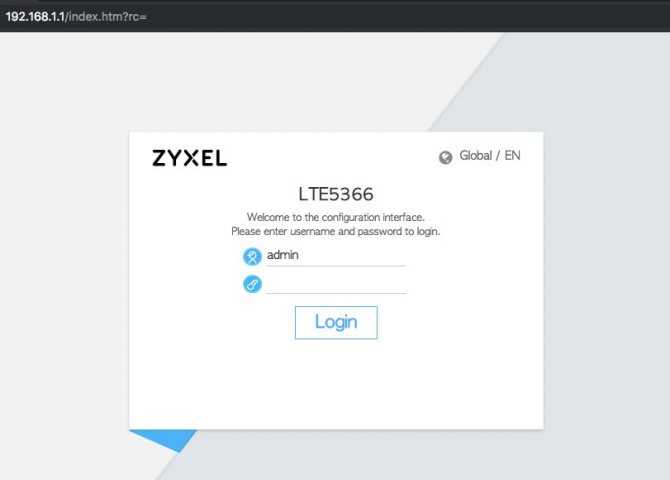
- Вход сделайте по логину admin и паролю 1234. Тут же смените пароль в целях безопасности.
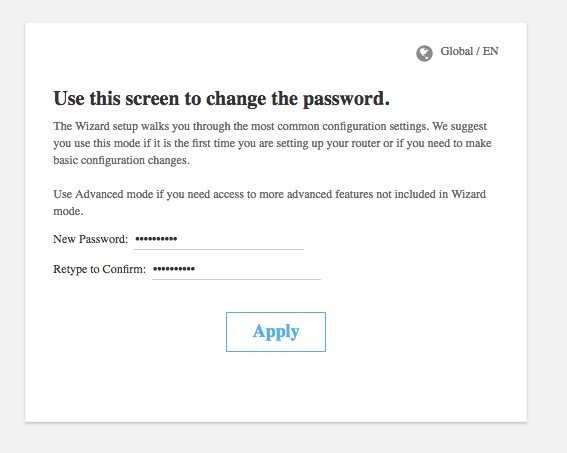
- Нажмите на иконку «Мастера быстрой настройки».
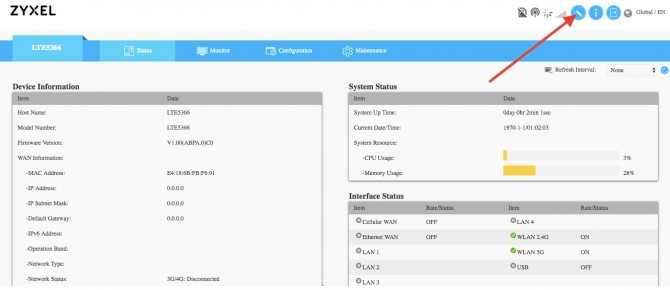
- Укажите свой часовой пояс.
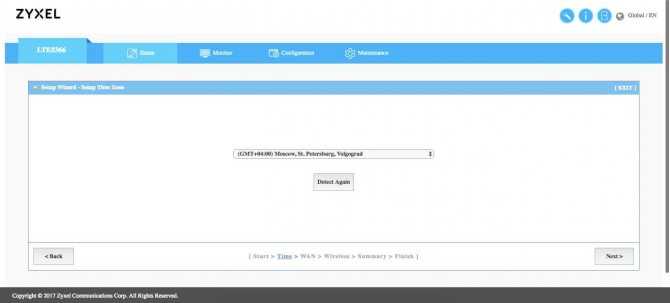
- Затем страну и название сотового оператора, симку которого вы вставили в устройство.
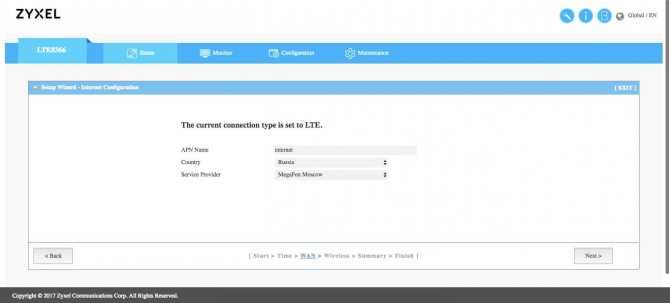
- Присвойте SSID каждому диапазону Wi-Fi сети или оставьте выключенными.
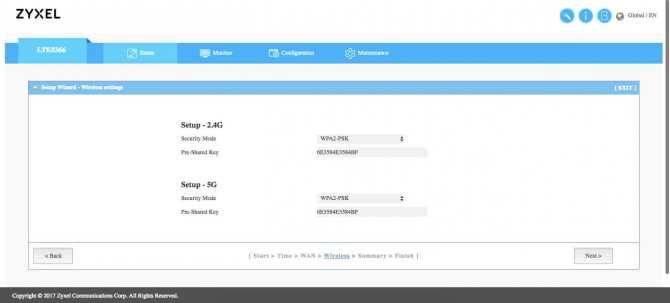
- Подтвердите указанные настройки и жмите «Перезагрузка».
- Готово, основной источник интернета с 4G включен.
- Для подтягивания второго источника (кабель WAN) и переключения на него, зайдите в «Configuration» в раздел «WAN».
- Выберите WAN-2 и нажмите на значок редактирования.
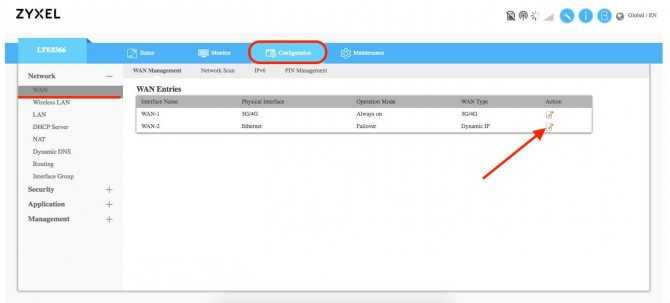
- Напротив «Enable» поставьте значок и выберите динамический IP (или статический, если он у вас проплачен).
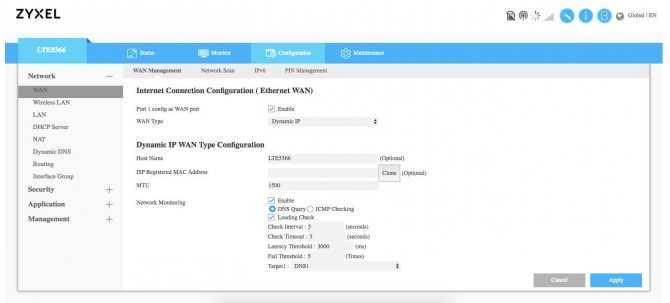
- Подключенные антенны настраиваются здесь же. Жмите редактирование WAN
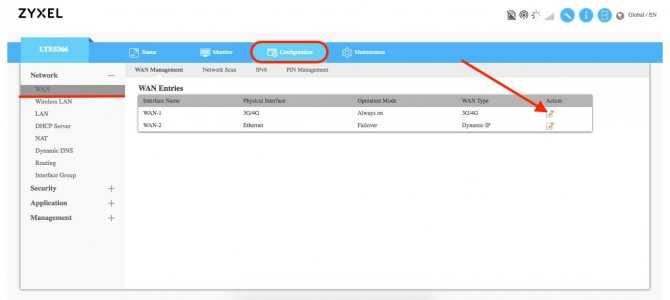
- В первой строке Antenna выберите External (Внешний).
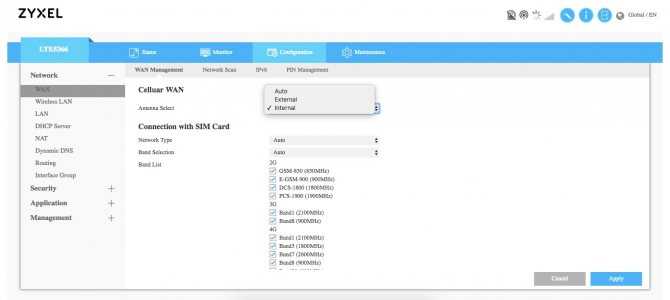
- В следующем разделе выберите Dial-UP Profile – автоматическое определение. Это позволит принимать ту скорость, которая по силам усилителю, а не программно ограниченную.
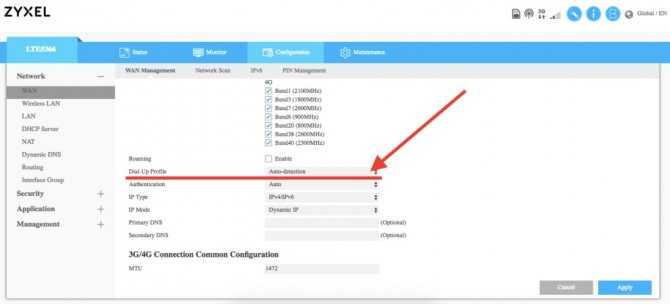
- Жмите Apply, чтобы применить изменения.
Усиление сигнала в настройках роутера
Действие не поможет решить вопрос окончательно. Уровень сигнала все равно будет недостаточно сильным. Настройка есть в самом приборе. Многие игнорируют ее, так как боятся что-то испортить. Они не хотят изучать новое. Соседи обычно думают также. Из-за того, что оборудование работает на одной частоте, возникают проблемы со связью. Чтобы их избежать, рекомендуется сменить заводские настройки на индивидуальные.
Увеличение мощности передачи роутера
Чтобы увеличить покрытие сети, измените настройки передачи беспроводной связи со стороны маршрутизатора. Это делает не рекомендуется, так как испортиться устройство. Изучите руководство пользователя, убедитесь во всех параметрах оборудования. Чтобы усилить сигнал, рекомендуется выполнить следующие действия:
- Перейдите в раздел с продвинутыми настройками пользователя.
- Выберете параметр, определяющий мощность передачи данных в сети.
- Выставите возможное значение из предложенных вариантов.
Смена канала на свободный
Чтобы увеличить радиус покрытия вайфай, измените канал. Если соседние передатчики работают с той же частотой, это существенно замедляет всю сеть в округе. Для повышения скорости работы сети выполните следующие действия:
- На панели управления маршрутизатора укажите автоматический режим переключения.
- В данному пункте меню выберете один из вариантов каналов.
- Загрузите приложение, которое отследит доступные каналы связи.
Изменение режима вещания роутера
Процесс изменения режима несложный. Вам не требуется обладать навыками и техническими знаниями. Необходимо определится со стандартом передачи данных. Все современные устройства используют новый режим. Быстрая скорость сети возможна и с использованием старых стандартов. Данная настройка возможна только в том случае, если у маршрутизатора есть несколько антенн для транслирования данных по широкому радиусу.
Для смены режима достаточно выполнить следующие действия:
- Перейдите в панель управления повторителя. Введите нужный адрес в поисковой строке браузера.
- Выберете пункт, контролирующий действие беспроводной сети.
- Подберите значение, оптимальное для вашего устройства. Сохраните полученный результат. Чтобы узнать лучший параметр, воспользуйтесь инструкцией пользователя.
- Перезапустите всю систему. Начните работу с беспроводной сетью.
Заключение
Сегодня мы рассказали вам о методах, которые реально помогают усилить вай фай сигнал. Следуя нашим рекомендациям, при хорошем сигнале, вы сможете выжать максимальную скорость интернета из маршрутизатора. Увеличив мощность, сможете пользоваться вайфаем не только в доме, но и на улице.
Если у вас возникли вопросы, пишите нам в комментарии, мы постараемся оперативно ответить на них.
Вы также можете почитать:
Весь цикл, подключения и настройки Wi-Fi роутера
Почему ноутбук не видит wifi сети, решения этой проблемы
Как подключиться к сети Wi Fi заново или первый раз
Как проверить скорость WiFi между устройствами
Как подключить интернет к ноутбуку через сеть wifi

































