Wi-Fi адаптер как точка доступа. Настройка в Windows 10, 8, 7
Команды мы будем выполнять в командной строке. Ее нужно запускать от имени администратора. Вы можете найти командную строку в меню пуск, нажать на ее правой кнопкой мыши и выбрать “Запустить от имени администратора”. Или же, в Windows 10 можно просто нажать правой кнопкой мыши на меню пуск, и выбрать “Командная строка (администратор)”.
Дальше, первой командой мы устанавливаем название нашей Wi-Fi сети, и пароль для подключения к ней. Для этого, нам нужно выполнить команду:
netsh wlan set hostednetwork mode=allow ssid=”help-wifi.com” key=”11111111″ keyUsage=persistent
“help-wifi.com” – это названия сети, которую будет раздавать Wi-Fi адаптер, а “11111111” – это пароль. Эти данные вы можете сменить. Пароль минимум 8 символов.
Копируем эту команду в командную строку, и выполняем ее. Должен появится вот такой результат:
Следующей командой мы запускаем точку доступа. Для этого выполните команду:
netsh wlan start hostednetwork
Должен появится отчет “Размещенная сеть запущена”:
Это значит, что Wi-Fi сеть уже транслируется, и к ней можно подключать свои устройства, используя пароль, который был указан в первой команде.
Если после выполнения второй команды появилось сообщение, что “Не удалось запустить размещенную сеть. Группа или ресурс не находятся в нужном состоянии для выполнения требуемой операции”, то смотрите советы по решению этой проблемы в конце статьи, или по этой ссылке: https://help-wifi.com/nastrojka-virtualnoj-wi-fi-seti/ne-udalos-zapustit-razmeshhennuyu-set-v-windows/
Точку доступа мы запустили, к Wi-Fi сети уже можно подключится. Но, интернет на устройствах работать еще не будет. Нужно в свойствах вашего подключения к интернету открыть общий доступ. Что мы сейчас и сделаем.
Открываем общий доступ к интернету для точки доступа Wi-Fi
Зайдите в “Центр управления сетями и общим доступом”, и перейдите в “Изменение параметров адаптера”.
Сейчас важный момент: открываем свойства того адаптера, через который у вас подключен интернет. Это не обязательно должен быть адаптер “Ethernet”, или “Подключение по локальной сети”. Может быть подключение с названием вашего провайдера. Нажмите на него правой кнопкой мыши и выберите “Свойства”.
Переходим на вкладку “Доступ”, ставим галочку возле пункта “Разрешить другим пользователям сети использовать подключение к Интернету данного компьютера”. И из списка выбираем “Подключение по локальной сети*” (у вас оно может быть с другой цифрой). Нажимаем Ok.
Если у вас нет вкладки “Доступ”, или нет возможности выбрать нужно подключение из списка, то смотрите решения в статье не удается предоставить общий доступ к интернету по Wi-Fi. Ссылка на статью с решениями еще одной популярной ошибки, которая может появится на этом этапе: ошибка при разрешении общего доступа к подключению к Интернету.
Интернет на устройствах должен заработать. Если не работает, то остановите сеть командой netsh wlan stop hostednetwork, и заново запустите ее командой netsh wlan start hostednetwork.
После перезагрузки компьютера, нужно будет каждый раз запускать сеть командой netsh wlan start hostednetwork. Или, сделайте автоматический запуск точки доступа в Windows.
Решение популярных проблем и ошибок
- Ошибка “Не удалось запустить размещенную сеть. Группа или ресурс не находятся в нужном состоянии для выполнения требуемой операции”. Не буду заново расписывать причины ее возникновения и решения, а просто дам ссылку на отдельную статью: https://help-wifi.com/nastrojka-virtualnoj-wi-fi-seti/ne-poluchaetsya-razdat-wi-fi-s-noutbuka-na-windows-7-windows-10-8/. В ней я писал о решении этой проблемы.
- Устройства не подключаются к запущенной точке доступа. Если есть возможность, то попробуйте подключить другое устройство. Убедитесь, что пароль вы указываете правильно. Как правило, в этой проблеме виновен антивирус, или брандмауэр. Отключите их. Так же, можно попробовать отключить встроенный в Windows брандмауэр.
- На работает интернет. Не редко бывает такое, что устройства к Wi-Fi подключаются, но доступа к интернету нет. Первым делом убедитесь в том, что интернет работает на компьютере. Затем, проверьте настройки общего доступа. Напомню, что общий доступ нужно открывать в свойствах того подключения, через которое у вас подключен интернет.
- В любой ситуации, перезагрузите компьютер, и запустите точку доступа заново, командой netsh wlan start hostednetwork.
241
Сергей
Настройка виртуальной Wi-Fi сети
Шлюз по умолчанию не доступен: как исправить?
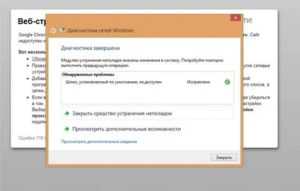
Сегодня же разберем один конкретный случай, ошибку «Шлюз, установленный по умолчанию, недоступен». Если при этом остальные устройства подключаются к интернету без проблем, значит дело в одном конкретном ноуте. Исправить эту неприятность не сложно.
Подобная ошибка встречается не только в Win7 и 10, но и в более старых системах. Существуют разные способы решения этой проблемы, и сейчас вы о них узнаете.
Управление электропитанием
В большинстве случаев причина отказа основного шлюза максимально проста – включенный режим энергосбережения. Он может влиять на работу сетевого адаптера, затрудняя подключение ноутбука к интернету. Сделать это можно следующим образом:
- Откройте панель управления. Сделать это можно через поиск или окно «Выполнить» (Win+R), введя команду «control» без кавычек.
- Здесь перейдите в раздел «Оборудование и звук» – «Электропитание».
- Проверьте выбранную схему. По умолчанию должна стоять сбалансированная. Она избавляет от большинства проблем, поэтому устанавливайте ее. Однако в нашем случае это может не помочь, поэтому идем дальше.
«Оборудование и звук» – «Электропитание»
Вам нужно изменить схему электропитания и перейти к дополнительным настройкам.
Здесь раскройте параметры адаптера беспроводной сети
Эта настройка отвечает за режим энергопотребления при работе ноутбука по Wi-Fi.
Далее раскрывайте режим энергосбережения и увидите, как работает ноутбук при беспроводном соединении с сетью.
Значение «Максимальное энергосбережение» (неважно от сети или батареи) может заставить модуль Wi-Fi неправильно работать. Рекомендуемые значения «Максимальная производительность» от сети и «Среднее энергосбережение» от батареи
Если для работы от аккумулятора тоже установить наивысшую производительность, то заряд будет расходоваться гораздо быстрее. Поэтому здесь выбирайте то, что вам больше подходит.
«Максимальное энергосбережение»
- Сохраните изменения и можете закрывать окна.
- Перезагрузите устройство.
Данный метод решает большую часть проблем с подключением, но, если вам он не помог, двигайтесь дальше.
Определение шлюза
- Нажмите на значок интернета на панели задач.
- Выберите из списка доступных Wi-Fi сетей ту, к которой вы подключены или пытаетесь подключиться. Откроется окно параметров, где вам снова нужно нажать на название этой сети.
- (В Windows 7 нужно открыть «Центр управления сетями и общим доступом» и открыть свойства беспроводной сети, к которой вы подключены.)
- Далее пролистайте вниз до раздела «Параметры IP».
- (В Win7 откройте свойства раздела «IP версии 4».)
«Параметры IP»
- Нажмите «Редактировать» и вместо DHCP выберите «Вручную» и IPv4.
- Далее инструкция одинаковая для всех платформ: введите шлюз – это адрес роутера, который либо написан на коробке, либо в документации.
- Задайте IP-адрес, который будет отличаться от шлюза лишь последним числом. Введите любое, желательно больше 20, чтобы не конфликтовать с другими устройствами в вашей сети.
Задайте IP-адрес
- Префикс: 24.
- DNS найдите в интернете своего конкретного провайдера и города либо воспользуйтесь адресами Google: 8.8.8.8 и 8.8.8.4.
- Сохраните изменения и попробуйте заново подключиться к сети.
Переустановка драйверов
Если ручная настройка не помогла, переустановите драйвера сетевого адаптера. Попробуйте сделать это через «Диспетчер устройств», но он редко помогает. Лучше всего просто посмотреть там модель адаптера и найти для нее нужные драйверы в интернете. Скачивайте ПО только с официального сайта производителя.
Активация FIPS
Если неполадки со шлюзом все еще остались, попробуйте активировать режим совместимости с FIPS. В Windows 10 сделать это можно простым переподключением к сети. Вам нужно «забыть» свою сеть Wi-Fi (нажмите по ней правой кнопкой и мыши и выберите в меню нужный пункт), а затем подключиться заново, введя пароль.
Активация FIPS
В Windows 7 нужно нажать чуть больше кнопок:
- Зайдите в «Центр управления сетями и общим доступом» и откройте свойства вашей сети.
- Перейдите на вкладку «Безопасность» и перейдите к дополнительным настройкам.
- Поставьте галочку (она там одна, не ошибетесь).
Для большей уверенности отключите все программы, которые могут использовать интернет. Особенно часто на подключение к шлюзу влияют торрент-трекеры. Выключите их и попробуйте заново подключиться к Wi-Fi.
Как устранить проблему с доступом на ноутбуке с Виндовс 10 в 2021 году
При появлении подобной ошибки можно попробовать переподключиться к сети, то есть заново ввести все данные.
И если вы используете устройство, работающее под управлением ОС Windows 10, вам потребуется:
- Нажать комбинацию клавиш «Win + I» и выбрать «Сеть и Интернет».
- Кликнуть по разделу «Wi-Fi».
- Перейти в «Управление известными сетями».
- Выбрать ту сеть, к которой необходимо подключиться, и нажать «Забыть».
- Открыть Wi-Fi-поиск, ввести пароль и подключиться к сети.
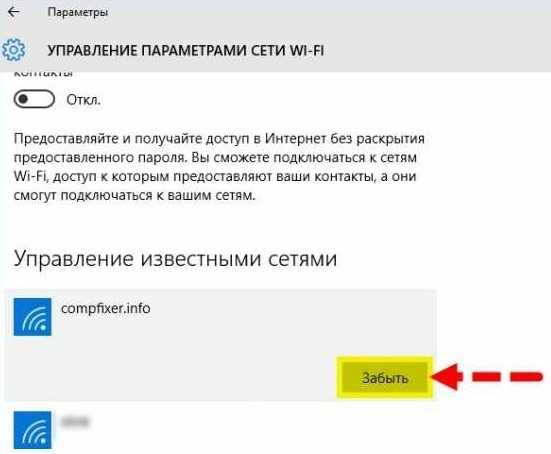
Иногда помогает банальное переподключение к сети. Для этого всего-то и нужно, что забыть старую сеть, чтобы подключиться к ней вновь
Если же пошагово проделанные манипуляции не дадут желаемого результата и интернет не заработает, придется перейти к более радикальным действиям.
Сброс сети и перенастройка адаптера
Чтобы осуществить сброс сети, перейдите по пути «Параметры» – «Сеть и Интернет» – «Состояние» и справа выберите пункт «Сброс сети». Под перенастройкой адаптера подразумевается удаление его упоминаний из системы, после чего необходимо перезагрузить систему Windows, чтобы она могла автоматически обнаружит его как новое устройство и установить драйвера из собственной базы.
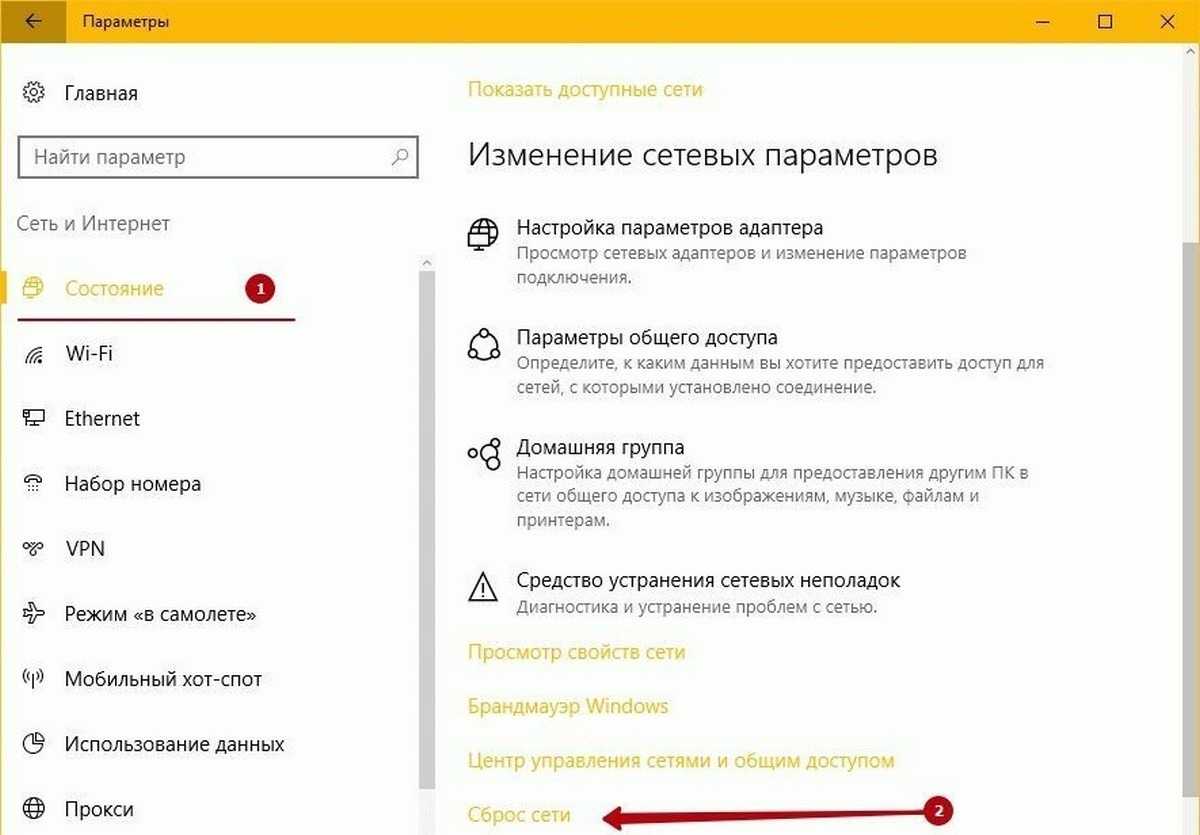
Для этого выполните следующие действия:
- В панели «Пуск» откройте «Диспетчер устройств».
- Войдите в раздел сетевых параметров и найдите свой сетевой адаптер (обычно он обозначается как AC или Wireless).
- Откройте контекстное меню нажатием правой кнопки мыши и выберите «Удалить».
-
Перезагрузите устройство.
Затем подключитесь к соответствующей сети и протестируйте работу беспроводного соединения.
Обновление драйверов
Обновить программное обеспечение сетевого адаптера можно и вручную. Для этого потребуется открыть «Диспетчер устройств» и узнать его название, после чего загрузить драйвера для этого устройства (можно воспользоваться проводным подключением, или перенести файлы на ноутбук со смартфона).
После этого:
- Откройте свойства адаптера и нажмите «Обновить».
- В открывшемся окне выполните поиск на компьютере.
- Укажите раздел, в котором система должна найти драйвера.
- Если появится уведомление, что последняя версия уже установлена, удалите это обновление, а затем заново установите драйвер вручную.
Если у вас ПК, то вероятнее всего вы используете USB-адаптер или PCI, у которых также есть название, а загрузить драйвера можно непосредственно на сайте разработчиков оборудования.
Очистка DNS и других параметров сети
Иногда решением проблемы подключения может стать очистка DNS-кэша и сброс протоколов TCP/IP, для чего необходимо открыть «Пуск» и ввести «cmd». После этого должна появиться командная строка, которую нужно открыть от имени администратора, а в появившемся окне ввести комбинацию ipconfig/flushdns и нажать Enter.
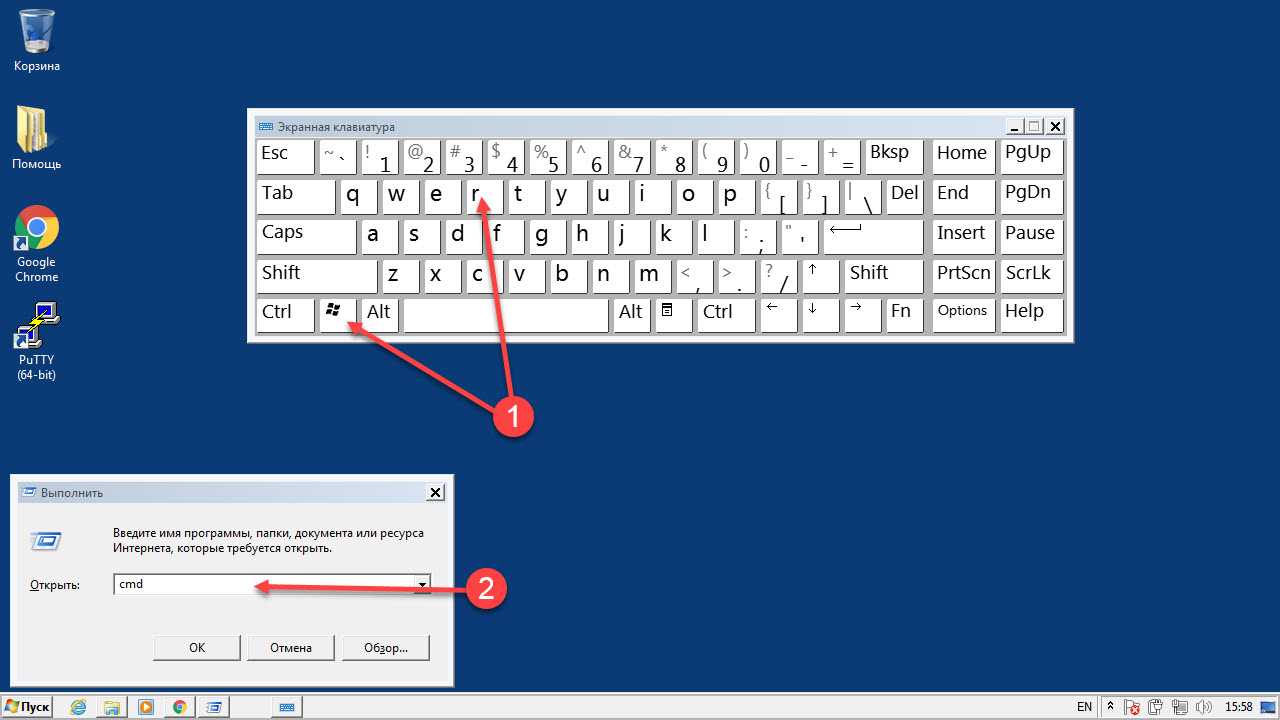
Еще один способ устранить проблему заключается в том, чтобы почистить кэш DNS и сбросить используемые протоколы
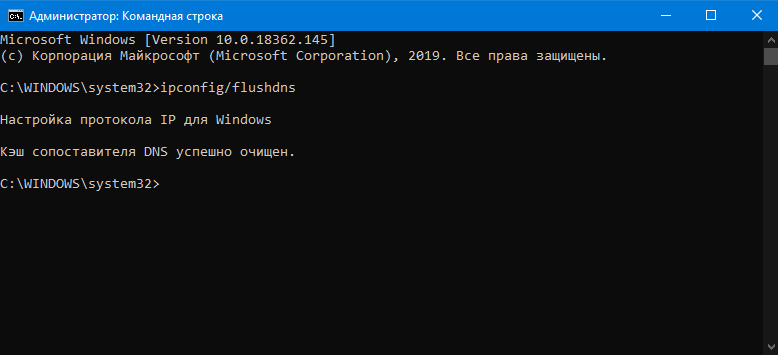
Проверка DHCP
Служба DHCP-клиент на Windows 10 отвечает за IP-адреса и DNS.
Для её запуска необходимо:
- Нажать комбинацию клавиш Win + R и ввести команду services.msc.
- Далее находите службу «DHCP-клиент» и кликните по ней два раза.
- Откройте свойства и удостоверьтесь в том, чтобы был выставлен «Автоматический» тип запуска.
- Далее нажмите «Остановить» и заново «Запустить».
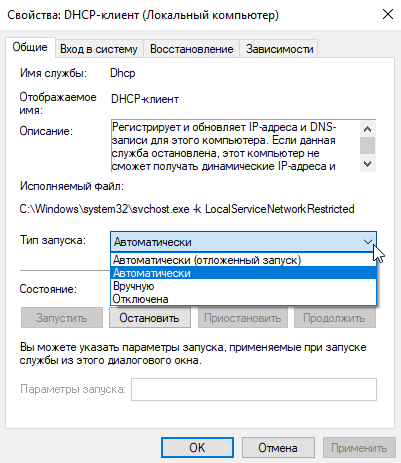
И обязательно проверьте DHCP, используя для перехода комбинацию горячих клавиш и специальную команду
Теперь осталось только подключиться к точке доступа и проверить её работоспособность.
Оборудование для подключения Windows к беспроводной сети
Для настройки беспроводной сети требуются перечисленные ниже компоненты:
Широкополосное подключение к интернету и модем
Широкополосное подключение к интернету гарантирует высокую скорость передачи данных – в отличие от медленного удаленного доступа, не достаточно мощного для поддержки беспроводной сети. Обычно широкополосное подключение устанавливается с помощью цифровой абонентской линии (DSL) или кабеля. Чтобы получить широкополосное подключение, обратитесь к своему интернет-провайдеру. Обычно DSL-подключения предоставляют телефонные компании, а подключение по кабелю – компании кабельного телевидения.
Интернет-провайдеры часто предоставляют и даже устанавливают широкополосные модемы. Некоторые интернет-провайдеры предлагают комбинацию модема и беспроводных маршрутизаторов. Это оборудование можно приобрести и в магазинах компьютерной и электронной техники.
Беспроводной маршрутизатор
Маршрутизатор передает данные между сетью и интернетом. Беспроводной маршрутизатор позволяет подключить компьютер к сети с помощью не кабелей, а радиосигналов.
Существует несколько типов технологий беспроводных сетей, в частности 802.11a, 802.11b, 802.11g и 802.11n. Рекомендуем использовать маршрутизатор, поддерживающий технологию 802.11g или 802.11n, потому что такие модели могут обеспечить должную скорость передачи данных и поддерживать достаточную мощность радиосигнала.
Адаптеры беспроводной сети
Сетевой адаптер – это устройство, который подключает компьютер к сети. Для подключения ноутбука или настольного компьютера к беспроводной сети они должны быть оборудованы адаптером беспроводной сети.
Большинство ноутбуков и настольных компьютеров поставляются с предустановленным адаптером беспроводной сети.
Чтобы узнать, установлен ли на компьютере адаптер беспроводной сети, выполните следующие действия:
- Откройте Диспетчер устройств.
- Дважды щелкните значок Сетевые адаптеры.
- Найдите сетевой адаптер, в названии которого есть слово «беспроводной».
Если для компьютера требуется адаптер беспроводной сети, его можно приобрести в магазине компьютерной и электронной техники и установить самостоятельно.
Рекомендуется выбирать адаптеры типа универсальной последовательной шины (USB): они небольшие по размеру, их легко устанавливать и можно перемещать с компьютера на компьютер.
Убедитесь, что тип адаптеров такой же, что и в беспроводной маршрутизатор. Обычно тип адаптера указано на упаковке и обозначены буквой (например, G или A).
Шлюз, установленный по умолчанию, не доступен — что делать?!
Сообщение «Шлюз, установленный по умолчанию, не доступен» выдается в результате запуска диагностики сетей Windows 7 или Windows 8. Чаще всего этим «болеют» компьютеры или ноутбуки, подключенные по WiFi. На кабельном подключении это явление встречается гораздо реже, но встречается.
При этом сильно смущает тот факт, что в результате проведенной диагностики связь снова восстанавливается. Правда, каждый раз на неопределенное время, после чего в системном лотке на значке сети снова появляется восклицательный знак и снова пользователь запускает диагностику. Замкнутый круг, который со временем начинает надоедать.
Многие пользователи сразу начинают грешить на роутер. Да, он тоже может быть причиной, но проверить это просто — проблема будет проявляться одновременно на всех подключенных к нему устройствах. Если только на одном — тогда она явно носит локальный характер.
Их то мы сейчас и разберем!Итак, причин, в результате которых шлюз, установленный по умолчанию, не доступен — может быть несколько.
1. Сбой работы DHCP-клиента Windows
Как правило, на подключенном к роутеру компьютере, при первоначальной настройке IP-адрес, маску и адрес шлюза не прописывают, а оставляют просто оставляют значение «Получить IP-адрес автоматически». Не спорю — в большинстве случаев отлично работает и никаких проблем.
Но вот когда в силу каких-либо причин, начинают сбоить службы — это может сыграть злую шутку. Поэтому, если у Вас периодически кратковременно пропадает проводная или беспроводная сеть, а в Диагностике сетей выдается сообщение «Шлюз недоступен» — первым делом пропишите статически IP-адреса.
Делается это очень просто — нажимаем комбинацию клавиш Win+R. Откроется окно Выполнить:
Нас интересует компонент Протокол Интернета версии 4(TCP/IPv4) — кликаем на нём дважды левой кнопкой. Откроется окно свойства протокола.
Ставим галочку «Использовать следующий IP-адрес» и прописываем в качестве шлюза по умолчанию — IP-адрес роутера (если Вы его не знаете — смотрите пост Как узнать адрес роутера в сети). Маска как правило 255.255.255.
0, а IP компьютера сделайте отличным на единицу от адреса шлюза, например, как на скриншоте выше. Сохраняем конфигурацию и наблюдаем за работой системы.
2. Windows отключает питание сетевого адаптера
Такой вариант можно смело обозвать «болезнью ноутбуков». Дело в том, что на них при работе от батареи включается режим Экономия энергии. А это значит, что при простое сетевой карты, особенно беспроводного адаптера, система может просто отключить на нём питание.
Вы же, запустив Диагностику, просто перезапустите адаптер и … получите сообщение «Шлюз, установленный по умолчанию, не доступен», после чего всё снова заработает.
Чтобы этого избежать, надо зайти в свойства самого адаптера и на вкладке Управление электропитанием — снять флажок «Разрешить отключение этого устройства для экономии энергии»:
В принципе, после этого операционная система больше не будет его отключать. Но я бы ещё посоветовал немного подправить схему электропитания. Для этого в панели управления Windows находим раздел «Электропитание» -> «Настройка схемы электропитания» -> «Изменить дополнительные параметры схемы электропитания». Откроется вот такое окно:
Находим пункт «Параметры адаптера беспроводной сети»->»Режим энергосбережения» и выставляем ему значение «Максимальная производительность». Применяем параметры.
3. Проблема с драйверами сетевого адаптера
Это тоже один из частых случаев. Иногда, пользователи после переустановки Windows 7 или Windows 8 не особо замарачиваются с драйверами. А зря. Установка устаревшего драйвера может привести к постоянным сбоям адаптера. Он вроде и работает нормально, и ошибок больше никаких нет, а сбои случаются часто.
Сетевая карта может просто кратковременно терять линк, либо вообще подвисать. Само-собой при этом может появляться сообщение, что шлюз недоступен. Поэтому в обязательном надо обновить драйвер до самой последней, актуальной версии. Для этого Вы должны зайти на сайт производителя сетевой карты и скачать оттуда последнюю версию драйвера.
После этого идем в его настройки и на вкладке «Драйвер» нажимаем кнопку «Обновить»:
Примечание:Можно так же попробовать установить драйвер от производителя чипа сетевой карты. Они хоть и общего плана, без «наворотов» производителя, но бывает так, что работают они намного надёжнее.
Включить все ядра процессора на Windows 10
Несмотря на то что Windows считается операционной системой для обычных пользователей, в отличие от многочисленных дистрибутивов Linux, все равно позволяет совершать некоторые операции, за которые опытные пользователи все-таки предпочитают последнюю. В частности, имеется ввиду доступ к аппаратным составляющим. Сама ОС и установленные драйвера делают так (или, по крайней мере, пытаются), чтобы они работали на максимум и предоставляли лучший пользовательский опыт. Для начала нужно знать, как включить все ядра процессора на Windows 10 и данный вопрос мы подробно разберем в этой статье.
Переходим на самый свободный канал
Многие пользователи, особенно не имеющие специальные познаний в настройке сетевого оборудования, для развёртывания домашних сетей пользуются программными «мастерами». При этом, как правило, такие мастера выбирают 1, 6 или 11 канал для трансляции сигнала. В результате, если несколько соседних роутеров работают на этих каналах, скорость сети существенно снижается. Поменять канал можно через веб-интерфейс маршрутизатора, но как определить, какие из них свободные, а какие нет?
Для этого предназначена небольшая утилита inSSIDer, предлагаемая в версиях для Windows (бесплатно), Mac OS X (4,99 долл.) и Android (бесплатно).
Помимо определения лучших каналов утилита способна самостоятельно подключаться к точкам доступа и отключаться от них, а также изменять сетевые настройки на устройстве.
Настройка беспроводного маршрутизатора
Устройство распаковано и подключено к электросети. Настраивать его можно через Ethernet, используя при этом патчкорд (который входит в комплект поставки) или через WiFi, но от этого никак не зависит сам процесс настройки. На ноутбуке или десктопе нужно зайти в Панель Управления — — Настройка нового подключения или сети , где выбрать Создание и настройка новой сети .
Подключение к точке доступа через импорт профиля сетевого подключения
Вы имеете только неисключительное право использовать Программное обеспечение в соответствии с настоящим Соглашением. Все права, не предоставленные вами Белкиным в соответствии с настоящим Соглашением, настоящим защищены Белкиным. Вы не будете получать такие права, будь то эстоппель, импликация или иное.
Такие условия использования могут запрещать вам выполнять некоторые действия, которые вам разрешено делать в соответствии с настоящим Соглашением, или разрешать вам совершать некоторые действия, которые вам запрещены в соответствии с настоящим Соглашением.
В списке устройств будут видны беспроводные устройства с поддержкой WCN. Выбираем именно нашу точку доступа (беспроводный маршрутизатор) (не соседскую, если мы производим настройку по WiFi).
Следующим этапом необходимо вести ПИН-код с этикетки на маршрутизаторе.
Некоторые продукты включают функцию автоматического обновления, которая дает нам возможность автоматически делать обновления. В очень ограниченных случаях обновления могут автоматически применяться независимо от параметров автоматического обновления. Например, мы можем предоставить автоматическое обновление, которое исправляет нарушение безопасности или уязвимость вашей сети. Мы также можем предоставить вам обновленные файлы данных ПО автоматически, чтобы помочь вам, например, предоставить вам обновленную информацию об устройстве для идентификации новых устройств в вашей сети.
Или задать свои, есть в этом есть необходимость: имя беспроводной сети, пароль для доступа к сети, уровень безопасности и тип шифрования.
Эти файлы данных не обновляют ваше прошивку, но состоят из файлов программного обеспечения, которые кэшируются на вашем продукте и переопределяют старые файлы. Соглашаясь с настоящим Соглашением, вы соглашаетесь на автоматическое обновление. Эта лицензия не распространяется на Программное обеспечение с открытым исходным кодом, содержащееся в Программном обеспечении. Скорее, условия в применимой лицензии на ПО с открытым исходным кодом применяются к ПО с открытым исходным кодом. Ничто в настоящем Соглашении не ограничивает ваши права или не предоставляет вам права, которые заменяют любую лицензию на использование программного обеспечения с открытым исходным кодом.
По завершении настройки можно распечатать подробную инструкцию для подключения остальных компьютеров к точке доступа (беспроводному маршрутизатору), а также подготовить флешку с настройками для импорта сетевого профиля на другие беспроводные устройства. Если в данный момент в этом нет необходимости, то это можно сделать позже, в свойствах беспроводной сети.
































