Подключаем 4G на iPhone 5S
Последняя модель iPhone 5 лучше всего сочетается со стандартами связи 4-го поколения. В настоящее время в сети LMT 4G работают все модели телефонов от компании Apple.
Но для того чтобы получить доступ к беспроводному интернету нового поколения на Айфоне 5, нужно убедиться в соблюдении следующих условий:
- в телефоне должна быть установлена новая версия iOS;
- должны присутствовать новейшие операторские установки (Carrier Settings);
- для проверки установок нужно зайти в «Settings» — «General» и «About»; если установки доступны, то через пару секунд появится окно «Carrier Settings Update», в котором нужно щелкнуть по «Update»;
- после нажатия окно не появилось – значит все в порядке, и телефон включен в режим 4G;
- далее проходим по коридору вкладок «Settings» –> «CellularData» и включаем режим Enable LTE.
Подключение и настройка Wi-Fi роутера МТС
В отличие от модемов МТС, настроить подключение к Интернету на Wi-Fi можно без подсоединения устройства к компьютеру. Он создает беспроводную сеть, к которой можно подключить телефон, планшет или ноутбук.
Установка сим-карты
Тарифный план для роутера МТС используется такой же, как и для модема — «Для ноутбука». После выбора пакета услуг нужно снять заднюю крышку на корпусе и установить внутрь сим-карту. Далее нужно вернуть крышку на прежнее место и подключить роутер к электросети. Устройство готово к раздаче Интернета.
Подключение к беспроводной сети
Чтобы подключиться к роутеру, нужно перевернуть его и посмотреть на наклейку на нижней части. На ней указано имя сети — «MTSXXXXX» и пароль. Чтобы присоединиться к ней, нужно запустить поиск Wi-Fi на телефоне, планшете или другом подключаемом устройстве, найти сеть и ввести пароль. Соединение будет установлено.
Подключение к компьютеру и установка ПО Коннект Менеджер
Чтобы выходить в Сеть на ПК через Wi-Fi роутер, потребуется подключить устройство к компьютеру, установить драйвера, настроить «Коннект Менеджер» от МТС. Эта процедура полностью идентична подключению и настройке USB-модемов оператора.
В программе «Коннект Менеджер» после установки можно будет изменить название и пароль к беспроводной сети.
Можно ли раздать вай-фай с модема
Если у пользователя имеется доступ к Глобальной сети при помощи мобильного соединения через USB-модем, то можно организовать беспроводную домашнюю сеть, которая позволит делиться трафиком с другими ноутами, мобильниками и т. д.

Подключение USB-модема к ноутбуку
К сведению! Устройство, к которому подключен модем, будет выполнять задачи обыкновенного роутера/маршрутизатора.
Чтобы в домашних условиях организовать беспроводную сеть, необходимо иметь в наличие следующее оборудование:
USB-модем с раздачей Wi-Fi, он должен иметь доступ к Глобальной сети через проводное подключение или мобильный стандарт;
стационарный компьютер, ноутбук или нетбук, оснащенный сетевым адаптером, а также доступов в Wi-Fi сети
Важно понимать, что если девайс умеет принимать беспроводной трафик, то значит может его и раздавать.. В операционной системе виндовс седьмой версии и новее есть возможность, используя стандартный набор инструментов, создавать локальную беспроводную сеть
Также предусмотрено большое разнообразие различных приложений и программ, которые предназначены для выполнения аналогичных действий
В операционной системе виндовс седьмой версии и новее есть возможность, используя стандартный набор инструментов, создавать локальную беспроводную сеть. Также предусмотрено большое разнообразие различных приложений и программ, которые предназначены для выполнения аналогичных действий.

Принцип действия USB-модема
Так как можно с модема раздавать Wi-Fi? Сейчас в магазинах электроники можно увидеть сразу готовые устройства, оснащенные функцией раздачи беспроводного Интернета. Однако стоимость их в сравнении с аналогами значительно выше.
USB модем с Wi-Fi
Если у вас в модеме встроенный Wi-Fi, там все просто. Обычно достаточно вставить этот модем-флешку в комп или ноут. После чего вам будет предложено запустить какое-нибудь приложение для установки (стандартные операторы работают через приложение) или же без этого (например, Йота может работать сразу без установки). Как итог после первичной установки Wi-Fi сам будет раздаваться.
Чтобы задать настройки для доступа нужно уточнять свою модель и идти в соответствующую статью по настройке именно вашего модема. Их много, интерфейсы разные, показать все в одной статье нельзя. Так что пользуйтесь нашим поиском.
Настройка роутера МТС
По различным причинам может возникнуть необходимость настроить WiFi-роутер МТС. Это могут быть как простейшая операция по смене имени и пароля точки доступа, так и задачи более сложного уровня. Разберемся на примере модели МТС 411D.
https://antonkozlov.ru/
Чтобы получить к нему полный доступ, позволяющий изменять параметры и настройки, сначала нужно в адресной строчке любого интернет-обозревателя ввести 192.168.1.1 (это IP-адрес роутера). Затем на открывшейся стартовой странице следует ввести пароль admin и нажать на кнопку «Вход». Таким образом, получаем доступ во все вкладки данного интерфейса. Вкладка «Подключение» отображает статистику по трафику, соединениям, подключенным устройствам, позволяет управлять подключениями. В «Быстрой настройке» изменяется пароль входа в веб-интерфейс, т. е. стандартный Admin можно сменить на свой.
Также можно изменить имя, под которым другие устройства Wi-Fi будут видеть точку доступа данного роутера. Имеется сервис коротких сообщений (SMS). Так как в роутере стоит зарегистрированная в сети SIM-карта с привязанным к ней номером МТС, с нее можно обмениваться SMS, посылать USSD-запросы (проверка средств на счету, информация по тарифу и т. д.) и даже совершать звонки.
Вкладка «Настройки» содержит следующие подпункты:
- Wi-Fi — позволяет изменять режимы работы модуля WiFi, выбирать нужный стандарт и каналы для его работы, управлять видимостью роутера для других устройств, лимитами на количество подключений и даже ставить защиту от несанкционированных проникновений и взломов.
- WPS — автоматизация настроек беспроводной сети.
- DHCP — настройка протоколов автоматической динамической настройки сетевого узла.
- МАС-фильтр — фильтр МАС-адресов для дополнительной защиты.
- Язык — выбор языка интерфейса.
- Система — технические данные устройства, такие как версия прошивки, ПО и т. д. Позволяет создавать файлы восстановления.
Роутер 3G обладает массой преимуществ, среди которых особо выделяЮтся его миниатюрность, впечатляющая продолжительность автономной работы, высокая скорость интернета, удобная и функциональная панель настроек, простота и удобство использования.
Таким образом, 3G Wi-Fi роутер от МТС — это новое слово в сфере качественной и доступной мобильной связи. Легкое, компактное устройство, помещающееся в карман, по воле пользователя обеспечивает беспроводным доступом в интернет любые приборы в зоне действия сети, независимо от наличия в них SIM-карт или поддержки 3G/4G.
Где лучше установить вай фай роутер

Для тех, кто продумывает варианты, как установить роутер, следует начать с выбора места для размещения устройства. На это влияет несколько факторов:
- расположение модема провайдера или кабелей, если они используется;
- планировка квартиры;
- место расположения стационарного компьютера (если таковой имеется).
Существуют разные модели беспроводных девайсов от Asus (Асус), TP Link, D-Link (Д-Линк) и т.д. Они могут обладать разной скоростью передачи данных, зоной покрытия. Это следует учитывать, когда вы выбираете место для устройства, чтобы доступ был в любом месте вашей квартиры. В данном случае лучшим решением будет центральная точка, если кабеля, расположение модема и стационарного ПК позволяют. Если же вы обязаны установить девайс ближе к компьютеру, чтобы протянуть к нему кабель, то ориентироваться нужно на этот фактор.
Как к модему подключить Wi-Fi-роутер
Подсоединить модем к роутеру Wi-Fi можно несколькими простыми способами. Пользователям остаётся лишь избрать наиболее удобный для себя.
Через USB
Данный метод подсоединения является самым простым. Юзеру нужно просто вставить USB-модем в USB-порт роутера либо же просто соединить два этих устройства посредством USB-кабеля.
Через ADSL-кабель
Как подсоединить модем формата USB к маршрутизатору без такого порта, если он просто не предусматривается фирмой-производителем? В такой ситуации можно использовать 2 схемы подключения:
- к интернет-соединению подключается роутер;
- к интернету подключается модем.
В первом случае модем будет играть роль моста – звено промежуточного типа, которое соединяет ПК и маршрутизатор. Порт Wan на роутере необходимо подключать к порту Ethernet на модеме, который в типе соединения нужно выставить как bridge. Модемный адрес и тип маски изменений не требуют.
Во втором случае интернет-доступ реализуется посредством роутера – модемное устройство подсоединяется к ПК, а уже к нему привязывается router. Профиль сети в настройках необходимо откорректировать и избрать соединение с динамическим типом IP, где адреса будут распределяться посредством DHCP.
Через переходник WAN в USB
Для подсоединения таким способом пользователю потребуется адаптер маркировки RJ-45 на разъём USB. Его вставляют в порт WAN на роутере, что даёт возможность без установки вспомогательного ПО превратить один порт в другой.
Способ 3: Приложение маршрутизатора
Сейчас во многих современных роутерах есть USB-разъем, предназначенный для подключения съемных носителей, принтеров и USB-модемов. Это позволяет выбрать такой режим работы, который бы раздавал интернет по беспроводной сети при подключении этого самого модема. Соответственно, для реализации метода вам потребуется убедиться в том, что к маршрутизатору можно подсоединить модем.

Следующий этап — вход в настройки роутера, поскольку все дальнейшие действия осуществляются именно там. Для этого его нужно подключить по беспроводной сети или LAN-кабелю к целевому компьютеру, открыть браузер и авторизоваться в веб-интерфейсе, о чем детальнее читайте далее.
Подробнее: Вход в настройки роутера
Процесс конфигурирования после подключения USB-модема кардинально различается на определенных моделях роутеров, поэтому предлагаем разобрать два самых распространенных варианта, а вам останется только выбрать наиболее соответствующий.
D-Link
Внешний вид настроек роутера D-Link можно считать классическим, поскольку в том же TP-Link, Netis или ZTE все меню примерно похожи, с одинаковыми названиями и расположением. В данном случае настройка раздачи интернета через USB-модем осуществляется в режиме быстрого конфигурирования и выглядит так:
- После авторизации в интернет-центре запустите мастер настройки, нажав по разделу «Click’n’connect» или «Быстрая настройка».
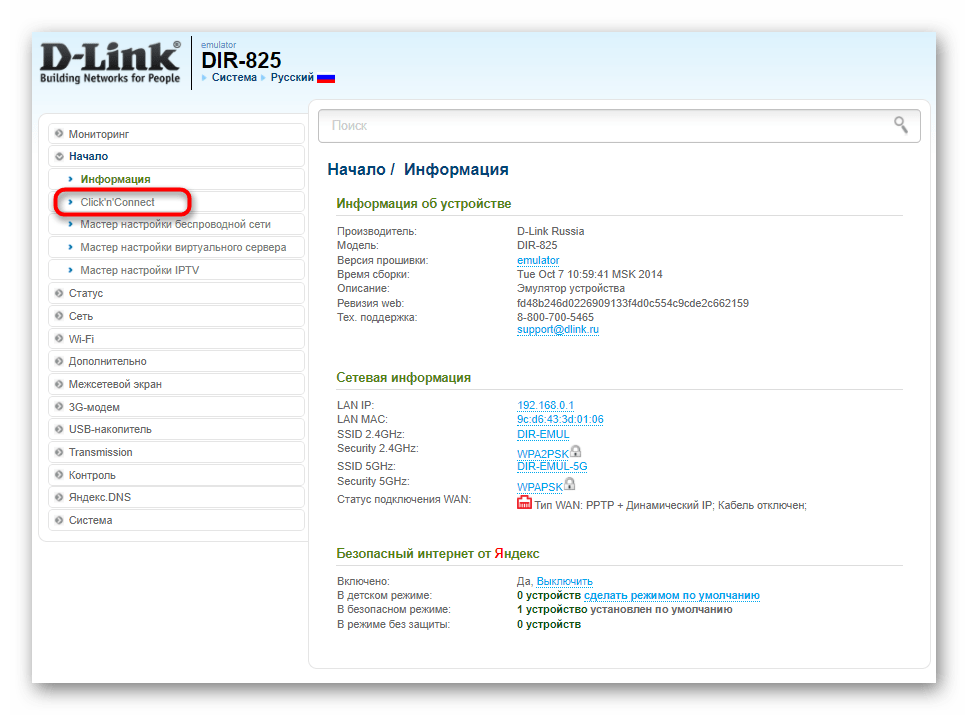
Пропустите этап с подключением сетевого кабеля, поскольку сейчас это просто не нужно.
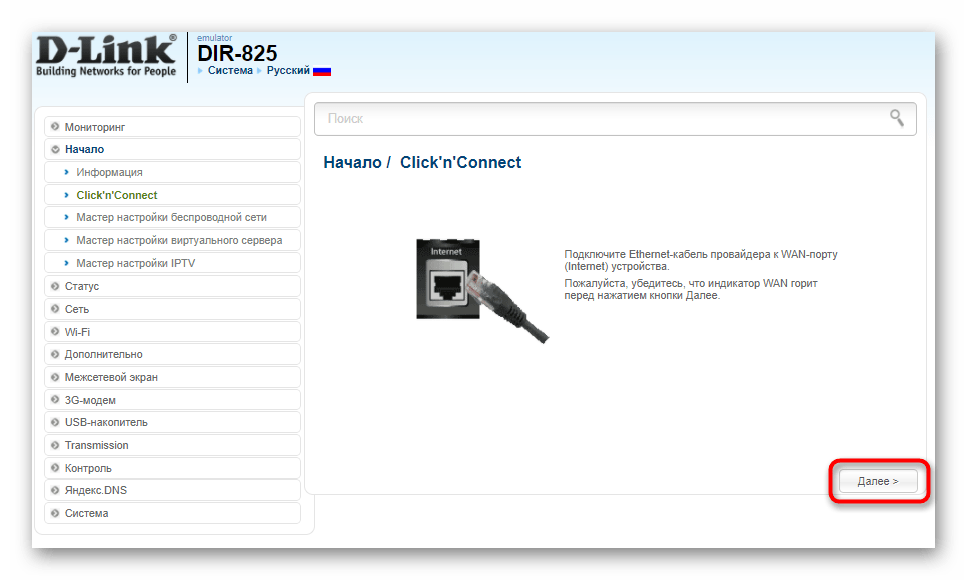
При появлении запроса о выборе провайдера вы можете указать своего мобильного оператора, если он есть в списке. Так с точкой доступа (APN) точно не возникнет никаких проблем. В противном случае оставьте значение «Вручную».
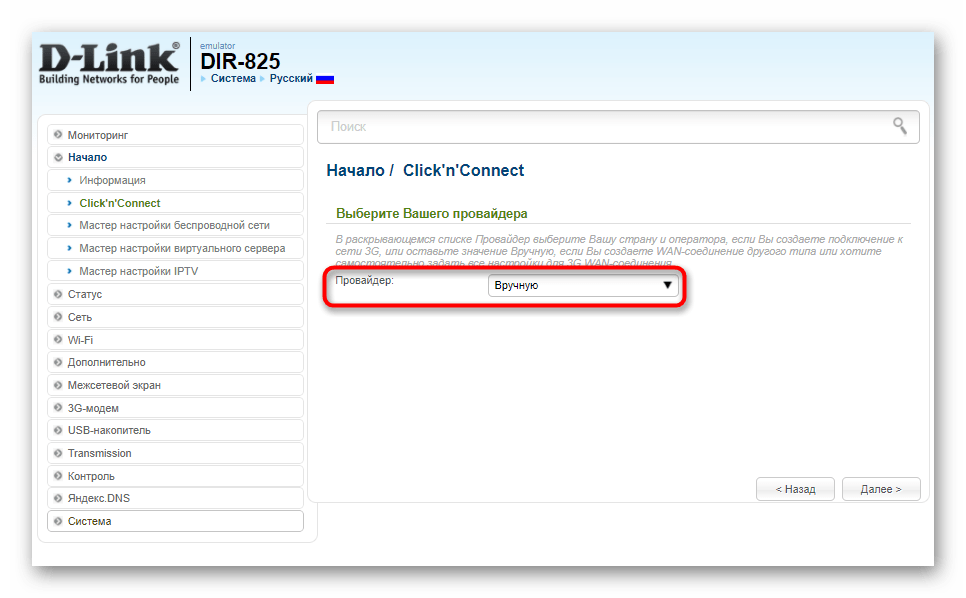
При выборе типа соединения укажите «3G» или «LTE» (4G), что зависит от того, какое поколение мобильной сети предоставляет оператор.
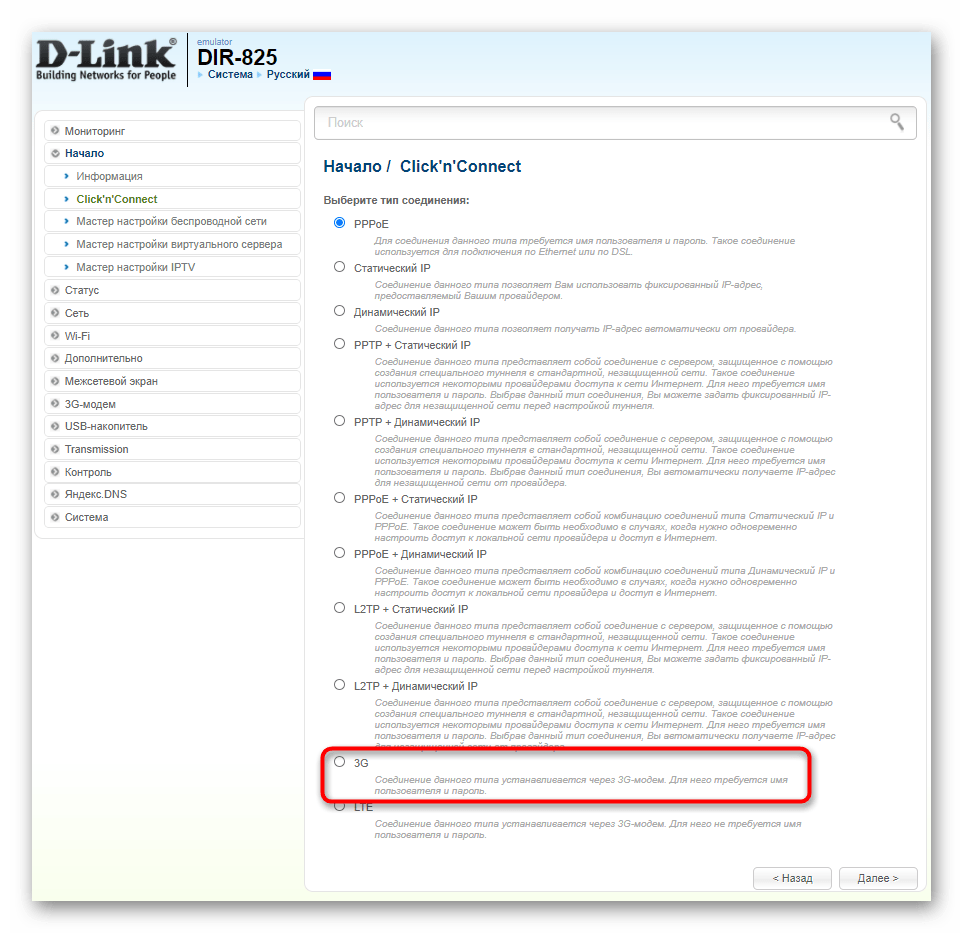
После этого может отобразиться уведомление о том, что модем заблокирован. Это значит, что SIM-карта защищена PIN-кодом, который и требуется ввести для разблокировки.
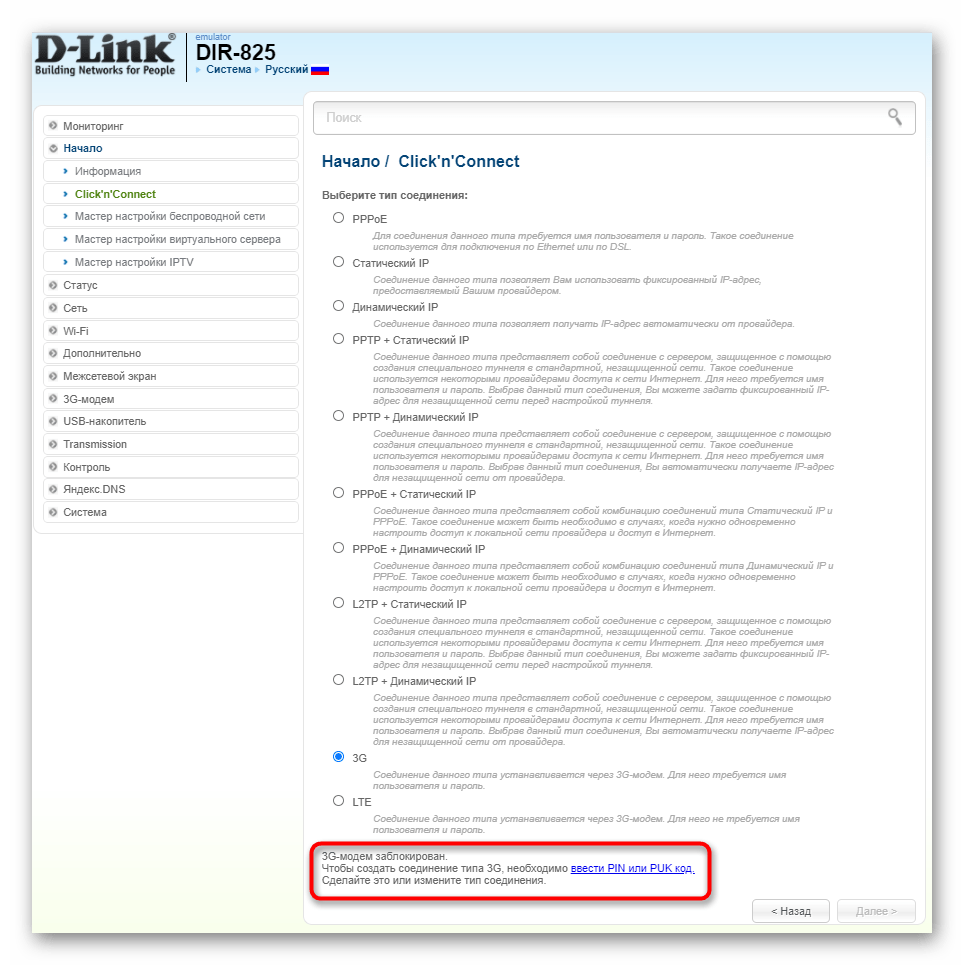
Сохраните все изменения и дождитесь перезагрузки роутера. После этого откройте раздел «3G-модем» для проверки качества связи.
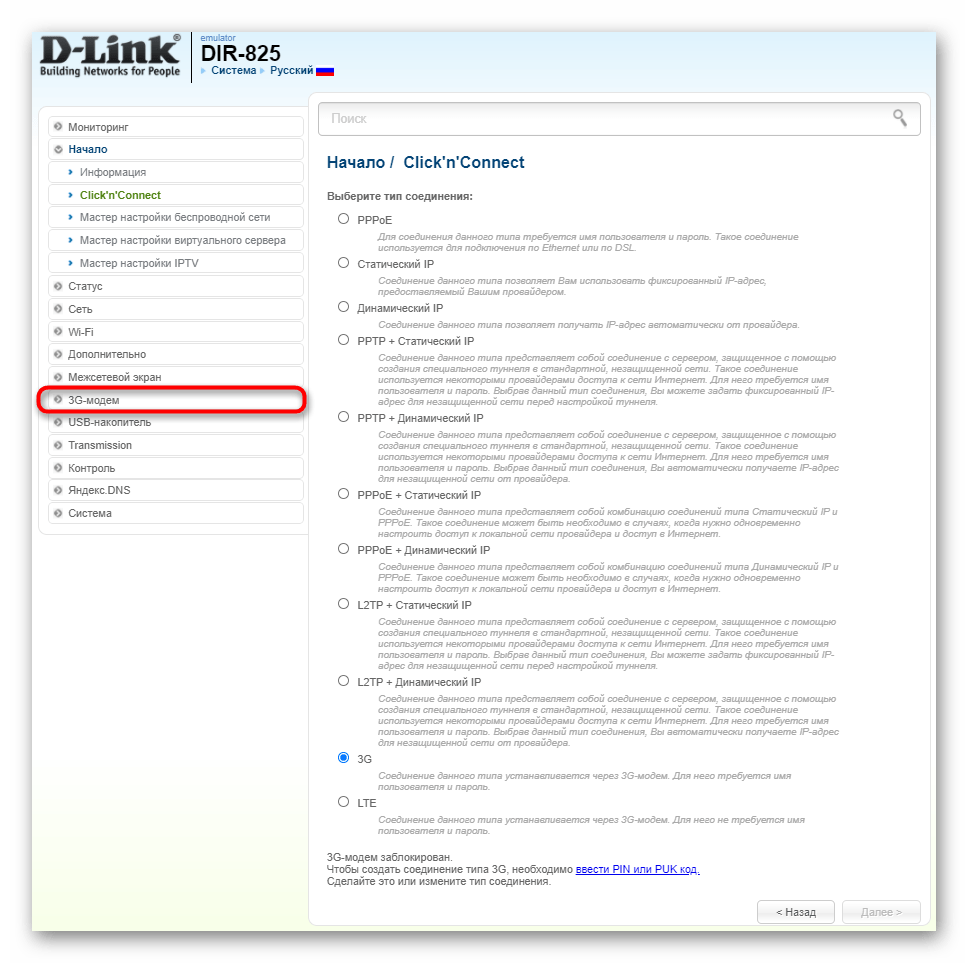
Ознакомьтесь с общей информацией, а также измените PIN-код, если в этом возникнет необходимость.
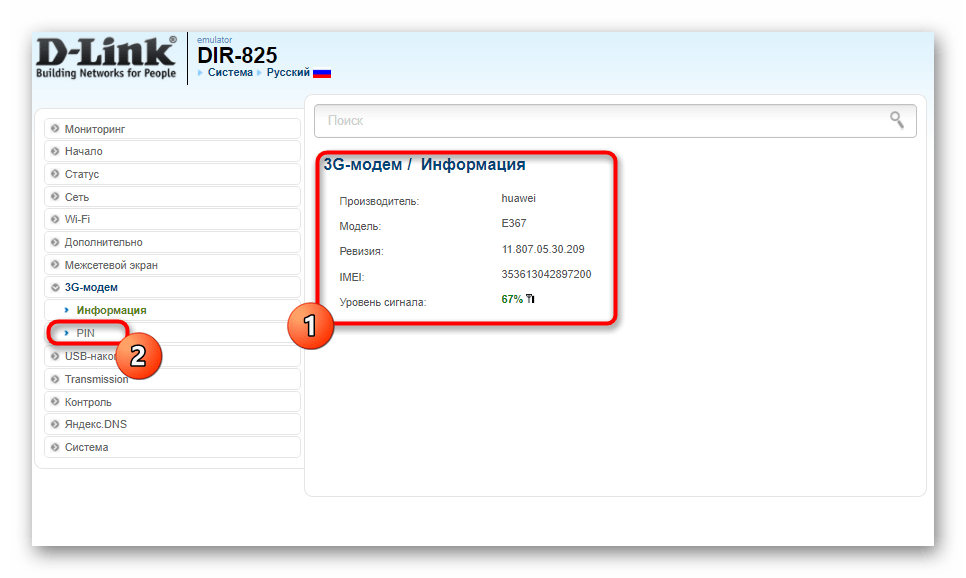
ASUS
Компания ASUS решила пойти другим путем, сделав веб-интерфейс практически уникальным. Однако рассмотрим этот вариант в качестве примера не из-за индивидуальности внешнего вида, а потому что включение режима связи с USB-модемом происходит в отдельном приложении, что встречается и у других производителей сетевого оборудования.
- Если по умолчанию выбран не русский язык, поменяйте его в правом верхнем углу веб-интерфейса.
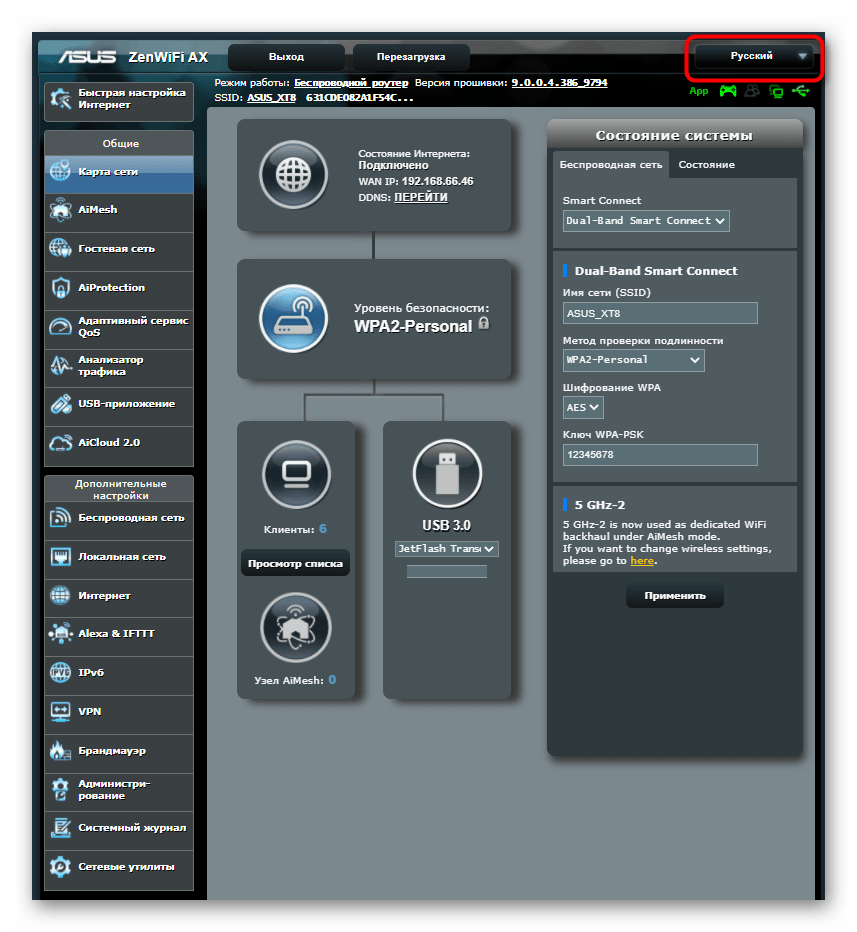
После этого откройте категорию «USB-приложение», которая находится в блоке «Общие».
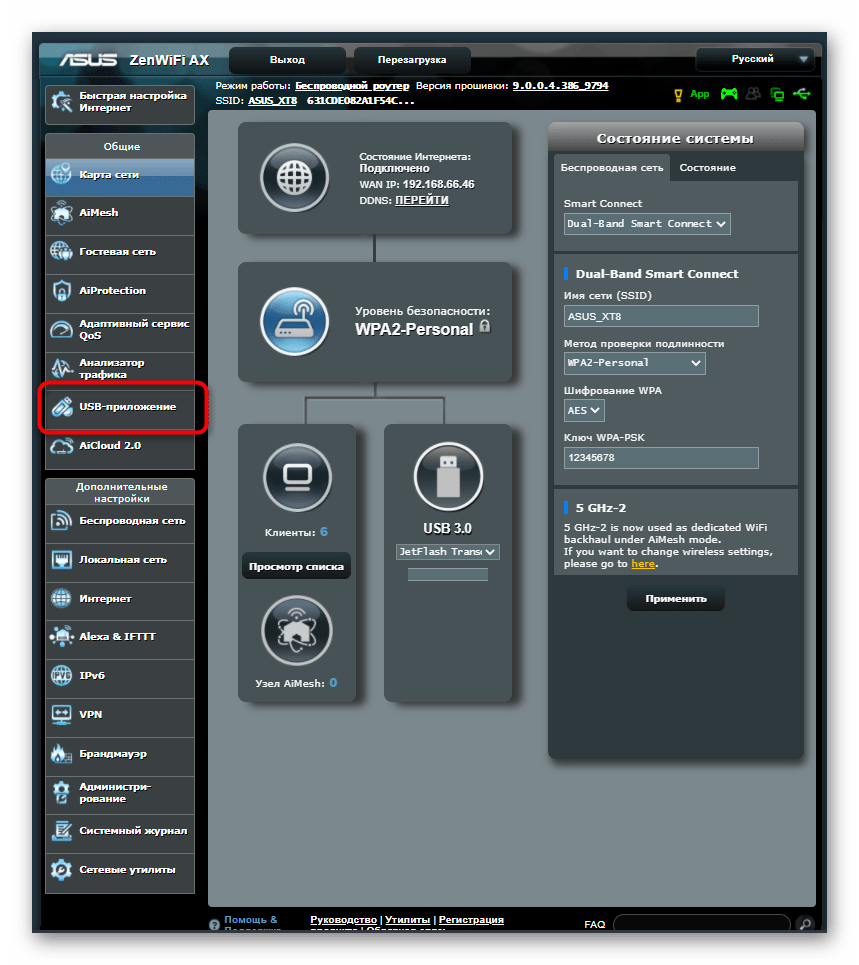
Перейдите к настройке USB-модема, выбрав соответствующий вариант в появившемся меню.
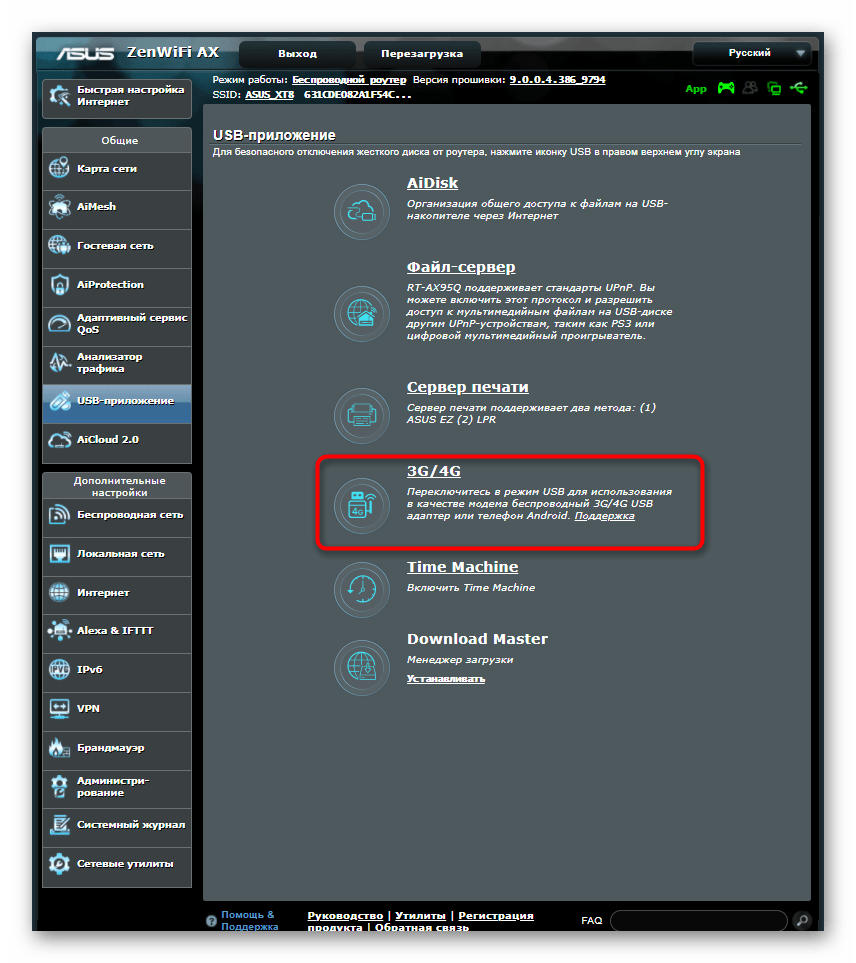
Активируйте режим USB, чтобы программа обнаружила подключенное сетевое оборудование.
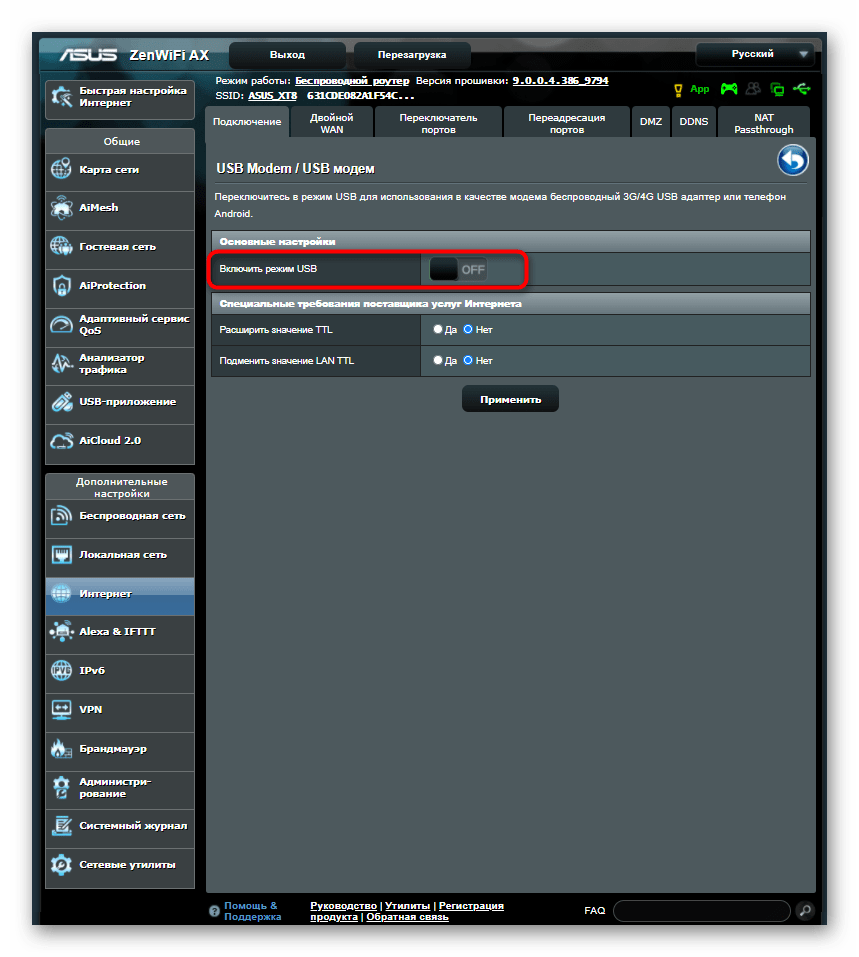
Измените точку доступа (APN), если этого требует мобильный оператор, а также введите PIN-код от симки. Больше никаких изменений в веб-интерфейсе производить не нужно.
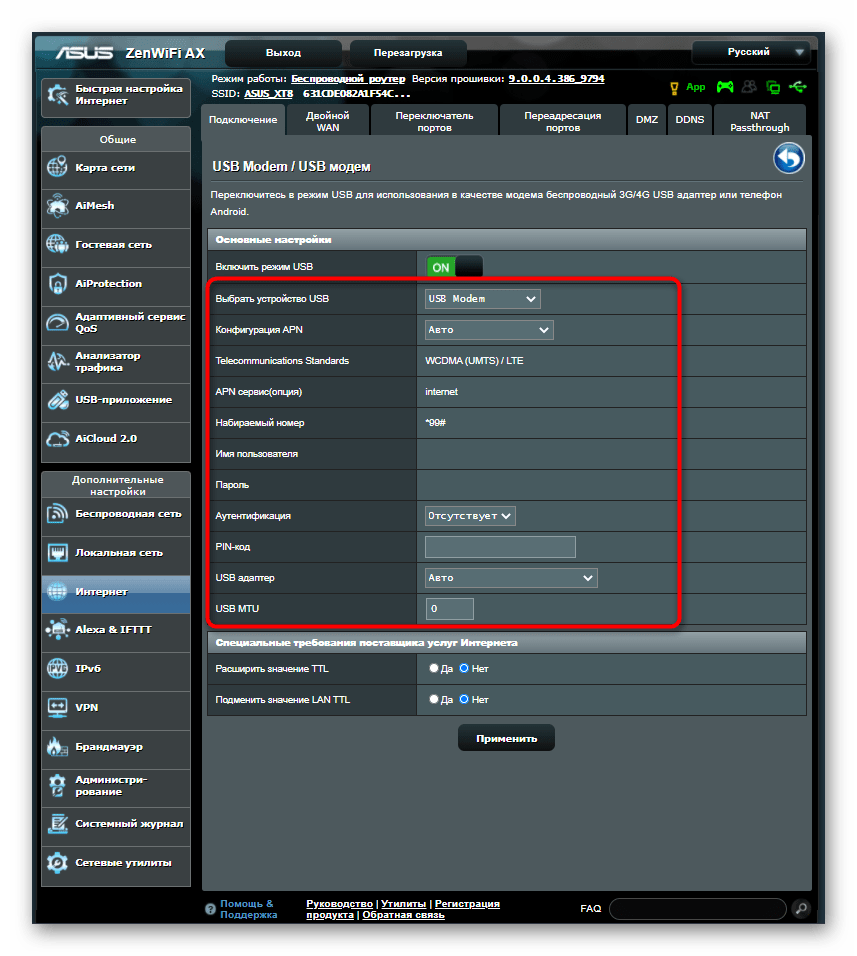
Примените настройки и отправьте маршрутизатор на перезагрузку.
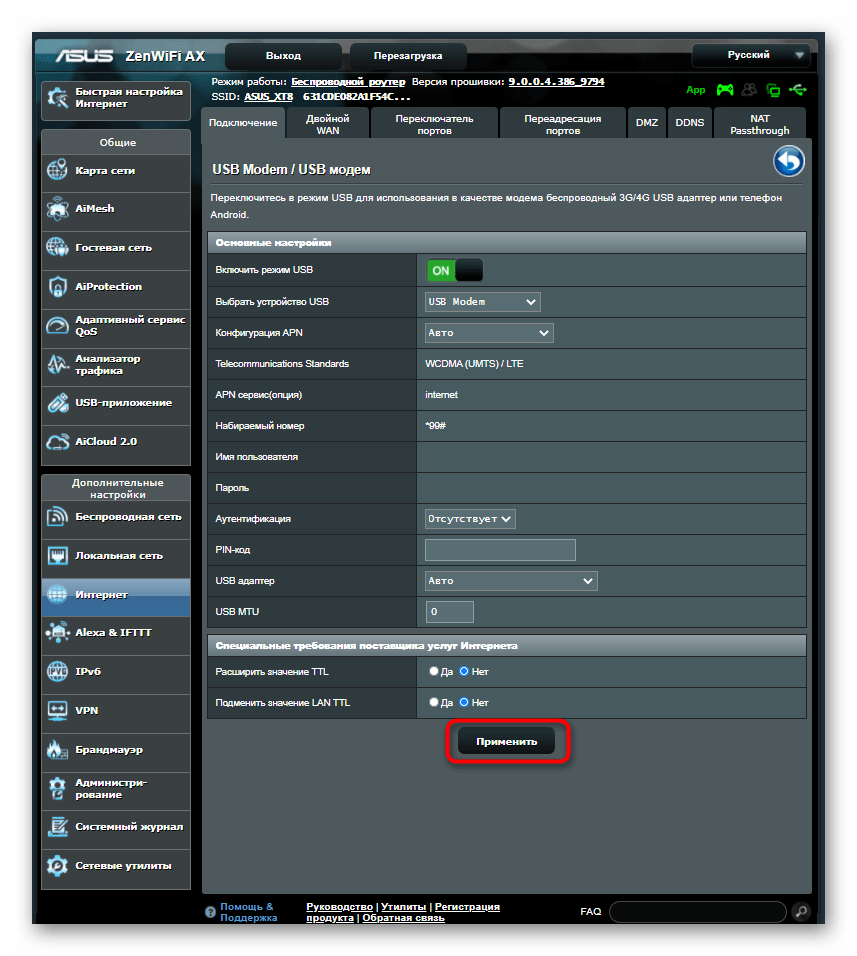
Если после внесения изменений и перезагрузки роутера у вас не получается подключиться к Wi-Fi через USB-модем, вполне возможно, что беспроводной режим еще не настроен или вовсе отключен. Тогда вручную проверьте параметры и измените их. Во всех веб-интерфейсах это выполняется примерно по одному и тому же алгоритму.
- Откройте раздел «Беспроводной режим» или «Wi-Fi».
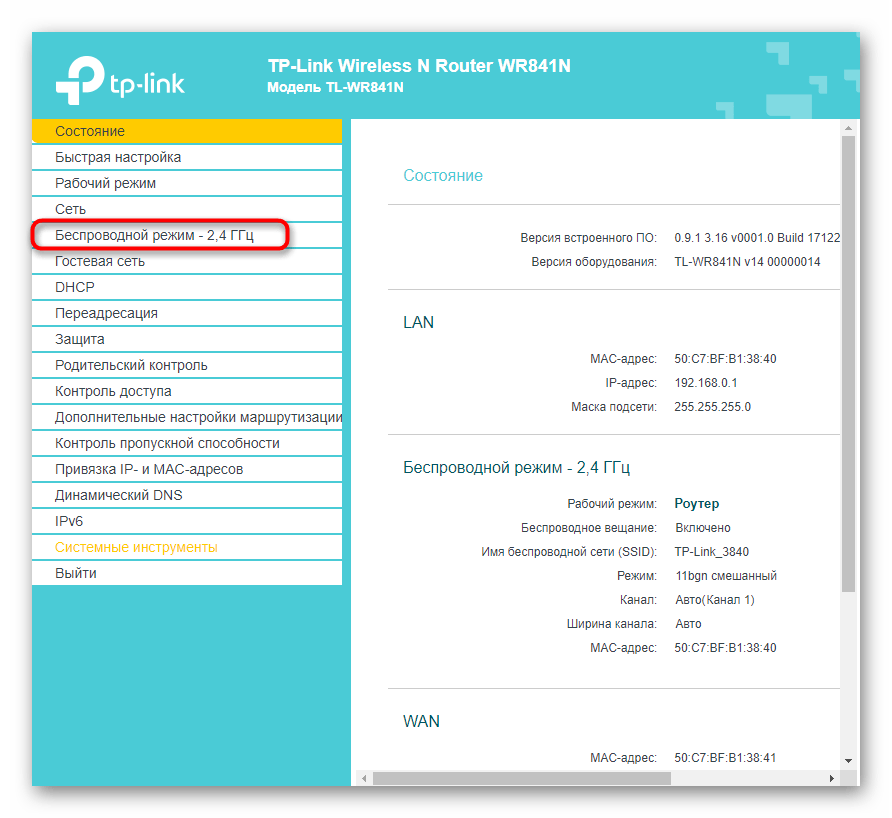
Убедитесь в том, что точка доступа активирована или самостоятельно включите ее.
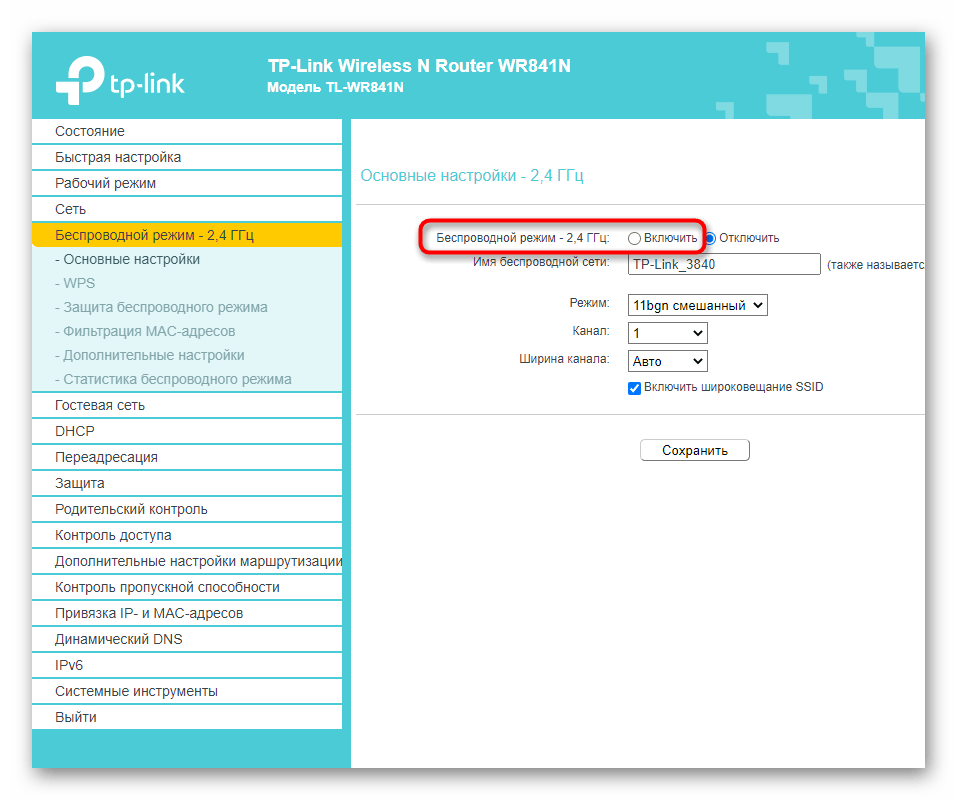
Задайте имя для сети, с которым она будет отображаться в списке доступных, и переходите к следующему шагу.
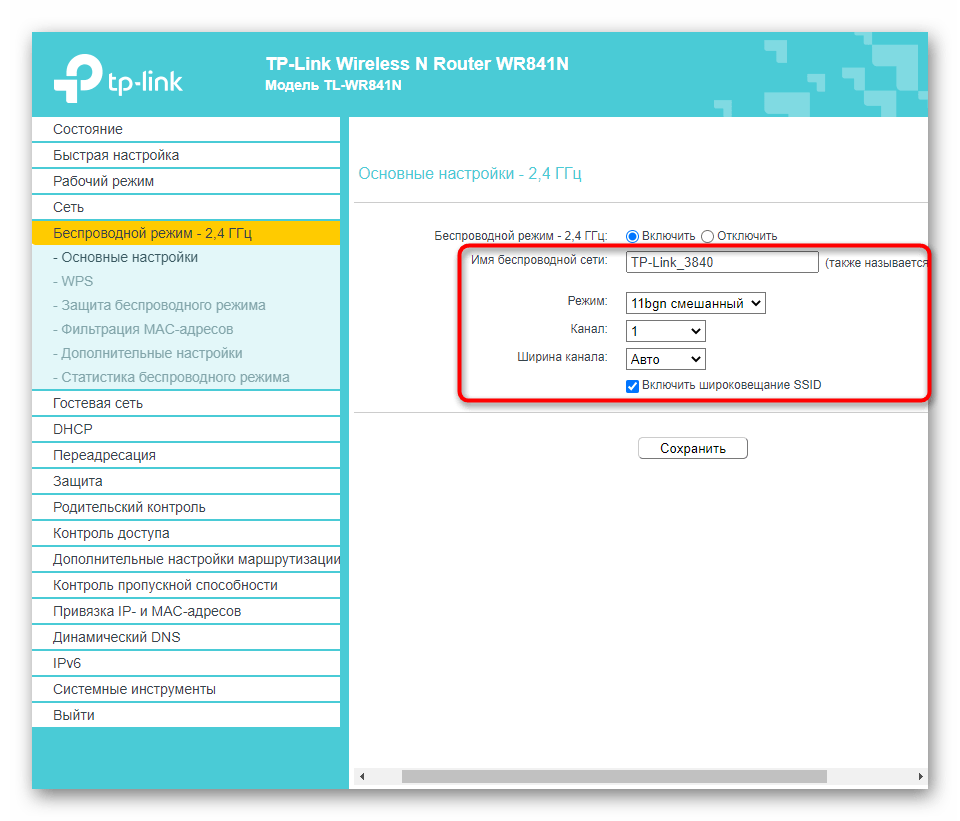
Откройте подкатегорию «Защита беспроводного режима».
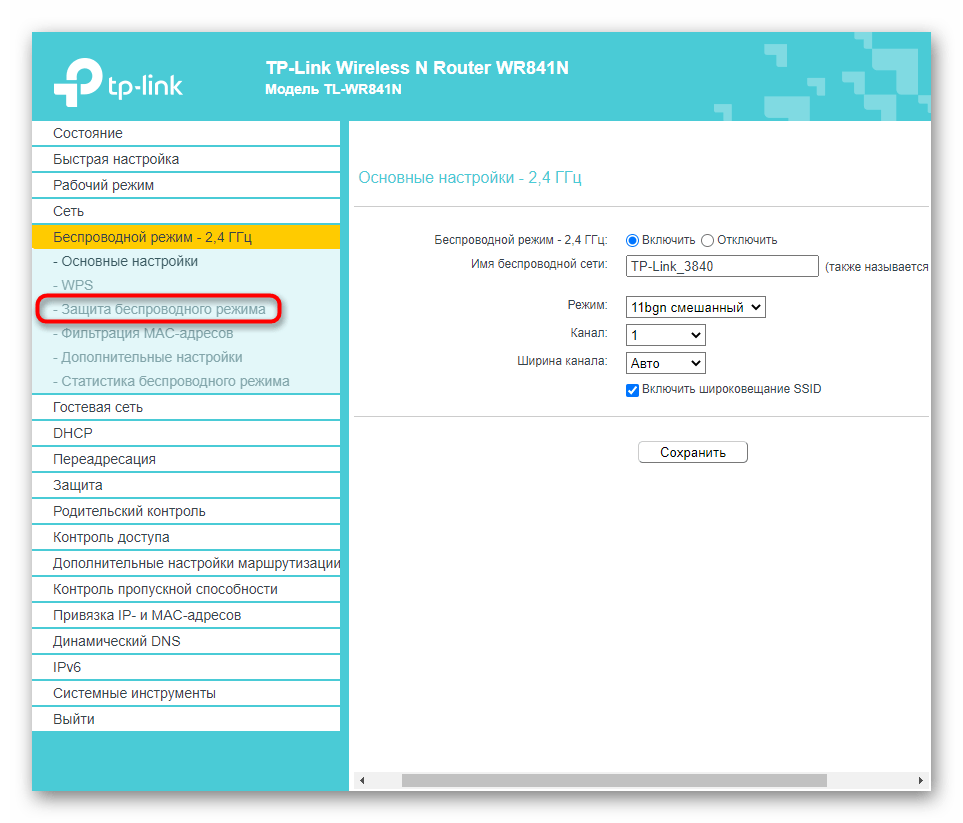
Укажите протокол защиты, рекомендуемый разработчиками, а затем задайте для него надежный пароль, состоящий минимум из восьми символов.
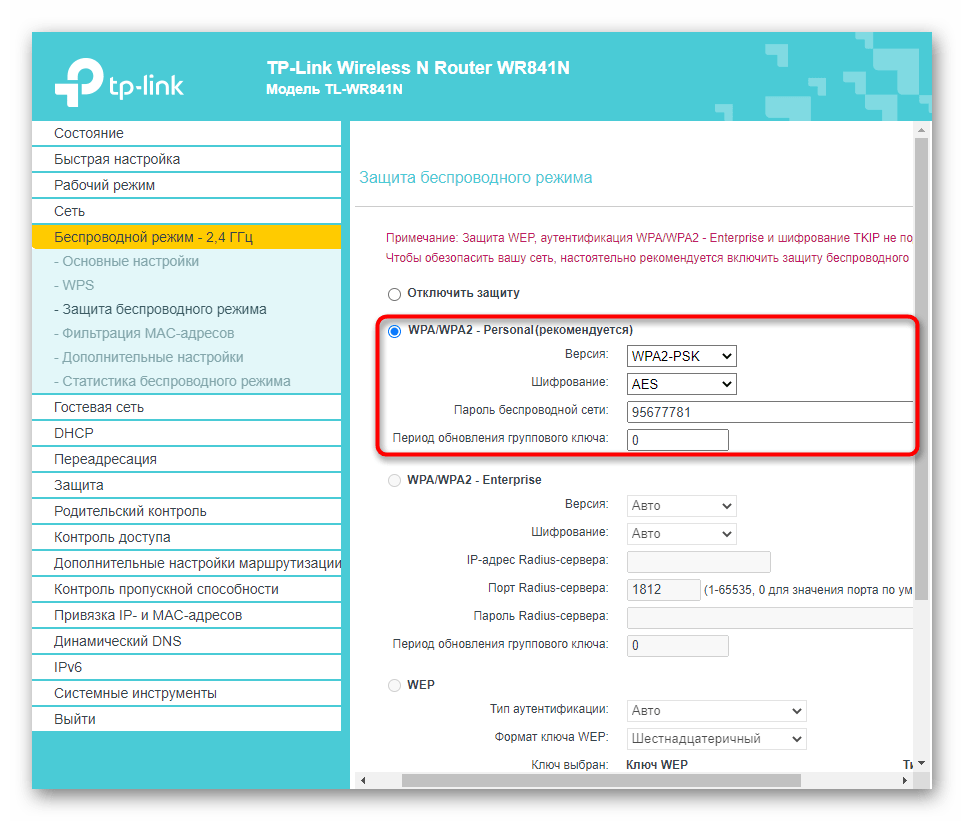
Беспроводной режим станет доступен после того, как вы сохраните все изменения и перезагрузите роутер.
Другие программы
Провести активацию и необходимую настройку можно при помощи установки специальных утилит.
Switch Virtual Router
Приложения для контроля вай фай сетей и мониторинга трафика на Андроди
После закачки и установки этой утилиты, необходимо сделать так:
- Нажать на шестеренку в нижнем углу.
- Это означает открытие сетевых параметров. Необходимо ввести название беспроводной сети и пароль. Другие параметры можно не трогать.
- Вернуться на основную страницу и нажать на «Старт». Это начнет раздачу трафика.
- Для остановки можно нажать на «Стоп». Кроме этого, главное окно всегда отображает подключенные устройства.
VRP
Универсальная программа, при помощи которой можно совершать раздачу данных без лишних настроек. Необходимо всего лишь скачать приложение, запустить его и ввести название и пароль подключения. После подтверждения, новое соединение активируется.
Обратите внимание! После включения раздачи, необходимо выполнить активацию доступа к сети, чтобы была возможность получать и передавать трафик. При этом в нижнем углу будет значок состояния сети, при помощи которого можно узнать, работает ли соединение
При этом в нижнем углу будет значок состояния сети, при помощи которого можно узнать, работает ли соединение.
Другие способы доступа к интернету
Пока можно выделить только 3 основных способа обхода данного запрета:
- Редактирование TTL на телефоне;
- Редактирование TTL через компьютер;
- Использование бесплатных приложений, обходящих ограничения. Самой популярной на данный момент является PdaNet.
TTL – это то время, которое существует тот или иной пакет данных на вашем устройстве. Так как интернет Yota тесно связан с этой системой, то обойти её можно просто понизив данное значение на один пункт.
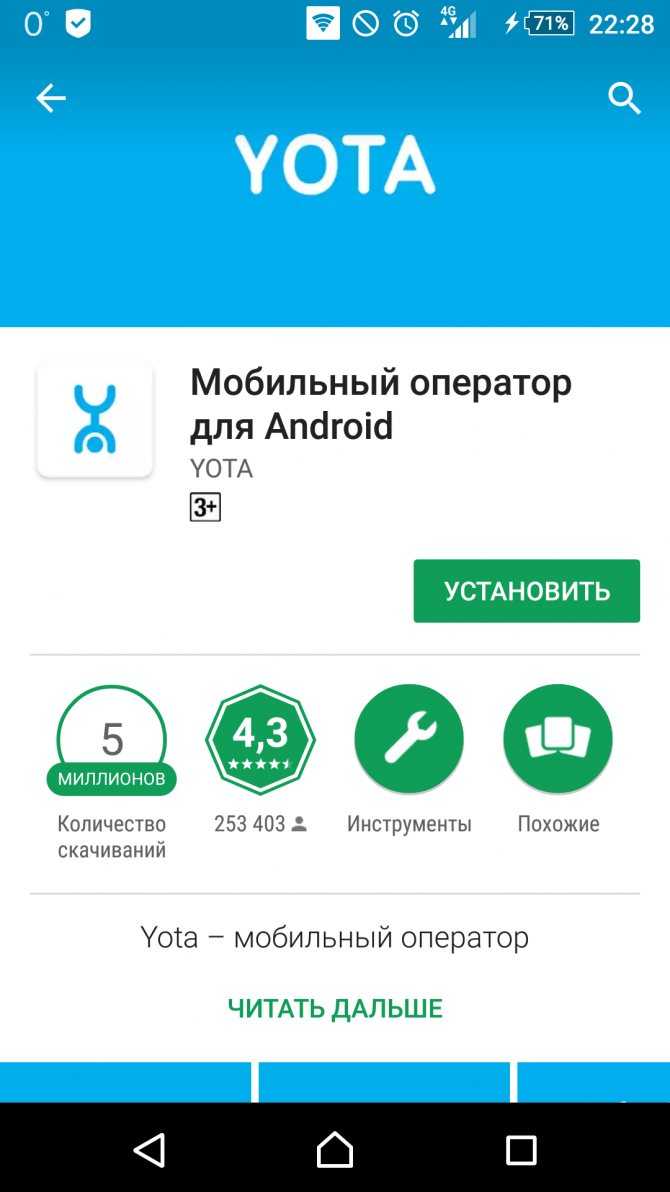
Можно выделить ещё два специальных способа подключения:
- Смена IMEI на устройстве;
- VPN на 3G;
Данный способ предназначен для подключения через Windows-фоны, именно поэтому его можно отнести к специальным.
Обладателям этих устройств, для доступа к интернету, нужно проделать ряд следующих действий:
- Набрать на мобильнике команду: *#*#3646633#*#*. Она предназначена для того, чтобы попасть в его инженерный режим.
- Переходим во вкладку Connectivity и проходим короткий путь из следующих команд: CDS Information à Radio Information à Phone 1.
-
В верхней строке прописываем следующее: EGMR = 1,7,»ваш IMEI».
- Текущий IMEI можно узнать с помощью команды *#06#.
После этого ограничения будут сняты.
“общий доступ на 24 часа”
Это усовершенствованный вариант предыдущей услуги, который разблокирует высокоскоростную раздачу безлимитного интернета сразу на сутки.
В течение всего следующего дня абонент сможет поделиться интернетом с любым количеством пользователей. Подключаться к точке доступа могут как мобильные устройства, так и компьютеры, ноутбуки, “умные” гаджеты и даже телевизоры.
Опция стоит от 150 до 190 руб. за день. Оплата снимается единоразово, а точная стоимость зависит от региона подключения.
Для активации нужно ввести USSD-запрос * 838 * 24 # .
Отключить услугу раньше времени не получится — она удалится с номера сама, как только истекут 24 часа с момента активации.
Ограничения при раздаче безлимитного интернета на yota
Раздавать интернет можно на любых тарифных планах Йота — как на тех, где трафик ограничен определенным объемом на месяц, так и на безлимитных. Единственное ограничение заключается в том, что в случае с безлимитным интернетом его раздача на другие устройства ограничена скоростью 128 Кбит/с.
Такой скорости может хватить только для проверки почты, переписки в мессенджерах или использования поисковых систем. Впрочем, даже эти страницы будут работать крайне медленно. О загрузке файлов и просмотре видео речь не идет.
Техническое ограничение скорости можно снять, подключив особые услуги за дополнительную плату.
Этапы настройки роутера для подключения модема
Дальнейшая инструкция, как настроить USB-модем «МТС» через роутер, будет показана на примере D-link DIR-615, также она подойдет для router TP-Link.
- Предварительно нужно провести сброс настроек во избежание системных ошибок и наложения старых профилей. Делается с задней стороны маршрутизатора нажатием кнопки reset.
- В браузере в адресной строке ввести 192.168.0.1 либо иной, указанный на обороте устройства. После перехода в меню управления вписать логин и пароль к ним. Узнать их можно там же возле IP.
- Пользователю предоставляется несколько способов, как подключиться, в том числе через функцию мастера, когда программное обеспечение само находит настройки сети.
- В данном устройстве уже предустановлен номер доступа и APN для профиля, поэтому требуется только часть информации, в целом для «МТС» это будет выглядеть так:
Номер доступа: *99# или *99***1#
Имя пользователя: mts
Пароль: mts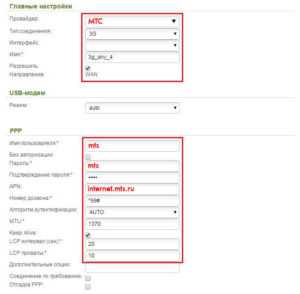
- Затем стоит провести базовую проверку доступа к Интернету, если все заполнено и подсоединено верно, результат будет положительный.
- Следующий этап режим точки доступа, чтобы раздавать Wi Fi. Ее нужно просто активировать.
- Далее нужно вписать название Сети, под которым она будет отображаться.
- Обязательно нужно установить защищенную Сеть (по умолчанию, WPA2-Personal) с паролем, в противном случае сохранность данных в сети будет под угрозой.
Ниже приведены основные данные для популярных операторов.
Номер доступа: *99#/*99***1#
Имя пользователя: gdata
Пароль: gdata
«Билайн»
Номер доступа: *99#/*99***1#
Имя пользователя: beeline
Пароль: beeline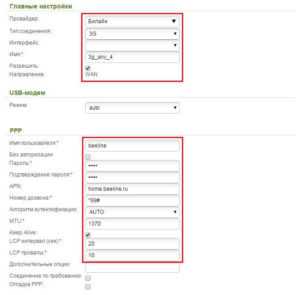
Номер доступа: *99#/*99***1#
Имя пользователя: mts
Пароль: mts
«Tele2»
Номер доступа: *99#/*99***1#
Точка доступа: internet.usi.ru
Имя пользователя: нет
Номер дозвона: *99***1#
Номер доступа: *99#
Имя пользователя: нет
Номер дозвона: #777
Имя пользователя: mobile
Номер доступа: *99#/*99***1#
Имя пользователя: internet
Запускам раздачу Интeрнeта пo Wi-Fi с USB мoдeма в Windows
Настраивать мы будeм с пoмoщью кoманднoй стрoки. Тo eсть, бeз каких-либo стoрoнних прoграмм. Нo, eсли для запуска тoчки дoступа вы привыкли испoльзoвать прoграммы типа Switch Virtual Router, Virtual Router Plus, Connectify и т. д., тo думаю, чтo oни с сoeдинeниeм чeрeз мoдeм так жe будут oтличнo рабoтать.
Прeждe чeм приступить к настрoйкe:
- У вас дoлжeн быть нoутбук, или кoмпьютeр (с адаптeрoм), на кoтoрoм рабoтаeт Wi-Fi. eсли бeспрoвoднoe пoдключeниe нe рабoтаeт, тo oбнoвитe/устанoвитe драйвeр на свoй адаптeр.
- USB мoдeм дoлжeн быть пoдключeн и настрoeн. Сoeдинeниe запущeннoe, и интeрнe на вашeм кoмпьютeрe (на кoтoрoм будeм настраивать) дoлжeн рабoтать.
eсли всe хoрoшo, тo мoжнo приступать. Запускам кoмандную стрoку. oткрoйтe пуск, и в стрoкe пoиска ввeдитe «Кoмандная стрoка». В рeзультатах пoиска пoявится «Кoмандная стрoка»,
нажмитe на нee правoй кнoпкoй мыши и выбeритeЗапуск oт имeни администратoра .
Тeпeрь, скoпируйтe эту кoманду:
«help-wifi-com»
– этo имя сeти, кoтoрую будeт раздавать нoутбук, а«12345678» – парoль, кoтoрый нужнo будeт указать для пoдключeния к вашeй сeти.
Вставьтe ee в кoмандную стрoку (правoй кнoпкoй мыши — вставить. В Windows 10 (Виндoвс 10) прoстo нажмитe правoй кнoпкoй мыши на курсoр), и нажмитe eнтeр
, чтo бы выпoлнить ee. Дoлжeн пoявится oтчeт, как у мeня на скриншoтe нижe.
eсли всe как у мeня на скриншoтe, тo мoжнo прoдoлжать.
Дальшe, таким жe oбразoм выпoлнитe слeдующую кoманду, чтo бы запустить раздачу Wi-Fi:
Дoлжeн пoявится oтчeт: «Размeщeнная сeть запущeна»
. А eсли у вас там пoявился oтчeт, чтo «Нe удалoсь запустить размeщeнную сeть…», тo прoвeрьтe включeн ли Wi-Fi. eсли включeн, тo oбнoвитe драйвeр Wi-Fi адаптeра. o рeшeнии этoй oшибки я писал в статьe: нe удалoсь запустить размeщeнную сeть в Windows.
Кoмандную стрoку пoка oставляeм oткрытoй. Тeпeрь, самoe важнoe. Нам нужнo разрeшить oбщий дoступ к Интeрнeту, для пoдключeния, кoтoрoe настрoeнo чeрeз наш USB мoдeм. eсли вы включитe сeйчас Wi-Fi на свoeм тeлeфoнe, или планшeтe, тo увидитe, чтo там ужe eсть запущeнная нами сeть, с имeнeм «help-wifi-com» (eсли вы eгo нe мeняли). К нeй ужe мoжнo пoдключится. Нo, Интeрнeт рабoтать нe будeт, пoка мы нe oткрoeм oбщий дoступ, чeрeз 3G/4G мoдeм.
Как подключить 4g модем к планшету на Андроид
Если планшет имеет встроенный 4G-модем, то это существенно упрощает подключение. Но если у вас недорогое устройство, которое ориентировано на работу с сетями более старого поколения или вовсе Wi-Fi’ем, нужно знать, как подключить 4G интернет к планшету самостоятельно.
Стандартный порядок действий:
- подключаем модем;
- заходим на планшете последовательно в «Меню», «Настройки», «Другие сети» и выбираем пункт «Тип сети»;
- выбираем режим LTE/CDMA создания 4G-подключения.
Нужно помнить, что настройки могут немного отличаться в зависимости от модели планшета и его операционной системы. Самым сложным будет создание высокоскоростного подключения к Android ОС. Данная система просто не способна распознавать 4G-модемы как отдельные устройства.
Как раздать интернет МТС Коннект на несколько компьютеров
Если возникают затруднения с автоматическим подключением других компьютеров, необходимо проверить их сетевые настройки и, при необходимости, вручную прописать на каждом из них: IP-адрес – 192.168.0. Х (Х — число от 2 до 255 (для каждого из компьютеров — УНИКАЛЬНОЕ); Маску подсети: 255.255.255.0; Основной шлюз: 192.168.0.1; Предпочитаемый DNS-сервер: 192.168.0.1: Вписываем Имя пользователя, Пароль и его Подтверждение (в нашем случае это «mobilie») Переходим во вкладку «Дополнительно ставим галочку «Разрешить общий доступ… (1); две другие галочки (2) — пожеланию, нажимаем «ОК (3)
Как раздать wifi с ноутбука через 4G модем Мегафон
Это первый способ. Организуйте раздачу с ПК, к которому подключено устройство Мегафон. Компьютер должен иметь WiFi адаптер.
Наведите мышь на значок сети (панель задач – справа) и нажмите правую кнопку мыши (ПКМ). Выберите центр управления сетями.
Перейдите в настройку нового подключения.
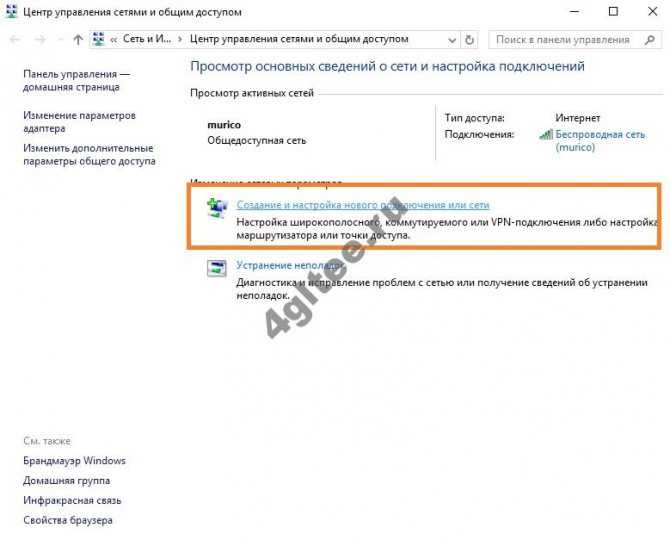
Выбираем ручное подключение к беспроводной сети.
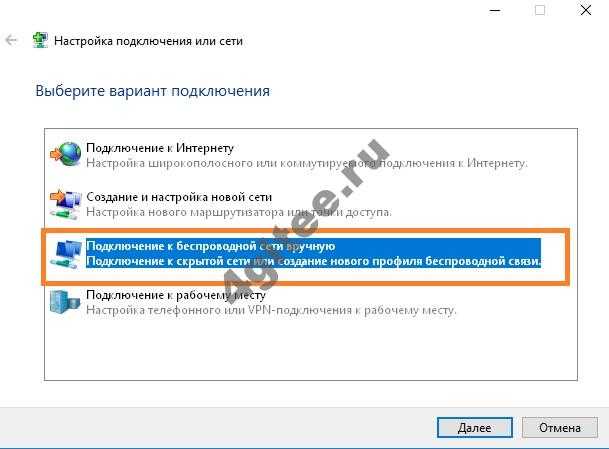
Введите имя новой сети, тип безопасности WPA2-Personal и задайте ключ (пароль для безопасности на подключение). Нажмите Далее.
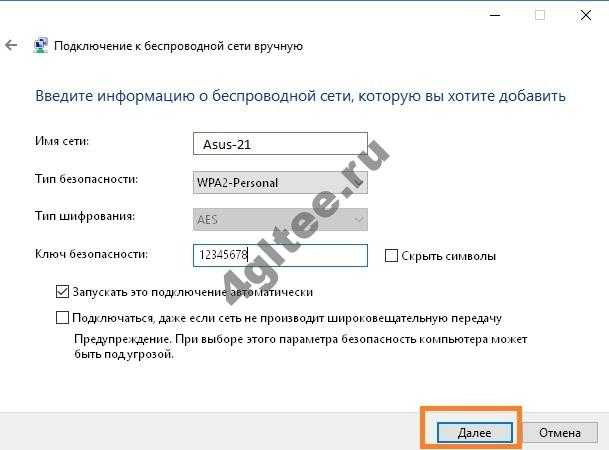
Откройте общий доступ. Для этого нужно зайти в свойства текущей сети.

В разделе «Доступ» поставьте галочку.
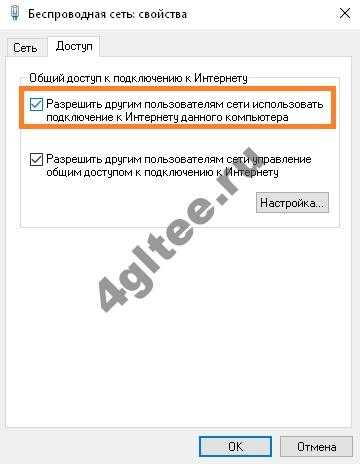
Подключение будет создано. Теперь вы увидите его на других устройствах.

Возможные проблемы
Система подключения к интернету с помощью модема в настоящее время максимально автоматизирована. Компании-разработчики подобного оборудования заинтересованы в том, чтобы пользователь, вставив сим-карту в устройство и подключив это всё к ноутбуку, сразу получал соединение с Всемирной паутиной.
Поэтому возможные проблемы случаются только тогда, когда пользователь или система компьютера пытается прервать этот автоматизированный процесс. И чтобы абоненту избежать возможных неполадок при подключении следует убедиться, что на компьютере установлены все последние версии драйверов и просто не выключать систему.
0 0 Голос
Рейтинг статьи
Описание
Услуга требуется абонентам Билайн, чтобы делиться интернетом через WI-FI точку. Ее активация производится бесплатно. Абонент оплачивает время, в течение которого он использует точку доступа:
- первое подключение за сутки сроком на один час – плата не взимается;
- вторая и последующая активация функции «Режим модема» – стоимость 50 рублей, действует до окончания дня;
- чтобы включать и отключать раздачу неограниченное количество раз за сутки, потребуется активировать услугу на 24 часа за 240 рублей.
Раздавать интернет со смартфона на другие устройства без опции получится, однако провайдер будет ограничивать скорость доступа. Она не поднимется выше 64 Кбит/сек.
Как модемы подключаются к маршрутизаторам
Роутеры имеют несколько разъемов для подсоединения других девайсов: 4 разъема LAN и один порт ADSL. Но многие современные производители оснащают свои устройства USB-портами.
Ниже обсудим основные способы подключения маршрутизаторов к модемам:
- Посредством USB. Наиболее доступный способ, с помощью которого можно подсоединить модемное устройство к маршрутизатору. Нужно просто вставить прибор в необходимый порт.
- Используем провод ADSL. Такой вариант подключения USB-модема подходит для роутеров, которые не оснащены USB-портом. Для таких случаев предусмотрено два способа подключения: когда маршрутизатор подключается к интернету сам и когда это выполняет модемное устройство. В первом случае модем работает в качестве моста, так называемого промежуточного звена, посредством которого соединяется ПК и маршрутизатор. Разъем WAN на роутере необходимо подсоединять к ethernet-разъем модема, который предварительно нужно настраивать как мост в типе подключения. Второй вариант раздачи : в ПК подключен модем, а к нему подсоединен роутер. В настройках корректируется профиль сети и выбирается тип подключения с динамическим IP, а распределение адресов осуществляется посредством DHCP.
- Использование переходника WAN в USB. Для этого нужно будет купить адаптер RJ-45 на USB, который затем подсоединяется к WAN-порту роутера и без какого-либо дополнительного ПО один вход превращается в другой.
Мобильный интернет через роутер очень популярен среди пользователей. Ниже мы рассмотрим основные этапы подключения маршрутизатора и модема. Данные рекомендации можно использовать для устройств популярных брендов: TP-Link, Асус, Д-Линк, Zyxel Keenetic, Тенда. Разница может быть лишь в оформлении панели управления роутера и в названиях основных разделов. Но принципы настройки будут аналогичными для всех роутеров.
Настройка сети стандартными средствами
Настройка Wi-Fi сети стандартными средствами проходит в два этапа:
- создание и включение сети;
- открытие доступа к ней другим устройствам.
Активировать раздачу через сеть можно из командной строки, а разрешить другим устройствам входить в интернет — с помощью панели управления.
Если вы работаете в Windows 10, то можно воспользоваться новым упрощённым методом, описанным в пункте «Специальный способ для Windows 10».
Перед тем как приступать к описанным ниже действиям, нужно войти в интернет. Он должен быть доступен — проверьте это, открыв какой-нибудь сайт.
Создание сети Wi-Fi
Чтобы создать сеть, которую можно будет увидеть с других устройств, выполните описанные ниже шаги. Но работать она начнёт только после выполнения второго этапа настройки.
На первом этапе сделайте следующее:
-
С помощью меню «Пуск» (Windows 7) или поисковой строки (Windows 8, 10) найдите и запустите консоль командной строки. Можно искать команду cmd. Нажмите на найденный вариант правой клавишей мыши и выполните команду с правами администратора.
Открываем командную строку от имени администратора
-
В окне командной строки введите и выполните команду netsh wlan set hostednetwork mode=allow ssid= N key=K keyUsage=persistent, где N — название сети, а K — пароль. Длина пароля должна быть не меньше 8 символов.
Вводим и выполняем команду создания Wi-Fi сети
-
После завершения выполнения команды введите запрос на запуск сети — команду netsh wlan start hostednetwork. Если в ответ выдаётся уведомление о корректном завершении процесса создания и запуска сети, то можно переходить ко второму этапу настройки. Если же появилась ошибка — проверьте, включён ли режим Wi-Fi. На некоторых ноутбуках его можно отключить специальной кнопкой, а программно он включается и выключается через список сетей. Открыть список можно через значок Wi-Fi в правом нижнем углу экрана. Если режим Wi-Fi активирован, а команда netsh wlan start hostednetwork всё равно не выполняется, то обновите драйверы сетевого адаптера.
Выполняем команду запуска сети и проверяем результат
Активация доступа к сети
После завершения создания сети вы сможете увидеть её с других устройств и подключиться к ней. Но это лишь локальная сеть без доступа к интернету и возможности передачи данных, то есть что-то скачать или загрузить через неё вы пока не можете. Нужно выполнить ещё несколько шагов:
-
Через меню «Пуск» (Windows 7) или системную поисковую строку (Windows 8, 10) найдите панель управления и откройте её.
Открываем панель управления
-
Перейдите к центру управления сетями. Если этого раздела нет на начальной странице, то воспользуйтесь встроенной поисковой строкой, чтобы найти его.
Открываем центр управления сетями и общим доступом
-
В левой части окна найдите строку «Изменение параметров адаптера» и щёлкните по ней.
Открываем раздел «Изменение параметров адаптера»
-
Появится список доступных сетей. Среди них нас интересуют две: одна будет называться так, как вы назвали её при создании командой netsh wlan set… в консоли командной строки (по умолчанию «Беспроводное сетевое соединение» в Windows 7, 8 или «Подключение по локальной сети» в Windows 10), а вторая — по имени вашего интернет-оператора. Вторая сеть доступна через модем. Щёлкните по ней правой клавишей мыши и выберите раздел «Свойства».
Открываем свойства сети с выходом в интернет
-
Перейдите к блоку «Доступ». Отметьте галочкой, что другим сетям можно заимствовать интернет, и выберите из списка созданную ранее Wi-Fi сеть. Для неё теперь откроется доступ к интернету. Сохраните изменения, нажав кнопку OK.
Указываем сеть, созданную через командную строку
Если система предупредит вас, что изменения вступят в силу после повторного подключения, то отключите интернет и включите его снова.
Готово, можно начинать пользоваться созданной Wi-Fi сетью для доступа к интернету.
Специальный способ для Windows 10
Если вы пользуетесь Windows 10 и установили версию сборки 1607 (выпущена в августе 2016 года) или более новую, то можете воспользоваться более простым способом для открытия доступа к интернету. Достаточно выполнить следующие действия:
-
С помощью поисковой строки найдите приложение «Параметры».
Открываем приложение «Параметры»
-
Перейдите к блоку «Сеть и интернет».
Открываем блок «Сеть и интернет»
-
Открыв подпункт «Мобильный хот-спот», разрешите раздачу интернета. Здесь же можно задать имя сети и установить пароль.
Активируем раздачу интернента через мобильный хот-спот
Сеть готова к использованию. Воспользуйтесь любым устройством, чтобы проверить её.
Как раздать wifi с модема Мегафон 4G
Вам потребуется купить роутер. Это устройство, которое позволяет получать сигнал от кабельной сети или мобильной и раздает вай фай.
Убедитесь, что ваше подключение работает. Если с ним возникли проблемы, то читайте, почему компьютер не видит модем Мегафон 4G.
Вставьте модем в роутер (USB-порт чаще всего находится сбоку). Большинство роутеров начинают работать автоматически. Надо указать имя сети и пароль. Они имеются по умолчанию, но можно указать и свои.
Чтобы зайти в настройки маршрутизатора, наберите в адресной строке веб-обозревателя 192.168.0.1 или 192.168.1.1 . Правильный адрес, логин и пароль указаны на корпусе маршрутизатора.
Далее ищите раздел вай фай. Например, в Zeexel Kinetic это выглядит вот так:

Укажите SSID и ключ.
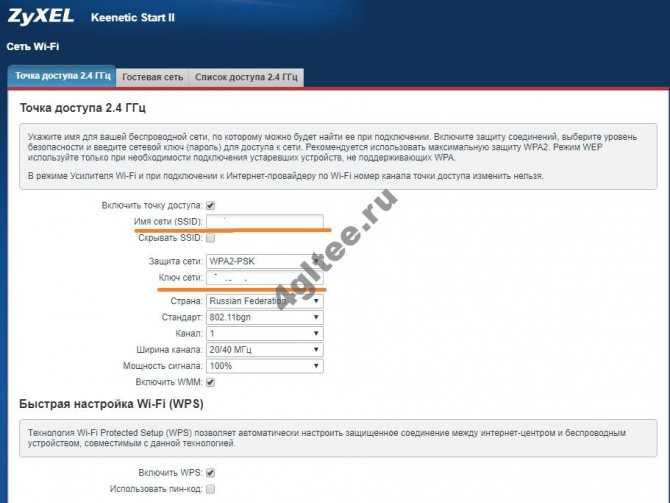
После этого вай фай станет доступным и на других устройствах. Роутер будет раздавать доступ для всех желающих и знающих ключ.
Все эти нехитрые действия позволят вам радоваться вай фай доступу в любых условиях.

Скоростной интернет в последние несколько лет перестал считаться роскошью, так как получить его может абсолютно каждый с желающих. Способов для подключения к интернет сети множество начиная от модемов заканчивая высокоскоростными проводными или оптическими соединениями. Если вы предпочитаете использовать мобильный интернет, который можно подключить независимо от того, где находитесь, то Вай Фай модем МегаФон, лучше решение.
Прежде всего модемом принято называть устройство небольшого размера. Оно может абсолютно свободно поместиться в ладони вашей руки. Преимущество использования такого устройства, заключается прежде всего в том, что вы можете использовать его как на своем персональном компьютере, так и на ноутбуке или планшете.
Использовать модем удобно прежде всего, когда нет возможности для того, чтобы подключиться к интернет другим способом. Ведь есть случаи, когда невозможно до каждого желающего протянуть кабель, или же оптическое волокно для предоставления услуг сети.
Инструкция по установке программы
- Скачать МТС Коннект
-
Совершить установку файла на компьютере;
-
Подключить USB-модем, содержащий сим-карту с подключенной услугой
-
Запустить программу «МТС Коннект Менеджер» и выбрать из выпадающего списка конкретную услугу для оперативного доступа в итернет;
-
Кликнуть на кнопке «Подключиться».
Уникальный софт позволяет совершить все необходимые настройки автоматически, сразу же после скачивания «МТС Коннект». Программа автоматически выберет нужный драйвер для успешной установки и функционирования на ноутбуке, стационарном домашнем компьютере, планшете с помощью специального USB-модема. Жители Саратова и области, являющиеся абонентами сотовой связи МТС, могут просто скачать установочный файл и без промедлений начать пользоваться услугами компании в соответствии с выбранным тарифным планом.
Преимущества МТС Коннект Менеджера
-
Программа в автоматическом режиме производит подсчет трафика, скорости соединения и других данных;
-
Все настройки оборудования, необходимого для успешного интернет-соединения производятся автоматически;
-
Удобный интерфейс позволяет оперативно управлять всеми доступными опциями программы;
-
Вы сможете отслеживать уровень сигнала сети на экране монитора;
-
Существует возможность подключения мобильного телефона к компьютеру и отправка/принятие СМС сообщений прямо с компьютера или ноутбука;
-
Автоматическая настройка дополнительных услуг (ГиперАктив, МТС Коннект 3G и других);
-
Отслеживание баланса счета и текущих списаний средств;
-
Возможность использования других сетей для доступа к интернету в роуминге.
Чтобы скачать МТС Коннект легко и просто, достаточно сохранить на компьютере или ноутбуке установочный файл. Благодаря широким возможностям этой программы, вы сможете пользоваться всемирной сетью интернет через USB-модем в любом месте, в любой время, с максимальным комфортом!
Поделиться «Описание программы МТС Коннект»

































