Как узнать IP-адрес Wi-Fi роутера

Проще и быстрее всего его можно узнать с помощью запуска ipconfig из командной строки Windows, а получить дополнительные возможности есть у специальных утилит сторонних разработчиков.
Для чего может понадобиться IP-адрес Wi-Fi модема (роутера)?
- Необходимо зайти на модем и изменить его параметры: сменить пароль доступа, протокол шифрования, настроить Wi-Fi. Но определить адрес модема сложно или не возможно. У каждого устройства есть адрес по умолчанию, который установлен производителем. Его лучше не менять, если в этом нет необходимости. Например: в целях безопасности.
- IP-адрес по умолчанию был изменён ранее при настройке — надо узнать его нынешний адрес.
Распространённые IP адреса по умолчанию
Большинство сетевых маршрутизаторов (Wi-Fi роутеров, ADSL модемов) имеют по умолчанию IP -адреса:
- 192.168.1.1;
- 192.168.0.1;
- 192.168.100.1.
«Не могу зайти на страницу управления модемом», «Не могу зайти в панель управления роутером», «Не открывается страница роутера» и т.д. — всё это проблемы поиска нужного IP-адреса роутера.
Сложности могут возникнуть и при настройке маршрутизатора от ByFly «Промсвязь» M200A, и при настройке Huawei HG532e Wi-Fi ADSL2+ роутера.
Как узнать IP-адрес с помощью ipconfig из набора инструментов Windows
Утилита ipconfig есть в любой версии Windows. Для её запуска необходимо вызвать интерпретатор командной строки (Win+R) и в ней набрать команду ipconfig.
При выполнении команды отобразятся IP-адреса (IPv4, IPv6) используемых адаптеров нашего ноутбука, маска подсети и основной шлюз.
Последовательность действий
- Вызываем интерпретатор командной строки: на компьютере нажимаем WIN+R ( WIN — это Windows значок на клавиатуре)
- В появившемся окошке набираем команду ipconfig
- В полученном списке ищем Основной шлюз — это и есть IP адрес роутера
Всё просто! Но функционал и возможности ipconfig весьма ограничены. Поэтому если нужен расширенный функционал необходимо использовать специализированное ПО.
Поиск IP-адресов в локальной сети с помощью специального программного обеспечения
Если надо найти IP-адреса всех устройств в сети (всех роутеров, компьютеров, смартфонов), лучше воспользоваться IP-сканером.
Работа с такими программами вызывает чувство подглядывания в замочную скважину: можно узнать массу интересного о соседях по сети, а имея доступ к роутеру можно банить неугодных по MAC, повышать скорость работы в Интернет для избранных).
Перечень возможностей IP-сканеров (по сравнению с ipconfig)
- Просмотр MAC (физических) адресов всех устройств в сети;
- Обзор всех подключенных к беспроводной точке доступа Wi-Fi устройств, в том числе и тех, которых быть не должно;
- …и некоторые другие функции
Как узнать IP-адрес роутера с помощью IP-сканера MyLanViewer
Скачиваем и устанавливаем программу MyLanViewer (https://www.mylanviewer.com/network-ip-scanner.html). Программа платная после 15 дней использования, но для решения наших задач хватит и одного.
Программа на английском языке, но все необходимые меню очень просты — разберётся даже ребёнок. Во время запуска программа автоматически распознает сеть, быстро получит все параметры.
Дополнительная информация при клике на плюсик
- Events (события);
- MAC адрес;
- NIC vendor (производитель);
- Last IPv4 Address (последний IP);
- Last Host Name by IPv4 (имя хоста, компьютера);
- Last IPv6 Address (тот же IP только в IPv6);
- Last Host Name by IPv6 (-//-);
- Last Time Found (найден в сети в последний раз);
- First Time Found (найден впервые в сети);
- OnLine: YES ( статус — ОНЛАЙН. Т.е. устройство подключено и находится в данной сети)
На последнем скриншоте программы видим NIC vendor: Apple, который уже отключен от сети (не активен — экономит свою батарею) и все причитающиеся ему параметры на момент последнего подключения.
Существует быстрая возможность перейти в меню настройки сетевого роутера. Открываем программу MyLanViewer — Tools — Open Router Control Panel. Далее имя пользователя и пароль, по-умолчанию это чаще всего admin и admin. Всё.
Описанными способами можно узнать IP-адрес любого роутера или точки доступа любого производителя, в том числе если адрес модема был изменён по какой-либо причине.
Что такое основной шлюз
Если спросить среднестатистического пользователя о том, что такое сетевой шлюз, то в большинстве случае ответа можно не услышать. Иногда ситуация просто парадоксальна: у человека работает локальная сеть из нескольких компьютеров, используются свитчи (или даже хабы); есть машина, на которую возложены функции сервера, а иногда некоторые участки локальной сети реализованы посредством радиочастот (Bluetooth или Wi-Fi). При этом термин «основной шлюз» остается без должного внимания. Можете не сомневаться: сейчас такие запутанные решения часто встречаются у обычных домашних пользователей, а не только в офисах и предприятиях. Отметим, что все же вполне реально организовать подобную сеть, не вникая, что же такое основной шлюз. Причина этого банальна – в магазинах шлюзы не продаются. Есть роутеры, коммутаторы, другое сетевое оборудование, но шлюзов почему-то нет.
Давайте расставим точки над «И» и разберемся, наконец, что же понимается под определением «основной шлюз». В качестве примера воспользуемся распространенной ситуацией, когда подключение к глобальной сети Интернет у домашнего пользователя осуществляется с помощью технологии ADSL по существующим телефонным линиям связи. Сопряжение модема с компьютером, как сейчас модно, выполняется посредством Wi-Fi. Соединение с сетью провайдера реализовано привычной витой парой. Другими словами, схема следующая: участок компьютер-модем использует для передачи данных один протокол, например, 802.11g; а после модема следует уже Ethernet с совершенно другими протоколами. Далее, по сети провайдера обычно витая пара подводится к специализированному оборудованию и дальше идет по оптическим линиям. Очевидно, что в модеме пользователя выполняется преобразование пакетов данных Wi-Fi в Ethernet. Именно это и делает сетевой шлюз. Итак, шлюз – это сетевое устройство, преобразующее пакеты данных одних протоколов в другие (по аналогии с переводчиком): радиоволны – провод, локальная – глобальная сети и пр. Также может использоваться программное решение, когда конвертация выполняется на компьютере.
Чтобы увидеть шлюз, можно зайти в магазин компьютерной техники и попросить показать аппаратный роутер. В то же время классический роутер распределяет сетевые пакеты только в рамках одного протокола. Если же хоть на одном этапе выполняется преобразование (сопряжение), то речь идет о шлюзе. К примеру, узел, обеспечивающий выход компьютеров локальной сети в глобальную – это сетевой шлюз. К примеру, это узел, обеспечивающий возможность выхода всех клиентских компьютеров локальной сети в глобальную.
В свою очередь, основной шлюз — это и есть то устройство, на которое отправляет пакеты компьютер. Так как в локальной сети, к примеру, выходов в глобальную может быть несколько, администратор вручную указывает оборудованию, какой узел является основным. Можно сказать, что таким образом определяется шлюз по умолчанию. В случае если особым образом оборудованию не указывается, на какой именно IP-адрес отправлять пакеты (и принимать их), то работа будет происходить с основным шлюзом. Нужно учитывать важную особенность: в приведенном выше примере с ADSL модемом сетевой интерфейс компьютера непосредственно «не видит» IP-адреса провайдера, а работает с внутренним адресом модема (фактически посредником). При необходимости определить адрес шлюза провайдера потребуется связаться с техподдержкой. Обычно эта информация общедоступна. Ну и, конечно, есть альтернативный способ определения – нужно подключить кабель Ethernet непосредственно к компьютерной сетевой карте без промежуточного устройства. Таким образом, в системе Виндовс узнать адрес шлюза (не путайте адреса своего роутера и оборудования провайдера) можно путем исполнения команды ipconfig /all. Для этого удобно создать .bat файл с таким содержанием:
Как узнать основной шлюз для локальной сети

Для доступа компьютера к локальной сети используется множество параметров, наиболее важными из которых являются ip адрес, маска подсети и основной шлюз.
И здесь мы рассмотрим, что такое основной шлюз для локальной сети, и как можно узнать данный параметр при самостоятельной настройке системы.
Для чего нужен основной шлюз в локальной сети?
Основной шлюз в локальной сети может представлять собой либо отдельное устройство — маршрутизатор, либо программное обеспечение, которое синхронизирует работу всех сетевых компьютеров.
Стоит отметить, что компьютеры при этом могут использовать разные протоколы связи (например, локальные и глобальные), которые предоставляют доступ к локальной или глобальной сети, соответственно.
Основное назначение шлюза в сети заключается в конвертации данных. Кроме того, основной шлюз в сети это своеобразный указатель, необходимый для обмена информацией между компьютерами из разных сегментов сети.
При этом формирование IP адреса роутера (или выполняющего его роль ПО) напрямую зависит от адреса сетевого шлюза.
Таким образом, адрес основного шлюза фактически представляет собой IP адрес интерфейса устройства, с помощью которого осуществляется подключение компьютера к локальной сети
Рассмотрим предназначение сетевого шлюза на конкретном примере. Допустим, в одной локальной сети (Сеть 1) имеются два компьютера.
Для того чтобы связаться с определенным узлом данной сети, компьютер из другой сети (Сеть 2) ищет путь к нему в своей таблице маршрутизации. Если нужная информация там отсутствует, то узел направляет весь трафик через основной шлюз (роутер1) первой сети, который и настраивает соединение с нужным компьютером своего участка сети.
Иными словами, если при подключении к любому устройству в сети указать его IP адрес вручную, то трафик пойдет напрямую, без участия шлюза. В остальных случаях пакеты данных сперва попадают в «сортировочный центр» сети — основной шлюз, откуда потом благополучно рассылаются конечным устройствам.
— Значительное улучшение эффективности IP-маршрутизации. При этом для соединения с функциональными узлами других сегментов сети все узлы TCP/IP опираются на хранящуюся в основных шлюзах информацию. Соответственно, отдельные шлюзы в большой локальной сети не загружаются лишними данными, что существенно улучшает скорость обмена информацией между компьютерами.
— При наличии в сети нескольких интерфейсов (в частном случае — подключение на компьютере нескольких сетевых карт) для каждого из них может настраиваться свой шлюз «по умолчанию». При этом параметры соединения рассчитываются автоматически, и приоритет отправки трафика на свой основной шлюз получает наиболее быстрый сетевой интерфейс.
Как узнать основной шлюз для локальной сети?
Узнать основной шлюз для локальной сети можно с помощью командной строки на подключенном к сети компьютере или непосредственно в настройках используемого в качестве шлюза сетевого оборудования.
1. Посмотреть основной шлюз можно с помощью специальной команды ipconfig /all (о которой мы также рассказывали в статье как узнать ip адрес компьютера).
Для этого зайдите запустите окно командной строки (на на windows 7 «Пуск -> Все программы -> Стандартные -> Командная строка), введите ipconfig /all и нажмите клавишу Enter.
2. Чтобы найти маску подсети и основной шлюз непосредственно в настройках маршрутизатора на любом подключенном к сети компьютере:
- — откройте интернет-браузер;
- — в адресной строке введите 192.168.1.1 (статический IP адрес маршрутизатора, проверить который можно на сервисной этикетке устройства, — в большинстве случаев это и есть искомый основной шлюз локальной сети) и нажмите клавишу Enter;
- — введите аутентификационные данные (при заводских настройках в большинстве случаев — admin/admin);
- — на странице основной информации об устройстве проверьте данные об установленном сетевом шлюзе.
3. Кроме того, узнать основной шлюз роутера можно в настройках активного сетевого соединения на компьютере. Для этого:
— в трее кликните правой кнопкой мыши по значку «подключение по сети»;
— перейдите в раздел контекстного меню «Состояние»
— в открывшемся окне зайдите во вкладку «Поддержка» и посмотрите строку «Основной шлюз».
Как узнать основной шлюз провайдера?
Основной шлюз для подключения к интернету можно также узнать из настроек маршрутизатора. Для этого зайдите в веб-интерфейс устройства (аналогично второму пункту данной инструкции) и на главной странице посмотрите нужную информацию.
Как узнать свой основной шлюз | Сделай все сам

admin · 11.04.2017
Связь между компьютером и каким либо узлом иной сети осуществляется традиционно через промежуточное устройство — маршрутизатор. Это устройство при применении TCP/IP-протокола принято назвать основным шлюзом. Как определить стержневой шлюз своего компьютера?
Инструкция
1. Есть несколько методов, один из них — посмотреть в свойствах подключения к сети. Для этого вам нужно в основном меню (на кнопке «Пуск») перейти в раздел «Настройка» и предпочесть пункт «Сетевые подключения».
В открывшемся окне обнаружьте ярлычок своего нынешнего подключения к сети и щелкните его правой кнопкой мыши. В появившемся меню вам нужно предпочесть пункт «Состояние». В итоге будет открыто информационное окно, в котором следует перейти на закладку «Помощь».
В нижней строке на этой закладке вы и увидите IP-адрес основного шлюза вашего компьютера в сети.
2. Иной вариант — воспользоваться стандартной утилитой ipconfig. Она управляется из командной строки, следственно вначале вам нужно запустить терминал командной строки.
Для этого в основном меню (на кнопке «Пуск») нужно предпочесть пункт «Исполнить», тот, что откроет диалоговое окно «Запуск программы» (его дозволено открыть и нажатием сочетания клавиш WIN + R). В поле ввода напечатайте «cmd» (без кавычек) и нажмите кнопку «ОК» (либо клавишу Enter).
Откроется окно терминала, где вам нужно напечатать «ipconfig» (без кавычек) и нажать Enter. Утилита определит и покажет параметры всех нынешних соединений вашего компьютера, в том числе и IP-адрес основного шлюза.
3.
Следует иметь в виду то обстоятельство, что когда ваш компьютер подключен к внешней сети через роутер, то основным шлюзом для компьютера будет внутренний шлюз этого роутера.
Следственно, если надобно знать IP-адрес основного шлюза интернет-провайдера, то вам нужно подключить интернет-соединение непринужденно к сетевой карте компьютера, минуя роутер.
А дозволено обойтись и без этого — примитивно позвоните в техподдержку вашего провайдера и задайте данный вопрос.
Совет 2: Как узнать свой внутренний IP
Для идентификации компьютера в сети применяется особый код — IP-адрес. Он состоит из четырех трехзначных чисел, всякое из которых не может быть поменьше нуля и огромнее 255. Числа IP-адреса разделяются между собой точками.
Часть диапазонов этих адресов выделена для внутренних локальных сетей, остальные предуготовлены для всеобщей сети — интернета.
Если возникнет надобность узнать внутренний IP-адрес своего компьютера (то есть IP-адрес для локальной сети), то сделать это дозволено с поддержкой стандартных компонентов операционной системы.
Совет 3: Как изменить стержневой шлюз
При перенастройке сетевого оборудования либо компьютеров изредка доводится менять значения DNS-серверов и основного шлюза. Традиционно это требуется для указания необходимого компьютера, через тот, что будет получен доступ к интернету.
Вам понадобится
Совет 4: Как определить стержневой шлюз
Связь между каким-нибудь узлом и компьютером традиционно осуществляется через промежуточное устройство под наименованием маршрутизатор. При применении TCP/IP-протокола его называют основным шлюзом .
Совет 5: Как узнать шлюз интернета
Если вам требуется узнать адрес шлюза , посредством которого осуществляется подключение к интернету, либо разобраться в других настройках соединения, нужно следовать нижеприведенному алгорифму действий.
Вам понадобится
- — компьютер;
- — обращение в службу поддержки вашего провайдера;
- — нижеприведенная инструкция
Как определить основной шлюз
Подсказка на роутере
При использовании маршрутизатора основной шлюз домашней сети можно узнать прямо на устройстве. На задней или нижней поверхности, а также внутри инструкции указывается IP-адрес для настроек. Как мы уже упоминали, IP-адрес совпадает со шлюзом. Чаще всего, это 192.168.1.1 или 192.168.0.1.

Но этот способ не поможет, если наклейка отсутствует, инструкция потерялась или вам требуется определить сервер провайдера. В таком случае воспользуемся другими вариантами.
Центр управления сетями
- В системном трее необходимо кликнуть правой кнопкой мыши на иконке интернета, выбрать «Центр управления сетями».
- Найдите окошко «Подключения». В нём отображается ваше активное соединение. Кликните по нему.
- В открывшемся окошке нажмите «Сведения». «Шлюз по умолчанию IPv4» — и есть ваш сервер. Заметьте, что при соединении через роутер отобразится именно его идентификатор.
Командная строка
Верный способ выяснить IP-адрес сервера сети. Чтоб запустить командную строку, выполните одно из действий:
- Win+R — cmd.
- Win+X — Командная строка (администратор).
- Поиск в Windows — cmd.
- Пуск — Все программы — Служебные — Командная строка.
- Пуск — окошко поиска — cmd.
Напечатайте, или скопируйте отсюда информацию и затем вставьте команду ipconfig. Через секунду отобразится информация о подключениях. Найдите «Основной шлюз» — это и есть искомые вами данные. При прямой связи это будет сервер оператора, при пользовании маршрутизатором — локальный адрес.

Когда вы пользуетесь роутером, но нужно выяснить параметры поставщика, введите команду tracert ya.ru. Первый результат — это локальный адрес, а второй — предоставляемый провайдером.
Как узнать IP-адрес роутера. Несколько способов
Каждый роутер, или модем, не важно, имеет свой адрес. IP-адрес в локальной сети
Зная этот адрес, можно получить доступ к роутеру. Зайти в его панель управления, и сменить необходимые настройки. Как правило, после установки и настройки маршрутизатора, мы просто забываем о нем. Он выполняет свою работу, раздает интернет, и нет необходимости что-то менять, или настраивать.
Но, когда что-то перестает работать, или нам нужно например сменить настройки Wi-Fi сети, сменить пароль, то возникает вопрос, а как зайти в настройки роутера, по какому адресу, и как узнать адрес роутера. Именно на эти вопросы я постараюсь ответить ниже в статье. Если у вас цель зайти настройки маршрутизатора, то можете посмотреть подробную инструкцию для разных моделей: https://help-wifi.com/sovety-po-nastrojke/kak-zajti-v-nastrojki-routera-podrobnaya-instrukciya-dlya-vsex-modelej/.
Есть несколько способов, которыми можно узнать IP-адрес маршрутизатора, или модема.
- 192.168.1.1, или 192.168.0.1 – скорее всего, один из этих вариантов и есть IP-адресом вашего роутера. Вы можете проверить это, просто открыв адрес в браузере.
- Практически на всех моделях, всех производителей, адрес роутера указан на самом устройстве (обычно, на наклейке снизу). Это может быть не только IP-адрес (из цифр), а и хостнейм (как адрес сайта, из букв). Например, у TP-Link, это tplinkwifi.net. При этом, доступ к маршрутизатору по IP-адресу так же возможен.
- Сам IP-адрес можно посмотреть с компьютера. Главное, чтобы компьютер был подключен к маршрутизатору. Через свойства подключения, или командную строку.
Давайте рассмотрим все более подробно, и с картинками.
Смотрим IP-адрес на самом роутере (на корпусе устройства)
Возьмите свой роутер, и посмотрите на него. Скорее всего, снизу вы увидите наклейку с разной информацией. Там будет указан адрес роутера. IP-адрес (из цифр), или хостнейм. Так же, кроме адреса там вы сможете найти много полезной информации: модель роутера, аппаратную версию, заводские логин и пароль для входа в настройки роутера, MAC-адрес, заводское название Wi-Fi сети и пароль к ней.
Вот так это выглядит на роутерах TP-Link:
Или вот так (хостнейм):
На роутерах ASUS:
Кстати, по ASUS я подготовил отдельную инструкцию: IP-адрес роутера ASUS. Узнаем адрес, имя пользователя и пароль по умолчанию.
Веб-адрес роутеров ZyXEL:
А вот так указан IP-адрес на роутерах D-Link:
Но практически в любом случае, даже если указан хостнейм, подойдет 192.168.1.1, или 192.168.0.1.
Если у вас какой-то другой роутер, то там адрес должен быть указан примерно так же, как на фото выше. Так же, адрес может быть прописан в инструкции к маршрутизатору.
Как узнать адрес роутера в сети (через настройки Windows)
Можно посмотреть шлюз по умолчанию в сведениях нашего подключения. Нужно сначала открыть «Сетевые подключения», где отображаются все адаптеры. Можно нажать правой кнопкой мыши на значок подключения к интернету, выбрать «Центр управления сетями…», и в новом окне перейти в раздел «Изменение параметров адаптера». Или нажать сочетание клавиш Win + R, ввести команду ncpa.cpl и нажать «Ok».
Нажимаем правой кнопкой мыши на то подключение, чрез которое вы подключены к роутеру (если по кабелю, то это «Подключение по локальной сети», или Ethernet (в Windows 10), а если по Wi-Fi, то «Беспроводное соединение») и выбираем «Состояние».
В новом окне нажмите на кнопку «Сведения…». Откроется еще одно окно, в которой посмотрите адрес в строке «Шлюз по умолчанию IP…». Это и будет адрес вашего роутера в локальной сети.
С помощью командной стройки
Запустите командную строку. Ее можно найти и запустить через поиск. Так же, можно нажать сочетание клавиш Win + R, ввести cmd и нажать «Ok».
В командной строке выполняем команду:
В строке «Основной шлюз» будет указан нужный нам IP-адрес.
Вот так все просто.
1.3 IP-адрес шлюза
Так что же такое шлюз? Шлюз — это, по сути, IP-адрес из одной сети в другие сети.Шлюз выбирает один из доступных IP-адресов в сегменте сети, но обычно используются первый и последний. Например, есть сеть A и сеть B, диапазон IP-адресов сети A составляет «192.168.1.1 ~ 192. 168.1.254», а маска подсети — 255.255.255.0; если вам нужно взаимодействовать с другими сегментами сети, то можно установить ее шлюз. Это 192.168.1.1, конечно, его также можно настроить на другой IP-адрес в сегменте сети. Диапазон IP-адресов сети B: «192.168.2.1 ~ 192.168.2.254», а маска подсети — 255.255.255.0. Если ему необходимо взаимодействовать с другими сегментами сети, его шлюз может быть установлен на 192.168.2.1, конечно, он также может быть установлен на другой IP-адрес в сегменте сети.
Особенности настройки, что значит ошибка 502
Часто при неправильной настройке или сбое в работе устройства, возникает ошибка 502 в интернете. Ошибка означает отсутствие доступа к привычным командам. Такая ошибка снижает доступ к большему количеству сайтов. Возникать такая ошибка по следующим причинам:
• сбои в коде или в настройке Apache;
• недостаток мощности для загрузки выбранного сайта. Часто интернет ошибка 502 возникает если устройство заполнено информацией и нет необходимого количества свободной памяти;
• некачественные услуги хостинга. Возникает если используется дешевый хостинг которые не справляется с поставленными задачами;
• произошли сбои в настройках. Необходимо проверить настройку не только шлюза для интернета подключения, но и другие программы;
• DDOS-атака, возникает такая проблема при отсутствии защиты от интернета мошенников;
• неполадки с PHP кодом. Возникать такая проблема может у пользователей, которые ведут свои личные сайты и предоставляют информацию большой аудитории.
Причин, по которым возникнуть ошибка 502 может быть большое количество. Очень часто для решения такой проблемы достаточно отключить на время антивирусник и перезагрузить устройство.
Если такие методы не эффективны устранить ошибку можно следующим образом:
• почистить браузер, данный метод очень часто позволяет устранить ошибку без введения дополнительных команд;
• запустить Google Chrome;
• перейти в Меню –Настройки –личные данные – удалить историю.
На мониторе появится графа со всей историей за последний период необходимо вручную установить галочки и после чего нажать подтверждение действий. После того как история удалена, нужно перезагрузить устройство и только после этого проверять исправность подключения к сети. Если такие действия не дали необходимого результата необходимо обратиться к техподдержке.
Существующие разновидности
Шлюз может быть:
- программным — операционная система, установленная на компьютере;
- физическим – конкретное устройство (модемы, роутеры, маршрутизаторы).
Существует еще программно-аппаратный вид, встречающийся чаще всего. Каждое оборудование имеет собственное программное обеспечение. Сигналы, проходящие через шлюз, могут несколько раз конвертироваться в разные типы. К конечному пользователю материал попадает в нужном виде. Этот процесс контролируется совместно и программным обеспечением, и маршрутизатором.
В настройках соединения большую роль играет IP – уникальный сетевой адрес с протоколом TCP/IP. Его формирование напрямую зависит от шлюза. А если в роли шлюза выступает физическая аппаратура, например, модем или маршрутизатор, IP-адрес оборудования и адрес шлюза будут совпадать.
В Windows встроен мастер по настройке, поэтому вручную прописывать значения не обязательно, подключение произойдет автоматически. При сбое соединения или при добавлении нового компьютера к ЛВС может потребоваться введение необходимых параметров.
Как узнать основной шлюз через реестр
Данный метод больше для понимания системных администраторов, в какой ветке реестра лежат настройки с сетевыми интерфейсами. Откройте редактор реестра и перейдите в ветку:
HKLM/System/CurrentControlSet/Services/Tcpip/Parameters/Interfaces/
У вас тут будет GUID имена ваших сетевых интерфейсов, вам необходимо найти свой. В нужном интерфейсе будет ключ реестра «DhcpDefaultGateway»
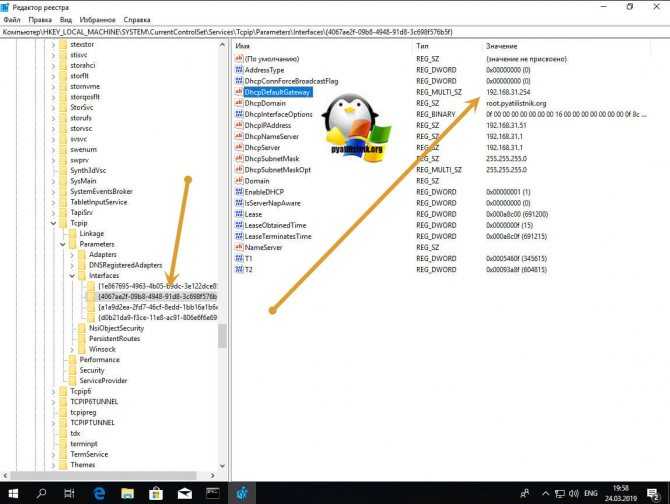
Или если у вас статический IP-адрес, то ключ будет назваться Default gateway.
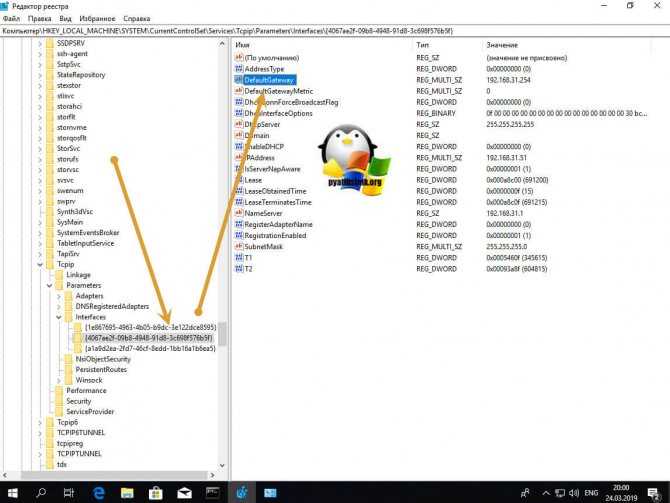
Увидеть ip адрес основного шлюза сторонними утилитами
Помимо встроенных методов, существует огромный пласт всевозможных сетевых утилит, я не буду подробно на них останавливаться, так как их огромнейшее количество, я лишь приведу тут несколько из них, которые сам иногда применяю на своей практике.
Утилиты Piriform Speccy, от разработчиков Ccleaner. Утилита бесплатная и показывает кучу информации по оборудованию в системе, нас будет интересовать вкладка «Network». Тут будет выведена информация по вашим сетевым интерфейсам
Найдите нужный и обратите внимание на пункт Gateway Server, это и есть ip адрес вашего шлюза
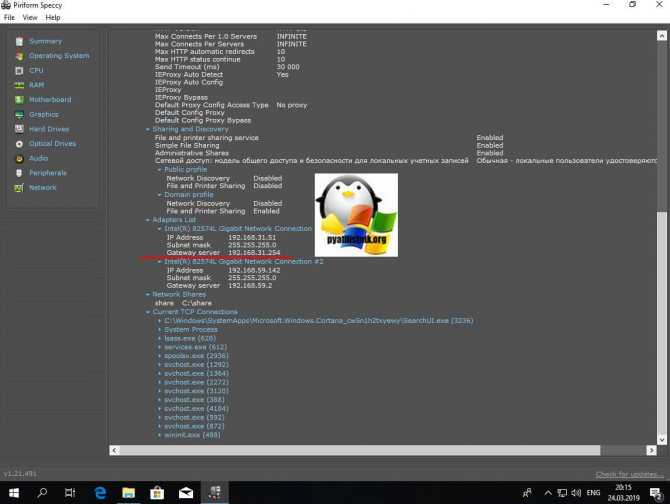
Или через утилиту network Inrerfaces View Default gateway.
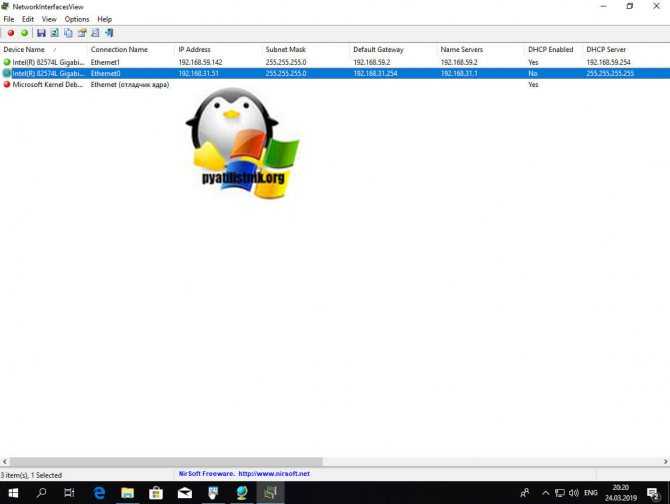
Основной шлюз – что это такое в компьютерной сети, как узнать сетевой шлюз протоколов своего роутера, компьютера или провайдера
Для грамотной настройки интернета или компьютерной сети требуется понимание некоторых специализированных терминов. IP-адрес, шлюз, маска – набор основных параметров, отвечающих за подключение.
Конвертер данных
Шлюз (Gateway) – проводник для передачи информации между компьютерными сетями с разными протоколами данных (например, между глобальной и локальной). Он конвертирует поступающую информацию в нужный протокол.
Во всемирной паутине Gateway – это узлы, соединяющие бесчисленное множество каналов, по которым передаются по-разному запротоколированные данные.
Основная задача – преобразовать информацию в необходимый формат для дальнейшей передачи.
Принцип работы
Разберем механизм работы шлюза (гейтвей) на примере. Есть две фирмы с набором рабочих компьютеров. В каждой компании ПК объединены в свою локальную сеть (ЛВС). Обозначим их LAN1 и LAN2.
В пределах ЛВС, например, LAN1, компьютеры связываются между собой без помощи дополнительных устройств сетевого уровня, все адреса известны, информация передается напрямую.
Адреса компьютеров (ПК) в LAN2 неизвестны.
Передача пакета данных из LAN1 в LAN2 осуществляется при помощи роутера A, в данном случае выполняющего роль сетевого шлюза к внешней сети LAN2. Шлюзу A известен только адрес роутера В, который является шлюзом по умолчанию, на него и буду отправлены данные. Дальше маршрутизатор B пустит информацию в нужном направлении в пределах своей сети
Из этого примера должно быть понятно насколько важно корректно настроить основной шлюз
Преимущества использования
Подобная технология имеет ряд преимуществ:
- Повышается эффективность маршрутизации. Данные сортируются на внутренние (локальные) и внешние (предназначенные для внешних серверов). Если конечная точка неизвестна, то используется так называемый, шлюз сети по умолчанию.
- Происходит регулярная проверка логина и пароля как в ЛВС, так и за ее пределами, что способствует повышению защиты соединения.
- Администратор имеет возможность настраивать трафик по направлению и объему.
- Данные находятся под защитой от спама, хакеров и несанкционированного использования. Шлюз выступает «пропускным пунктом» и защищает информацию и в прямом, и в обратном направлении.
Полезные сетевые команды Windows для командной строки
Существующие разновидности
Шлюз может быть:
- программным — операционная система, установленная на компьютере;
- физическим – конкретное устройство (модемы, роутеры, маршрутизаторы).
Существует еще программно-аппаратный вид, встречающийся чаще всего. Каждое оборудование имеет собственное программное обеспечение.
Сигналы, проходящие через шлюз, могут несколько раз конвертироваться в разные типы. К конечному пользователю материал попадает в нужном виде.
Этот процесс контролируется совместно и программным обеспечением, и маршрутизатором.
В настройках соединения большую роль играет IP – уникальный сетевой адрес с протоколом TCP/IP. Его формирование напрямую зависит от шлюза. А если в роли шлюза выступает физическая аппаратура, например, модем или маршрутизатор, IP-адрес оборудования и адрес шлюза будут совпадать.
В Windows встроен мастер по настройке, поэтому вручную прописывать значения не обязательно, подключение произойдет автоматически. При сбое соединения или при добавлении нового компьютера к ЛВС может потребоваться введение необходимых параметров.
Как узнать основной шлюз локальной сети
Существует несколько способов узнать шлюз сети, IP-адрес и маску подсети своего роутера, компьютера или провайдера:
- С использованием командной строки. Для получения информации нужно открыть командную строку (Win+R и ввести cmd), вбить команду ipconfigall и нажать Enter. Также можно посмотреть маску подсети и IP-адрес.
- Через настройки оборудования. В браузере в поисковой строке ввести статический IP-адрес 192.168.1.1 (или другой, в зависимости от настроек маршрутизатора). Откроется страница подключенного устройства. В поле логин и пароль — идентификационные данные (по умолчанию, admin/admin). На основной странице оборудования отображена вся необходимая информация.
- С помощью настроек параметров сети. В панели задач нажать на активное соединение, открыть «Параметры сети и интернет», далее нажать просмотр свойств.























![Сетевые интерфейсы в windows [gui/cmd/powershell] | itdeer.ru](http://zv-prhost.ru/wp-content/uploads/4/1/1/41122dee7d083eaebf0ace3878775f32.jpeg)









