Не могу попасть внутрь
- Давайте для начала проверим настройки вашего сетевого адаптера. Для этого нужно на клавиатуре найти две клавиши: «Win» и «R». Далее нажмите на них одновременно.
- Пропишите команду, которую вы видите выше на картинке и нажмите «ОК».
- Теперь внимательно выберите именно то соединение, по которому вы подключены к роутеру. Заходим в свойства.
- Теперь нажмите на строку, где есть циферка 4 и выберите «Свойства». Далее укажите конфигурацию как сверху на картинке и нажмите «ОК».
Возможно, IP адрес был поменян, если вы заходите с него, но в таком случае можно попробовать посмотреть его в командной строке. Запускаем консоль и прописываем команду «ipconfig», после этого смотрим в строку «Основной шлюз». Если вы не видите там никаких данных, то значит вы не подключены к маршрутизатору – проверьте коннект. На всякий случай можно перезагрузить роутер.
Планирую написать ряд разных статей по роутерам от компании D-Link, и практически в каждой статье нужно писать как зайти в настройки своего D-Link-a, что бы настроить какую-то функцию, сменить пароль и т. д. Вот недавно писал о настройке D-link DIR-615, так пришлось полностью описывать процесс входа в панель управления. Поэтому, решил подготовить подробную статью о том, как входить в настройки на роутерах компании D-Link. А в других статьях бду просто ставить ссылку на эту статью:) Я уже писал общую статью(для всех производителей), и конкретно для маршрутизаторов ZyXEL. Для каждого производителя роутеров постараюсь подготовить такую инструкцию.
У D-Link-ов с настройками все очень просто. Как и у большинства производителей. И если у вас раньше был Asus, или например Tp-Link, то проблем с доступом к панели управления на D-Link у вас возникнуть не должно. Уже писал в какой-то статье, что мне только не нравиться то, что на вид настройки у D-Link меняются практически с каждым обновлением прошивки. Кстати, как ее обновить, я уже писал здесь
Ну да ладно, роутеры у них хорошие, популярные, можно на это не обращать внимание, просто сложно инструкции готовить. Эту статью я подготовлю на примере роутера D-Link DIR-615 (с прошивкой 2.5.20)
Возможные ошибки
При некорректном выборе типа соединения, состояние соединения выдаст ошибку. Нажмите назад до этапа выбора, исправьте.
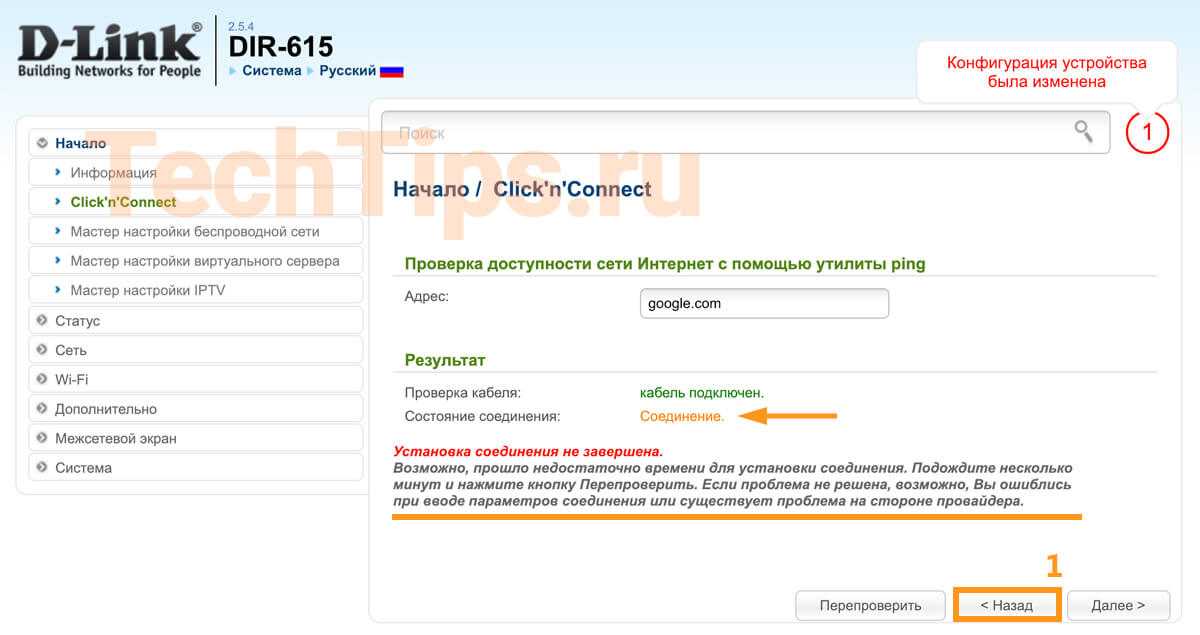
Если вы выбрали правильный тип соединения, но у вас есть привязка по MAC-адресу, то на последнем этапе при проверке доступности узла выдаст ошибку — «Указанный узел недоступен».
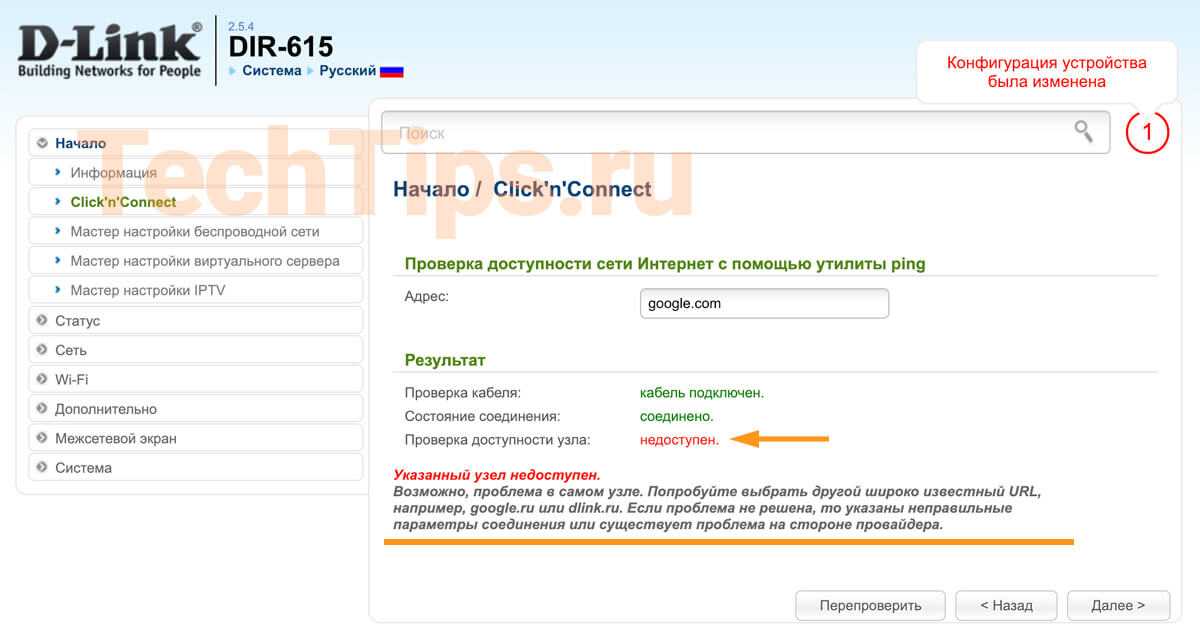
Зайдите в Сеть WAN. Нажмите на только что созданное соединение.
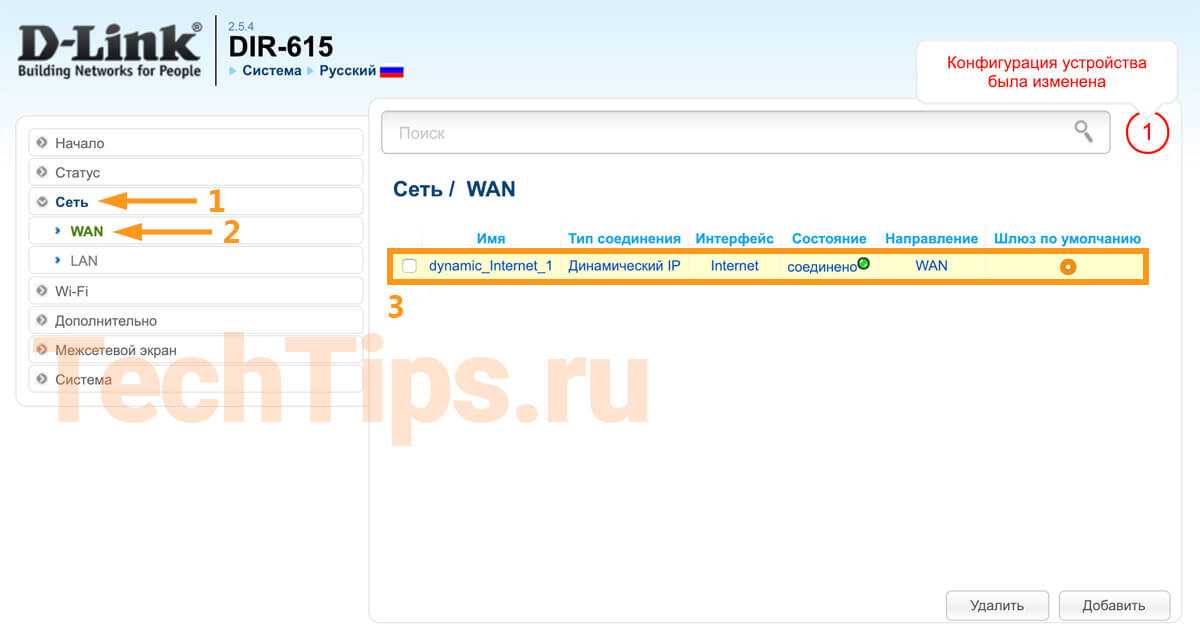
В поле «MAC» указаны 12 символов. Нужно либо позвонить провайдеру, чтобы он перепревязал MAC-адрес, в нашем случае MAC-адрес роутера. Либо скопировать и вставить в это поле актуальный MAC-адрес — компьютера, ноутбука, другого роутера, через который работает интернет. После нажать «Применить».
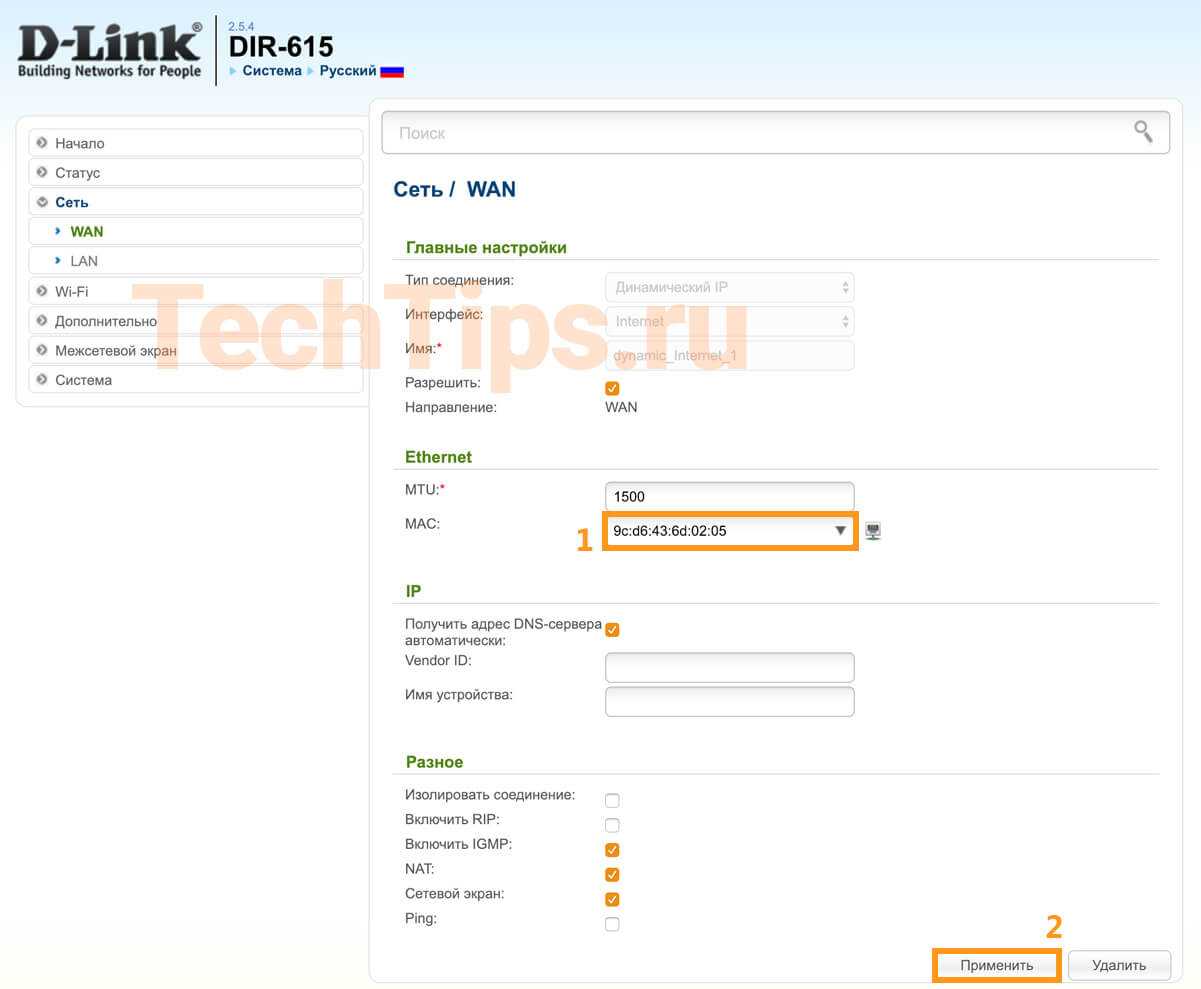
Англоязычная версия
Видео с наглядными инструкциями тут:
Нужно выбрать пункт «Настройки» («Setup») и нажать на строчку «Настройки сети» («Wireless Settings»). По вашему запросу откроется новое модальное окно, в котором следует выбрать пункт «Ручная настройка беспроводной сети» («Manual Wireless Network Setup»).
Тогда заполняем данными требуемые строчки и можно начинать пользование беспроводной сетью. В строке «Защищенная настройка Wi-Fi» («Wi-fi Protected Setup») стоит убрать галочку со строчки: «Включить» («Enable»). Таким образом, вы избежите проблем с аппаратами, не поддерживающими технологию. В последнем пункте «Pre-Shared Key» вписываем сетевой ключ.
После установки параметров нажимаем кнопку: «Сохранить настройки» («Save Settings»). Затем маршрутизатор автоматически перезагрузится и возможно будет работать с ним.
Установка WiFi соединения D-Link DIR-615 и пароля
Для того, чтобы к wifi сети от роутера D-LINK DIR-615 могли подключиться другие устройства по беспроводному сигналу, нужно еще его настроить, а также установить пароль для подключения.
Поэтому мы переходим к меню D-Link «Мастер установки беспроводной сети» и выбираем режим — «Точка доступа»
Продолжаем — и задаем SSID — имя будущей wifi сети
Далее нужно установить пароль для подключения к роутеру D-Link по беспроводному сигналу. В «Сетевой аутентификации» оставляем «Защищенная сеть» — если выбрать открытую, то любой желающий сможет подключиться к нашей сети — нам этого не надо.
При желании включаем и вводим данные для гостевой сети
И подтверждаем установку WiFi сети на роутере D-Link
Чтобы окончательно сохранить настройки D-Link, жмем еще на ссылку «Сохранить» красного цвета с восклицательным знаком.
На этом основная настройка маршрутизатора D-Link DIR-615 завершена. Теперь можно перейти на главную страницу администраторского раздела, чтобы посмотреть, кто подключился к wifi сети D-Link, узнать статус текущего соединения с интернетом и так далее..
Настройка роутера для выхода в интернет.
В комплекте с роутером идет сетевой кабель, обычно синего цвета. Так вот, один его конец вставляете в разъем сетевой платы стационарного ПК, расположенный на материнской плате (к нему подключен кабель входящий в квартиру), а второй конец в один из портов «LAN» роутера, например №1. В порт WAN «INTERNET» подключаете тот кабель, который Вы отключили от сетевой платы ПК, и подаете питание на роутер.
На многих сайтах, перед настройкой роутера, рекомендуют его прошить. Не делайте этого сразу. Вначале посмотрите, как он работает. Если скорость не изменилась и любимые онлайн игрушки не «вылетают» из интернета, не надо торопиться. Свой маршрутизатор я прошил спустя год, как раз, из-за вылетавшей игрушки.
Продолжаем. Открываете окно браузера Internet Explorer или Mozilla Firefox и в адресной строке набираете адрес роутера 192.168.0.1.
Откроется окно, где просто жмем «Login».
Возможно перед первым входом в настройки, Вам будет предложено придумать новые логин и пароль. Оставляем все, как есть. Пароль вводить не надо.
В следующем окне попадаем во вкладку «SETUP» раздела «INTERNET». Здесь сразу опускаемся вниз и нажимаем кнопку «Manual Internet Connection Setup», то есть настраивать соединение будем вручную.
Перед тем, как будете настраивать соединение, возьмите договор, который Вы заключали с провайдером интернета. Из договора надо будет взять: тип соединения, логин и пароль. Если по каким-то причинам договор утерян, обратитесь в службу поддержки. Они обязаны предоставить все данные по вашему интернет соединению.
Идем дальше. Откроется окно, где в поле «Internet Connection Type» надо выбрать тип соединения, указанный в договоре. В моем случае это «PPPoE» при автоматическом получении IP адреса (DHCP). Если не знаете, какой тип Вашего интернет соединения, то выбирайте «Dynamic IP (DHCP)» — автоматическое получение IP адреса. Я не думаю, что у простого домашнего пользователя будет статическое соединение, за которое надо еще и дополнительно платить.
Для настройки доступа в интернет, в поле «Internet PPPoE (Dual Access)» вводим данные, указанные в договоре. Смотрите на изображение ниже:
1. В строке «Address Mode» выбираем «Dynamic IP»;
2. «User Name :» — указываем Ваш логин из договора;
3. «Password :» — указываем Ваш пароль из договора;
4. «Verify Password :» — повторяем пароль;
5. «Reconnect Mode :» — режим установки соединения — выберите «Always on» (постоянное соединение);
6. Нажимаем кнопку «Clone Your PC’s MAC Address» (указываем МАС адрес сетевой карты ПК);
7. Поднимаемся вверх и сохраняем настройки кнопкой «Save Settings».
Все. Первая настройка завершена и для сохранения параметров роутер уйдет на перезагрузку. Если Вы нигде не ошиблись, то после перезагрузки роутер автоматически подключится к интернету, а на его передней панели индикатор подключения к сети будет отображаться зеленым цветом. Как правило, он находится сразу под индикатором питания. Если что-то не так, значит, еще раз проверьте надежность соединения сетевых кабелей, и данные, которые Вы вводили из договора.
Откройте браузером несколько страниц и убедитесь, что они открываются так же, как и до работы через роутер.
Дополнительно можно зайти в папку «Сетевые подключения» и в свойствах подключения по локальной сети убедиться, что оно настроено на автоматическое получение IP-адреса и адреса DNS сервера. Для этого нажимаем кнопку «Пуск» -> «Панель управления» -> «Сетевые подключения».
В папке сетевых подключений находим значок «Подключение по локальной сети», щелкаем по нему правой кнопкой мышки и в выпадающем меню выбираем «Свойства». Кстати, подключение по локальной сети должно быть включено. Если оно отключено, щелкаем по значку правой кнопкой мыши и в выпадающем меню выбираем «Включить».
В поле «Компоненты, используемые этим подключением» боковой прокруткой выбираете строку «Протокол Интернета (TCP/IP)» и нажимаете кнопку «Свойства».
В открывшемся окне выбираем получение адресов IP и DNS сервера автоматически, как на изображении ниже. Жмем «ОК».
Если проблема была только в этом, то соединение с интернетом должно восстановиться.
Мастер настройки роутера D-LINK DIR-615
Основная навигация по конфигурациям расположено слева — в меню настроек нам надо найти пункт «Начало — Click’n’Connect». Тут за несколько шагов мы сможем быстренько настроить наш D-Link. Первое — «Подключите Ethernet-кабель провайдера к WAN-порту (Internet) устройства» — мы уже сделали
Далее нам следует выбрать провайдера — то есть поставщика интернет-услуг. В списке есть несколько стран СНГ и для каждой из них уже есть несколько вшитых настроек для провайдеров. Однако удивительно, но самых популярных в Москве не оказалось, поэтому оставляем здесь выбор на пункте «Вручную».
Настройка роутера D-Link для Билайн, Ростелеком или другого интернет провайдера
На следующем шаге настройки роутера D-Link нужно выбрать тип своего подключения к интернету. Здесь просто фантастически много различных вариантов — честно говоря, я такого количество еще ни на одной модели не видел, найдется на любой случай.
То, какой именно тип интернета у вас, нужно узнавать у провайдера. Но в вашем договоре на оказание услуг должно быть все прописано — тип соединения и данные для доступа.
Чтобы настроить роутер D-Link DIR-300 для Билайн (DIR-615, DIR-620, DIR-320 или любую другую модель), нужно будет выбрать L2TP — именно эту технологию использует Beeline. При этом надо будет указать сервер для подключения, логин и пароль, предоставленные провайдером.
Если ваш тип PPPoE, то требуются логин и пароль — этот тип часто использует Ростелеком
Static IP
Если Статический IP — то, IP адрес, маска, шлюз и DNS сервера
Если интернет идет через мобильный модем (в случае наличия у роутера USB порта), то выбираем 3G или LTE. Для 3G нужно будет узнать номера дозвона до оператора, но настройки для всех основных операторов уже вшиты в базу, о которой я говорил выше.
Вводим данные для установки связи с интернетом
И подтверждаем
После этого еще раз сверяем информацию и жмем на кнопку «Применить»
Роутер должен установиться интернет, который D-Link сразу же начнет подавать на основной компьютер.
Установка WiFi соединения D-Link DIR-615 и пароля
Для того, чтобы к wifi сети от роутера D-LINK DIR-615 могли подключиться другие устройства по беспроводному сигналу, нужно еще его настроить, а также установить пароль для подключения.
Поэтому мы переходим к меню D-Link «Мастер установки беспроводной сети» и выбираем режим — «Точка доступа»
Далее нужно установить пароль для подключения к роутеру D-Link по беспроводному сигналу. В «Сетевой аутентификации» оставляем «Защищенная сеть» — если выбрать открытую, то любой желающий сможет подключиться к нашей сети — нам этого не надо.
При желании включаем и вводим данные для гостевой сети
И подтверждаем установку WiFi сети на роутере D-Link
Чтобы окончательно сохранить настройки D-Link, жмем еще на ссылку «Сохранить» красного цвета с восклицательным знаком.
На этом основная настройка маршрутизатора D-Link DIR-615 завершена.
Настройка L2TP подключения
- В поле Тип соединения: выберите L2TP + Динамический IP
- В поле Порт выбираем WAN-порт — он там указан как Port 5.
- Имя пользователя: Ваш логин из договора
- Пароль: Ваш пароль из договора
- Подтверждение пароля: повтор пароля
- Адрес VPN-сервера: пропишите адрес VPN-сервера провайдера
- Алгоритм аутентификации: Auto
- Keep alive — ставим галочку для постоянного подключения
- MTU — поменяйте значение на 1450 или меньше
В поле Разное проверьте, чтобы стояли галочки NAT и Сетевой экран.
Если провайдер предоставляет услугу интернет телевидения, поставьте галочку Включить IGMP.
Нажмите Сохранить;.
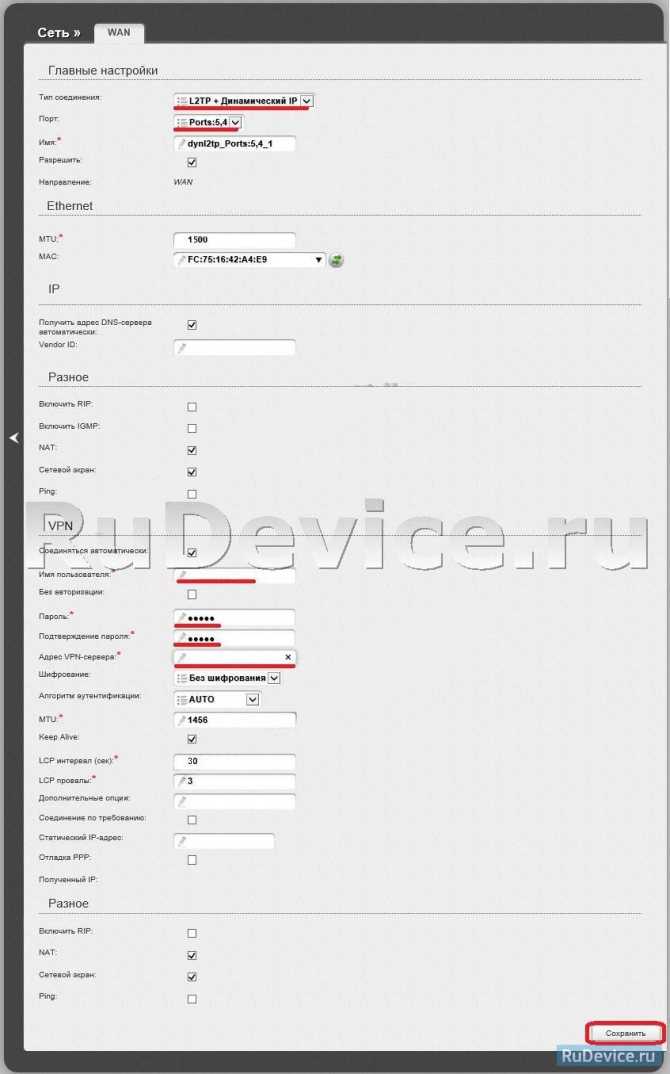
Как настроить
- Запускаем любой браузер и в адресной строке вписываем IP адрес нашего устройства – 192.168.0.1;
- Теперь вас поприветствует мастер начальной настройки. Просто нажмите «НАЧАТЬ».
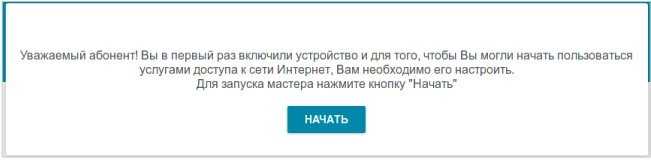
- Выберите язык.
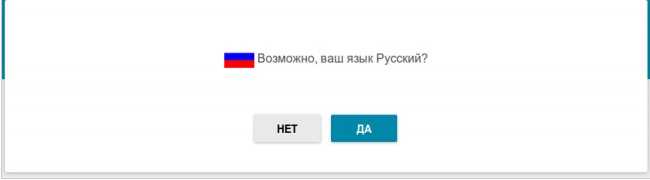
- Далее попросят ввести новый пароль администратора. Придумаете любой, который вы легко запомните или запишите его. Не оставляйте поле пустым, во избежание взламывания вашего устройства извне. В поле Имя сети (SSID) указываем наименование ВайФай сети.
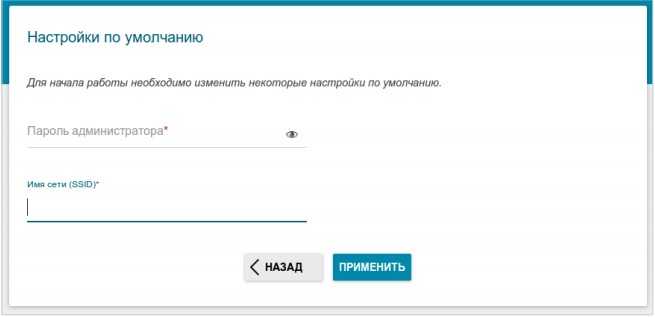
- Следующий шаг даёт вам выбор подключения. Ставим в поле «Способ подключения» – «Проводное подключение». То есть интернет подключается через провод. Чуть ниже в поле «Режим работы» выбираем «Маршрутизатор». Можете потыкать и посмотреть какие ещё есть возможности коннекта, но этот самый распространённый вариант.
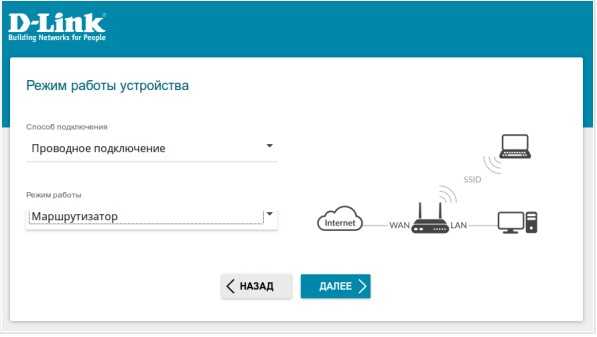
- После этого нажмите «ДАЛЕЕ».
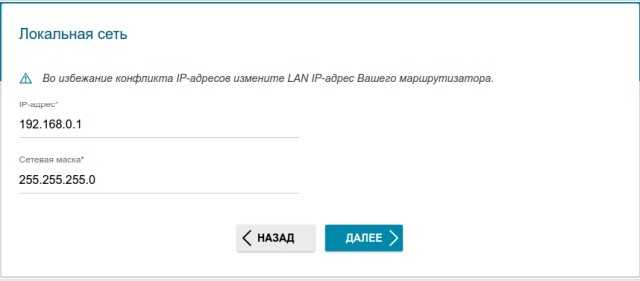
- Можете изменить маску и IP устройства, или просто продолжите работу со старыми данными.
- Следующий шаг – настройка интернета. В разделе «Тип подсоединения с Интернетом» надо указать все данные для подключения, которые использует ваш провайдер. Эта информация находятся в договоре с поставщиком интернета. Также вы можете позвонить по номеру горячей линии и уточнить данные для подключения. В зависимости от выбора в первом поле (PPPoE, IPv6 PPPoE, PPPoE Dual Stack, PPPoE + Динамический IP (PPPoE Dual Access)) будут настройки, которые нужно ввести. Ничего сложного тут нет и не пугайтесь, просто вводите то, что указано в договоре, в разделе подключения.
- Нажимаем «ДАЛЕЕ».
- Теперь настраиваем беспроводную сеть. Вводим название WIFI сети и пароль. Можете сразу поставить ограничение по скорости для устройств, которые будут подключены к вай-фай.
- Переходим далее.
- Следующий шаг необходим, если вы хотите подключить телевизор через этот Маршрутизатор. Если нет, тогда просто уберите галочки и нажмите далее. Для настройки LAN-портов для IPTV/VoIP выберите и установите галочку «К устройству подключена ТВ-приставка». Если идёт подключение через VLAN нажмите «Использовать VLAN ID» и укажите данные (Вся эта информация есть у провайдера в договоре данной услуги).
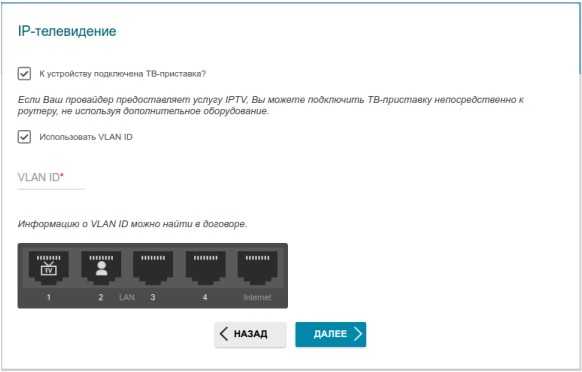
- Следующий шаг настройка IP-телефонии, если провайдер предоставляет данную возможность. Убираем галочки и идём дальше или делаем настройки аналогично как и в прошлом шаге.
- Снова попросят придумать более сложный пароль от админки.
- Далее вы увидите все введенные данные. Можно нажать на кнопку «СОХРАНИТЬ ФАЙЛ С НАСТРОЙКАМИ» и использовать их в случаях сброса.
- Нажимаем «ПРИМЕНИТЬ».
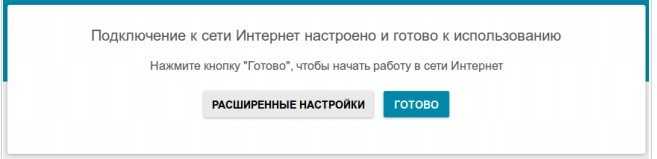
- Теперь вы увидите вот такое окно, если всё введено верно и интернет работает. Если какие-то проблемы, то можете повторно проверить соединение, нажав на кнопочку «ПРОВЕРИТЬ ПОВТОРНО».
Если соединения нет, то проблемы могут быть в провайдере. Просто звоним в техническую поддержку, номер указан в договоре. Можно также позвонить в тех. поддержку D-Link, номер сразу же отобразиться на этой странице.
Настройка роутера для выхода в интернет.
В комплекте с роутером идет сетевой кабель, обычно синего цвета. Так вот, один его конец вставляете в разъем сетевой платы стационарного ПК, расположенный на материнской плате (к нему подключен кабель входящий в квартиру), а второй конец в один из портов «LAN» роутера, например №1. В порт WAN «INTERNET» подключаете тот кабель, который Вы отключили от сетевой платы ПК, и подаете питание на роутер.
На многих сайтах, перед настройкой роутера, рекомендуют его прошить. Не делайте этого сразу. Вначале посмотрите, как он работает. Если скорость не изменилась и любимые онлайн игрушки не «вылетают» из интернета, не надо торопиться. Свой маршрутизатор я прошил спустя год, как раз, из-за вылетавшей игрушки.
Продолжаем. Открываете окно браузера Internet Explorer или Mozilla Firefox и в адресной строке набираете адрес роутера 192.168.0.1.
Откроется окно, где просто жмем «Login». Возможно перед первым входом в настройки, Вам будет предложено придумать новые логин и пароль. Оставляем все, как есть. Пароль вводить не надо.
В следующем окне попадаем во вкладку «SETUP» раздела «INTERNET». Здесь сразу опускаемся вниз и нажимаем кнопку «Manual Internet Connection Setup», то есть настраивать соединение будем вручную.
Перед тем, как будете настраивать соединение, возьмите договор, который Вы заключали с провайдером интернета. Из договора надо будет взять: тип соединения, логин и пароль. Если по каким-то причинам договор утерян, обратитесь в службу поддержки. Они обязаны предоставить все данные по вашему интернет соединению.
Идем дальше. Откроется окно, где в поле «Internet Connection Type» надо выбрать тип соединения, указанный в договоре. В моем случае это «PPPoE» при автоматическом получении IP адреса (DHCP). Если не знаете, какой тип Вашего интернет соединения, то выбирайте «Dynamic IP (DHCP)» — автоматическое получение IP адреса. Я не думаю, что у простого домашнего пользователя будет статическое соединение, за которое надо еще и дополнительно платить.
Для настройки доступа в интернет, в поле «Internet PPPoE (Dual Access)» вводим данные, указанные в договоре. Смотрите на изображение ниже:
1. В строке «Address Mode» выбираем «Dynamic IP»; 2. «User Name :» — указываем Ваш логин из договора; 3. «Password :» — указываем Ваш пароль из договора; 4. «Verify Password :» — повторяем пароль; 5. «Reconnect Mode :» — режим установки соединения — выберите «Always on» (постоянное соединение); 6. Нажимаем кнопку «Clone Your PC’s MAC Address» (указываем МАС адрес сетевой карты ПК); 7. Поднимаемся вверх и сохраняем настройки кнопкой «Save Settings».
Все. Первая настройка завершена и для сохранения параметров роутер уйдет на перезагрузку. Если Вы нигде не ошиблись, то после перезагрузки роутер автоматически подключится к интернету, а на его передней панели индикатор подключения к сети будет отображаться зеленым цветом. Как правило, он находится сразу под индикатором питания. Если что-то не так, значит, еще раз проверьте надежность соединения сетевых кабелей, и данные, которые Вы вводили из договора.
Откройте браузером несколько страниц и убедитесь, что они открываются так же, как и до работы через роутер.
Дополнительно можно зайти в папку «Сетевые подключения» и в свойствах подключения по локальной сети убедиться, что оно настроено на автоматическое получение IP-адреса и адреса DNS сервера. Для этого нажимаем кнопку «Пуск» -> «Панель управления» -> «Сетевые подключения».
В папке сетевых подключений находим значок «Подключение по локальной сети», щелкаем по нему правой кнопкой мышки и в выпадающем меню выбираем «Свойства». Кстати, подключение по локальной сети должно быть включено. Если оно отключено, щелкаем по значку правой кнопкой мыши и в выпадающем меню выбираем «Включить».
В поле «Компоненты, используемые этим подключением» боковой прокруткой выбираете строку «Протокол Интернета (TCP/IP)» и нажимаете кнопку «Свойства».
В открывшемся окне выбираем получение адресов IP и DNS сервера автоматически, как на изображении ниже. Жмем «ОК».
Если проблема была только в этом, то соединение с интернетом должно восстановиться.
Что делать, если ПК не подключается к интернету
Иногда возникают ситуации, когда после подключения D-Link DIR-615 компьютер так и не подключается к Сети. Причиной тому может быть две причины.
Блокировка по MAC-адресу
Некоторые провайдеры (например МТС) в России могут блокировать устройства по MAC-адресу, аргументируя это повышением безопасности. Однако, пользователи вынуждены из-за приобретения нового роутера или компьютера тратить время на то, чтобы позвонить в компанию, предоставляющую интернет-услуги, объяснить ситуацию, рассказать о замене устройств.
Сменить MAC-адрес можно и без предупреждения провайдера. Для этого достаточно поменять этот параметр на устройстве. Это делается через веб-интерфейс D-Link DIR-615 во вкладке “WAN”. В открывшемся окне в разделе “Ethernet” указан текущий MAC. Справа находятся кнопки “Клонировать” или “Восстановить по умолчанию”. Второй кнопки может и не быть в зависимости от версии прошивки.
После копирования адреса попробуйте повторно подключиться к сети. Если маршрутизатор исправен, проблема будет устранена.
Неподходящие параметры Windows
IP-адрес для протокола IPv4 должен выдаваться системой автоматически. Для проверки следуйте алгоритму:
- В нижнем правом углу нажимаем на значок интернета и открываем “Параметры сети и интернет” при помощи правой кнопки мыши.
- Заходим в “Настройку параметров адаптера”.
- Выбираем нужную сеть и открываем ее свойства.
- Нажимаем на “IP версии 4” и открываем свойства.
- Выбираем пункты “Получить IP- адрес автоматически” и “Получить адрес DNS-сервера автоматически”.
Понятный интерфейс D-Link DIR-615 и доступная реализация функционала облегчит пользователю конфигурацию данного устройства. Благодаря возможности гибко настраивать сетевой доступ, юзер легко может организовать работу в небольшом офисе или в пределах домашней сети.
Но данная модель пользуется популярностью благодаря компактному дизайну, удобной и понятной настройке интефейса, доступной стоимости и функциональности настроек маршрутизации.
Аппаратный возврат на заводские настройки (Reset)
Также применяется второй способ – аппаратный возврат, или сброс. Он считается более простым. Для этого требуется воспользоваться кнопкой Reset, находящейся на обратной стороне девайса. Однако и тут есть свои тонкости. Процедура сброса до заводских параметров Дир-615 заключается в следующих последовательно совершенных действиях:
Сначала требуется найти Reset на устройстве Dir
Обычно она располагается на «оборотке» и спрятана вглубь корпуса
Эта мера предосторожности предусмотрена для того, чтобы случайно не надавить ее.
Для активации сброса «юзеру» понадобится тонкий карандаш, проволока или любой подходящий тонкий предмет.
Вооружившись требуемым инструментом, надо надавить на Reset и удерживать ее на протяжении 5-20 секунд.
«Юзер» поймет, когда требуется отпустить, если обратит внимание на индикаторы. «Огоньки» сразу загорятся либо мигнут
Это и является признаком того, что параметры сброшены, а роутер перезапускается.
Готово
Устройство снова вернулось к заводским характеристикам
Важно помнить, что при выполнении сброса на Dir-615 следует полностью отключить все кабели от оборудования.
Обновление прошивки
Как и любое сетевое устройство, Dir версии 615 тоже поддерживает обновление своей микропрограммы. Эту процедуру именуют «обновить прошивку». Сделать это возможно несколькими способами. Своевременное обновление позволяет избежать ошибок, способных возникнуть при работе с сетевым устройством, добавляет новые функции или расширяет возможности текущих.
- Для начала необходимо скачать обновление в зависимости от версии аппаратной ревизии роутера. Узнать ее можно на этикетке от маршрутизатора:
- На приведенном выше скриншоте версия аппаратной ревизии – K1. После этого зайти на FTP-сервер производителя Dir, найти прошивку. Ссылка: http://ftp.dlink.ru/pub/Router/DIR-615/Firmware/:
- Далее заходим в папку с ревизией K1 и скачиваем файл:
Производитель D-link предлагает помимо новой версии также архив предыдущих (папка Old), бета-версии, то есть, находящиеся в стадии тестирования (папка Beta).
Через веб-интерфейс
Первый вариант — использовать веб-интерфейс. Для этого зайти в основное меню маршрутизатора через браузер, нажать левой кнопкой мыши на текущую версию прошивки:
Пользователю будет предложено указать файл для обновления. Необходимо выбрать скачанный с FTP-сервера производителя файл с расширением .bin. Далее нажать кнопку «Обновить», ожидать, пока завершится процесс обновления. В конце процедуры сетевое устройство обязательно перезагрузится, это нужно, чтобы роутер работал с новой версией аппаратной ревизии.
В последних вариантах микропрограммы встроен модуль автоматического обновления. Теперь нет необходимости самостоятельно искать обновления, Dir все сделает сам. Единственное, что потребуется, — подтвердить согласие на обновление ПО.
Через мобильное приложение
Производитель выпустил мобильное приложение D-Link Click’n’Connect. С его помощью подключается телефон к роутеру Dir. Click’n’Connect полностью конфигурирует D-Link под свои «нужды», проводит обновление текущей версии аппаратной ревизии. В него встроен модуль автоматической проверки обновления.
Список совместимых моделей находится в самом приложении в магазинах Google, Apple.
Ссылка на платформу Android: https://play.google.com/store/apps/details?id=ru.dlink.drcu&hl=ru.
Ссылка на платформу iOS: https://apps.apple.com/ru/app/d-link-assistant/id1342564878
Скачать приложение и запустить на собственном мобильном устройстве. На экране отобразится список доступных сетей. Необходимо выбрать нужную точку доступа. После подключения к D-Link приложение автоматически проверит обновления. Если таковые имеются в наличии, оно предложит скачать его и запустить процесс обновления. Пользователю достаточно подтвердить свое согласие, а далее ожидать окончания процесса.
На этом обновление аппаратной ревизии для беспроводного wi-fi-роутера D-Link Dir через мобильное приложение закончен.
Полная настройка девайса
Для начала, сразу после подключения роутера 615s к компьютеру, стоит сбросить настройки. Итак, чтобы настроить D-Link DIR-615 с самого начала:
Сброс
Чтобы сбросить настройки необходимо всего лишь зажать кнопку «Reset», расположенную с обратной стороны аппарата в отверстии. Зажимать клавишу на протяжении 7-10 секунд. Все настройки роутера D-Link DIR-615 станут заводскими. Это особенно важный шаг для тех, кто купил аппарат после чьего-то использования.
Так же сброс выполнять можно тем, кто забыл пароль. Чтобы поставить пароль и логин по умолчанию на роутере Wi-Fi D-Link. После выполняется перенастройка.
Проблемы прошивки
После этого стоит отметить то, что на роутерах обычно стоит старая версия прошивки, самая древняя. С ней тоже можно работать, но лучше беречь свои нервы и силы – скачать обновление. Скачиваем самую новую прошивку, чтобы не отставать от всего мира.
На нижней стороне нашего аппарата есть серийный код и куча прочей информации об обновлении. Нас интересует строчка «H/W Ver.:**». На месте звездочек должна быть версия вашего маршрутизатора D-Link DIR-615. У нас это К1.
Теперь у нас есть программное обеспечение для нашего маршрутизатора, которое нам и требовалось обновить. Теперь, собственно, узнаем, как прошить роутер D-Link DIR-615.
Для этого надо зайти в настройки на сайт отладки маршрутизатора в настройки роутера, это адрес 192.168.0.1 или же 192.168.1.1. Вводим имя и пароль – «admin» – это заводские настройки роутера D. Теперь Вы можете увидеть интерфейс. Сверху написана версия прошивки. Если это версия 1.0.0, то переходим в «Настроить вручную». Затем «Система», выбираем «Обновление программного обеспечения», выбираем тот файл, который был скачан немного ранее и обновляем модем.
На этом перепрошивка окончена.







![Настройка роутера d-link dir-615 – подробная инструкция [2020]](http://zv-prhost.ru/wp-content/uploads/2/d/d/2dd9731d26344ce44f03ab9661a682a1.png)


























