Подключение и настройка роутера TP-Link
Для настройки Wi-Fi роутера Tp-Link нам понадобятся:
- кабель провайдера (Триолан, MaxNet, Vega, Воля, Airbites, или другие без vpn);
- компьютер или ноутбук;
- роутер TP-Link, который будет раздавать Интернет по Wi-Fi на ноутбук, телевзор с Wi-Fi, планшет или смартфон.
Подключим оборудование следующим образом:
- блок питания включаем в разъем роутера «Power»;
- кабель Интернет-провайдера подключим в синий WAN порт роутера;
- компьютер подключим к роутеру с помощью сетевого кабеля в любой желтый LAN порт;
- остальные устройства (ноутбук, планшет, телевизор с Wi-Fi, смартфон) подключим по беспроводной связи Wi-Fi.
Переходим к настройке роутера.
Откройте браузер Internet Explorer и укажите адрес 192.168.1.1
Внимание! В настройках браузера не должен быть указан proxy-сервер
В появившемся окне вводим имя пользователя admin и пароль admin.
Слева в меню выбираем мастер быстрой настройки Quick Setup и нажимаем кнопку Next.
Пошаговая инструкция по смене пароля
Если вы боитесь сделать что-то не так и сбить важные настройки, то пошаговая инструкция поможет легко и быстро сменить пароль от вайфая.
Шаг №1. Подключаете роутер к компьютеру/ноутбуку
Чтобы сменить пароль, необходимо подключить роутер к ПК. Обычно этот пункт выполнен по умолчанию. Но если нет, то достаточно просто вставить патч-корд в один из свободных разъемов на роутере. А другой нужно установить в совместимый с коннектором разъем ПК.
Как сменить пароль на Wi-Fi роутере D-Link? И как узнать забытый пароль
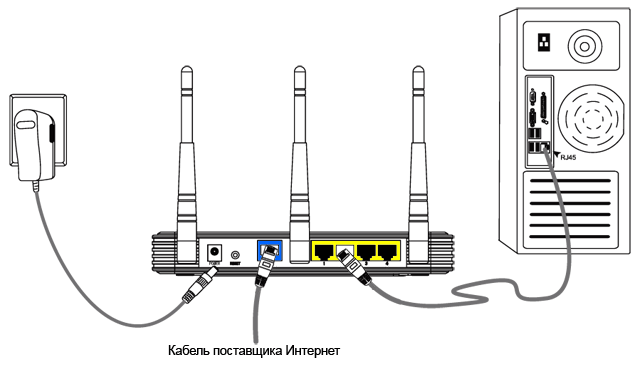
Шаг №2. Определяете локальный IP-адрес
Далее вам нужно будет получить доступ к настройкам роутера. Чтобы сделать это, нужно будет указать IP-адрес в адресной строке браузера. Узнать IP адрес можно тремя способами:
- Напрямую у провайдера. Для этого нужно всего лишь сообщить модель роутера и идентификационные данные.
- Выяснить самостоятельно. Зайдите в настройки Wi-Fi. В нижнем правом углу монитора можно увидеть значок с 4 или 5 полосами. Кликните на него, после этого появится список беспроводных сетей, но только одна из них будет активна. Щелкните по сети правой кнопкой мыши и выберите «Состояние». Среди появившегося перечня выбрать «Сведения». В окне найти строку «Шлюз по умолчанию Ipv4», рядом с которой будут написаны 4 цифры, разделенные точкой. Это и есть IP-адрес.
- Посмотреть на роутере. Обычно IP-адрес указывается снизу, но иногда его можно встретить в тыловой части корпуса.
Запустите любой браузер и введите в адресную строку IP. После этого появится окно, куда нужно ввести логин и пароль.
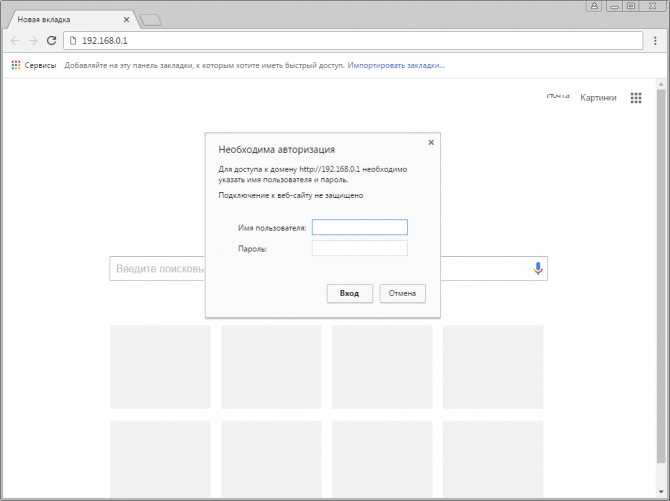
Шаг № 4. Логин и пароль
Практически всегда по умолчанию установлены логин admin и такой же пароль. Стандартные данные для входа производители указывают на задней стороне роутера. Введите их. Если же настройки менялись, и вы не знаете новые данные, можно полностью сбросить их с помощью кнопки на роутере. После этого необходимо будет заново настроить его с помощью данных, которые указаны на устройстве.
Шаг № 5. Настройки беспроводной сети и безопасность
Далее нужно перейти в раздел «Беспроводной режим», где выбрать пункт «Защита беспроводного режима», кликнуть на него. На открывшейся странице найти «Пароль беспроводной сети».
Шаг № 6. Меняем пароль от Wi-Fi
В строке «Пароль беспроводной сети» удалите старый пароль и введите новый. Далее нажмите «Сохранить». Изменения вступят в силу после перезагрузки роутера.
Шаг № 7. Тип безопасности
Правильно выбранный тип безопасности и метод шифрования – гарант безопасности личных данных.
![]()
Есть три варианта защиты устройства:
- WEP – небезопасный вариант. Злоумышленники могут с легкостью получить доступ к роутеру, на котором установлена WEP защита. Некоторые производители и вовсе убрали этот тип защиты из режима настройки роутера.
- WPA – довольно надежная и современная защита, которая совместима со всеми ОС и устройствами.
- WPA-2 – как WPA, но только лучше. Это усовершенствованная версия. Бывает двух видов: Personal (именно его рекомендуется использовать дома) и Enterprise (подойдет для защиты сети в офисах или крупных заведениях).
Для домашнего использования рекомендуется выбирать тип безопасности WPA-2 с шифрованием AES. На многих устройствах такая защита установлена по умолчанию.
Шаг № 8. Имя беспроводной сети
В настройках имя сети называется SSID. Если посмотреть на роутер, то внизу будет строка SSID с заводским названием. Рекомендуется менять стандартные данные во время первой настройки роутера.
Чтобы сменить имя, нужно найти раздел «Беспроводная сеть», Wireless и т. д. Название может отличаться в зависимости от модели устройства. Там нужно найти окно SSID, «Имя беспроводной сети» и т. д. Нужную строку достаточно просто узнать, так как в ней будет указано стандартное имя. Далее просто указать новые данные, сохранить и перезагрузить устройство.
Шаг № 9. Смена пароля роутера
Не рекомендуется оставлять стандартный пароль. Этим вы подвергаете опасности сеть и личные данные. Злоумышленники без труда смогут проникнуть в вашу сеть. Чтобы изменить пароль роутера, нужно зайти в раздел «Система». Также раздел может называть «Управление», «Эксплуатация» и т. д.
В строку введите новые данные для входа и сохраните. Обновление станет актуальным после перезагрузки.
Подключение роутера
Перед тем как активировать основную функциональность прибора, необходимо определиться со способом установки:
- через специальное мобильное приложение;
- с помощью открытия веб-браузера на устройстве, к которому подключен шнур от провайдера;
- посредством беспроводного соединения.
Функциональность роутера устанавливают через мобильное приложение.
Если выбран способ со скачиванием дополнительной программы, ее можно найти в онлайн-магазине приложений App Store для IOS и в Google Play для Android.
Подробная инструкция по настройке роутера для локального соединения:
- Вставить провод от Билайна в специальный разъем WAN. Один конец кабеля, который прилагается к оборудованию, вставить в компьютер, а другой подсоединить к маршрутизатору. Для дальнейшего использования интернета соединять устройства не потребуется. Это необходимо для первой наладки.
- Открыть браузер и ввести в самое верхнее поле IP-адрес: 192.168.0.1.
- Нажать Enter.
- В появившиеся поля ввести одно и то же слово: admin.
- Выбрать ОК.
- Дождаться обновления окна обозревателя и открытия web-интерфейса.
- Кликнуть по разделу Network, выбрать WAN.
- Определиться с типом подключения: поставить L2TP/Russia L2TP.
- Когда откроются остальные поля, ввести в них имя (лицевой счет), пароль от локальной сети, написать его повторно.
- Поставить отметку в строке Динамический IP.
- Поле Сервер IP заполнить следующим: tp.internet.beeline.ru.
- Прокрутить колесом мыши вниз и найти «Режим подключения» (Connection Mod). Настроить автоматическое соединение, выделив соответствующее значение.
- Сохранить изменения.
В случае беспроводной активации нужно найти адрес сети, который напечатан на наклейке под роутером. Настройка таким образом происходит без введения пароля.
Для беспроводной активации нужно открыть раздел Wireless.
Гид по настройке беспроводного интернета:
- Открытое окно браузера не закрывать и найти раздел Wireless.
- Назначить имя беспроводной сети. Оно может быть любым набором символов на английском языке.
- Определиться с регионом (Russia).
- Сохранить и дождаться применения параметров.
- Настроить безопасность беспроводного соединения, открыв пункт Wireless Security.
- Выделить WPA/WPA2 – Personal.
- Поставить версию WPA2-PSK.
- Зашифровать, выбрав AES.
- Придумать надежный пароль и написать его в специальную строку Wireless Password.
- Выбрать Save и ждать завершения.
Имя сети может быть запоминающимся, в отличие от пароля.
Подключение TP-Link TL-WR841N
1
Принесли Вы роутер домой, или в офис, это не важно, открываем коробочку и находим там много бумажек, диск на котором инструкция и мастер по настройке роутера. Так же в комплекте идет конечно же сам роутер, если нет, то Вас обманули :), сетевой кабель для подключения его к компьютеру и блок питания, вроде все
Это интересно: Подключаемся к Wi-Fi на Windows 8 (Windows 8.1). Возможные проблемы при подключении
2. Подключаем роутер к компьютеру. Здесь все очень просто. Ставим роутер недалеко от компьютера, просто кабель в комплекте идет не очень длинный, если нужно, то можно обжать больше кабеля (это даже можно сделать самому, тут поподробнее). Сделать этот могут практически в любом компьютерном магазине. Подключаем к роутеру питание и включаем его в розетку. Затем подключаем в синее гнездо WAN интернет кабель. В роутере TP-Link TL-WR841N есть 4 LAN порта, это значит, что можно подключить 4 компьютера по сетевому кабелю. Соединяем компьютер с роутером с помощью кабеля, который идет в комплекте. Вот картинки:
Давайте быстренько пройдемся по кнопкам и разъемам:
- Кнопка включения/выключения.
- Кабель электросети.
- Разъем WAN, для подключения интернета.
- Разъем LAN для подключения роутера к компьютеру по сетевому кабелю.
- Включение функции QSS.
- Кнопка для сброса настроек роутера.
Вот и все, наш роутер подключен. Давайте теперь перейдем к настройке.
Как установить требуемые опции подключения интернета через Ростелеком
Для настройки подключения Ростелеком на TL -841, нажмите «Сеть», далее «Интернет» и установите параметры:
- Вторичное подключение — отключить.
- WAN подключение — PPPoE.
- Код и имя пользователя — это будет вашим логином и паролем(должны быть у вас на руках).
- Подключение WAN — устанавливать автоматическим образом.
После того как настройка роутера под Ростелеком на этом этапе была завершена, сохраните установленные параметры. Спустя пару минут обновите данную страницу и вы увидите то, что статус установленного соединения поменялся на «Подключено». Если это так, вы все сделали правильно и ваше интернет соединение почти готово для активной работы.
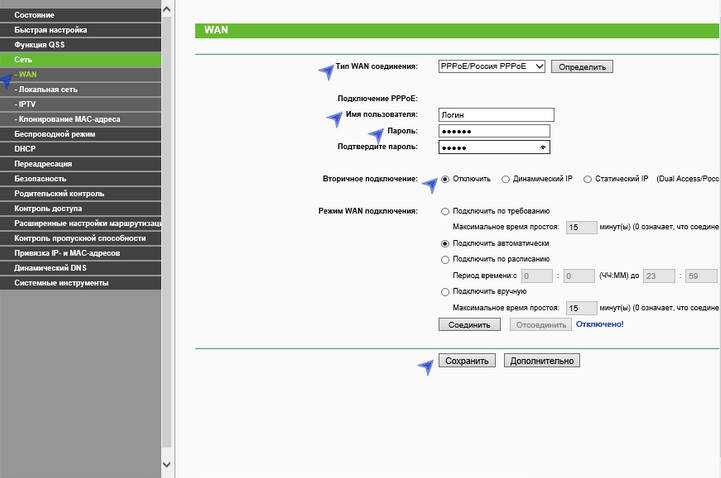
Безопасность
Настройку безопасности созданной Вами Wi-Fi сети нельзя считать обязательной, но мы очень рекомендуем ее провести. В противном случае к Вашему роутеру смогут подключаться неизвестные пользователи, что негативно повлияет на скорость соединения. Переходим в раздел «Беспроводной режим» —> «Защита беспроводного режима» и ставим галочку напротив «WPA-PSK/WPA2-PSK» (данный тип шифрования является самым безопасным). В поле «Шифрование» выставляем значение «Автоматическое». В поле «Пароль PSK» вводим пароль нашей беспроводной сети (обязательно его запомните, так как подключение к сети без этого пароля будет невозможным).
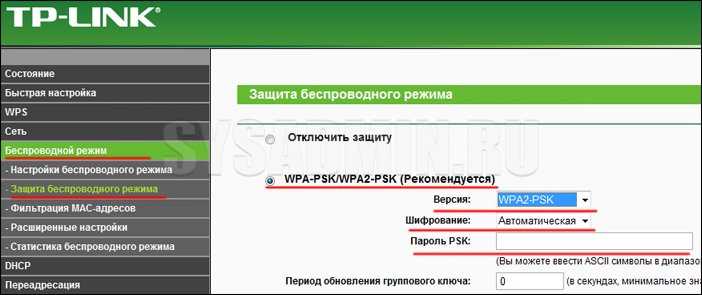
После настройки Wi-Fi роутера TP-Link TL-WR841N нет доступа в интернет
В случае, если вы настроили все четко по инструкции, но в результате интернет не работает, необходимо сделать следующее:
- Подключите интернет-кабель напрямую к компьютеру и убедитесь, что интернет работает, и нет проблем на стороне провайдера.
- Проверьте, нормально ли подключены все провода, не повреждены ли разъемы. При необходимости замените кабели на новые.
- Если провайдер делает привязку к MAC-адресу сетевой карты компьютера, то следует в настройках роутера прописать нужный адрес. Для этого на странице администратора заходим в раздел Сеть – Клонирование MAC-адреса (Network – MAC clone). Здесь есть два поля: «МАС-адрес в сети WAN» и «MAC-адрес вашего компьютера». Нажимаем кнопку «Клонировать MAC-адрес» и адрес из второго поля скопируется в первое. Подтверждаем изменения кнопкой «Сохранить».
- Еще раз в разделе Сеть – WAN проверяем правильность настроек интернета – тип подключения, имя пользователя, пароль и прочие параметры.
Если никакие из вышеприведенных действий не помогают, возможно, роутер неисправен. Чтобы убедиться в работоспособности устройства, попробуйте подключить его у друзей или знакомых.
Набор PowerLine адаптеров TP-LINK TL-WPA4220Kit
Ну что, вспомнили? Отлично! А теперь разрешите представить наших сегодняшних героев — набор powerline адаптеров, которые специально для нашего блога предоставила компания TP-LINK — полное название модели выглядит как AV500 PowerLine Extender Starter Kit (TL-WPA4220KIT). Приобрести такой наборчик можно по сходной цене в моем любимом Плеер.РУ

Основные характеристики следующие:
- Поддержка подключения ПК как по Ethernet кабелю, так и по WiFi
- Скорость до 300 МБ/с по WiFi и до 500 МБ/с по электрической сети
- Работа на расстоянии до 300 метров
- Частота беспроводной связи — 2.4 ГГц
- Поддержка 100 ГБитного интернета
- 128-битная AES защита сети
Набор состоит из передатчика TL-PA4010 и приемника TL-WPA4220.

Кроме того, в коробке вы найдете 2 патчкорда для подключения устройств к адаптерам, гарантийный талон, русскоязычную инструкцию и диск с программным обеспечением.
Повышение безопасности сети
Когда вы всё успешно настроили и у вас есть выход в Интернет, ваша сеть ещё не является защищенной. Это приводит к тому, что другие несанкционированные пользователи могут в тайне от вас использовать сеть, что чревато её перегрузками или выполнением незаконных действий.
Чтобы избежать всего этого и повысить общую степень безопасности, потребуется сделать следующее:
- Указать тип безопасности WPA/WPA2 Personal (Recommended).
- Установить защитный пароль. Рекомендуется ставить пароль повышенной сложности. Для этого нужно использовать латинские символы разного регистра, а также цифры и/или специальные символы.
- Нажать на кнопку сохранения изменений.
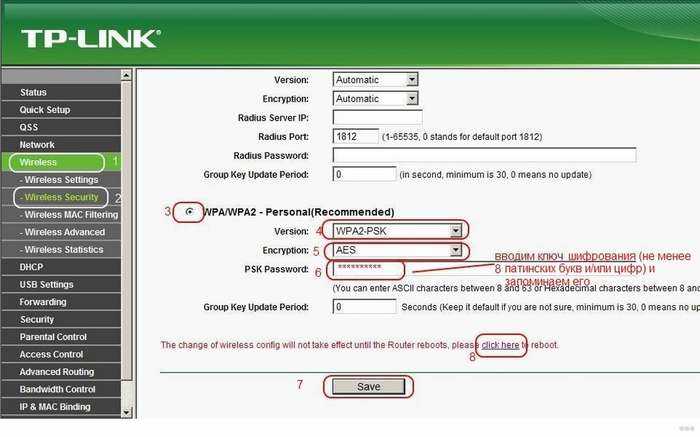
Когда все эти действия выполнены, рекомендуется перезагрузить роутер и проверить, что все параметры были успешно сохранены.
Подключение WiFi роутера TP-Link WR841N к интернету после сброса
Для настройки TP-Link TL-WR841N можно воспользоваться воспользоваться CD из комплекта — на нем имеется удобный пошаговый установщик, который будет в самый раз для новичка. Однако, раз уж мы решили сделать это без диска самостоятельно, то переворачиваем маршрутизатор и на его днище находим информацию для входа в настройки роутера TP-Link.
В данном случае нам надо в браузере набрать адрес «http://tplinkwifi.net» и ввести логин/пароль admin/admin. Зайти в админку WR841N также можно и по его стандартному IP адресу «192.168.0.1» или «192.168.1.1», в зависимости от модели.
Выбираем в разделе меню «Сеть» пункт «WAN» и производим основные параметры подключения роутера TP-Link к интернету. Для этого нужно будет установить тип подключения, логин, пароль. Возможно, данные об IP адресе, маске и шлюзе — все это должно быть прописано в договоре на оказание услуг интернета от вашего провайдера, либо можно просто позвонить в его техподдержку и узнать эти данные для настройки. В качестве примера приведу самые популярные.
Ростелеком и Дом.Ру (PPPoE)
Если ваш поставщик услуг Ростелеком или Дом.Ру, то при настройке нужно выбрать тип PPPoE. Для него требуется ввести логин и пароль
Ваше мнение — WiFi вреден?
Да 22.83%
Нет 77.17%
Проголосовало: 39250
Билайн (L2TP или PPTP)
Для Билайн нужно установить L2TP и в дополнение к логину и паролю указать еще имя хоста для коннекта — tp.internet.beeline.ru
Динамический и Статический IP
Ещё две разновидности типа подключения к провайдеру. При динамическом адресе не нужно вообще ничего вводить — просто выбираем этот пункт и переходим к настройке wifi. Если для выхода в интернет вам выдан статический IP, то здесь пригодится та информация, которая прописана в договоре — ip, маска, шлюз, но об этом чуть позже.
Далее в разделе «LAN» введите желаемый IP адрес для своего роутера в локальной сети и маску — можно все оставить по умолчанию, это не принципиально.
А в следующем пункте «Клонирование MAC адреса» можно подменить MAC адрес роутера на адрес компьютера — в сетях некоторых провайдеров до сих пор требуется использование одного МАК адреса, который был прописан при заключении договора на оказание услуг. В результате, если запустить роутер, то интернет просто не будет работать — на этот случай как раз и предусмотрен данный раздел.
Как подключиться к роутеру TP-Link для обновления прошивки
TP-Link TL модели WA850RE: обзор, характеристики устройства
ПО совершенствуется, выпускаются «заплатки» и улучшения, дополнительные функции. Соответственно, возникает вопрос, как установить актуальную прошивку роутера TP-Link. Сделать это можно двумя способами:
Через веб-интерфейс
Зайдя на сайт, выбрать интересующую версию и скачать. Чтобы не слетели настройки, обновлять прошивку нужно только посредством сетевого кабеля через компьютер. Отключается WAN-кабель – от провайдера – и соединяется роутер с компьютером через патч-корд. А далее действовать согласно инструкции программы установки.
Через мобильное приложение
Компания Tp-Link создала приложение для смартфонов и планшетов, называемое TP- Link Tether. Функционирует на Android и iOS. С помощью этой программы управляется, настраивается и обновляется Wi-Fi роутер. Все интуитивно понятно, как и в подавляющем большинстве современных приложений. Достаточно просто перейти на страницу, выбрать роутер, зайти в настройки системы и нажать «Обновить».
Выполнение подключения к сети
Подключение роутера TP-Link TL-WR841N выполняется напрямую или по беспроводной сети. Кабельное подключение позволяет получать более быструю скорость передачи данных, чем при раздаче интернета по Wi-Fi. При втором способе наблюдается небольшое урезание скорости в силу технических особенностей. Сразу оговорюсь, что по Wi-Fi режут скорость все роутеры, а не только эта модель.
Чтобы выполнить подключение к сети напрямую, делаем следующее:
- Взять кабель сетевого типа, проверить его целостность.
- Один конец подключить к ноутбуку в разъём, предназначенный для сетевой карты. Также рекомендуется проверить работоспособность и исправность разъема.

Второй конец подключить в LAN-разъём роутера.

Подключить кабель поставщика услуг интернета в WAN-разъём роутера.

Организация Wi-Fi сети
Подключение напрямую обладает рядом преимуществ, но тем не менее, комфорта от использования такого способа достаточно мало. Хотя бы потому, что приходится иметь дело с проводами, о которые можно споткнуться. Особенно это неудобно потому, что нет возможности свободно передвигаться по дому, например, с ноутбуком. Если подключение через кабель для вас неудобно, используйте беспроводное подключение, которое даст вам больше возможностей.
Чтобы подключить и настроить ТП-Линк TL-WR841N через Wi-Fi нужно:
- включить маршрутизатор;
- выполнить подключение к сети Wi-Fi с любого устройства;
- один вариант – воспользоваться диском, который поставляется вместе с роутером. Потребуется последовательно выполнять шаги мастера настройки и тогда вам удастся достаточно оперативно настроить подключение. Другой вариант – сделать это самостоятельно, с помощью веб-интерфейса маршрутизатора.
Подключение Tp-link TL-WR841N
Подключите к роутеру адаптер питания, и включите его в розетку. Если индикаторы на роутере не загорелись, то включите питание кнопкой, которая находится на задней панели.
Если вы будете настраивать роутер по кабелю (который идет в комплекте), подключив его к компьютеру, или ноутбуку, то возьмите сетевой кабель, и соедините им компьютер с роутером. На роутере кабель подключаем в LAN разъем (в один из 4):
Второй конец сетевого кабеля на компьютере подключаем в разъем сетевой карты:
Дальше, к роутеру, в WAN разъем (он синий) нужно подключить кабель вашего интернет-провайдера, или от ADSL модема.
Подключение и настройка по Wi-Fi сети
Если вы хотите настраивать роутер по Wi-Fi, а не при подключении по кабелю, то достаточно подключится к Wi-Fi сети, которая появится сразу после включения питания на роутере Tp-link TL-WR841N. Сеть будет со стандартным названием (примерно таким: «TP-LINK_084313»), и будет не защищена.
Можно даже подключится к этой сети с планшета, или телефона, и настроить маршрутизатор без компьютера.
В комплекте с TL-WR841N вы наверное нашли диск. Там утилита для настройки маршрутизатора. Так вот, мы будем настраивать без диска, через web-интерфейс роутера. В этой инструкции диск нам не пригодится. Если вы хотите настраивать через утилиту с диска, то можете сделать это по этой инструкции.
К роутеру должен быть подключен интернет. И ваш компьютер, планшет, ноутбук и т. д. должен быть подключен к Tp-link по кабелю, или по Wi-Fi. Питание роутера должно быть включено. Если все готово, то можно переходить к настройке.
Базовая настройка роутера TP-Link TL-WR841N
Так как за подключение к интернету и его раздачу теперь будет отвечать роутер, то необходимости в созданном ранее в Windows высокоскоростном подключении нет. В тоже время подключение по локальной сети, объединяющей ваш компьютер и роутер, нуждается в настройке. Заходим в Панель управления – Центр управления сетями и общим доступом – Изменение параметров адаптера. Щелкаем правой кнопкой мыши по активному подключению и выбираем пункт «Свойства».
Далее на вкладке «Сеть» выбираем строку «Протокол Интернета версии 4 (TCP/IPv4)» и дважды кликаем по ней.
Также в положение автоматической настройки ставим переключатель на вкладке «Альтернативная конфигурация». Сохраняем изменения кнопкой «OK».
Теперь запускаем любой браузер и в адресной строке прописываем http://tplinklogin.net/ или 192.168.0.1. Затем в открывшемся окне вводим имя пользователя и пароль – по умолчанию это admin и admin.
Стандартные имя пользователя и пароль указываются на этикетке снизу роутера. Посмотрите на нее и еще раз убедитесь, что все данные для входа в веб-интерфейс настройки TP-Link TL-WR841N введены корректно.
Если все сделано правильно, вы попадете в панель администрирования. Здесь сразу же переходим к настройкам интернета.
Порядок действий при сбросе настроек
Эта опция также может понадобиться при некорректной работе маршрутизатора и постоянных сетевых сбоях. Практически на всех моделях роутеров TP-Link есть небольшая кнопка, которая имеет название Reset. Нажимая на нее, пользователь может скинуть все действующие параметры до заводских.
Есть и альтернативный вариант восстановить настройки. Например, можно зайти в системное меню и найти кнопку «Восстановить», «Сбросить настройки до заводских».
Если терять данные не нужно, то можно просто обновить прошивку оборудования при помощи скаченной на официальном сайте производителя программы.
Сброс системных настроек
Роутер TP-Link — удобный и недорогой маршрутизатор, который используется для получения доступа к высокоскоростному интернету. Чтобы выходить в сеть, потребуется предварительно настроить оборудование и выбрать для его установки наиболее подходящее место. Настройку параметров можно провести самостоятельно, воспользовавшись меню быстрых настроек. В этом случае потребуется только подсоединить роутер к компьютеру, ввести сетевые данные, которые необходимо получить у своего провайдера, и подключиться к сети.
При необходимости активировать расширенные настройки придется воспользоваться стандартным системным меню. Здесь можно скрыть видимость сети, поменять пароль, активировать ВПН или сменить Ip-адрес. При наличии системных сбоев пользователь может самостоятельно обновить прошивку маршрутизатора или скинуть его настройки до заводских. Оборудование удобно в использовании и не требует наличия определенных навыков для изменения параметров и сброса данных.
Последнее обновление — 14 сентября 2021 в 14:46
Все о IT
Самое интересное и полезное. информационно-коммуникационные технологии Ежедневно новое ПЕРЕЙТИ телеграмм канал ITUMNIK Вопрос — ответ
Задай вопрос. Форум Получи ответ ПЕРЕЙТИ
Вопрос — ответ QNA.ITUMNIK
Сергей Эльбакидзе/ автор статьи
Сергей, 24 полных года. После окончания 9 классов школы, поступил в политехнический колледж на очное отделение, по специальности прикладная информатика. После окончания колледжа поступил в лесотехнический институт на заочное отделение, по той же специальности прикладная информатика, в данный момент на третьем курсе. Работал в компании специалистом по рекламе и сбыту, далее начал выполнять заказы по созданию и продвижению сайтов. В данный момент развиваю три своих информационных сайта.
Настройка Wi-Fi на роутере TP-LINK TL-WR841N
Перед тем как настраивать WiFi, убедитесь что интернет на компьютере работает. Для этого в том же браузере откройте новую вкладку и попытайтесь открыть любой сайт. Если все нормально, то приступаем к настройке WiFi. Дальше я подробно объясню не только как настроить вай фай, но и какие возможности есть у роутера тп линк тл в841н. Самое главное, проверьте включен ли вай фай на роутере. За это отвечает переключатель на задней панели роутера, нужно чтобы он стоял в положений «ON».
Настройка имени Wi-Fi сети
Первым этапом настройки беспроводной сети будет настройка названия сети. Это то имя, которое будет отображаться в списке доступных беспроводных подключений. Для начала перейдем в раздел «Беспроводной режим»-> выберем пункт «Настройки беспроводного режима». На открывшейся странице заполним поля:
- Имя сети — любое, латинскими буквами, с цифрами.
- Регион — здесь выбираем страну, в которой вы проживаете, для стран бывшего СНГ подойдет «Россия». Но можно указать и свою страну, если она есть в списке.
- Режим — 11bgn смешанный.
- Ширина канала — ставим «Авто».
- Канал — выберем один из последних, так как рядом могут быть другие роутеры и лучше чтобы ваши каналы не совпадали.
- Максимальная скорость передачи (Тх) — оставляем по умолчанию.
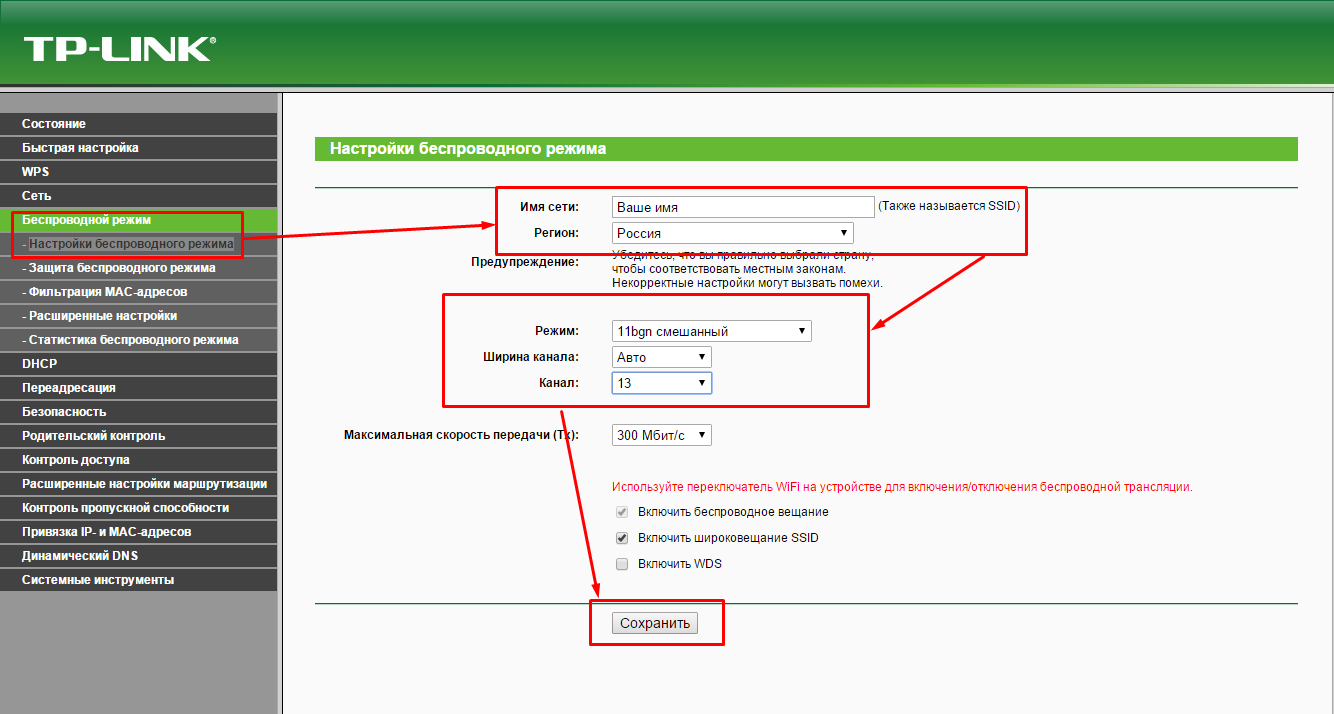
Затем жмем кнопку «Сохранить».
Настройка пароля на Wi-Fi сеть
Мощность WiFi данного роутера позволяет перенимать сигнал, в радиусе 300 метров на открытой местности. В панельном доме радиус передачи — минимум по одной квартире в радиусе от роутера. Это значит, что если не поставить пароль на вай фай, то все ваши соседи смогут пользоваться вашим интернетом, что приведет к снижению качества. Поэтому обязательно нужно запаролить ваш роутер TP-LINK TL-WR841N. Для этого нам нужно перейти в раздел «Беспроводной режим»-> выберем пункт «Защита беспроводного режима». Откроется странница, на которой нам нужно будет поставить точку напротив «WPA-PSK/WPA2-PSK» , и заполним поля:
- Версия — оставляем по умолчанию «Автоматическая»
- Шифрование — оставляем по умолчанию «Автоматическая»
- Пароль PSK — здесь и будет наш пароль к WiFi. Он должен состоять не менее чем из 8 букв (латиницей) и цифр. Старайтесь ставить пароль, который вы легко запомните, либо обязательно запишите его.
- Период обновления группового ключа — здесь ставим «ноль»
- Жмем на кнопку «Сохранить».
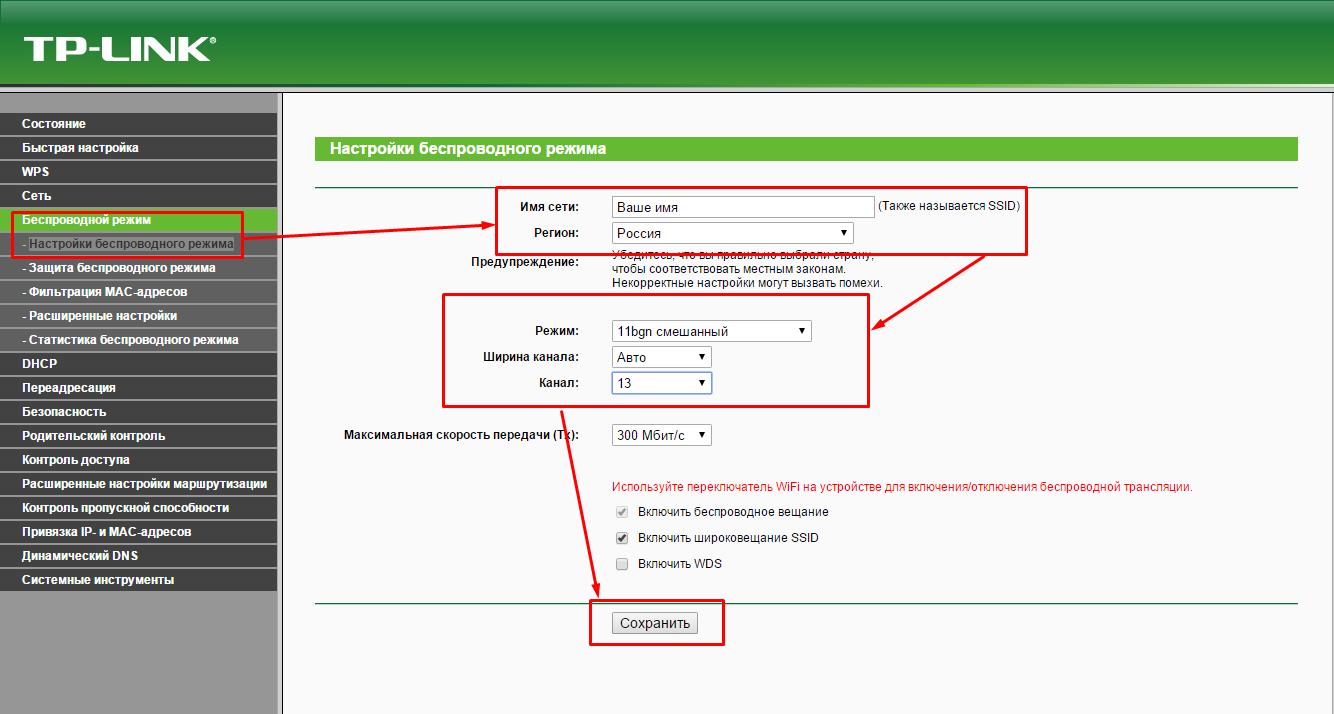
После настройки пароля настройку вашего роутера можно считать завершенной !!!
Настройка роутера TP-Link TL-WR841ND — смена пароля по усолчанию
Как происходит смена пароля на роутере TP-Link TL-WR841ND? Находим в интерфейсе настройки роутера пункт «System Tools» («Служебные»). Кликнув по этому пункту, вы попадете в окно, где нужно выбрать пункт «Password» («Пароль»). Указываем старый логин и пароль в полях «Old User Name» («Старое имя пользователя») и «Old Password» («Старый пароль»). Затем заполняем поля «New User Name» («Новое имя пользователя») и «New Password» («Новый пароль»), выбрав любое желаемое значение. В поле «Confirm New Password» («Подтвердите новый пароль») указываем новый пароль еще раз. Затем нажимаем кнопку «Save». После этого устройство сохранит ваши новые настройки, и при следующем входе в личный кабинет потребуется ввести именно это имя пользователя и пароль.
Ручное конфигурирование
Настройка Wi-Fi-роутера модели TP-Link N300 начинается с изменения параметров сети:
- В навигационном меню открыть раздел «Сеть».
- Выбрать подкатегорию «WAN».
- Если ваш провайдер для подключения использует DHCP, то нужно выбрать параметр «Динамический IP». Такие маршрутизаторы подключаются к узлам провайдера автоматически, чтобы получить нужную конфигурацию. В этом случае никакой информации вводить не требуется, только нажать на кнопку «Сохранить».
- Если используется статический IP, то нужно выбрать эту опцию в разделе «Тип подключения WAN». Необходимо указать IP, полученный от провайдера, маску (255.255.255.0), основной шлюз, первичный и вторичный DNS. Отдельно рассмотрим параметр «Размер MTU». Эта функция отвечает за размер переданных пакетов данных. Рекомендуется не изменять параметр, если в этом нет необходимости.
- Нажать «Сохранить».
Настройка PPPoE
Многие спрашивают, как подключить беспроводной роутер TP-Link к Интернету. Сделать это можно после изменения параметров туннелирующего протокола:
- В навигационном меню открыть вкладку «Сеть».
- Выбрать опцию «WAN».
- В разделе «Тип подключения WAN» указать «PPPoE/Россия/PPPoE».
- Ввести имя пользователя и ключ доступа, полученные от провайдера.
- В пункте «Вторичное подключение» отметить чекбокс «Отключить».
- В разделе «Режим подключения WAN» выбрать «Подключить по требованию».
- Указать максимальное время простоя 10 или 15 секунд.
- Нажать на кнопку «Сохранить».
Локальная сеть
Настройка локальной сети Wi-Fi также является обязательным пунктом. Пошаговую инструкцию смотрите далее:
- Перейти в раздел «Сети».
- В диалоговом окне выбрать «Локальная сеть».
- В пункте «MAC-адрес» будет отображаться физический адрес LAN-порта.
- В разделе «IP-адрес» указать АйПи беспроводного маршрутизатора «192.168.0.1».
- Во вкладке «Маска подсети» написать «255.255.255.0».
- Щелкнуть «Сохранить».
Беспроводной режим
Для обеспечения подключения к сети необходимо правильно выставить параметры для точки доступа:
Открыть пункт «Беспроводной режим» и «Настройки беспроводного режима».
Указать имя для точки доступа «SSID». Наименование может быть любым. Допускается использование букв, цифр и знаков пунктуации.
В выпадающем списке выберете регион проживания. Указывается только страна.
В пункте «Режим» указать значение «802.11 b/g/n смешанный».
В разделе «Ширина канала» указать «Авто» или «40».
Во вкладке «Канал» выбрать один из доступных
Обратите внимание, что 1,2,3,4,5,6,7 и 8 самые загруженные. На них работает большинство устройств в вашем многоквартирном доме
Рекомендуется использовать 9, 10, 11 и 12.
Выбрать максимальную скорость передачи данных.
Отметить чекбоксы «Включить широковещание SSID». Благодаря этому ваши гаджеты смогут определять точку доступа.
Щелкнуть «Сохранить».
Протокол шифрования
Вот мы с вами и перешли к последнему пункту ручной настройки роутера. Остается указать параметры протокола шифрования. Именно от этого будет зависеть сохранность ваших конфиденциальных данных:
- В навигационном меню выбрать «Беспроводной режим».
- Открыть подпункт «Защита беспроводного режима».
- Рекомендуется использовать тип шифрования «WPA2-PSK/WPA-PSK».
- В пункте «Версия» выбрать «Автоматически».
- В разделе «Шифрование» указать «TKIP».
- Придумать ключ доступа.
- Параметр «Период обнуления группового ключа» оставить без изменений.
- Нажать «Сохранить».
Вход в настройки
Для изменения установленных параметров сети необязательно заходить через адрес сети в интерфейс роутера. Также можно ввести в строке альтернативный сайт tplinklogin.net.
Для настройки роутера нужно войти в интерфейс.
После загрузки окна будет предложено написать логин и пароль. Если ранее данные не менялись, нужно 2 раза ввести маленькими буквами admin и выбрать ОК.
Когда страница загрузилась, открывается мастер быстрой настройки. Он предлагает задать основные параметры сети. Необходимо согласиться, нажав «Далее», либо отклонить, выбрав «Выход».
Смена пароля
Эта функция находится в том же разделе, где назначались данные для аутентификации.
Инструкция по изменению пароля:
- Открыть «Системные инструменты».
- Выбрать раздел «Пароль».
- Подтвердить, что истинный владелец интернет-сети хочет поменять данные: внести в верхние поля старые логин и пароль (admin).
- Прочитать предупреждение, выделенное красным цветом, об условии ввода новой информации.
- Написать пароль, состоящий не более чем из 14 символов в длину без пробелов.
- Дождаться перезагрузки роутера.
Чтобы вновь подключиться к восстановленному TP-Link TL-WR841N, нужно следить за правильностью ввода обновленного пароля.
Самые распространенные ошибки
Основная и частая ошибка заключается в том, что не удается создать сеть либо беспроводное подключение, адрес не получен. Рекомендуется сделать следующее:
- Обратиться в службу поддержки «Ростелекома» по единому номеру: 8-800-100-08-00.
- Перейти в раздел «Соединение с оператором».
- Ожидание ответа зависит от загруженности линии. Обычно это несколько минут.
- Как только специалист соединится с абонентом, нужно рассказать о проблеме.
- Сотрудник проверит наличие соединения и проинформирует о путях устранения ошибки.
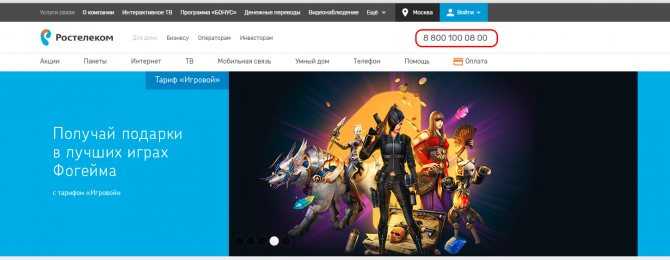
Второй способ для решения проблем с сетевым устройством – перезагрузка. Выключаем устройство на 3-4 минуты, а после этого включаем и проверяем соединение.
Вывод
Плюсы
К достоинствам роутера относятся следующие показатели:
- сильный сигнал даже в больших по площади квартирах/домах;
- кнопка WPS;
- отличное охлаждение;
- высокая надежность.
Минусы
 К отрицательным сторонам потребители относят:
К отрицательным сторонам потребители относят:
- стандартный для производителя дизайн;
- более сложный интерфейс администратора, нежели у прямых конкурентов;
- невозможность снять антенны;
- отсутствие USB-порта.
Последний пункт является значительным, ведь роутер лишается многих возможных функций, однако для бюджетного tl wr841n это вполне логично. В противном случае он стоил бы существенно дороже.

































