Прямое открытие доступа
Раздача интернета при прямом соединении между двумя компьютерами (например, через телефонный модем или сетевой кабель) может быть выполнена средствами Windows. Основной способ остается практически неизменным, начиная от Windows NT и заканчивая «десяткой».
- Нажмите сочетание клавиш «Win+R» на основном компьютере. В появившейся строке введите команду «ncpa.cpl», которая откроет меню подключений.
Нажимаем сочетание клавиш «Win+R», набираем команду «ncpa.cpl» и жмём «ОК»
- Кликните правой кнопкой по интернет-соединению. VPN-подключение, обычный LAN или ADSL-модем — разновидность не имеет значения, способ работает одинаково для всех.
Кликаем правой кнопкой по интернет-соединению Перейдите в свойства подключения.
- В разделе «Дополнительно» поставьте галочку на общем доступе к подключению. Селектор ниже выбирает конкретную сеть, для которой открывается доступ. Если вы не хотите, чтобы пользователи могли отключить соединение или изменить его свойства — уберите галку с «Разрешения управлять общим доступом». Вызов по требованию позволяет активировать подключение автоматически, когда кому-то из пользователей требуется войти в интернет.
В разделе «Дополнительно» ставим галочку на общем доступе к подключению
Если все было сделано правильно, рядом с соединением появится надпись «Общедоступно».
Как удлинить интернет кабель, удлиняем сетевой кабель
В последнее время для подключения к интернету провайдеры все чаще используют обычную локальную сеть. Это простой и надежный способ подключения к Всемирной сети
Что особенно важно, при использовании локальной сети пользователю не нужно устанавливать никаких программ, драйверов или дополнительного оборудования (вроде ADSL модема)
Однако даже при использовании локальной сети у пользователей могут возникать трудности. Типичной проблемой является слишком короткий интернет кабель (сетевой кабель). Очень часто при перемещении компьютера оказывается, что кабель не дотягивается до нового места. В этой ситуации перед пользователем встает вопрос, как удлинить интернет кабель. Сейчас мы рассмотрим несколько способов решения данной проблемы.
Для начала сделаем небольшое теоретическое вступление, для того чтобы разобраться с терминологией. Для построения локальный сетей используется восьми жильная витая пара (кабель с восемью проводами). Кабель имеет различные категории. Для построения современных локальных сетей используется кабель 5 категории (CAT5) или выше. Категория кабеля всегда указана на самом кабеле. Для подключения кабеля к компьютеру роутеру или другому сетевому оборудованию используется разъем 8P8C. Чаще всего этот разъем называют RJ-45, хотя это название не верное. На этом с теорией закончим и рассмотрим способы удлинения интернет кабеля.
Способ №1. Для удлинения интернет кабеля можно использовать соединитель витой пары RJ-45 (мама-мама).
Соединитель витой пары RJ-45 (мама-мама) или «джойнер» это небольшая коробочка, на которой размещены два разъема RJ-45. Таким образом, если у вас есть дополнительный кусок обжатой витой пары, то вы можете присоединить его к вашему интернет кабелю с помощью такой коробочки.
С помощью такого соединителя можно легко удлинить ваш интернет кабель. Но, у этого способа есть большой недостаток. Найти обжатый кабель нужной длины в продаже довольно сложно. А найти соединитель RJ-45 (мама-мама) еще труднее. Поэтому использовать данный способ на практике будет не просто.
Способ № 2. Для удлинения интернет кабеля можно использовать роутер.
Не будем рассматривать использование хаба или другого сетевого оборудования, потому что роутеры стоят недорого и они намного полезней. Установив роутер, вы сможете подключить к интернету любое количество компьютеров (в разумных пределах).
Для того чтобы воспользоваться данным способом удлинения интернет кабеля нам нужен сам роутер и обжатая витая пара (сетевой кабель) нужной длины. В некоторых случаях можно купить уже обжатый кусок витой пары, иногда витую пару обживают прямо в магазине. В крайнем случае, вы можете обжать витую пару самостоятельно.
Ваш интернет кабель нужно подключить в WAN порт (Internet порт) роутера, а обжатую витую пару в обычный LAN порт роутера и в ваш компьютер. После несложной настройки роутера вы сможете пользоваться интернетом как раньше.
Способ № 3. Для удлинения интернет кабеля вы можете сделать скрутку.
Самый простой способ. Все что вам нужно это кусок витой пары нужной вам длины. Приобрести не обжатую витую пару не составляет труда.
После этого вам нужно разрезать ваш интернет кабель в любом удобном месте и вклинить купленный кусок витой пары. Сделать это достаточно просто. Для того чтобы соединить витую пару не нужно ничего спаивать. Все что необходимо сделать, это оголить проводники и аккуратно скрутить витую пару по цветам. Естественно все нужно качественно заизолировать с помощью изоленты.
Все возможные типы интернет подключения
Конечно же, начинать нужно с договора и памятки пользователя, в этих документах может быть информация о ваших настройках на ПК. Найдите их. Внимательно поищите способ вашего соединения и настройки. Бывают случаи, когда мастер забывает оставить настройки сети или от руки на кусочке бумаги неразборчиво пишут. В данной ситуации необходимо позвонить интернет провайдеру и попросить в телефонном режиме продиктовать все настройки, которые необходимо ввести на компьютер. Узнав все данные и способ подключения, приступаем к выяснению, как можно настроить проводной интернет на компьютере.
Вариант No 1: Ethernet (Статический IP или Динамический IP)
Этот вариант один из самых несложных, способов соединения. Так как совсем не требует ввода логина, пароля, единственное, что нужно знать это статический IP адрес у вас или динамический IP.
- Статический IP адрес – если вкратце, это когда провайдер дает индивидуальный IP адрес для вашего компьютера и он никогда не меняется.
- Динамический IP адрес – в этом случае IP адрес вашему ПК присваивается автоматически. При каждой перезагрузке устройства, он обычно изменяется. Это означает, что у вас нет привязки к конкретному айпи адресу.
Настройка при статическом IP
- Щелкаем правой клавишей мыши на обозначение сети в нижнем правом углу. Выбираем «Центр управления сетями и общим доступом».
- Выскочит окно, кликните теперь на строку «Изменение параметров адаптера».
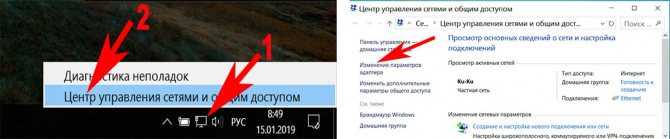
- Вы увидите все доступные адаптеры. Клацаем правой клавишей мыши на ярлыке «Ethernet». Теперь из списка нажимаем на «Свойства».
- Двойным щелчком кликаем на строке «IP версия 4 (TCP/IPv4)» для того чтобы войти в неё. Или можно выбирать эту строку и нажать «Свойства».
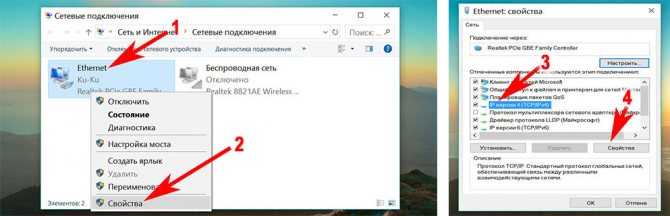
Ставим точку в строке «Использовать следующий IP-адрес» и «Использовать следующие адреса DNS…». Остается только вбить все параметры, которые предоставил провайдер.
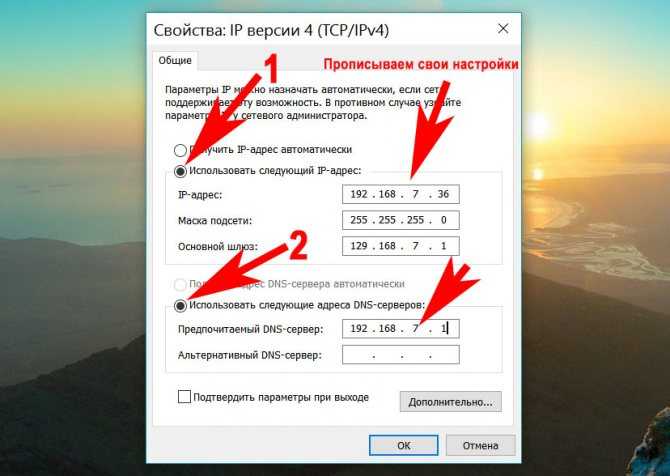
Настраиваем при динамическом IP
Выполняем вход на сетевую карту, так же точно, как при статической настройке.
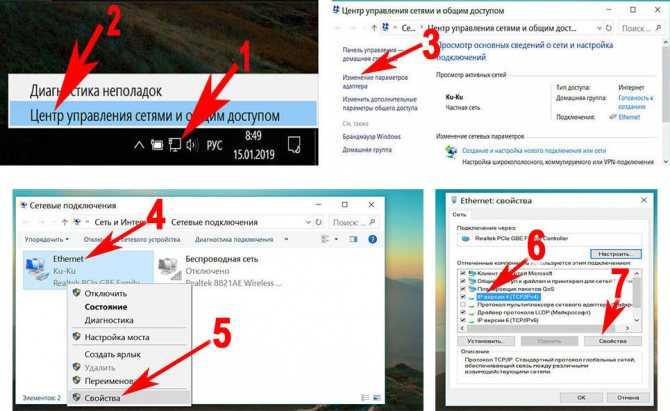
Отличие есть только в разделе «Свойства: IP версии 4….». Здесь нужно точки поставить в строке «Получить IP адрес автоматически», а также «Получить адрес DNS автоматически». При такой расстановке сетевая карта получит все настройки автоматически от интернет-провайдера.
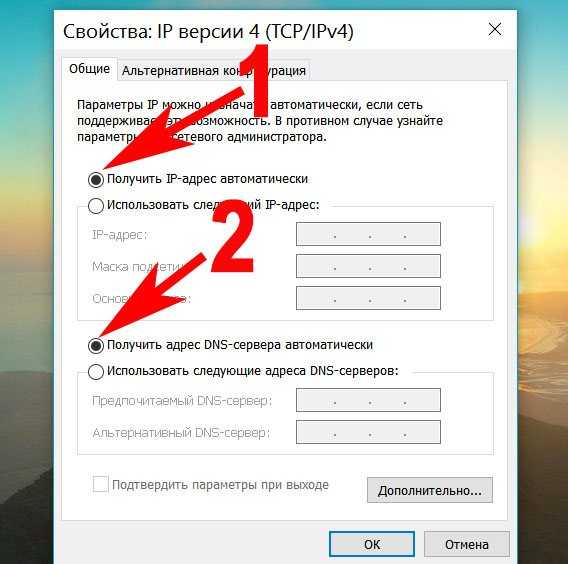
При обоих вариантах будет выполняться автоматическое подключение к интернету на Windows 10, 8, 7, всегда при загрузки компьютера. Это не всегда удобно, поэтому рекомендуем создать ярлык адаптера «Ethernet» на рабочий стол. Для того, чтобы при двойном щелчке на нем, можно было включать и отключать адаптер, следовательно, и интернет.
Вариант No 2: PPPOE настройка
Данный вариант часто используется в нашей стране. Заключается он в создание PPPOE соединения с заданным провайдером паролем и логином, для передачи данных. Один из плюсов в таком варианте это то, что вся информация, проходя через этот туннель, шифруется. Приступим к его созданию.
Открываем «Центр управления сетями и….», теперь нажимаем на строку «Создание и настройка нового подключения….».
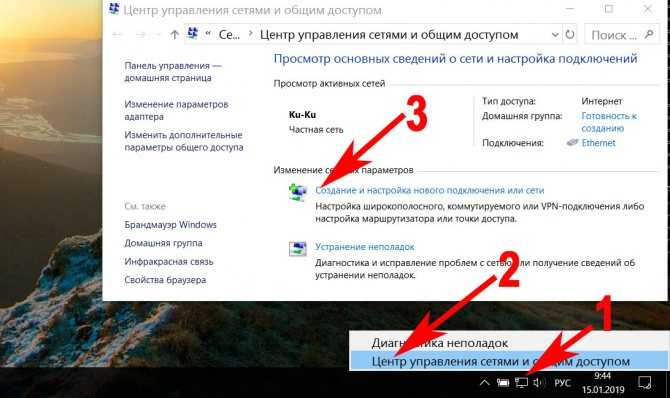
- Жмем на первом варианте «Подключение к Интернету», ниже кликаем «Далее».
- Выскочит новое окно где опять жмем первый вариант «Высокоскоростное с PPPOE».
- В последнем новом окошке, нужно вбить логин, а чуть ниже пароль. Поставьте галочки напротив надписи «Отображать вводимые знаки», «Запомнить этот пароль». Готово, нажимайте кнопку «Подключиться» и через пять секунд интернет будет работать.

Для удобства сделайте ярлык на рабочем столе, чтобы включать и отключать соединение. Как это сделать смотрите выше в первом варианте.
Подключение устройств.
Далее чтобы решить вопрос, как подключить ноутбук к компьютеру по WiFi, нужно создать тип подключения «Компьютер-компьютер». Для этого необходимо выполнить следующие действия:
- В «Панели управления» выберите пункт «Сеть и Интернет», либо зайдите в «Центр управления сетями и общим доступом»;
- Щёлкните «Просмотр состояния сети и задач» и выберите «Создание и настройка нового подключения или сети»;
- В настройках соединения выберите тип «Компьютер-компьютер» (Подключение к беспроводной сети вручную) и щёлкните по кнопке «Далее»;
- Задать имя локальной сети и пароль доступа к ней;
- Установите флажок «Сохранить параметры на этом компьютере» (Запускать это подключение автоматически) и нажмите «Далее»;
- В процессе настройки установите флажок «Разрешить доступ к подключению для других устройств»;
- Дождитесь завершения настройки и выйдите из меню;
- В панели управления «Сеть и Интернет» («Центр управления сетями и общим доступом») выберите пункт «Изменить дополнительные параметры общего доступа» и щёлкните на «Включить сетевое окружение» (Включить сетевое обнаружение). Если имеется пункт «Включить автоматическую настройку на сетевых устройствах» — тоже включите, поставив галочку.
Таким образом, вопрос о том, как подключить ноутбук к компьютеру по WiFi будет решен, устройства будут подключены друг к другу через WiFi. Остается только проверить это подключение.
Подключение к сети
Для Windows 8 и 10
Просто подключить кабель к ноутбуку, чтобы появился интернет, недостаточно. Необходимо выполнить несколько операций, чтобы «активировать» вашу сетевую карту и наладить интернет-сообщение.
Порядок действий будет такой:
-
Перейти в «Параметры» через «Пуск».
Входим в «Параметры» через меню «Пуск»
-
Выбрать вкладку «Сеть и интернет».
Выбираем раздел «Интернет и сеть»
-
Перейти в меню настройки VPN.
Переходим в меню настройки VPN
- Перейти к инициализации нового подключения.
-
Указать данные поставщика услуги из договора подключения к интернету, тип соединения, а также свои логин и пароль.
Заполняем поля
- Нажать «Сохранить».
На этом основная часть работы закончена. В большинстве случае интернет заработает после проделывания этих манипуляций. Чтобы подключить или отключить соединение, нужно будет кликнуть на иконку доступных точек входа в интернет в нижнем правом меню (там, где дата и время). В выезжающем окошке нужно будет выбрать имя вашего подключения (вы указывали его при настройках) и кликнуть на нем.
Если вы сохранили логин и пароль, то они будут подставлены автоматически. Если нет – надо будет каждый раз вводить их заново.
Windows 7 и младше
Для инициализации интернет-подключения в данных версиях операционной системы сначала необходимо произвести настройки вашей сетевой карты. Нужно выполнить такие действия:
-
Перейти через меню «Пуск» в основные параметры. Кликнуть на «Сеть и интернет».
Кликаем на «Сеть и интернет»
- Перейти в раздел управления вашими сетями.
-
Выбрать локальное интернет-соединение. Перейти в «Свойства» данного устройства.
Выбираем локальное интернет-соединение и открываем «Свойства»
-
Кликнуть на протоколе TCP/IPv4.
Кликаем на протоколе TCPIPv4
-
Выбрать вариант с получением IP-адреса автоматически либо указать данные IP-адреса, предоставленного провайдером (но большинство поставщиков услуг используют динамические IP, так что установка конкретного значения может оказаться помехой для подключения).
Выбираем вариант с получением IP-адреса автоматически
На этом настройка сетевой карты будет завершена. Теперь нужно настроить непосредственно интернет-подключение. Для этого нужно повторно войти в «Центр управления сетями» и действовать так:
- Нажмите на меню настройки нового онлайн-подключения.
- Выберите ссылку «Подключение к интернету», следом – «Высокоскоростное» (в некоторых версиях операционной системы в зависимости от сборки нужный тип соединения может именоваться PPPoe или «DSL / кабель»).
- Укажите свой логин и пароль, выданные провайдером.
- Назовите подключение так, чтобы не перепутать с другими.
- Нажмите «Подключить».
Теперь для авторизации и установлении связи со всемирной сетью в разделе «Сетевые подключения» достаточно дважды нажать на названии вашего подключения.
Для более удобного присоединения к интернету можно создать ярлык.
Создаём ярлык на рабочем столе
-
Для этого в меню выберите нужную сеть.
Выбираем нужную сеть
-
Нажмите на нее левой клавишей мыши и просто перетяните его на рабочий стол.
Перетягиваем значок на рабочий стол
-
Ярлык появится автоматически. Теперь, когда вы кликните на него, произойдет соединение с провайде
Ярлык создан на рабочем столе
ром и на ноутбуке появится интернет.
Проблемы при подключении компьютера к роутеру по сетевому кабелю
После подключения статус на панели уведомления может не изменится, вы будете видеть компьютер перечеркнутый красным крестиком.
В таком случае, в первую очередь нужно проверить кабель, которым Вы соединили компьютер с маршрутизатором. Как это сделать? Можно например взять другой кабель, или кабель, по которому идет интернет напрямую подключить к компьютеру. Если этот статус соединения изменится (даже если появится желтый треугольник), то проблема в кабеле. Возможно там что-то отошло. Просто поменяйте его.
Возможно, что сетевая карта просто отключена. Давайте проверим. Зайдите в Панель управления\Сеть и Интернет\Сетевые подключения и найдите там Подключение по локальной сети. Если возле него статус Отключено, то нажмите на это соединение правой кнопкой мыши и выберите Включить.
Если такого соединения, как Подключение по локальной сети нет совсем, то скорее всего, что просто не установлен драйвер на Вашу сетевую карту. Скачайте и установите драйвер. Если в комплекте с компьютером (ноутбуком) был диск, то скорее всего, что на нем есть этот драйвер.
Подключил кабель, но соединение без доступа к интернету
И такое может быть. Выглядит эта проблема вот так:
Для начала, нужно определить в чем проблема. Это может возникнуть из-за проблем на стороне маршрутизатора. По этому вопросу смотрите вот эту статью.
Но я Вам скажу по-простому. Если от этого маршрутизатора другие устройства работают нормально, и интернет на них есть, то скорее всего, проблема на самом компьютере. Это понятно :).
И как правило, эта проблема одна.
Снова зайдите в Панель управления\Сеть и Интернет\Сетевые подключения и нажмите правой кнопкой мыши на Подключение по локальной сети. Выберите свойства. Затем выделите «Протокол интернета версии 4 (TCP/IPv4)» и снова нажмите кнопку Свойства.
Установите получать IP и DNS автоматически и нажмите Ок.
Это должно помочь.
Но, не нужно забывать, что могут быть например и технически проблемы с сетевой картой (возможно она просто сгорела) и другие самые разные причины, по которым могут возникать самые разные проблемы.
Вот такая инструкция, вроде бы все просто, но получилась она не очень маленькая. Надеюсь, кому-то пригодится.
Ещё на сайте: Как подключить компьютер к роутеру по сетевому кабелю (LAN)? обновлено: Ноябрь 11, 2013 автором: admin>Как к компьютеру подключить wifi роутер
Стандартные способы обновления прошивки
Возможность обновления прошивки роутера стандартными средствами предусмотрена производителями. Здесь мы расскажем об общих принципах, частные случаи могут отличаться в зависимости от модели вашего устройства.
Скачиваем прошивку
Для начала нужно скачать прошивку для роутера с официального сайта производителя.
Обратите внимание, что одна модель маршрутизатора может иметь несколько аппаратных версий. Прошивку следует выбирать с учётом аппаратной версии устройства
Попытка прошить Wi-Fi роутер неправильной прошивкой может привести к выходу его из строя.
Подключаемся к роутеру
Будем считать, что прошивку вы скачали и распаковали в отдельную папку. Далее заходим в веб-интерфейс маршрутизатора. Как правило, для этого нужно набрать в строке браузера адрес 192.168.0.1 или 192.168.1.1 (могут быть другие варианты).
Обычно параметры подключения к маршрутизатору указываются на наклейке. Она расположена на его тыльной стороне.
Например, на фото ниже изображена наклейка маршрутизатора ZyXEL Keenetic. На ней указан IP-адрес по умолчанию 192.168.1.1. Для подключения потребуются логин и пароль. В данном случае они логин admin, а пароль 1234. На многих моделях логин и пароль по умолчанию одинаковый: admin/admin.
Прошиваем
Найдите в меню пункт обновления ПО. У роутеров TP-Link и D-Link он обычно так и называется: Обновление встроенного ПО. У моделей других производителей могут быть свои варианты. Например, «Обновление микропрограммы». Через «Обзор» указываем путь к файлу прошивки и жмём кнопку «Обновить». Ждём завершения процесса. В конце маршрутизатор перезагрузится. Прошивка обновлена.
Пока обновление не завершилась, нельзя выключать питание роутера и перезагружать компьютер.
Пример TP-Link
В системных инструментах выбираем пункт «Обновление встроенного ПО». Здесь сразу отображается текущая версия прошивки маршрутизатора и его версия. Выбираем файл прошивки. После этого жмем кнопку «Обновить».
Пример ZyXEL
В системе выбираем пункт «Микропрограмма». Там отображается версия прошивки. Загружаем файл микропрограммы (скачанную прошивку) и обновляем ее.
Как соединить компьютеры друг с другом
Первое, что необходимо сделать при создании локальной сети — определиться как она будет построена. Домашняя локальная сеть, обычно, состоит из небольшого числа компьютеров/ноутбуков (2-3 шт.). Поэтому чаще всего применяют 2 варианта: либо компьютеры соединяют на прямую с помощью специального кабеля; либо используют специальное устройство — роутер. Рассмотрим особенности каждого варианта.
Соединение компьютеров «на прямую»

Этот вариант самый простой и дешевый (в плане затрат на оборудование). Соединить таким образом можно 2-3 компьютера (ноутбука) друг с другом. При этом, если хоть один ПК подключен к интернету — можно разрешить доступ и всем остальным ПК в такой сети.
Что понадобиться для создания такого соединения?
1. Кабель (его называют еще витая пара), длинной чуть более расстояния между подключаемыми ПК. Еще лучше, если сразу купить в магазине обжатый кабель — т.е. уже с разъемами для подключения к сетевой карте компьютера (если обжимать будете самостоятельно, рекомендую ознакомиться: https://pcpro100.info/kak-obzhat-kabel-interneta/).
Кстати, нужно обратить внимание на то, что кабель нужен именно для подключения компьютера к компьютеру (перекрестное соединение). Если взять кабель для подключения компьютера к роутеру — и использовать его, соединив 2 ПК — работать такая сеть не будет!. 2
В каждом компьютере должна быть сетевая карта (во всех современных ПК/ноутбуках она имеется)
2. В каждом компьютере должна быть сетевая карта (во всех современных ПК/ноутбуках она имеется).
3. Собственно и все. Затраты минимальны, например, кабель в магазине для подключения 2-х ПК можно купить за 200-300 р.; сетевые карты же есть в каждом ПК.
Останется только соединить кабелем 2 системных блока и включить оба компьютера для дальнейших настроек. Кстати, если один из ПК подключен к интернету через сетевую карту, то вам понадобиться вторая сетевая карта — чтобы использоваться ее для подключения ПК к локальной сети.
Плюсы данного варианта:
— надежность такой сети;
— высокая скорость при обмене файлами.
Минусы:
— лишние провода по квартире;
— чтобы был доступ в интернет — должен быть включен всегда основной ПК, который подключен к интернету;
— невозможность получения доступа в сеть мобильным устройствам*.
Создание домашней локальной сети с помощью роутера
Роутер — небольшая коробка, которая сильно упрощает создание локальной сети и подключение к интернету для всех устройств в доме.
Достаточно один раз настроить роутер — и все устройства смогут сразу же выходить в локальную сеть и получать доступ к интернету. Сейчас в магазинах можно встретить огромное число роутеров, рекомендую ознакомиться со статьей: https://pcpro100.info/vyibor-routera-kakoy-router-wi-fi-kupit-dlya-doma/
Стационарные компьютеры подключаются к роутеру через кабель (обычно 1 кабель всегда идет в комплекте с роутером), ноутбуки и мобильные устройства — соединяются с роутером по Wi-Fi. О том, как подключить ПК к роутеру, можно посмотреть в этой статье (на примере роутера D-Link).
Более подробно организация такой сети расписана в этой статье: https://pcpro100.info/lokalnaya-set/

Плюсы:
— один раз настроить роутер, и доступ к интернету будет на всех устройствах;
— нет лишних проводов;
— гибкие настройки доступа к интернету для разных устройств.
Минусы:
— дополнительные затраты на приобретение роутера;
— не все роутеры (особенно из низкой ценовой категории) могут обеспечить высокую скорость в локальной сети;
— не опытным пользователям не всегда так просто настроить такое устройство.
Как подключить к ноутбуку интернет. Способы подключения ноута к сети
Владельцы ноутбука нуждаются в подключении интернета к своему переносному компьютеру. Ноутбук без сети Интернет теряет больше половины своих преимуществ перед стационарными компьютерами. Кроме того, ноутбук без интернета не обладает полным объёмом функциональности, предусмотренным производителем. Как подключить интернет к ноутбуку, чтобы везде и всегда иметь выход во Всемирную Паутину? Какие способы подключения существуют? В чём преимущества проводного и беспроводного интернета?
Подключение ноутбука к интернету по Wi-Fi
На сегодняшний день, Wi-Fi является одним из наиболее доступных и распространённых способов подключения к сети. Все современные ноутбуки оснащены беспроводными сетевыми адаптерами, а публичные места и объекты сферы обслуживания дают посетителям возможность подключиться бесплатно к Wi-Fi сети. Если в вашем ноутбуке есть wi-Fi адаптер, то последовательность действий для подключения к Интернету очень проста:
- активируем Wi-Fi-модуль;
- Заходим в «Пуск» — «Подключение» или «Панель управления» — «Центр управления сетями и общим доступом».
- Выбираем среди доступных подключений «Беспроводное сетевое подключение»
- Определяемся с Wi-Fi сетью, к которой хотим подключиться. Если сеть защищена, то указываем пароль сети.
Ждём несколько минут, пока компьютер подключится к сети. Вуаля, у нас доступен беспроводной интернет.
Если ноутбук старый и не оборудован сетевым адаптером Wi-Fi, можно купить внешнюю сетевую беспроводную карту, которая подключается в порт USB.
Подключение интернета к ноутбуку при помощи USB-модема
Для доступа к сети в сельской местности, за городом, в местах, где нет Wi-Fi, очень популярным способом является использование 3G модемов, подключаемых в порт USB-компьютера или ноутбука.
Такое подключение возможно при наличии покрытия сети от провайдера. Многие операторы предлагают акционные USB 3G модемы с выходом в интернет. Процедура подключения может отличаться в зависимости от поставщика услуг. Некоторые провайдеры предоставляют бесплатные настройки с доступом в личный кабинет пользователя. В некоторых случаях, модем содержит специальные программы для подключения интернета. В большинстве случаев, процедура настройки и подключения следующая:
- Вставляем USB-модем в разъём ноутбука.
- Запускаем программу установки программного обеспечения. Либо автоматически откроется браузер с окном, указывающим на состояние подключения.
- Запускаем установленную программу и нажимаем кнопку «Подключить» (при необходимости, указываем логин и пароль).
Пользуемся сетью интернет на ноутбуке.
Сетевое подключение ноутбука при помощи кабеля
Все, без исключения, ноутбуки оснащены сетевыми адаптерами с разъёмом RJ-45. Это стандарт, который применяется в компьютерных сетях более 10 лет. Проводное подключение обеспечивает значительно более высокую скорость доступа к сети интернет в сравнении с беспроводными подключениями. Подобное подключение ничем не отличается от подключения стационарного ПК. Операционная система автоматически определит локальную сеть.
С помощью одного клика мышки создается подключение (при необходимости вводим логин и пароль). Настройки IP-адреса, шлюза, DNS-серверов либо определятся автоматически, либо будет необходимо задать вручную (в зависимости от рекомендаций провайдера).
Подключение ноутбука к интернету с помощью компьютера, подключенного к интернету
Это альтернатива привычным подключениям, если у Вас нет беспроводного маршрутизатора или возможности купить USB-модем. В данном случае, компьютер выступает модемом или раздаёт интернет.
Способ 1. Проводное подключение ноутбука к компьютеру. Кабель провайдера подключается в сетевую карту 1 компьютера. Вторая сетевая карта компьютера соединяется кабелем с сетевым адаптером ноутбука. В настройках сетевого подключения компьютера следует поставить галочку напротив «Разрешить другим пользователям сети использовать подключение к Интернету данного компьютера». В таком случае, Ваш компьютер выступает в роли маршрутизатора или модема и должен быть включён, чтобы на ноутбуке работал интернет.
Способ 2. Подключить проводной интернет к компьютеру, а через Wi-Fi адаптер компьютера раздавать интернет на ноутбук. Это не требует дополнительного сетевого кабеля и ноутбук не теряет своей мобильности.
Подключаем ноутбук к роутеру без провода
Ничего сложного в этом нет. Просто не редко оказывается, что Wi-Fi на ноутбуке не настроен. Чаще всего не установлен драйвер, который нужен для работы Wi-Fi модуля, или сам адаптер отключен.
Сначала я покажу, как установить подключение по беспроводной сети, а после этого рассмотрим возможные проблемы. Оставлю ссылки на инструкции с решениями.
На примере Windows 10. Нажмите на иконку подключения, которая находится на панели уведомлений. Выберите свою сеть и нажмите «Подключиться».
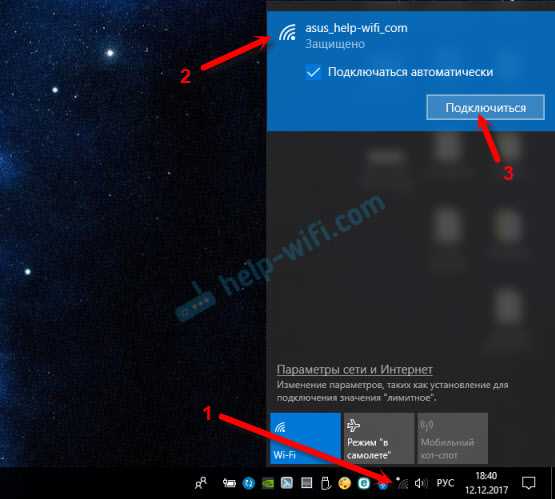
Если есть защищена, то нужно ввести пароль. Если вы пароль еще не меняли, настраиваете новый роутер, то пароль скорее всего указан на наклейке снизу самого роутера. Может быть подписан как PIN, или Password. Вводим пароль и подключаемся.
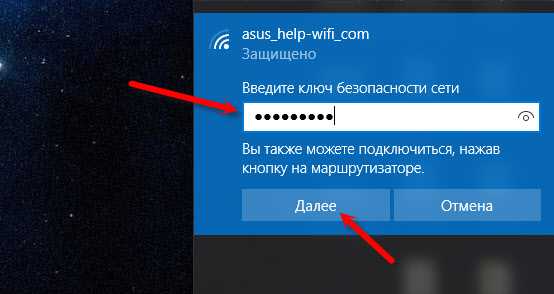
Если пароль ввели правильно, и все хорошо, то ноутбук будет подключен к роутеру по Wi-Fi сети.
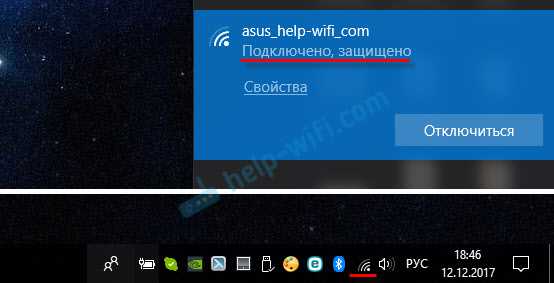
Все, можно пользоваться.
Как подключиться к Wi-Fi в Windows 7, и решить некоторые проблемы с подключением, я писал .
Самые популярные проблемы и ошибки:
- Чаще всего, на ноутбуке вообще нет беспроводной сети. Нет настроек, адаптера, кнопок и т. д. О решении этой проблемы в Windows 7 я писал в статье на ноутбуке нет беспроводного сетевого соединения Wi-Fi (там же есть ссылка на инструкцию по установке драйвера), а если у вас Windows 10, то сморите статью как включить Wi-Fi в Windows 10, когда нет кнопки Wi-Fi.
- Если Wi-Fi сеть есть, но компьютер не видит сети, и красный значок возле иконки беспроводной сети, то смотрите статью Windows 10 не видит Wi-Fi сети. Как правило, в других версиях Windows решение такое же – нужно запустить службу автонастройки WLAN.
- Не работает Wi-Fi на ноутбуке. Что делать?
- В некоторых случаях, после подключения к сети статус «Без доступа к интернету» (ограничено). О решении проблемы в Windows 10 я писал .
- DNS-сервер не отвечает в Windows – исправляем проблему с DNS.
- И решение, когда не открываются сайты в браузере. При этом, интернет вроде как работает (нормальный статус подключения).
#1 Через сетевой кабель
Для «чайников» то, как подключить роутер к компьютеру через сетевой кабель — задача не из легких, но, честно говоря, и многим продвинутым пользователям будет непросто это сделать. Такой способ подключения раньше был единственно возможным, а сейчас применяется исключительно для стационарных ПК. Держите алгоритм действий:
- Воткните синий кабель, принадлежащий провайдеру в гнездо синего цвета, обозначенное надписью WAN;
- Желтый провод соединит между собой желтый порт LAN (на устройстве их несколько) и Ethernet-порт ПК;
- Подсоедините блок питания проводом и воткните его вилкой в розетку;
- Нажмите на кнопку включения на панели;
- Моргающие индикаторы сигнализируют о том, что вы сделали все верно.
Схема подключения роутера к компьютеру через кабель:
Теперь вы точно сможете правильно подключить вай-фай роутер к компьютеру через кабель! Следующий шаг – доступ к веб-интерфейсу:
- Откройте браузер;
- В адресную строку введите айпи;
- В открывшемся окне укажите пару логин-пароль;
- Нажмите кнопку входа.
Найти данные для доступа к меню можно на информационной наклейке с обратной стороны маршрутизатора.
Вы справились с задачей: смогли подключить компьютер (ПК) к интернету через роутер по кабелю, поздравляем! Давайте рассмотрим достоинства этого способа:
- Настройка максимально проста и доступна любому;
- Повышенный уровень безопасности данных;
- Высокая скорость обмена информацией.
Поговорим и о недостатках:
- Этот вариант не подходит для переносных устройств;
- Сниженное качество сигнала.
Давайте обсудим, как подключить вай-фай роутер к компьютеру через вай-фай, что необходимо сделать.
Подключение и настройка wifi
Установка роутера не составляет особого труда. Чтобы это сделать достаточно и подсоединить его к компьютеру при помощи шнура. А вот чтобы настроить wifi роутер, необходима подробная инструкция, которую лучше объяснить пошагово. Алгоритм настройки следующий:
- Собрать аппарат, если он разборный, подключить адаптер питания и присоединить его к электрической сети. На роутере должны загореться огни индикации.
- Подключить роутер через сетевой кабель к онлайн-сети для настройки параметров и запустить. Включаться и выключаться его можно через внешние кнопки на корпусе.
- Подключиться к роутеру при помощи ПК, смартфона или планшета.
При первом запуске устройство уже может раздавать сеть. Если параметры сети не настраивались, у сети wifi будут заводские имя и пароль (PIN), которые указаны на корпусе. Зная их можно выходить в интернет. Однако, рекомендуется заменить пароль на новый, а заодно изменить имя сети. Делается это для обеспечения лучшей защиты подключения.
Настройка параметров устройства
У каждого маршрутизатора есть свой т. н. веб-интерфейс, представляющий собой сайт для настройки устройства. Войти в него можно при помощи программы-браузера, перейдя по соответствующему адресу.
Для того чтобы войти в настройки роутера, надо выяснить IP адрес роутера, а также заводское имя пользователя и заводской пароль, небходимые для авторизации. Их можно найти непосредственно на корпусе самого устройства. Также вне зависимости от настроек, веб-интерфейс можно зайти при помощи следующих IP адресов: 192.168.1.1 , или 192.168.0.1 .
Войдя в веб-интерфейс нужно на вкладке w an/основные настройки/главные настройки настроить следующие параметры:
- Тип подключения (чаще всего применяется PPPoE).
- Имя пользователя и пароль.
- Параметры IP (Disable Dinamic IP).
- Режим подключения (рекомендуется применять режим Auto, чтобы устройства могли подключаться к wifi автоматически).
Настройка соединения
Чтобы настроить соединение нужно открыть вкладку с названием типа «беспроводные сети» /WiFI. В основных настройках беспроводной сети нужно настроить:
- Тип соединения (обычно указан в договоре как «точка доступа»).
- Режим сети (b/g/n или g/n mixed).
- Имя беспроводной сети SSID. Можно придумать что душе угодно.
- Канал (можно ставить показатель auto).
- Тип шифрования (WPA2-PSK).
- Пароль для сети (также можно придумать всё что угодно).
После этого можно проверять работу устройства wifi подключившись к сети.

































