Алгоритм подключения модема к ноутбуку с пошаговой инструкцией
Перед тем, как подсоединить и включить модем, необходимо выполнить ряд простых действий. Как правило, подключение девайса к ПК или персональному компьютеру не вызывает затруднений.
Знание того, как правильно подключить модем к ноутбуку и настроить интернет, поможет решить практически любые проблемы.
Потребуется:
- Вставить в устройство симку.
- Подключить девайс к свободному USB-порту ПК или ноутбука. Можно использовать как USB 2.0, так и 3.0. При наличии ноутбука можно подключить девайс через дополнительный шнур и поставить его рядом — так уменьшится опасность повредить устройство.
- Установить программное обеспечение. Вместе с девайсом поставляется компакт-диск с прошивкой и драйверами. Вставить его в компьютер и ввести все предлагаемые программы через автозапуск.
- Если компакт-диск отсутствует, зайти на сайт производителя, перейти в раздел «Загрузки» и скачать драйверы для гаджета, а затем установить их.
- Теперь необходимо убедиться, что драйверы установлены правильно. Для этого нужно открыть «Панель управления»— «Диспетчер устройств» и выбрать в списке девайс. Здесь можно различить его по названию — будет указан производитель гаджета. Дважды нажать на него.
- В открывшемся окне нажать «Опросить модем». Программа проведет небольшой тест, а затем сообщит о результатах. Если все в порядке, можно пользоваться девайсом.
Если программа выдает ошибку, то драйверы устарели (можно попробовать загрузить новые с веб-страницы производителя). Если и это не поможет, гаджет действительно неисправен, либо он несовместим с версией ОС.
На этом этапе соединение может быть установлено естественным образом. На экране появится символ подключения к интернету. Осталось узнать, как пользоваться модемом, настраивать его и обновлять драйвера.

Проблемы с подключением легко исправить
Этапы настройки
1. Берем ваш USB-модем от оператора мобильного интернета и вставляем и вставляем его в USB порт на роутере, а кабель Ethernet (или патчкорд), который идет в комлпекте с роутером, первым концом в разъем LAN на роутере, вторым — в сетевую карту вашего компьютера.
2. На вашем персональном компьютере (под управлением Windows 7) заходим в раздел сетевых настроек, делаем это по такому пути: Пуск => Панель Управления => Сеть и Интернет => Центр управления сетями и общим доступом => Управление сетевыми подключениями => Изменения параметров адаптера.
Нажимаем правой кнопкой мыши по пункту «Подключение по локальной сети» далее «Свойства» потом в пункт меню Протокол Интернета который «TCP/IPv4» и выбираем следующие пункты «IP автоматически» и «DNS сервера автоматически»
Сохраняем, нажимаем «ОК».
3. На роутера (с его обратной стороны) находим IP адрес, который используется для входа в админку роутера (как правило это — 192.168.0.1), и доступы (зачастую login:admin, password: admin)
4. Открываем ваш любимый браузер и пишем там где адресная строка — 192.168.0.1 (или тот другой, который указан на роутере), и залогиниваемся.
5. Смотрим на меню роутера и находим пункт «USB модем» (или может быть 3G/4G или настройка USB и т.п. варианты), активируем его и вводим в указанные на изображении поля данные для вашего оператора.
Приведу список настроек для большинства мобильных операторов, но напомню актуальные настройки ищите у своего мобильного оператора.
Билайн
APN: internet.beeline.ru или home.beeline.ruНомер доступа: *99# или *99***1#Имя пользователя: beelineПароль: beeline
Смартс
APN: internet.smarts.ruНомер доступа: *99# или *99***1#Имя пользователя: internet (не обязательно)Пароль: internet (не обязательно)
Билайн Украина
Точка доступа(APN): internet.beeline.uaНомер доступа: *99#, *99***1# или *99**1*1#для некоторых моделей телефонаПользователь: необязательный параметр – можно оставить незаполненным;Пароль: необязательный параметр – можно оставить незаполненным.
Киевстар
APN:Для абонентов предоплаченной связи — www.ab.kyivstar.netДля контрактных абонентов — www.kyivstar.netНомер доступа: *99# или *99***1#
Точка доступа: internetНомер дозвона: *99#Логин: (пусто)Пароль: (пусто) Строка инициализации модема (необязательно): AT+CGDCONT=1,»IP»,»internet»
Билайн (Beeline KZ)
Точка доступа: internet.beeline.kzНомер дозвона: *99#Логин: beelineПароль: beeline Строка инициализации модема (необязательно): AT+CGDCONT=1,»IP»,»internet.beeline.kz»
Kcell-Activ
Точка доступа: internetНомер дозвона: *99#Логин: (пусто)Пароль: (пусто)Строка инициализации модема (необязательно): AT+CGDCONT=1,»IP»,»internet» Некоторые модели роутеров поддерживают автоматическую настройку в зависимости от оператора мобильной связи.
Современные технологии быстро развиваются. Даже при отсутствии в отдаленных населенных пунктах качественного проводного интернета на помощь приходит мобильный вариант. Давайте рассмотрим, как подключить WiFi через модем Мегафон и раздавать интернет на все портативные устройства в доме.
Что такое автомобильный мобильный спутниковый интернет?
Мобильный спутниковый Интернет позволяет получить стабильное онлайн-соединения в любой точке России и других странах и пользоваться веб-ресурсами и корпоративными приложениями, получать и передавать информацию в тех местах, где нет сети мобильных провайдеров. Отличается более высокой эффективностью действия, чем USB-модем и автомобильный роутер.
Этот вариант организации подключения к Всемирной сети открывает доступ к разным функциям. Например, позволяет организовать видеонаблюдение в автомобиле через Интернет на основе камер с Wi-Fi-модулем.
Для подключения спутникового Интернета требуется комплект оборудования. Антенна может устанавливаться на крыше или внутри транспортного средства. В первом случае устройство должно обладать пыле- и влагозащитой, полной водонепроницаемостью, способностью стабильной работы в широком температурном диапазоне.
Основные недостатки автомобильного спутникового Интернета — стоимость оборудования и сложность подключения. Монтаж и настройку проводят в сервисных центрах.
Настройка общего доступа к интернету через USB модем
Нажмите правой кнопкой мыши на значок подключения к интернету (кстати, он может у вас быть в виде антенны с красным крестиком), и выберите Центр управления сетями и общим доступом. Дальше, откройте Изменение параметров адаптера.
Там у нас должно появится подключение с названием Беспроводное сетевое соединение 3(цифра в конце может быть другой). В Windows 10 оно называется Подключение по локальной сети. Именно для него нам нужно открыть доступ к интернету.
Сейчас внимание! Нажимаем правой кнопкой мыши на то соединение, через которое мы подключимся к интернету. Скорее всего, оно называется так же, как и ваш оператор
У меня, это Интертелеком. Под называнием, будет еще указан модем. Выбираем пункт Свойства.
В новом окне переходим на вкладку Доступ(если появится какое-то соединение, просто жмем Ok). Ставим галочку возле пункта Разрешить другим пользователям сети использовать подключение к Интернету данного компьютера, в выпадающем окне выберите Беспроводное сетевое соединение 3 (у вас может быть цифра другая) и нажимаем Ok.
Скорее всего, появится сообщение, что настройки будут применены при следующем запуске соединения. Поэтому, сейчас отключаем подключение к интернету, и подключаемся снова.
Уже все должно работать. Подключите свое устройство к Wi-Fi сети, которую раздает компьютер. Интернет уже должен работать. Если Wi-Fi сеть есть, но интернет не работает, то проверьте настройки общего доступа, и отключите антивирус. Об этой проблеме, я писал в статье: Раздали Wi-Fi с ноутбука, а интернет не работает «Без доступа к интернету».
Управление размещенной сетью:
Для остановки раздачи Wi-Fi, в командной строек нужно выполнить такую команду:
netsh wlan stop hostednetwork
Для запуска сети выполняем уже знакомую нам команду (этой командой нужно запускать сеть после каждой перезагрузки компьютера):
netsh wlan start hostednetwork
А для смены имени Wi-Fi сети, или пароля, нужно выполнить такую команду:
netsh wlan set hostednetwork mode=allow ssid=»help-wifi-com» key=»12345678″ keyUsage=persistent
Изменив в ней нужные параметры.
При желании можно настроить автоматический запуск раздачи Wi-Fi при включении ноутбука, или запускать сеть вручную путем запуска .bat файла.
Если у вас появляться какие-то проблемы в процессе запуска сети, то почитайте советы по их решению в конце этой статьи.
599
Как раздать вай-фай с модема — популярный поисковый запрос. Для этого есть несколько способов, однако, в любом случае необходимо наличие модема и устройства с возможностью Wi-Fi соединения.
Это может быть ноутбук или персональный компьютер, главное, чтобы был установлен сетевой адаптер, позволяющий беспроводные соединения. Устройства необходимо подключить между собой и правильно настроить. После этого, можно будет раздать вай-фай для всех домашних гаджетов и пользоваться выходом в глобальную сеть.
Делаем из телефона точку доступа Wi-Fi
Для подключения компьютера к интернету ваш смартфон будет выполнять роль маршрутизатора. Для этого на нем необходимо установить определенные настройки и сделать из него точку доступа для выхода в сеть. Но, прежде чем приступать к настройке, проверьте, есть ли интернет на телефоне. При его отсутствии пополните счет или свяжитесь с оператором вашей мобильной сети. Рассмотрим настройку точки доступа для каждой ОС, устанавливаемой на смартфонах.
Android
- Для настройки точки доступа сперва войдите в меню ”Настройки” во вкладку “Инструменты”.
- В открывшемся окне выбираем вкладку “Еще”.
- После этого выбираем “Режим модема”.
- Переводим ползунок во включенное положение “Точки доступа” и настраиваем параметры подключения.
- Прописываем “Имя сети”, “Защиту” и “Пароль”.
- Кликаем “Сохранить”.
- В “Панеле уведомлений” (вверху экрана) появится значок.
iOS
Начиная с 4 версии ОС у смартфонов от компании Apple появилась возможность создания Personal Hotspot (персональной точки доступа). По беспроводной сети к гаджету можно одновременно подключать до 3-х устройств.
- Включаем Wi-Fi на вашем мобильнике.
- Переходим во вкладку “Настройки”.
- Выбираем подпункт “Режим модема”.
- Активируем данный режим, переведя ползунок в активное положение. В этом же окне указываем пароль для созданной сети.
- На главном экране девайса появится уведомление о том, что режим модема активен. Кроме этого, здесь же будет отображаться количество подключенных устройств.
Windows Phone
Перед настройкой точки доступа следует подключить телефон к интернету. В “Панеле управления” появится соответствующий значок.
- Переходим в “Настройки”. На главном экране, проводим влево и из предложенного списка выбираем соответствующий раздел.
- В открывшемся меню выбираем подпункт “Общий интернет”.
- Переводим ползунок вправо, активируя требуемый режим.
- Выбираем клавишу “Установка” и переходим к настройкам подключения.
- Здесь вы сможете изменить имя сети, параметры безопасности, и придумать новый код доступа для подключения к интернету через телефон.
- Для сохранения параметров кликните на соответствующую кнопку внизу экрана.
- Этапа настройки на всех версиях системы одинаковые, а вот количество подключаемых устройств разное. К примеру, на Windows Phone 8 – 8 девайсов, на ОС WP7 – всего 5.
Настройка ПК/лэптопа
Настройки подключения к интернету такие же, как и при соединении с обычным маршрутизатором. Только проверьте, чтобы параметры были в автоматическом режиме.
- Клавиша “Пуск” ->подраздел управления -> пункт с настройкой сетей и общего доступа.
- Выбираем беспроводное сетевое соединение.
- Затем перемещаемся в “Свойства”.
- Выбираем подраздел “Протокол интернета 4 версии”.
- Проверяем, чтобы получение IP-адреса и адреса DNS- сервера было автоматическое.
- Сохраняем выбранные настройки, кликая на область окна “ОК”.
На MacBook необходимо только в доступных подключениях выбрать ваш смартфон, ввести ранее установленный пароль и дождаться соединения гаджетов. При подключении в верхней строке на ПК/лэптопе появится соответствующий значок в виде двух соединенных звеньев цепи
, а на телефоне отобразится количество подключенных устройств.
iPhone и iPad
- Кликаем на раздел «Настройки» в яблочном мобильнике.
- «Режим модема».
- Переводим бегунок «Режим модема» во включенное состояние.
- Далее у вас есть два варианта:
- «Включить Wi-Fi» – раздача будет по беспроводной сети.
- «Только Bluetooth и USB» – для подключения по «ЮСБ» просто подключаем кабель. Если вы хотите подключиться через «Голубой зуб», то нужно при данном выборе подключиться по Bluetooth к компьютеру.
- Если вы раздаете интернет по вай-фай, то ниже вы увидите пароль для подключения.
- Вы его также можете изменить, нажав по данному пункту.
Инструкция для Windows Phone
Хоть Windows Phone и имеет много отличий от Android и iOS, опция быстрой раздачи интернета в этой операционной системе такая же простая, как и в предыдущих вариантах.
Следуйте инструкции:
- Откройте Настройки и зайдите в окно «Беспроводные сети»;
- Далее зайдите в «Дополнительно»и выберите поле «Режим модема», предварительно активировав мобильную сеть;
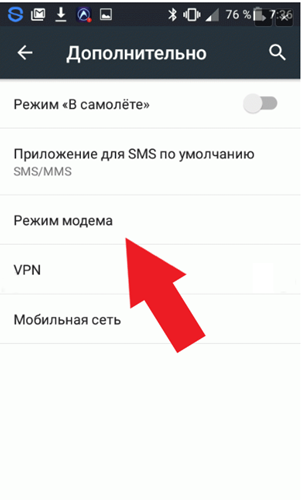
Рис.7
Выберите тип раздачи сети «Wi-Fi роутер», USB-модем или Bluetooth-модем. Самый быстрый и удобный вариант – это Wi-Fi. Он не требует беспроводных подключений и обеспечивает более высокую скорость загрузки веб-страниц;
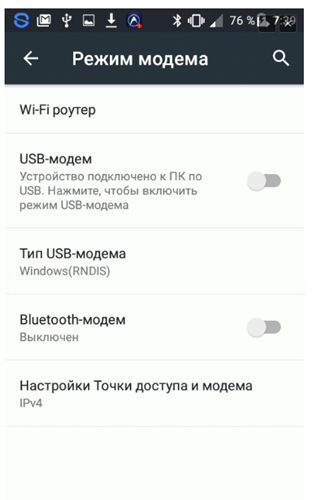
Рис.8
Нажмите на нужное поле и придумайте Имя сети, её Пароль. В окне «Пользователи» вы можете контролировать, сколько устройств на данный момент подключено к сети и сможете заблокировать нежелательных юзеров.
Рис.9
Настройки
В Windows Phone пользователям доступны расширенные настройки раздачи сети по Wi—Fi
Настройка полосы пропускания. Вы можете самостоятельно определить максимально допустимый уровень скорости соединения. Для этого нажмите на поле «Полоса пропускания» и выставьте лимит. В дальнейшем можно посмотреть статистику использования подключения;
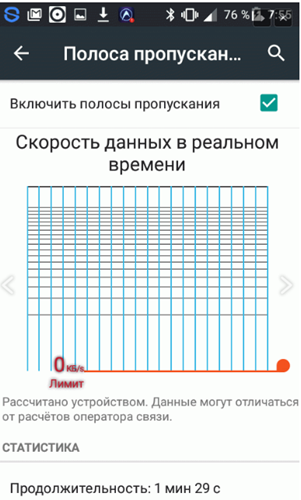
Рис.10
Настройка WPS – способа подключения к вашей сети. Это может быть ПИН-код или нажатие на Push-кнопку. Если на втором гаджете есть специальная кнопка WPS, достаточно просто активировать точку доступа на вашем Windows Phone и нажать на эту клавишу на другом гаджете. Соединение будет установлено автоматически без ввода паролей;
Рис.11
Энергосбережение. Это окно надстройки позволяет настроить работу точки доступа, когда к ней не подключены клиентские устройства. Автоматическое отключение позволит сэкономить заряд аккумулятора. Вы можете настроить деактивацию раздачи интернета через 5, 10 или 15 минут бездействия. Также, можно запретить выключать соединение, но это увеличит расход батареи в среднем на 20%-30%.
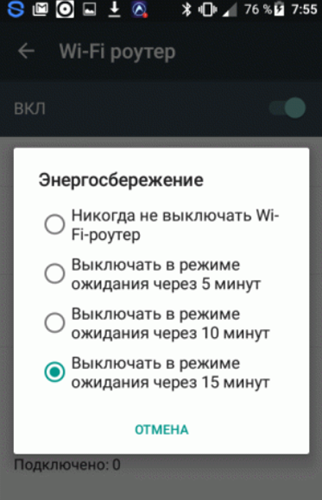
Рис.12 – настройка энергосбережения при работе с точкой доступа
Обратите внимание, на Windows Phone можно задавать лимит трафика. Эта опция будет полезна тем, у кого пакеты услуг сотового оператора сильно ограничены
Эта опция будет полезна тем, у кого пакеты услуг сотового оператора сильно ограничены.
Лимит не позволит превысить указанное вами количество трафика и сохранит для других пользователей возможность зайти в интернет:
- Зайдите в окно настроек и перейдите в раздел «Приложения»;
- Кликните на «Контроль данных»;
- Выберите «Задать лимит». Затем укажите период работы ограничения (день, неделю или месяц), а также допустимое количество мегабайт.
Фоновую передачу данных отключать не стоит. Это может стать причиной ошибок при подключении к точке доступа.
Скорость соединения на клиентских устройствах может немного понизиться, но так происходит из-за дополнительной фильтрации контента, который потребляет много трафика.
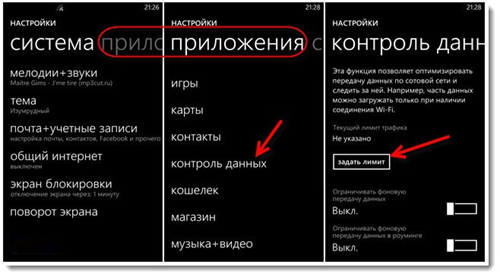
Рис.13 – настройка лимита подключения
Как открыть настройки модема Huawei?
Для начала нужно подключить модем к компьютеру. Если у вас обычный USB модем, например Huawei E3372, то просто подключите его в USB-порт ноутбука, или стационарного компьютера.Мобильный Wi-Fi роутер обычно так же можно подключить к компьютеру по USB-кабелю.
При подключении модема к компьютеру по кабелю он определяется как виртуальная сетевая карта (RNDIS адаптер).
Если у вас модем с функцией раздачи Wi-Fi (мобильный роутер), то к нему можно подключится по Wi-Fi сети. Не только с ПК (через Wi-Fi адаптер), или ноутбука, но и с планшета, или телефона. Заводское имя сети (SSID) и пароль (Key) обычно указаны под крышкой самого модема Хуавей.
После первого подключения модема к компьютеру по кабелю, скорее всего понадобится установить драйвера. В большинстве случаев достаточно выполнить установку в окне, которое появится сразу после подключения модема.
Скорее всего, после этого автоматически откроется браузер, загрузится страница по адресу http://192.168.8.1 и вы увидите домашнюю страницу модема. Выглядит она примерно вот так:
Если автоматически веб-интерфейс модема не открылся, то можно сделать это вручную.
- https://nastrojkin.ru/device/modem/kak-zajti-v-nastrojki-modema.html
- https://megafon-guide.ru/voprosy-i-otvety/lichnyj-kabinet-megafon-modem/
- https://wifika.ru/192-168-8-1-vhod-v-lichnyy-kabinet-dlya-nastroyki-modema-huawei.html
- https://help-wifi.com/huawei/192-168-8-1-vxod-v-nastrojki-modema-huawei-otkryvaem-lichnyj-kabinet-3g-4g-routera-huawei-cherez-admin-admin/
- https://wifigid.ru/sovety-po-nastrojke-routerov/kak-zajti-v-nastrojki-modema
- https://vpautinu.com/nastrojki-routerov/obshchee/kak-voyti-v-modem
- https://beelinee.ru/lichnyj-kabinet/registracziya-lichnogo-kabineta-dlya-internet-modema/
Проверка правильности настроек роутера
Иногда отсутствие Интернета связано с некорректными настройками мобильного модема. На вкладке 3G/4G в верхнем поле должна гореть надпись Identified. Это означает, что роутер определил модем, который вы подключили. Далее следует правильно ввести ключевые параметры:
- В меню Location укажите регион (например, Украина, Россия и так далее). В меню Mobile ISP следует выбрать из выпадающего списка вашего оператора. Если модем был куплен в фирменном магазине, проблем с этим пунктом не возникнет.
- В поле Connection Mode установите «автоматическое подключение» (см. рисунок).
- Тип аутентификации поставьте Auto.
- Кликните по кнопке Connect, а затем сохраните настройки.
Если мобильный провайдер предоставляет дополнительные настройки, ввести их можно через меню ручных настроек (кнопка Advanced Settings). Приведенные настройки являются универсальными, при этом используются на большинстве устройств.
Настройка
Прежде чем приступить к раздаче интернет-трафика, нужно произвести некоторые настройки. Если у пользователя на ПК установлена ОС Windows, то необходимо произвести следующие манипуляции:
- Создать сеть, затем подключить ее.
- Открыть доступ к ней для других домашних девайсов, например, планшетов, других ПК, смартфонов и т. д.
Для активации раздачи интернет-трафика с помощью мобильной сети можно воспользоваться набором в командной строке. Чтобы открыть доступ для других устройств, необходимо найти соответствующие разделы в панели управления ОС.
Обратите внимание! В ОС Windows версии 10 имеется специальная функция «Мобильный хот-спот», активация которой позволяет начать раздачу трафика мобильного Интернета. Прежде чем приступать непосредственно к настройкам, нужно активировать Интернет и убедиться, что есть соединение
Для этого достаточно открыть любой сайт в браузере
Прежде чем приступать непосредственно к настройкам, нужно активировать Интернет и убедиться, что есть соединение. Для этого достаточно открыть любой сайт в браузере.
Создание беспроводной сети
Чтобы организовать соединение, а домашние устройства получили к нему доступ, абонент должен произвести подготовительные мероприятия. Инструкция по созданию сети:
- На ПК открыть командную строку, сделать это необходимо от имени администратора системы.
- В отобразившейся форме нужно ввести следующую команду: «netsh wlan set hostednetwork mode=allow ssid= N key=K keyUsage=persistent». Вместо буквы «N» необходимо прописывать название сети, а буквы «К» — это ключ безопасности, состоящий не менее, чем из 8 знаков.
- Подтвердить правильность введенных данных, после чего соединение будет создано.
Теперь необходимо ввести еще одну команду, которая отвечает за запуск беспроводной сети. Команда выглядит так — «netsh wlan start hostednetwork».
Создание беспроводной сети на ПК
Обратите внимание! Ошибки могут отображаться в результате отсутствия драйверов сетевого модуля или их неактуальной версии. В последнем случае их достаточно обновить
Активация доступа
После выполнения предыдущих шагов на ПК будет создана локальная сеть, но для получения к ней доступа нужно выполнить следующее:
- Открыть «Панель управления», затем «Центр управления сетями и общим доступом».
- В левой части экрана нужно нажать на «Изменение параметров адаптера».
- На экране отобразятся доступные для соединения подключения. Нужно выбрать созданную в предыдущем шаге и из выпадающего контекстного меню выбрать «Свойства».
- Отобразится блок «Доступ», где нужно поставить галочку напротив строки, подразумевающей возможность использования сети другими пользователями. В завершении нажать «Ок».
Обратите внимание! На экране компьютера может отобразиться уведомление о том, что изменения вступят в силу лишь после повторного соединения, это нормально. Достаточно отключиться, а затем повторно подключиться к сети
Активация доступа к беспроводной сети на ПК с ОС Windows
Если все перечисленные манипуляции были выполнены верно, с домашних устройств можно подключаться к сети и использовать трафик.
Обзор инструментов для раздачи интернета
Программа для раздачи вай фай через ноутбук помогает быстро создать защищенный сигнал и передавать его на другие устройства.
Таких инструментов существует большое количество, они похожи по функционалу и позволяют ноутбуку работать в качестве точки доступа и раздавать по Wi-Fi интернет, поступающий на него через кабель, 3G/4G или беспроводную сеть.
Основные из них:
- WiFi Hotspot Creator;
MyPublicWiFi; mHotspot; WiFiCreator; Connectify.
Разница между ними в некоторых возможностях, безопасности, работоспособности, а также платности дополнительных услуг.
WiFi Hotspot Creator
Раздавать вай фай можно с помощью приложения Wi-Fi HotSpot Creator. Она использует ту же технологию, что и обычные Wi-Fi роутеры.
Преимущества:
- использование ноутбука для передачи вай фай;
безопасный обмен данными благодаря технологии WPA2;
защита подключения паролем; работа с любым интернет-подключением; простая установка и использование; возможность подключения неограниченного количества пользователей к сети.
При установке Wi-Fi HotSpot Creator будьте внимательны, так как программа и предлагает загрузку ненужных вам дополнений. Некоторые антивирусы могут увидеть в приложении угрозу системе и заблокировать его.
Но в целом, WiFi Hotspot Creator довольно проста в использовании, только запускать ее надо от имени администратора, иначе программа откроется, но раздавать не будет.
Настройка приложения:
- в поле Name (SSID) нужно ввести имя сети;
в поле Passphrase – пароль к WiFi; в списке NIC нужно выбрать подключение Wireless Network Connection; нажимайте Start.
К недостаткам утилиты относиться то, что она может виснуть во время создания точки доступа. Это решается перезапуском утилиты или компьютера, а если не помогает, то стоит изменить настройки адаптера: сначала закрыть к нему доступ, а потом открыть и попробовать создать подключение заново.
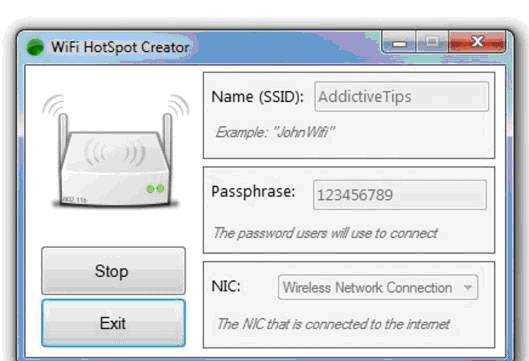
mHotspot
Раздача интернета может происходить также с помощью mHotspot. Она имеет приятный интерфейс, много опций, а также отображает статистику подключения. Для начала программу нужно скачать и установить на ноутбук.
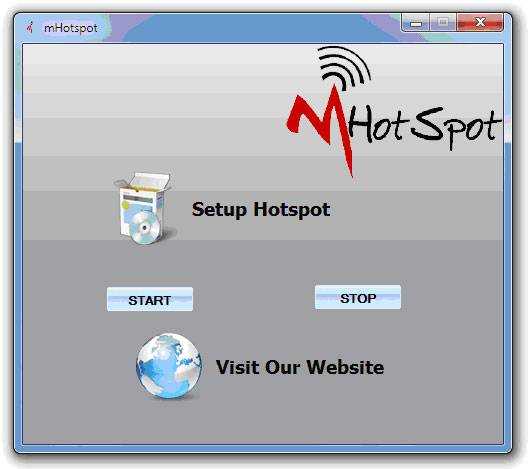
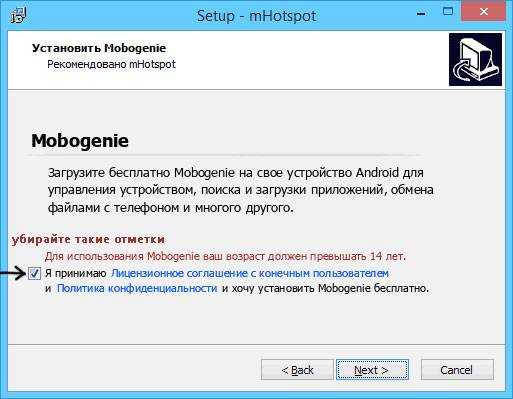
Далее нужно создать вай фай соединение с общим доступом:
-
правой кнопкой мыши нажмите на соединение;
откройте его «Свойства»; прейдите в закладку «Доступ»; нажмите галочку «Разрешить другим пользователям сети использовать подключение к интернету».
После этого запустите mHotspot:
Настройка подключения довольно проста:
- введите имя точки доступа;
придумайте пароль; выберите источник Интернета; нажмите кнопку Start.
В настройках также пометьте галочками такие пункты:
MyPublicWiFi
, которая позволяет отслеживать адреса посещенных сайтов и имеет встроенный файервол.
Эти опции позволяют настроить приложение на запрет посещения определенных сайтов и отслеживать все посещаемые ресурсы, что удобно при создании сети на предприятиях и учебных заведениях.
Для организации точки доступа нужно:
- указать имя сети (Network name);
ввести пароль к ней (Network key); создать Hotspot (при необходимости просмотра данных подключенных пользователей (IP, Mac-адрес и т.д.)); сохранить параметры (Set up and Start Hotspot).
Особенности:
- раздача доступа в интернет по беспроводной сети;
встроенный файрвол; поддержка шифрования WPA2; отслеживание всех посещённых URL; возможность запрета посещения определенных сайтов и ресурсов.
WiFiCreator
WiFiCreator отличается от Wi-Fi HotSpot Creator повышенной безопасностью, а также отсутствием дополнительного софта при загрузке и установке.
Она быстро устанавливается и проста в использовании. Запуск приложения проводится только от имени администратора.
В отличие от других приложений для передачи интернет-сигнала, данное имеет русский язык интерфейса.

Настройка WiFiCreator:
- в поле Network Name введите название беспроводной сети;
в Network Key введите пароль не менее из 8 символов; в пункте Internet connection выберите нужное подключение для сети; нажмите «Start Hotspot» (Запустить точку доступа).















![Wifi с андроида: способы раздачи+решение проблем[видео] 2019](http://zv-prhost.ru/wp-content/uploads/1/5/9/159a1b18f857a321b41d050ea04dea08.png)

















