Настройка Wi-Fi роутера Tenda F6
Процесс настройки – проще простого. Но для начала нужно подключить интернет и подключиться к самому роутеру. Интернет (кабель от интернет-провайдера, модема) подключаем в WAN-порт. Включаем питание роутера.
Дальше нужно к роутеру подключить устройство, с которого будем выполнять настройку. Лучше всего для этого подходит ПК, или ноутбук. И лучше подключиться по сетевому кабелю.
Если нет компьютера, или нет возможности подключить его по сетевому кабелю, то подключаемся к роутеру по Wi-Fi сети. Заводское имя (SSID) указано на наклейке снизу. Сеть открыта, без пароля. Просто выбираем сеть и подключаемся к ней.
После подключения нам нужно открыть страницу с настройками роутера (веб-интерфейс). Открываем любой браузер и переходим по IP-адресу 192.168.0.1. Адрес нужно вводить именно в адресной строке, а не поисковой. Подробнее об этом я писал в статье 192.168.0.1 – вход в роутер, или модем. admin и admin.
По адресу 192.168.0.1 откроется страница, на которой можно быстро настроить маршрутизатор. Задать основные настройки: подключение к интернету и Wi-Fi сеть (имя, пароль).
- Выбираем тип подключения к интернету (PPPoE, Динамический IP, Статический IP), который использует ваш провайдер. Если это PPPoE – задаем имя пользователя и пароль (выдает интернет-провайдер).
- Меняем имя Wi-Fi сети и устанавливаем пароль на Wi-Fi.
Нажимаем Ok, и видим сообщение, что роутер сохранил наши настройки. Если ваше устройство было подключено по Wi-Fi, и вы сменили имя и/или пароль Wi-Fi сети, то нужно подключить его заново.
Основные настройки заданы. И если интернет через роутер работает, а Wi-Fi сеть защищена паролем, то настройка роутера завершена. Но вы можете снова перейти по адресу 192.168.0.1, и уже откроется панель управления со всеми настройками. Можно сменить язык. У меня только английский и украинский, так как роутер для украинского рынка. На главной странице сразу отображается статус подключения к интернету. Как можете видеть на скриншоте ниже, в моем случае подключение к интернету установлено.
Если у вас подключения к интернету нет, то уточните у своего интернет-провайдера все настройки и задайте их в разделе “Настройки Интернета”. Там же при необходимости можно сменить режим работы маршрутизатора на WISP, Универсальный репитер, или AP (точка доступа).
В разделе “Настройки беспроводной сети” можно сменить имя и пароль Wi-Fi сети. А так же сменить канал, ширину канала, режим беспроводной сети и включить расписание работы Wi-Fi.
Следующий раздел – “Управление пропускной способностью”.
Есть так же функция “Родительский контроль”.
В разделе “Расширенные настройки” можно найти функцию фильтрации по MAC-адресам, привязку IP-адресов, перенаправление портов, и другие настройки.
Ну и последняя вкладка – “Администрирование”. Там можно настроить время, обновить прошивку Tenda F6, сбросить настройки, задать параметры LAN, WAN, и что самое главное – установить пароль администратора роутера (для защиты настроек). Это я рекомендую сделать обязательно. Просто придумайте пароль, укажите его два раза и сохраните настройки.
Теперь настройки защищены и при входе в веб-интерфейс будет появляться запрос пароля.
На этом настройка Tenda F6 завершена!
Выводы
Больше всего мне понравился внешний вид Tenda F6. Действительно стильный корпус из хорошего пластика. В бюджетных моделях это большая редкость, как и кнопка для отключения Wi-Fi сети. Настройка очень простая. Есть все необходимые режимы работы, если вы захотите использовать Tenda F6 в качестве репитера, или точки доступа. Со своими задачами Tenda F6 справляется отлично. Думаю, роутер без проблем будет держать около 10 устройств при средней нагрузке. Но не нужно забывать, что это все таки бюджетная модель.
3
Сергей
Tenda
Настройка роутера Tenda N300
После всего этого подключаемся к WiFi, или если вы соединили ПК с машрутизатором по кабелю, сразу открываем браузер и по адресу https://192.168.0.1 — это айпишник роутера по умолчанию. Он указан на наклейке на нижней части корпуса.
Попадаем в быструю настройку маршрутизатора Тенда. Здесь сразу предлагается выбрать из двух основных типов подключения к интернету — его вы должны узнать у провайдера. Он обычно указан в договоре, либо позвоните в его техподдержку.
Если же вашего типа тут нет, то нам нужен раздел «Основные настройки > Настройка подключения WAN». Здесь уже есть возможность выбрать из всех существующих на сегодняшний день — PPPoE, DHCP, L2TP и т.д. — выбираете свой и вводите необходимые данные для коннекта — все из договора.
Далее идем в меню «Беспроводной режим». Ставим флажок на «Включить WiFi» (если его не было), задаем имя основной сети и гостевой, если таковая нужна — из нее не будет доступа к внутренним ресурсам вашей основной беспроводной локальной сети. Беспроводной режим — ставим на «Беспроводная точка доступа».
В режиме «Беспроводного моста» роутер будет работать в качестве повторителя, то есть принимать беспроводной сигнал от другой точки доступа, и передавать его дальше также по WiFi.
Если нужен именно этот режим работы, то при его активации выпадет список доступных сетей, к которым можно подключиться.
После этого переходим в подраздел «Защита беспроводного режима» и задаем следующие настройки:
- SSID — (основная или гостевая), для которой надо задать пароль
- — WPA2-PSK
- Алгоритм — AES или TKIP — без разницы
- Ключ безопасности — от 8 символов
Подключение и настройка Tenda FH456
Подключите к роутеру питание и включите его. Сделайте сброс настроек, если роутер раньше уже был настроен (или вы пробовали его настроить). В WAN-порт подключите интернет (сетевой кабель от провайдера, или DSL модема). Подключите к Tenda FH456 устройство, с которого будете выполнять настройку. Подключить можно как по кабелю (который есть в комплекте), так и по Wi-Fi сети. Заводское имя сети (SSID) можно посмотреть снизу роутера. Сеть не защищена паролем (на заводских настройках).

Как я уже писал выше, снизу находится наклейка, на которой помимо MAC-адреса и серийного номера указано заводское имя беспроводной сети (SSID) и IP-адрес для входа в настройки.

После подключения нужно открыть любой браузер и перейти по адресу http://192.168.0.1. Подробнее в статье: как зайти на 192.168.0.1, или как зайти в настройки роутера Tenda.
Должна открыться страница «Мастер Tenda», где нужно настроить два очень важных параметра: подключение к интернету и Wi-Fi сеть.
- В выпадающем меню «Тип подключения» нужно выбрать тот протокол, который использует для подключения ваш интернет-провайдер. Если это «Динамический IP адрес» – дополнительно параметры задавать не нужно. Если PPPoE – нужно указать имя пользователя и пароль. Для PPTP и L2TP в соответствующих полях нужно прописать имя пользователя, пароль и адрес сервера. Все эти параметры выдает ваш провайдер. По любым вопросам обращайтесь в поддержку провайдера, или смотрите инструкции на их сайте.
- Нужно сменить имя беспроводной сети и установить пароль на Wi-Fi. Пароль сразу рекомендую где-то записать.

Роутер сохранит настройки и попросит вас подключится к Wi-Fi сети с новым именем и паролем.

Подключитесь к новой сети. Если вы подключены по кабелю, то просто зайдите повторно на 192.168.0.1. Откроется главная страница с настройками Tenda FH456, на которой первым делом проверьте статус подключения к интернету. Если «Статус подключения: У вас есть доступ к Интернету» – все отлично. Так же на главной странице отображается информация о подключенных к роутеру устройствах. И можно посмотреть информацию о системе.
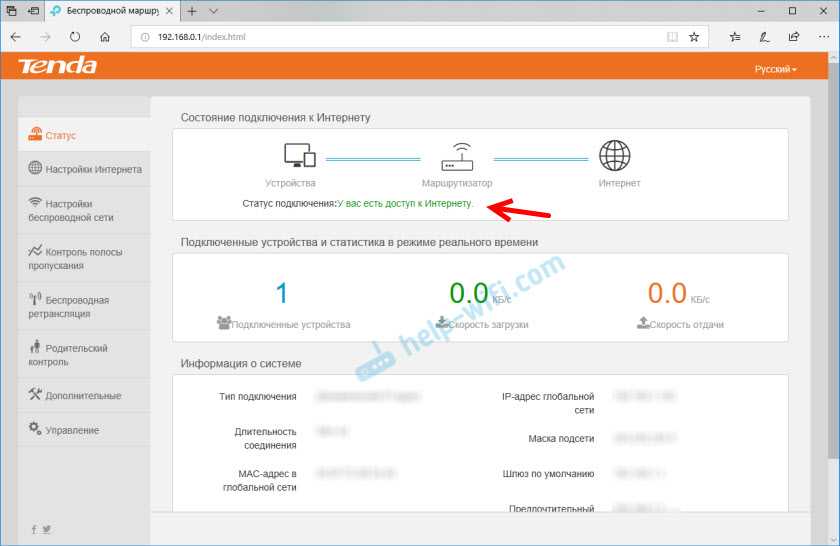
Если нет подключения, значит нужно уточнить все настройки у своего провайдера и задать их в разделе «Настройки интернета».
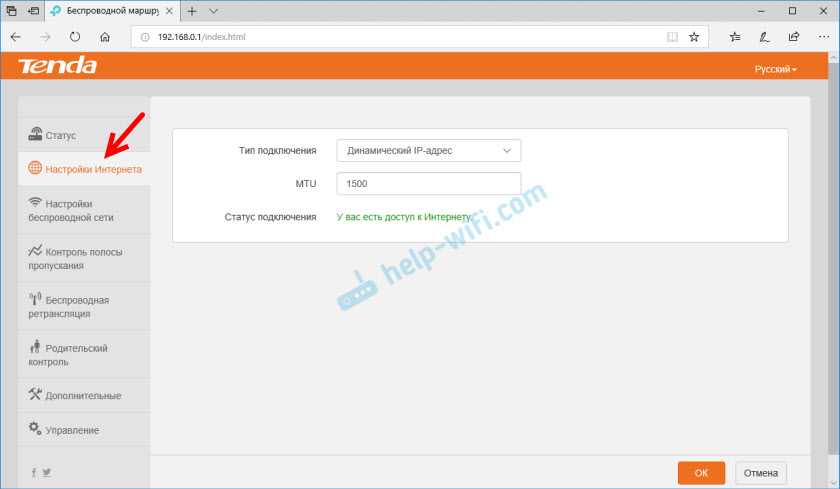
Обратите внимание, что некоторые провайдеры делают привязку по MAC-адресу. Если ваш провайдер так же это делает, то нужно у провайдера (в личном кабинете, или через поддержку) прописать MAC-адрес вашего Tenda FH456
Он указан на наклейке снизу. Или клонировать MAC-адрес с компьютера, к которому был привязан интернет. Это можно сделать в разделе «Управление».
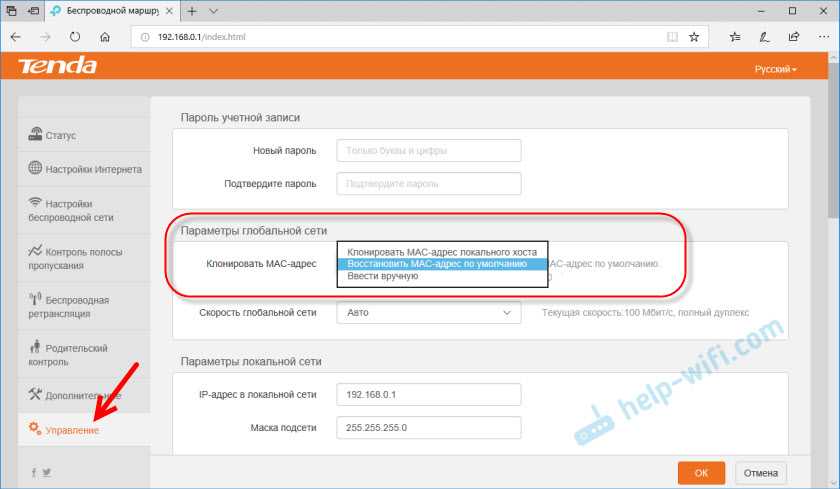
Изменить имя и пароль Wi-Fi сети, отключить WPS (кстати, рекомендую), настроить расписание работы Wi-Fi, изменить уровень сигнала, канал, ширину канала и другие настройки можно в разделе «Настройки беспроводной сети».

Настроить Tenda FH456 в качестве репитера (режим «Универсальный ретранслятор») можно по этой инструкции: режим повторителя (репитер, мост WDS) на роутере Tenda. В разделе «Беспроводная ретрансляция».
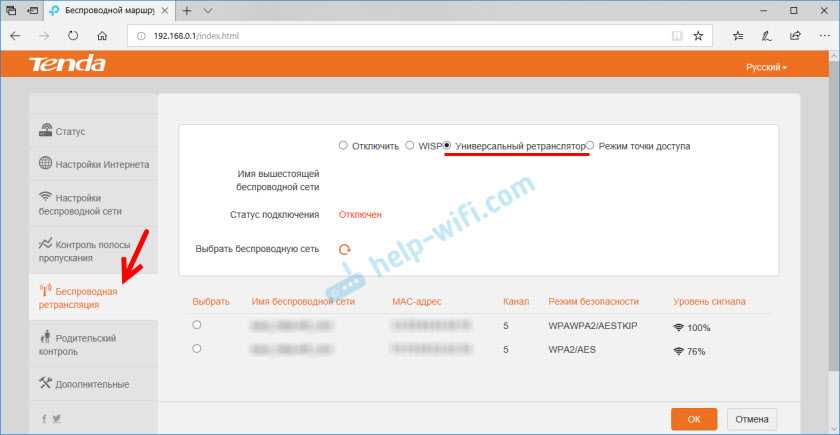
От Tenda FH456 у меня остались только положительные впечатления. Стоит недорого, выглядит прилично, работает стабильно, выдает хорошее покрытие беспроводной сети, настроить не сложно. Отличный вариант простого и недорого роутера для дома. Конечно, если вам не нужна поддержка 5 GHz (802.11ac), USB и т. д.
2
Сергей
Tenda
Базовая настройка Tenda AC6
Для того, чтобы попасть в веб-интерфейс и настроить роутер Tenda AC6, вам необходимо открыть свой веб-браузер и ввести IP 192.168.0.1, либо хостнейм tendawifi.com. При первом подключении автоматически запускается Мастер быстрой настройки:
Нажимаем на «Старт» и далее выполняем то, что требует от нас устройство.
Для начала потребуется подключить WAN-кабель. Если у Вас тип подключения — Динамический IP, то после этого устройство автоматически подключиться к провайдеру и выйдет в Интернет.
На следующем этапе надо будет придумать и прописать название беспроводной сети, с которым роутер будет определяться в поиске на других устройствах. Ниже надо так же придумать пароль на WiFi и пароль на вход в интерфейс роутера под логином admin. Кстати, ключевую фразу можно использовать одинаковую — для этого отметьте галочку (она единственная на данном этапе). Нажимаем на кнопку «Продолжить», после чего попадаем на статусную страницу Тенда АС6:
Те пользователи, у которых провайдер использует тип подключения «Динамический IP» (Билайн, ТТК-Урал) уже могут уже вовсю пользоваться девайсом. А вот те, у кого используется протокол PPPoE (Ростелеком, Дом.ру), должны выполнить ещё ряд действий, о которых я расскажу ниже.
Настройка цифрового телевидения IPTV на данном роутере подробно рассмотрена здесь — ссылка. В частности я проверял работу услуги на Ростелекоме и особых проблем не испытывал.
TENDA FH456
Эту модель выбирают, когда нужен ультимативно мощный и высокоскоростной роутер. Устройство идеально подойдет в большой дом или же в офис формата «опенспейс».
Почему TENDA FH456 попал в список лучших устройств фирмы:
- 4 наружные антенны и технологии расширения покрытия гарантируют постоянно сильный сигнал.
- Игры по сетке, потоковое HD-видео — запросто, не говоря уже о интернет-серфинге.

- Таймер пригодится тем, кто привык отключать роутер в ночное время или когда помещение пустует.
- Пользователь может распределить скорость данных для каждого подключенного лэптопа, смартфона или другого устройства.
- Защита от сторонних подключений шифрованием (WPA-PSK, WPA2-PSK).
| Модель роутера TENDA | Основные характеристики лучших роутеров TENDA | |||
| Частота работы Wi-Fi | Скорость Wi-Fi | Скорость LAN портов | Количество LAN-портов | |
| F-3 | 2.4 ГГц | 300 Мбит/с | 100 Мбит/с | 3 |
| F300 | 2.4 ГГц | 300 Мбит/с | 100 Мбит/с | 4 |
| N301 | 2.4 ГГц | 300 Мбит/с | 100 Мбит/с | 3 |
| AC6 | 2.4 ГГц | до 867 Мб/с | 100 Мбит/с | 3 |
| 5 ГГц | ||||
| AC9 | 2.4 ГГц и | до 867 Мб/с | 1000 Мбит/с | 4 |
| 5 ГГц | ||||
| AC15 | 2.4 ГГц и | до 1900 Мб/с | 1000 Мбит/с | 3 |
| 5 ГГц | ||||
| AC18 | 2.4 ГГц и | до 1900 Мб/с | 1000 Мбит/с | 4 |
| 5 ГГц | ||||
| FH456 | 2.4 ГГц | 300 Мбит/с | 100 Мбит/с | 4 |
Пригодится: Как увеличить скорость интернета через Wi-Fi сеть роутера: 7 реальных способов
Каждый из роутеров фирмы TENDA, представленный в этом списке лучших, обладает высокой скоростью и способностью защищать данные. Все они просты в настройке, удобны в использовании. Для квартиры, небольшого офиса, подойдут устройства с маркировкой F, а вот для больших зон покрытия лучше выбрать вариант из рейтинга с маркировкой АС: они стоят чуть дороже, зато работают сильно быстрее.
Настройка роутера
В ОС Виндовс
Выполнив подключение и убедившись в исправности сетевого адаптера, можно переходить к настройке роутера. Он состоит из нескольких этапов, каждый из которых подробно описан.
Вход в админ-панель через браузер
Панель администрирования представляет собой веб-приложение для настройки модема. Для входа откройте браузер на компьютере или ноутбуке, подключенном к роутеру. В строке напишите адрес 192.168.0.1 или 192.168.1.1 (в зависимости от модели). Реже используется обычный веб-адрес латинского алфавита. Информация для входа в панель администрирования находится в нижней части роутера.

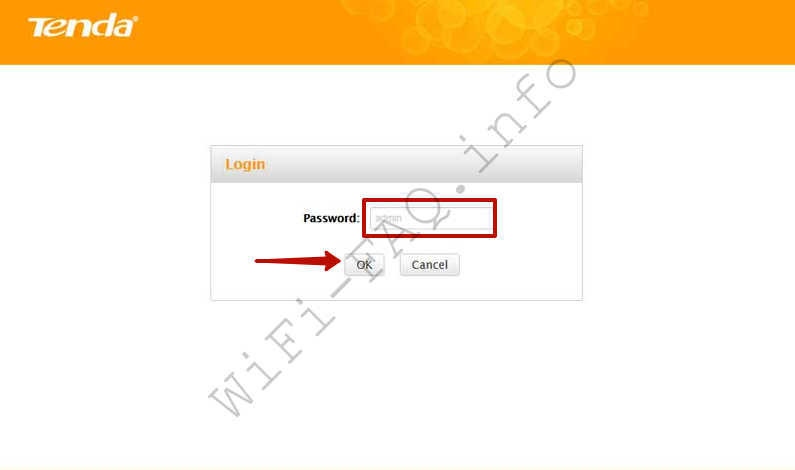
После ввода адреса браузер перенаправит вас на страницу входа. Здесь нужно ввести логин и пароль для входа в панель администратора. Они указаны на дне коробки или на упаковке маршрутизатора. В большинстве случаев значения по умолчанию — admin и admin.
Автоматическая настройка
При первом открытии панели быстрых настроек. Он содержит различные параметры, настроив которые, вы сможете начать пользоваться интернетом. Сначала выберите язык и нажмите «Пуск».

Потом:
- Укажите тип подключения и MAC-адрес. Маршрутизатор Tenda получает эту информацию автоматически. Поэтому вам не нужно менять значения, указанные в полях. Значение по умолчанию — «Динамический IP», и маршрутизатор уже сам распознает MAC. Нажмите кнопку «Далее».
- Установите мощность передачи. Изначально он низкий, этого вполне достаточно для малогабаритных квартир. Создайте сетевое имя и пароль. Если вам нужен пароль для входа в панель администратора, укажите его. Вы можете использовать эту же комбинацию кодов для подключения к Wi-Fi и доступа к панели администрирования, поставив галочку напротив соответствующей команды.
- На экране появится сообщение об успешной настройке. Нажмите «Далее», чтобы продолжить работу с панелью администрирования.
Конфигурирование Wi-Fi
После быстрой настройки устройство готово к работе. Роутер будет раздавать интернет и вы сможете подключиться зная ключ безопасности сети. Если вам нужно настроить дополнительные параметры беспроводной сети, используйте дополнительные параметры в панели администратора.
С телефона через мобильное приложение
Вы можете изменить некоторые настройки в приложении для смартфона. Сначала включите удаленный доступ через приложение.
За это:
Откройте «Дополнительные настройки», найдите «Tenda App».
Включите управление приложениями. Также есть QR-код для загрузки утилиты.
После установки и запуска приложение запросит доступ к Wi-Fi. Вам нужно будет подключиться к сети для удаленного управления маршрутизатором.
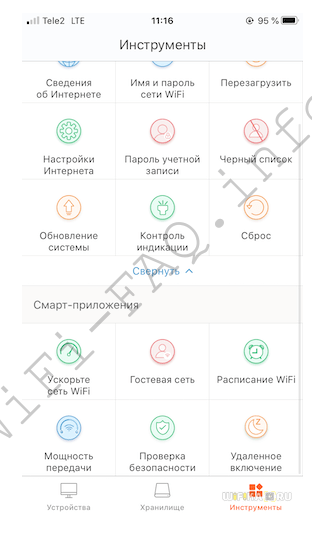
Функционал программы мало чем отличается от панели администрирования. Большинство опций доступны на смартфоне. Среди них:
- Настройки подключения WAN и WLAN;
- Установите пароли безопасности сети и учетной записи.
- Удаленное обновление ПО.
- Фильтрация MAC-адресов.
- Сброс до заводских настроек.
- Проверка скорости соединения.
- Создайте гостевую сеть.
- Расписание Wi-Fi и родительский контроль.
Какой роутер лучше для дома и дачи, как выбрать
Выбор оборудования для беспроводного интернета определяется площадью территории, которую должен охватывать сигнал, числом подключенных клиентов и их функционалом.
В качестве эконом-варианта часто выбирают модификацию F3 или AC6. Его мощности вполне достаточно для обеспечения стабильного трафика для удаленной работы на ПК и подключения нескольких гаджетов.
В густонаселенных многоэтажных кварталах с загруженной частотой 2,4 ГГц, оправдано использования девайса Тенда АС6. А креативный дизайн позволит прибору легко вписаться в самый современный интерьер.
Для гейминга и полноценного функционирования небольших офисов с большим количеством сетевого оборудования рекомендуют обратить внимание на гигабитные модели Tenda AC9 и АС18. Если старенький роутер постепенно «умирает», модельный ряд семейства Тенда стоит того, чтобы обратить на него внимание
Основной плюс оборудования, за которое его ценят пользователи – стабильность работы. Пусть роутеры и не обладают навороченным функционалом, зато они надежны, не тормозят, не перегреваются и не режут сигнал. В случае если маршрутизатор нужно перенастроить, достаточно сбросить его до заводских параметров и воспользоваться Мастером
Если старенький роутер постепенно «умирает», модельный ряд семейства Тенда стоит того, чтобы обратить на него внимание. Основной плюс оборудования, за которое его ценят пользователи – стабильность работы
Пусть роутеры и не обладают навороченным функционалом, зато они надежны, не тормозят, не перегреваются и не режут сигнал. В случае если маршрутизатор нужно перенастроить, достаточно сбросить его до заводских параметров и воспользоваться Мастером.
Установка и настройка
Перед настройкой соединения выберите оптимальное местоположение для Wi-Fi роутера Tenda F9. Если он будет подключен Ethernet-кабелем к компьютеру, установите его поблизости. Если же планируете использовать маршрутизатор для раздачи Wi-Fi, то разместите его на равном удалении от всех комнат помещения. При необходимости повесьте устройство на стену, используя специальные отверстия на нижней стороне корпуса.
После установки подключите к роутеру блок питания. В порт WAN вставьте интернет-кабель. Для первоначальной настройки соедините Ethernet-кабелем разъемы LAN маршрутизатора и компьютера (ноутбука) или подключитесь к Wi-Fi сети, появившейся после включения Tenda F9.
Через компьютер
После того, как компьютер подсоединен к роутеру кабелем или по Wi-Fi, откройте браузер и в адресной строке введите 192.168.0.1 или http://tendawifi.com. Откроется окно с мастером быстрой настройки. В нем укажите вид подключения. Обычно это динамический IP, реже встречается PPPoE. Во втором случае потребуется ввести логин и пароль, предоставленные провайдером.
Ниже измените имя Wi-Fi-сети и задайте новый пароль, чтобы к Интернету не подключались посторонние люди. Если все сделано верно, после нажатия на кнопку «Ок» появится страница управления маршрутизатором. На ней будет виден статус «Подключен. Получен доступ к Интернету». Если пользователь установил соединение по Wi-Fi, переподключитесь к сети под новым логином и паролем.
После того, как роутер настроен, рекомендуется сменить пароль к странице настройки маршрутизатора. Нужно открыть раздел «Управление» и дважды ввести новое кодовое слово в строках «Новый пароль» и «Подтвердите пароль».
В разделе «Настройки Интернета» можно изменить режим работы. Всего их четыре:
- Маршрутизатор – подключение к провайдеру через кабель и предоставление сети Wi-Fi для осуществления беспроводного доступа к Сети.
- WISP – устройство по Wi-Fi подключается к провайдеру и раздает Интернет стандартным способом.
- Ретранслятор – режим для расширения зоны действия любой Wi-Fi сети.
- Точка доступа – роутер работает как точка доступа для создания беспроводной сети.
Использование Tenda F9 в третьем и четвертом режиме позволяет приобрести роутер вместо специализированных устройств, стоимость которых гораздо выше.
В разделе «Настройки беспроводной сети» можно изменить имя сети, пароль, установить уровень сигнала или внести другие корректировки.
Вкладка «Контроль полосы пропускания» позволяет распределить пропускную способность между устройствами, подсоединенными к сети.
В разделе «Управление» выполняется обновление прошивки, сброс роутер к заводским установкам или перезапуск.
Через мобильное приложение
После установки и подключения роутера к сети настроить его можно через мобильную программу «Tenda Wi-Fi». Скачайте ее в магазине приложений (PlayMarket или AppStore), используя строку поиска.
После загрузки программы:
- Подключите смартфон к Wi-Fi сети.
- Запустите приложение, нажмите на кнопку «+» вверху справа и в списке команд выберите «Add a router» («Добавить роутер»).
- Появится уведомление об обнаружении маршрутизатора Tenda. Нажмите «Bind now» («Привязать сейчас»), при необходимости введите пароль.
- Для удаленного управления маршрутизатором пройдите регистрацию. Нажмите на кнопку «Профиль» слева вверху, выберите «Register» и создайте аккаунт, используя электронную почту и номер телефона.
- Войдите в профиль для работы с роутером.
Управлять Tenda F9 с помощью приложения можно только при работе устройства в режиме маршрутизатора. Доступны все те же настройки, что и в веб-интерфейсе роутера.
































