Как сделать Wi-Fi сеть на даче своими руками
- Подключаем роутер к источнику питания. Соединяем патчкордом с компьютером. В USB гнездо вставляем 3G модем (в нашей местности достойно и почти честно работает только Билайн). Подсоединяемся к роутеру, вводя в командной строке компьютера адрес IP 192.168.0.1. Видим на мониторе окно меню роутера.
-
Сбрасываем в заводские настройки и перезагружаем роутер. Нажимаем физическую кнопку сброса.
-
Устанавливаем новый пароль администратора.
Шаг 1. Меню роутера
Шаг 2. Сброс настроек
Шаг 3. Устанавливаем пароль
-
Входим в расширенные настройки.
-
Выбираем USB модем.
-
Убеждаемся, что модем подключен (должен быть уровень сигнала). Если модем не подключен – перезагружаем роутер.
Шаг 4. Входим в настройки.
Шаг 5. Выбираем USB модем
Шаг 6. Проверяем наличие модема
- Возвращаемся в расширенные настройки меню. Заходим в сеть WAN для настройки 3G соединения.
-
Видим, что 3G подключения нет, а есть только WAN подключение, нажимаем «добавить» .
Перезагрузка роутера
Шаг 7. Заходим в сеть WAN
Шаг 8. Добавить соединение
- Добавляем 3G подключение.
-
Выбираем необходимые настройки сотового оператора. Проверяем настройки.
-
Для Билайна вместо internet.bilain.ru выбираем home.bilain.ru. Сохраняем данные.
Шаг 9. Добавляем настойки
Шаг 10. Настройки оператора
Шаг 11. Изменяем настройки
- Проверяем – добавилось ли подключение и подключено ли оно, если не подключено опять перезагружаем роутер. Проверяем подключение.
-
Настраиваем Wi-Fi сеть. Нажимаем на кнопку Wi-Fi.
-
Выбираем маршрутизатор.
Шаг 12. Проверяем подключение
Шаг 13. Настраиваем Wi-Fi сеть
Шаг 14. Выбираем маршрутизатор
- Называем свою точку доступа.
-
Устанавливаем пароль, выбираем тип шифрования.
-
Проверяем правильность, сохраняем и перезагружаем роутер.
-
Если необходимо настроить DHCP не автоматически смотрим инструкцию
Шаг 15. Назаваем точку доступа
Шаг 16. Устанавливаем пароль
Шаг 17. Проверка и перезагрузка
Все — готово. Теперь в радиусе 20-30 метров у вас есть Wi-Fi. Установка роутера позволила раздать с одной симки интернет на смартфоны, ip-камеру, планшеты и лаптопы, а по проводному соединению подключить и компьютер. Подключение ip камеры к такому роутеру будет рассмотрено далее.
Роутер представляет собой компьютер и подвержен тем же недостаткам, система работая продолжительное время может накопить ошибки и зависнуть. Выход из такого состояния — принудительный перезапуск системы через нажатие кнопки Reset, что не всегда бывает возможно. Этот недостаток решен установкой в цепь питания недельного таймера, таймер раз в день или несколько дней ранним утром отключает питание роутера на несколько минут. Этот принудительный перезапуск очищает память роутера от ошибок и обеспечивает беcперебойную работу в автономном режиме. Приобрести более продвинутый роутер можно по этой http://ali.pub/2jgppc или этой ссылке http://ali.pub/2m57vp.
Подключение к планшету
- Используем OTG-кабель для подсоединения к планшету через MicroUSB вход. Сверху на экране появится символ 3G/4G соединения и уровень сигнала.
- Регулируем настройки.
Если планшет воспринимает модем как съемное устройство CD-ROM, то программа «Hyper Terminal» поможет соединить их. После выбора в программе вашего беспроводного устройства необходимо последовательно ввести две команды – ate1
иAT^U2DIAG .

Кроме обычного телефонного звонка, возможно и соединение с интернетом, если ваш планшет имеет специальный слот для SIM-карты, как в обычных смартфонах
Часто мобильные интернет-операторы выпускают заблокированные модемы, которые работают исключительно в их сети. Сейчас стало возможным применение разблокирующих сервисов для снятия блокировки. После некоторых манипуляций SIM-карта любой из мобильных сетей может получить доступ к устройству.
GET CGI команды управления модемом ZTE MF823
1) Установить опцию автоматического подключения к сети:
https://192.168.0.1/goform/goform_set_cmd_process?goformId=SET_CONNECTION_MODE&ConnectionMode=auto_dial
2) Установить опцию режима подключения к сети:
https://192.168.0.1/goform/goform_set_cmd_process?goformId=SET_BEARER_PREFERENCE&BearerPreference=Only_LTE
Все возможные параметры: NETWORK_auto, WCDMA_preferred, GSM_preferred, Only_GSM, Only_WCDMA, Only_LTE, WCDMA_AND_GSM, WCDMA_AND_LTE, GSM_AND_LTE
3) Подключиться к сети (вручную):
https://192.168.0.1/goform/goform_set_cmd_process?goformId=CONNECT_NETWORK
Если вы в Краснодаре, то можете обратиться к специалисту.
Если вам оказалась полезна или просто понравилась эта статья, тогда не стесняйтесь – поддержите материально автора. Это легко сделать закинув денежек на Яндекс Кошелек № 410011416229354
. Или на телефон+7 918-16-26-331 .
Даже небольшая сумма может помочь написанию новых статей:)
Пропускная способность радиосвязи 3G достаточно высока, чтобы удовлетворить потребности нескольких пользователей, использующих один модем. Кроме того, многие российские провайдеры, включая Ростелеком и Промсвязь, уже начинают предлагать услуги 4G – такая связь позволяет передавать трафик 100 Мбит/с с перспективой повышения скорости до 1 Гбит/с. Такое подключение рационально использовать сразу нескольким людям, но тут возникнет трудность – как именно раздать трафик на несколько устройств, не прибегая к дорогим и неэффективным решениям? Логично предположить, что следует применять Wi-Fi – в таком случае пользователю будет доступно несколько вариантов организации высокоскоростной сети с возможностью доступа в Интернет. Мы расскажем, как настроить и раздавать Wi-Fi с модема, чтобы максимально использовать подключение через радиосвязь.
Оказывается, модем может раздавать Wi-Fi не хуже роутера
3 способа раздачи интернета с телефона Xiaomi на другие устройства

- Как можно раздать интернет с Xiaomi
- Мобильная точка доступа
- Включение
- Настройка
- Подключение
- USB-модем
- Включение
- Подключение
- Bluetooth-технология
- Включение
- Подключение
- Часто задаваемые вопросы
Далеко не каждый пользователь обладает тарифом с безлимитным доступом во всемирную сеть, поэтому необходимость раздачи интернета возникает достаточно часто. Например, неожиданно закончился трафик, или срочно нужен доступ в интернет с компьютера, а Wi-Fi, как назло, не работает. В таком случае можно просто раздать мобильный интернет со смартфона Xiaomi на другие устройства, причем сделать это можно несколькими способами.
Настройка сети стандартными средствами
Настройка Wi-Fi сети стандартными средствами проходит в два этапа:
- создание и включение сети;
- открытие доступа к ней другим устройствам.
Активировать раздачу через сеть можно из командной строки, а разрешить другим устройствам входить в интернет — с помощью панели управления.
Если вы работаете в Windows 10, то можно воспользоваться новым упрощённым методом, описанным в пункте «Специальный способ для Windows 10».
Перед тем как приступать к описанным ниже действиям, нужно войти в интернет. Он должен быть доступен — проверьте это, открыв какой-нибудь сайт.
Создание сети Wi-Fi
Чтобы создать сеть, которую можно будет увидеть с других устройств, выполните описанные ниже шаги. Но работать она начнёт только после выполнения второго этапа настройки.
На первом этапе сделайте следующее:
-
С помощью меню «Пуск» (Windows 7) или поисковой строки (Windows 8, 10) найдите и запустите консоль командной строки. Можно искать команду cmd. Нажмите на найденный вариант правой клавишей мыши и выполните команду с правами администратора.
Открываем командную строку от имени администратора
-
В окне командной строки введите и выполните команду netsh wlan set hostednetwork mode=allow ssid= N key=K keyUsage=persistent, где N — название сети, а K — пароль. Длина пароля должна быть не меньше 8 символов.
Вводим и выполняем команду создания Wi-Fi сети
-
После завершения выполнения команды введите запрос на запуск сети — команду netsh wlan start hostednetwork. Если в ответ выдаётся уведомление о корректном завершении процесса создания и запуска сети, то можно переходить ко второму этапу настройки. Если же появилась ошибка — проверьте, включён ли режим Wi-Fi. На некоторых ноутбуках его можно отключить специальной кнопкой, а программно он включается и выключается через список сетей. Открыть список можно через значок Wi-Fi в правом нижнем углу экрана. Если режим Wi-Fi активирован, а команда netsh wlan start hostednetwork всё равно не выполняется, то обновите драйверы сетевого адаптера.
Выполняем команду запуска сети и проверяем результат
Активация доступа к сети
После завершения создания сети вы сможете увидеть её с других устройств и подключиться к ней. Но это лишь локальная сеть без доступа к интернету и возможности передачи данных, то есть что-то скачать или загрузить через неё вы пока не можете. Нужно выполнить ещё несколько шагов:
-
Через меню «Пуск» (Windows 7) или системную поисковую строку (Windows 8, 10) найдите панель управления и откройте её.
Открываем панель управления
-
Перейдите к центру управления сетями. Если этого раздела нет на начальной странице, то воспользуйтесь встроенной поисковой строкой, чтобы найти его.
Открываем центр управления сетями и общим доступом
-
В левой части окна найдите строку «Изменение параметров адаптера» и щёлкните по ней.
Открываем раздел «Изменение параметров адаптера»
-
Появится список доступных сетей. Среди них нас интересуют две: одна будет называться так, как вы назвали её при создании командой netsh wlan set… в консоли командной строки (по умолчанию «Беспроводное сетевое соединение» в Windows 7, 8 или «Подключение по локальной сети» в Windows 10), а вторая — по имени вашего интернет-оператора. Вторая сеть доступна через модем. Щёлкните по ней правой клавишей мыши и выберите раздел «Свойства».
Открываем свойства сети с выходом в интернет
-
Перейдите к блоку «Доступ». Отметьте галочкой, что другим сетям можно заимствовать интернет, и выберите из списка созданную ранее Wi-Fi сеть. Для неё теперь откроется доступ к интернету. Сохраните изменения, нажав кнопку OK.
Указываем сеть, созданную через командную строку
Если система предупредит вас, что изменения вступят в силу после повторного подключения, то отключите интернет и включите его снова.
Готово, можно начинать пользоваться созданной Wi-Fi сетью для доступа к интернету.
Специальный способ для Windows 10
Если вы пользуетесь Windows 10 и установили версию сборки 1607 (выпущена в августе 2016 года) или более новую, то можете воспользоваться более простым способом для открытия доступа к интернету. Достаточно выполнить следующие действия:
-
С помощью поисковой строки найдите приложение «Параметры».
Открываем приложение «Параметры»
-
Перейдите к блоку «Сеть и интернет».
Открываем блок «Сеть и интернет»
-
Открыв подпункт «Мобильный хот-спот», разрешите раздачу интернета. Здесь же можно задать имя сети и установить пароль.
Активируем раздачу интернента через мобильный хот-спот
Сеть готова к использованию. Воспользуйтесь любым устройством, чтобы проверить её.
Другие программы
Провести активацию и необходимую настройку можно при помощи установки специальных утилит.
Switch Virtual Router
Раздача Wi-Fi с ноутбука ОС Windows 10
После закачки и установки этой утилиты, необходимо сделать так:
- Нажать на шестеренку в нижнем углу.
- Это означает открытие сетевых параметров. Необходимо ввести название беспроводной сети и пароль. Другие параметры можно не трогать.
- Вернуться на основную страницу и нажать на «Старт». Это начнет раздачу трафика.
- Для остановки можно нажать на «Стоп». Кроме этого, главное окно всегда отображает подключенные устройства.
VRP
Универсальная программа, при помощи которой можно совершать раздачу данных без лишних настроек. Необходимо всего лишь скачать приложение, запустить его и ввести название и пароль подключения. После подтверждения, новое соединение активируется.
Обратите внимание!
После включения раздачи, необходимо выполнить активацию доступа к сети, чтобы была возможность получать и передавать трафик. При этом в нижнем углу будет значок состояния сети, при помощи которого можно узнать, работает ли соединение
При этом в нижнем углу будет значок состояния сети, при помощи которого можно узнать, работает ли соединение.
Connectify
Еще одно бесплатное приложения для создания подключений по Wi-Fi. Является достаточно удобным и простым в использовании. Необходимо лишь установить приложение и запустить его. В таком случае откроется окно, в котором система попросит ввести нужные данные, такие как имя сети и пароль к ней. Необходимо указать то соединение, которое имеет доступ к интернету.
После этого в меню требуется нажать «Старт Хотспот». После этого можно начать принимать и передавать данные. Вкладка «Клиент» содержит всю информацию о подключениях.
Существует множество способов, которые позволяют раздавать данные интернета на другие устройства при помощи подключенного по USB модема. Это могут быть специальные приложения, которые можно скачать и установить на ноутбуке или компьютере. Кроме этого, можно воспользоваться стандартными средствами операционной системы Windows. Выбрать более удобный способ необходимо пользователю, согласно личным предпочтениям.
Как настроить 3G роутер с поддержкой Мегафон?
А это уже более продвинутая модель, нечто среднее между тем, что мы только что посмотрели, и полноценным роутером с поддержкой модемов. Здесь уже есть один разъем кабеля LAN для встройку роутера в локальную проводную сеть, но для его работы требуется отдельно приобретенный 3g модем от того же оператора, что и сам роутер. В данном примере от Мегафона.
Настройка wifi 3g роутера данной модификации происходит точно так же, как и в первом случае. Либо сразу подключаемся к нему по wifi, используя данные для доступа, указанные на днище устройства, либо подключаем через USB.
Для беспроводного входа в админку используйте адрес https://router.3g, логин и пароль оригинальностью и на этот раз не отличаются — admin-admin. В панели управления все это, как всегда, можно поменять.
Аналогично производится настройка 3G роутеров Huawei, то есть этих же самых агрегатов, предоставляемых Билайн, Теле2 и остальными операторами -думаю? здесь и так все уже понятно. Разница только во вшитых заводских настройках на ту или иную мобильную сеть.
Для возвращения заводских настроек для любого из описанных 3g роутеров имеется спрятанная в углублении кнопка на боковой поверхности, которую надо нажать острым предметом и подождать 5-10 секунд.
Некоторые модели роутеров D-Link, такие как DIR-620, DIR-412, DIR-320 оборудованы портом USB для подключения 3G/4G(LTE) адаптера, что позволяет пользователям получать доступ везде, где есть 3G/4G(LTE) сеть. В этой статье я опишу каким образом настроить D-link Dir-620/320/412 на работу с 3G модемом, для 4G(LTE) процесс настройки будет похож.
1.
Но первое, что необходимо сделать — это обновить прошивку маршрутизатора на последнюю, так как в новых прошивка исправляются не только ошибки, но и добавляются новые модели модемов которые не поддерживались этим роутером ранее. Настройка WiFi роутера. Последнюю версию прошивки можно скачать на сайте разработчика по адресу https://ftp.dlink.ru/ . Инструкцию по прошивке роутера на примере роутера серии D-link dir-615? можно прочесть тут.
2.
После того как на роутере стоит последняя версия прошивки мы подключаем наш USB модем к роутеру, в порт LAN на роутере подключаем кабель идущий в комплекте и соединяем его с разъемом LAN на компьютере (порт WAN остается свободным).
3.
На компьютере в настройках сетевой карты устанавливаем: Получать IP адрес автоматически, и Получать DNS сервера автоматически. Смотри на рисунке ниже:
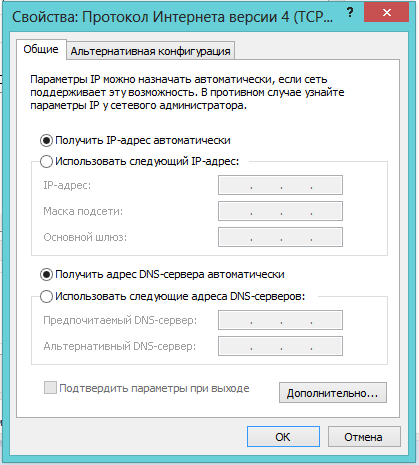
4.
Наберите в адресной строке вашего Интернет- браузера (Opera, Internet Explorer и т.д.) адрес 192.168.0.1 и нажмите клавишу «Enter».
5.
Откроется главное меню настроек маршрутизатора. В левой части окна выбираем пункт меню «Начало», и выбираем пункт Click»n Connect. В следующем окне Вас попросят убедиться что Ethernet-кабель провайдера подключен к WAN-порту (Internet) устройства или USB модем подключен, если все в порядке должен гореть световой индикатор USB. Нажимаем кнопку ДАЛЕЕ.
В следующем окне будет предложено выбрать тип соединения, самые распространенные это Билайн, Мегафон, МТС. Нажимаем кнопку ДАЛЕЕ.
В следующем окне будет представлены настройки для подключения usb модема к интернету. Эти настройки соответствуют выбранному ранее оператору связи, и их менять не нужно. Нажимаем кнопку ДАЛЕЕ.
Настройка роутера для работы с USB модемом завершена.
6.
Переходим к настройке Wi-Fi. В левой части окна выбираем пункт меню «Начало», и выбираем пункт Мастер настройки беспроводной сети. В открывшемся окне выбираем режим работы беспроводной сети: выбрав пункт «Точка доступа». Нажимаем кнопку ДАЛЕЕ.
В следующем окне задаем имя беспроводной сети. Нажимаем кнопку ДАЛЕЕ.
В следующем окне задаем пароль беспроводной сети (пароль должен быть не менее 8 символов). Нажимаем кнопку ДАЛЕЕ.
В следующем окне нажимаем кнопку ПРИМЕНИТЬ. Все готово. Ваш роутер настроен.
У Вас возникли трудности с компьютером?
В этой статье рассмотрим пример подключение к Интернету через wifi роутер. Пример — не стандартный, так как связка будет состоять из простого adsl модема и wifi роутера.
Нестандартность такого подхода состоит в том, что на столе, в таком случае, стоят два устройства (модем adsl и роутер wifi), соответственно в сетевом фильтре заняты будут две розетки и количество проводов вдвое больше. Не будем забывать и про сложность настройки – придется настраивать два устройства, да так чтобы они могли «поладить» друг с другом.
Такой способ подключения к Интернету становится непостижимой задачей для простого пользователя, который едва понимает, как соединить эти устройства вместе физически, а на сетевом уровне – это совсем беда.
1 Выбор модема 3G (4G)
Некоторые типы современных роутеров поддерживают подключением USB-модемов. Многие пользователи пытаются самостоятельно перепрошить устройства, но далеко не всегда получается это сделать. В связи с этим, рекомендуется рассматривать функционал аппарата непосредственно перед его приобретением. Выбрать роутер с функцией модема не так уж сложно. В магазине нужно просто уточнить, что вам нужен именно USB 3G
Если вы решили приобрести устройство в сети, то обратите внимание на описание технических характеристик, так как в нем должны иметься соответствующие данные. Далее рассмотрим самые популярные роутеры с поддержкой функции беспроводного модема
1.1 TP Link
Устройства данной компании получили популярность благодаря своей надежности. Самой известной моделью считается TP Link TL Mr3420, которая имеет соответствующий порт. Дешевые приборы данной компании не отличаются высокой производительностью, но также пользуются спросом на рынке. Устройства выгодно отличаются от аналогов по соотношению стоимости и качества.
1.2 Asus
Данный тип аппаратов относится к более высокому классу, но и отличается немного большей стоимостью
Стоит обратить внимание на модели RT-N65U, RT-AC56U, RT-N56U, RT-AC66U. В целом, маршрутизаторы отлично справляются с поставленными задачами, но в качестве роутеров для беспроводных модемов их брать не обязательно. Рассмотреть можно Asus WL-330N3G , так как он имеет относительно небольшие размеры и хорошо подходит для соответствующих целей в домашних условиях
Рассмотреть можно Asus WL-330N3G , так как он имеет относительно небольшие размеры и хорошо подходит для соответствующих целей в домашних условиях.
1.3 Zyxel
Среди модельного ряда компании однозначно стоит выделить Keenetic Giga II, Zyxel Keenetic II, Zyxel Keenetic Omni, Zyxel Keenetic 4G II, так как они отличаются высокой производительностью на фоне аналогов. В целом, компания производит достаточно качественные устройства, но и стоимость их может быть немного выше аналогов.
Зайти в Web-интерфейс интернет-центра
Вам не нужно устанавливать какие-то программы или дополнительный софт – достаточно просто подключиться к сети роутера. Это можно сделать двумя способами: по Wi-Fi, по проводу. Для подключения по WiFi нужно с телефона, планшета, ноутбука подключиться к сети, используя пароль от неё. Если вы подключаетесь первый раз и роутер новый, то пароль от сети будет под корпусом на этикетке. Строка со значение может иметь такое название или «PIN».
При подключении к сети аппарата по проводу, нужно один конец сетевого кабеля воткнуть в сетевую карту ноута или компа, а второй вставить в LAN порт маршрутизатора.
Вот вы попали в нутро интернет-центра, но вас должны спросить логин и пароль от админки. По умолчанию на старых моделях — это admin-admin. На новых, при первом подключении вас поприветствует мастер быстрой настройки или попросят придумать логин и пароль.
READ Как подключить ноутбук к телевизору через домашний кинотеатр
Далее инструкции будут немного отличаться от производителя роутера. Посмотрите название компании, которая выпустила ваш роутер и смотрите соответствующую главу ниже в статье. Также вам понадобятся дополнительная информация по настройке:
Все это должны били вам выдать вместе с SIM-картой. Также эта информация может находится в договоре или в коробке из-под модема. Без неё интернет вы не настройте.
Virtual Router Plus
На основе предыдущей программы кем-то была создана усовершенствованная версия (Virtual Router Plus), которая работает как часики — её использовать для раздачи wifi с ноутбука категорически и советую.
С помощью Virtual Router Plus можно раздать только проводной сигнал или с 3G-модема. «Удлинить» сигнал wi-fi не получится. Пробовал даже в своём роутере отключить беспроводной модуль — НЕ РАБОТАЕТ программа, конфликтует с адресами какими-то. Имейте это в виду!
Итак, установку Virtual Router Plus описывать не буду — всё там понятно и без моих поучений. Подключаем провод от модема (роутера) или запускаем 3G-модем, включаем WI-FI на ноутбуке и запускаем программу…
Придумываем имя сети и пароль (не менее восьми цифр или знаков ), выбираем своё проводное соединение в поле «Общее подключение:» и кликаем на длинную кнопку внизу окна (Запустить виртуальный маршрутизатор плюс)…
Создание виртуального роутера заняло пару секунд. Проверил на нескольких смартфонах — сеть отлично находится и работает.
Для отключения этого искусственного программного wifi-роутера нужно ещё раз кликнуть длинную кнопку внизу окна Virtual Router Plus (его значок найдёте в трее).
Если сеть не создалась с первого раза — перезапустите программу и попробуйте ещё разок (у меня один раз такое было, но всё заработало).
Скачать Virtual Router Plus
Вирусов и дополнительного софта нет. Размер инсталлятора 1.8 Мб.
У Вас нет роутера, только 3G модем, но есть потребность в беспроводном интернете? Не беда, можно запустить раздачу интернета через WiFi ноутбука.
Это будет полезно, даже если интернет проводной, но нет WiFi роутера. Хотя удобней использовать маршрутизатор, существует много моделей, поддерживающих раздачу интернета с модема.
Некоторые люди жалуются, что метод не работает, но всегда оказывается, что они ввели неправильные настройки. С модемами от Интертелеком всё работает отлично.
Чтоб раздавать сеть через модем потребуется ноутбук или компьютер с WiFi адаптером и подключенный модем, выходящий в интернет. Настраивать раздачу WiFi с 3G модема будем в командной строке. Благодаря этому, способ работает в Windows 7 и выше (надеемся вы уже перестали пользоваться XP). Командную строку можно найти в меню “Пуск” — Все программы — Стандартные или ввести в поиске Пуска cmd.
Запускать ее нужно только от имени администратора. Чтоб так сделать, кликните правой кнопкой мыши по командной строке и выбирайте “Запуск от имени администратора”. Для корректной раздачи WiFi в ней нужно ввести всего несколько команд:
Теперь попробуйте подключится к этой сети с беспроводного устройства. Все должно работать отлично. Вы раздаете интернет через WiFi с 3G модема, поздравляем!
Многие люди при приобретении модема с встроенным Wi-fi модулем задаются вопросом — как раздать интернет? Мы ответили на этот вопрос.
Навигация
Многие клиенты компании Yota задаются вопросом — как раздать Wi-fi с модема Yota? Этот вопрос мы и разберем в данной статье.

































