Как выбрать роутер TP-LINK для 3G модема?
Нам понадобится специальный Wi-Fi роутер, который поддерживает 3G/4G USB модемы. Именно специальный роутер , в нашем случае мы рассматриваем устройства компании TP-LINK. Так как не каждый маршрутизатор умеет раздавать интернет от 3G модемов. И даже если у вас уже есть роутер TP-LINK, то не факт что он поддерживает работу с модемами, даже если на нем есть USB разъем.
Часто спрашивают как подключить 3G модем к роутеру TP-LINK TL-WR741ND, TL-WR841ND и т. д. Да никак, он их просто не поддерживает. У TP-LINK есть несколько моделей, которые подходят для работы с модемами от Интертелеком, МТС, МегаФон, и других операторов. Это два обычных роутера: TL-MR3420 и TL-MR3220. И два портативных: TL-MR3020, и TL-MR3040. Возможно, на данный момент есть уже другие модели. Это значит, что к этим маршрутизаторам можно подключить наш модем в USB разъем, и мы получим интернет по Wi-Fi сети, и по сетевому кабелю, например, для стационарного компьютера. У меня TP-LINK TL-MR3220, работал раньше с модемом Novatel U720.
А если собираетесь покупать, то обязательно убедитесь в том, что выбранная вами модель роутера поддерживает конкретно ваш 3G модем. Да, роутеры работают не со всеми модемами. И может получится так, что маршрутизатор просто не увидит ваш USB-модем.
Думаю, с выбором роутера все понятно. Давайте теперь рассмотрим процесс подключения 3G модема к TP-LINK. Так же настроим роутер на работу с модемом и настроим Wi-Fi сеть. Покажу на примере своего TP-LINK TL-MR3220.
Прошивка аппарата
Для улучшения некоторых функций и более стабильной работы, производителем регулярно выпускаются новые прошивки. Обновить их можно самостоятельно и полностью бесплатно. Для этого вам нужно скачать файл программного обеспечения с официального сайта TP-Link по этой ссылке.
Сперва нужно выбрать аппаратную версию. Узнать её можно на нижней поверхности устройства. Возле штрих-кода с серийным номером можно увидеть обозначение V1, V2 или V3. Кроме того, на главной странице меню настроек также отображается эта информация в строке «Версия оборудования».
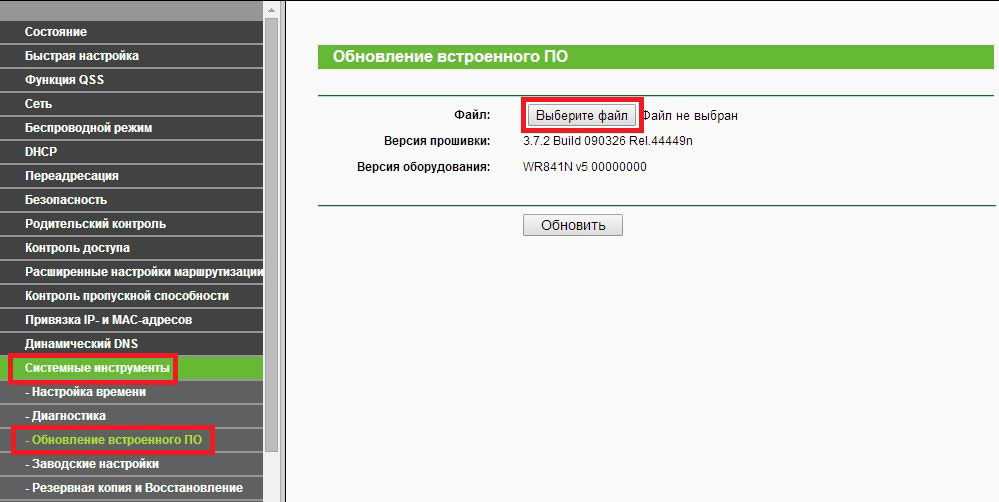
На сайте производителя откройте список версий, во всплывающем окошке выберите свою, перейдите на вкладку «Прошивка» и скачайте последнюю версию. Далее, распакуйте архив с файлом прошивки. Его расширение должно быть .bin. В окне настроек роутера перейдите в Системные инструменты — Обновление встроенного ПО, выберите файл с прошивкой и нажмите кнопку «Обновить». Через несколько минут устройство будет перезагружено и запущено с обновлённым программным обеспечением
Обращаем внимание, что в большинстве случаев все настройки будут сброшены к заводским, поэтому вам придётся заново вводить все параметры
Настройка 3G/4G Подключения
1. Для настройки Интернета через USB-модем (3G/4G) заходим в Сеть (Network) — 3G.
- Регион: Россия
- Поставщик услуг мобильного Интернет: Выбираете Вашего оепартора связи
- Режим подключения: Подключить автоматически
- Тип аутентификации: Авто
2. Если Вашего оператора связи нет среди предлагаемых, заходим в Дополнительно (Advanced Settings).Ставим точку на «Указать вручную Номер набора, APN, имя пользователя и пароль«. Здесь вводим данные от Вашего оператора связи. После ввода настроек, нажимаете Сохранить (Save).
3. Для настройки подключения Интернет через WAN-порт заходим в Сеть (Network) — WAN. Здесь в графе Тип подключения WAN (WAN Connection Type) выбираете тот тип подключения, который используется у Вашего провайдера.
3G / 4G
Пожалуйста, нажмите на категорию проблем ниже, чтобы найти решения:
Ситуация 1: 3G / 4G-модем / регион / ISP не указаны в списке совместимости нашего маршрутизатора
Обратите внимание на. Ситуация 2: Мой модем 3G / 4G не определяется маршрутизатором TP-Link
Ситуация 2: Мой модем 3G / 4G не определяется маршрутизатором TP-Link.
Неизвестный модем
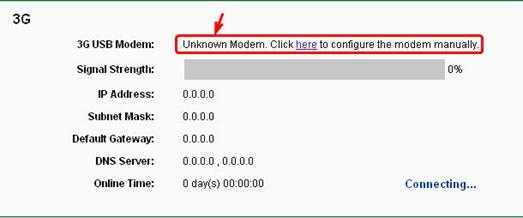
(1) Обновить прошивку
(2) Загрузить бин-файл модема
Modem Bin File
Затем перейдите в Сеть-> 3G -> Настройки модема-> Добавить новый , чтобы загрузить бинарный файл модема
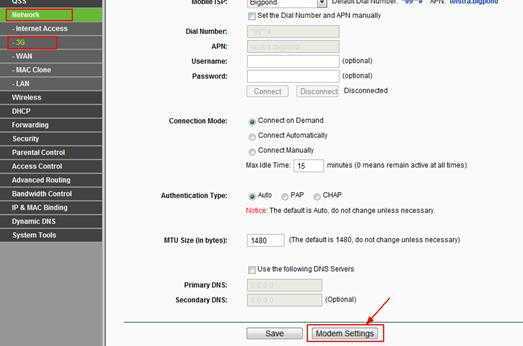
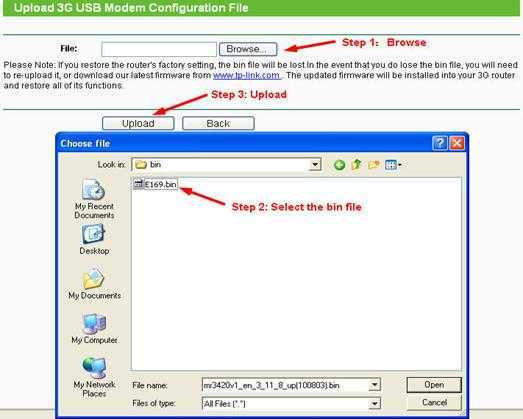
Наконец, перейдите к Системные инструменты-> Перезагрузить и перезагрузить ваш 3G-маршрутизатор.
Системные инструменты -> Системный журнал 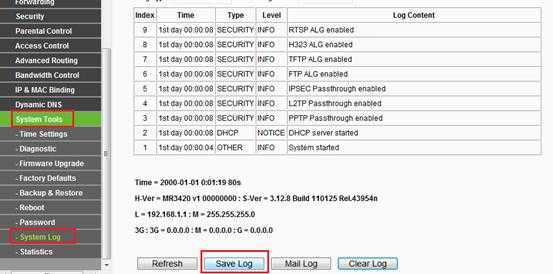
Ситуация 3 : модем 3G / 4G идентифицирован, но нет доступа в Интернет через маршрутизатор TP-Link.
Перед тем, как использовать широкополосное соединение с нашим маршрутизатором 3G, убедитесь, что у вас есть доступ в Интернет напрямую через модем 3G на ПК / ноутбуке.
Теперь мы предполагаем, что ваш 3G-модем может быть успешно идентифицирован 3G-маршрутизатором, как вы можете видеть на следующем рисунке. В качестве примера возьмем Huawei EC169.
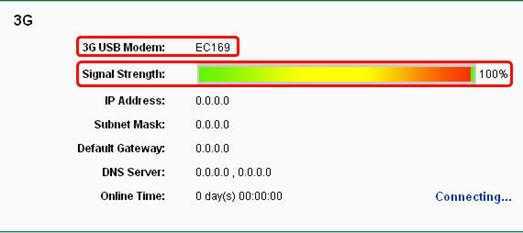
Если у вас нет доступа в Интернет через маршрутизатор 3G, это может быть вызвано следующими причинами.
(1) SIM-карта отсутствует или неправильная
Вам необходимо иметь подходящую SIM-карту и 3G-модем, и убедитесь, что вы правильно установили SIM-карту в 3G-модем.
(2) Проверка PIN-кода
Некоторым SIM-картам необходимо подтверждать PIN-код по умолчанию. В этом случае подключите 3G-модем к компьютеру напрямую, а затем отключите эту функцию в прилагаемой утилите для 3G-модема. В качестве примера мы возьмем две модели.
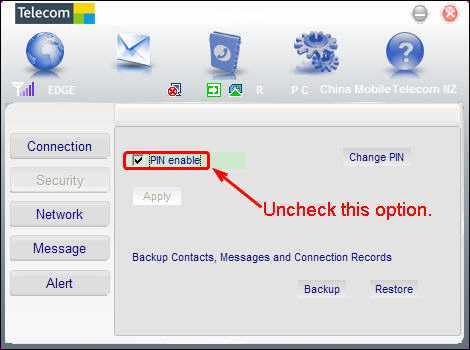
(3) Несоответствующие параметры
Когда мы пытаемся подключиться к сети 3G, требуются некоторые параметры, такие как номер набора , APN, имя пользователя и пароль
Нам очень важно знать правильную информацию. Если вы видите следующие слова в красном кружке на странице Системные инструменты-> Системный журнал , это означает, что вам нужно попросить вашего интернет-провайдера (который предоставляет вам услугу 3G) подтвердить указанные выше параметры
После того, как вы получите правильную информацию от вашего интернет-провайдера, введите ее на странице « Network-> 3G », как показано на следующем рисунке.
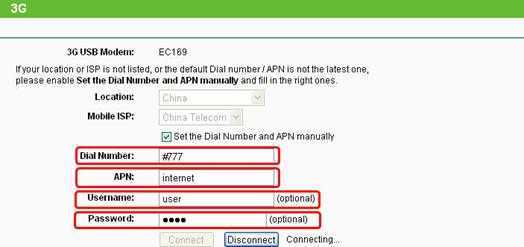
Если в вашем регионе сигнал 3G слабый или нестабильный, существует вероятность возникновения этой проблемы, поэтому рекомендуется сравнить производительность в другом месте.
щелкните здесь TP-Link
Ситуация 4 : Интернет нестабилен, часто отключается через маршрутизатор TP-Link.
Сначала убедитесь, что ваш модем 3G был успешно идентифицирован и подключился к Интернету на маршрутизаторе.
(1) Сравнение
Если вы часто сталкивались с проблемой отключения Интернета, пожалуйста, сохраните журнал и сначала отправьте его нам. Затем отключите 3G-модем от маршрутизатора и подключите его непосредственно к ПК / ноутбуку в том же месте, чтобы проверить, есть ли подобное явление.Было бы лучше, если бы побольше тестов и сравнений.
Если нет, снова подключите 3G-модем к маршрутизатору и сравните производительность в другом месте.
Более того, сравните также производительность между проводным подключением через кабель Ethernet и беспроводным подключением, чтобы проверить, есть ли какие-либо различия по этому поводу.
(2) Режим подключения
Перейдите в Сеть-> Доступ в Интернет и выберите вариант Только 3G .
Затем перейдите в Сеть -> 3G и выберите вариант Подключить вручную из Режим подключения .
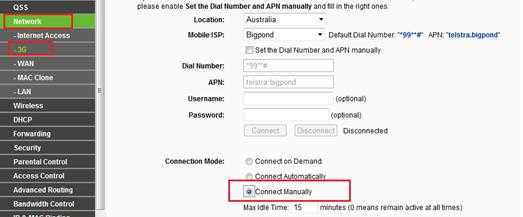
TP-Link
Проблема с СИМ-картой
Начнём с первой причиной, когда виновницей является сама СИМ-карта. Ниже описано из-за чего возникает каждая ситуация. Определите, что подходит вам и узнайте, как устранить проблему.
У карты вышел срок годности
Регламентированного срока годности для SIM не установлено, так же и как срок службы. Для корректной работы нормой считается период в семь лет. Продолжительность срока службы зависит от самого пользователя: насколько часто переставляется симка из устройства в устройство – идёт процесс затирания, попадала ли на неё вода или иные жидкости – начинается процесс окисления, на каком типе аппарата стояла прежде и стоит теперь – разный уровень мощности гаджетов.
Если симка служит долгое время и перестала работать – замените ее у оператора. Обратитесь в официальную точку продаж со своим паспортом. Помните, что услугу предоставят только владельцу номера, либо представителю с доверенностью, подтвержденной нотариусом.
Карта повреждена
Распространённая причина, когда СИМ-карта не работает – механические повреждения. Даже если контакты сохранены, но надломлен пластиковый носитель, отколот край, нарушена форма карты, гаджет может не определять симку из-за неверного расположения в слоте аппарата.
Решение проблемы – замена SIM и получение дубликата с сохранением номера и баланса. Оператор Теле2 заменит карту при личном обращении владельца в точку обслуживания абонентов. Процедура требует поверку личности, поэтому захватите с собой паспорт. Для получения дубликата нужно заплатить 50 рублей, вся сумма поступит на счёт после активации. Стоимость услуги может отличаться в зависимости от региона.
Неудачная переделка в microSIM
В салоне связи для обрезки SIM-карт используют специальный степлер с точным размером новой формы. Риск минимален, но всё же существует, когда для обрезки используются симки старого формата с широким полем контактов. К повреждениям приводит и самостоятельное обрезание ножницами. В итоге смартфон не видит симку.
Выход один – получение дубликата. Предотвратить ситуацию можно, если при покупке симки сразу выбрать правильный размер в зависимости от модели телефона, а для смены с micro- или nano-симки на mini-симку приобрести пластиковые переходники.
Подготовка к настройке
После распаковки роутера возникает вопрос, в какое место его установить. Выбирать расположение следует исходя из длины сетевого кабеля, а также зоны действия беспроводной сети. По возможности лучше избегать наличия рядом приборов типа микроволновой печи и учитывать, что преграды в виде, например, толстых стен, снижают качество сигнала Wi-Fi.
Поверните маршрутизатор задней панелью к себе, чтобы ознакомиться со всеми присутствующими в нем разъемами и кнопками. WAN обозначен синим цветом, а Ethernet 1-4 – желтым. В первый подключается кабель от провайдера, а в остальные четыре все присутствующие дома или в офисе компьютеры.
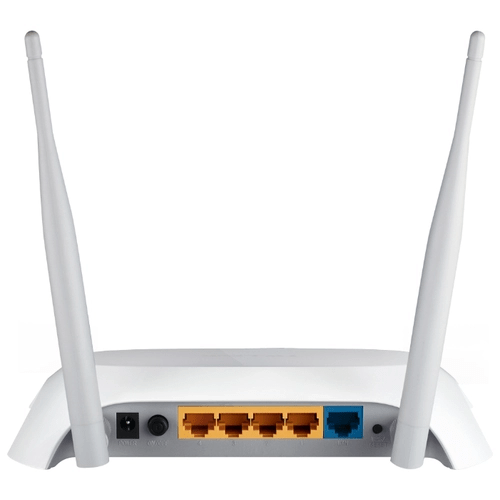
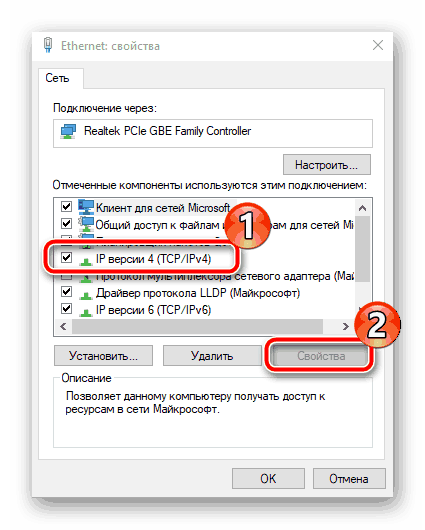
3G модем на роутере TP-Link TL-MR3020

Для моего проекта необходим доступ в интеренет, проводного доступа в тем краях нет, поэтому буду использовать 3G модем с сим-картой Мегафон. Итак, дано: роутер TP-Link TL-MR3020 с прошивкой OpenWrt, прошивка роутера загружается с флешки, которая подключена через USB-хаб с отдельным питанием, 3G модем HUAWEI E156G разлоченный и переведенный в режим только модем. Для настройки понадобится подключение к интернету. Поехали, подключаемся к роутеру по SSH…
Устанавливаем дополнительные пакеты
Первым делом смотрим список уже установленных пакетов. Это можно сделать через веб-интерфейс – на вкладке System->Software:
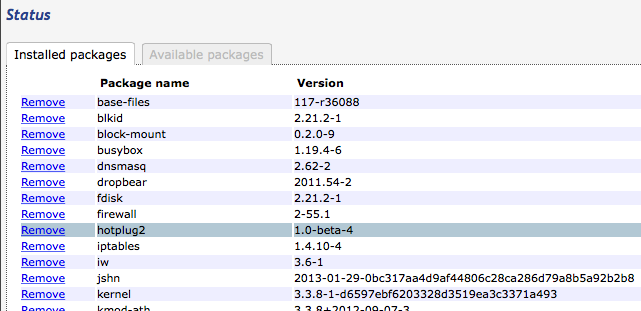
Либо через консоль:
opkg list-installed
Список необходимых пакетов:
opkg update opkg install comgt (вместе с этим пакетом ставится chat по зависимости) opkg install kmod-usb-serial opkg install kmod-usb-serial-option opkg install luci-proto-3g (для настройки подключения по 3G через web интерфейс)
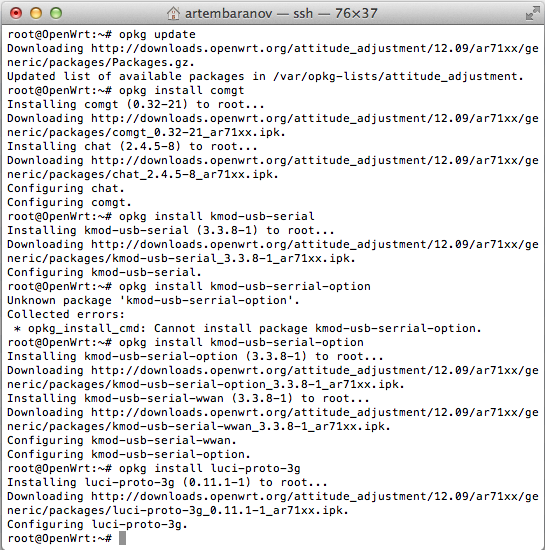
Перезагружаем роутер и подключаем 3G модем к нему через USB-хаб.
Проверить успешно ли определился модем можно по логам, которые можно посмотреть командой:
dmesg
Последние строки лога должны быть примерно такие:
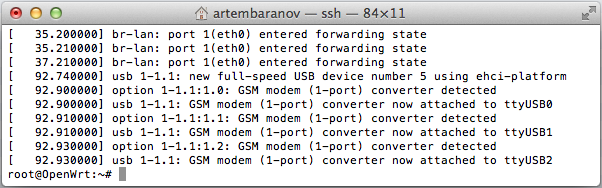
Настраиваем 3G подключение
В веб-интерйсе переходим на вкладку Interfaces в раздел Network и создаем новый интерфейс (кнопка Add new interface…).
Название можно задать любое, я назвал просто 3G. В графе протокол выбираем UMTS/GPRS/EV-DO, жмем Submit.
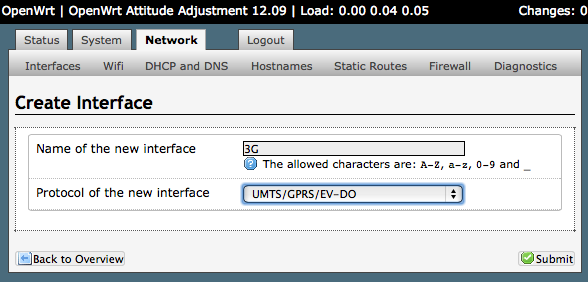
Далее я привел свои настройки, графа APN может отличаться в зависимости от сотового оператора, у Мегафона так.
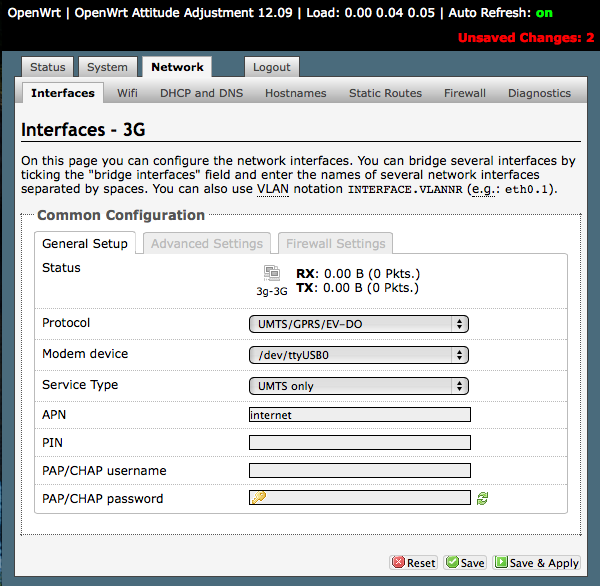
Переходим на вкладку Firewall Settings, ставим галку напротив WAN. Жмем кнопку Save & Apply.
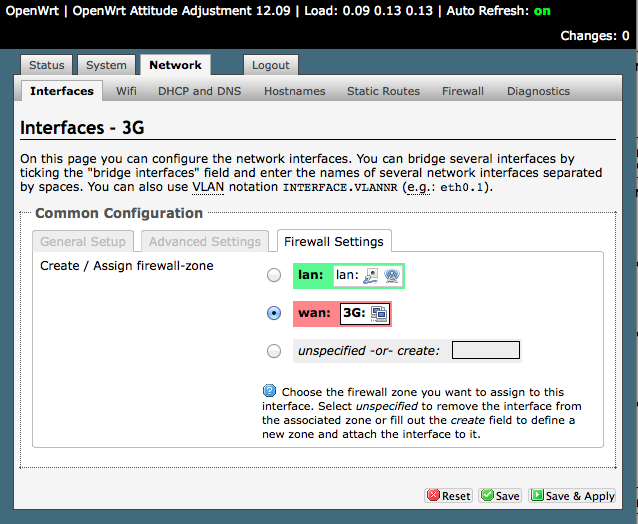
После сохранения настроек жмем кнопку Connect напротив нового интерфейса. Пару секунд и установилось соединение, появился ip.
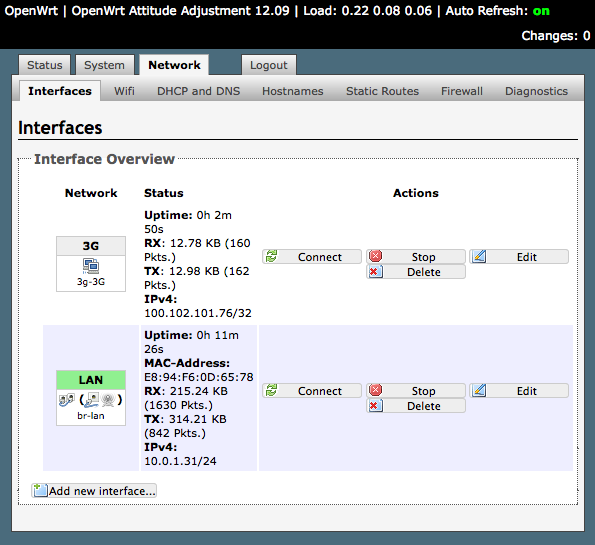
Не заработал 3G интеренет?
1. Стоит перезагрузить роутер
2. Поискать причину в логах Status –> System log
3. В мануале по настройке написано, что надо удалить пакет kmod-usb-ohci и установить kmod-usb-uhc. Я не стал этого делать, т.к. по отзывам у многих и так работает, с моим модемом заработало с kmod-usb-ohci. Возможно, что для твоего нужен kmod-usb-uhc.
4. Модем не переведен в режим только модем. Это справедливо для модемов с карт-ридером. В этом случаем можно воспользоваться моей инструкцией, либо поставить на роутер пакеты usb-modeswitch и usb-modeswitch-data.
5. Не хватает питания модему. Первые мои эксперименты заканчивались всегда зависанием модема после нескольких минут работы. Помогала только перезагрузка роутера MR3020. Когда подключил модем через USB-хаб c отдельным питанием, то все сразу заработало стабильно без зависаний. Так что проблема была в нехватке питания роутера.
Хотите поблагодарить автора за эту заметку? Вы можете это сделать!
Способы использовать телефон в качестве модема
Теперь давайте подробнее рассмотрим эти несколько схем:
- Телефон (планшет/смартфон) подключается через сим-карту к интернету и работает как модем, раздающий интернет по wifi . При таком использовании мы можем зайти в интернет с другого смартфона, ноута, планшета или еще чего-либо с поддержкой беспроводной связи.
- Телефон подключен по wifi к интернету и к стационарному ПК через канал Bluetooth, давая последнему выход в сеть.
- Телефон подключен к мобильному интернету и по кабелю USB к компьютеру, на который передает интернет.
По Bluetooth
Теперь речь пойдет о том, как подключить смартфон в качестве Bluetooth модема. Эта технология беспроводной передачи данных рассчитана на более короткие расстояния и меньший объем информации. Ее имеет смысл задействовать, если у вас обычный старый телефон (даже не смартфон) с любой в меру устаревшей мобильной операционной системой, типа Symbian или Windows Mobile, с поддержкой блютус и технологии Dial-Up Network, но, как это было с моделями прошлых лет, нет модуля WiFi. Интернет при этом будет раздаваться тот, который получает данный телефон через сим-карту от мобильного оператора.
Для работы этого способа также на компьютере должен быть установлен Bluetooth модуль — обычно он по умолчанию встроен в современные ноутбуки, поэтому рассмотрим, как это делается на системе Windows 7.
Прежде всего нам необходимо активировать функцию модема на телефоне. Для этого в разделе «Настройки» находим раздел «Беспроводные сети — Еще» и активируем режим «Bluetooth-модем».
После этого понадобится добавить в компьютер телефон в качестве модема. Заходим в «Панель управления», выставляем отображение меню в виде значков и находим пункт «Устройства и принтеры» и в новом окне кликаем по «Добавление устройства».
Начнется поиск устройств, доступных в данный момент для подключения через Bluetooth. Когда определится ваш телефон, кликаем по значку. Откроется новое окошко с 8-значным кодом. Его необходимо ввести на телефоне для сопряжения.
Ваше мнение – WiFi вреден?
Да 24.2%
Нет 75.8%
Проголосовало: 10148
После добавления телефона ждем, пока установятся драйвера.
Когда этот процесс успешно завершится, на компьютере заработает интернет.
По USB кабелю
Теперь поговорим о возможностях использования телефона в качестве модема через USB кабель на случай, если ваш компьютер не поддерживает передачу данных беспроводными способами. Причем раздавать может как интернет, принимаемый мобильником по WiFi, так и от сотового оператора по 3G/4G.
В моем примере все будет происходить на смартфоне Xiaomi в прошивке MIUI 9, но в голом Андроиде это делается точно также — изменено может быть лишь название и расположение пунктов меню. Подключаем телефон к компьютеру по USB кабелю и заходим в его настройки в раздел «Дополнительные функции»
Включаем «USB-модем»
На компьютере в это время выскочит окно, в котором нас попросят разрешить доступ к его ресурсам для телефона — это не обязательно, но можно подтвердить.
После этого при необходимости установятся драйверы на смартфон и интернет заработает. Подтверждением тому будет новое подключение, которое можно увидеть в «Центре управления сетями и общим доступом — Изменение параметров адаптера»
Сегодня мы разобрали разные варианты подключения телефона в качестве Bluetooth и USB модема, которые подойдут для абсолютно разных устройств, но в которых есть одно неоспоримое преимущество — мобильность, тем более, что сейчас у всех сотовых операторов есть весьма привлекательные тарифы для безлимитного интернета. На закуску обещанное видео про Айфон, про то, как сделать телефон модемом, соединив его с компьютеров USB кабелем, а также подробный урок о том, как выйти в интернет различными способами с планшета.
Подключение 3G/4G-модема к роутеру с помощью ADSL-кабеля
Пользователям интересно, как подключить модем к роутеру, на котором нет соответствующего разъема. Существует два варианта: подключить роутер к интернету и подключить модем к интернету.
При первом варианте будет осуществлено подключение роутера к компьютеру через модем. Модем — проводник. Требуется вставить один конец ADSL-кабеля в WAN-разъем на роутере, другой — в порт Ethernet на модеме. Далее будет необходимо указать в настройках тип соединения — bridge или bridging (мост). IP-адрес и маску модема менять при этом не требуется.
При втором варианте требуется вставить модем в компьютер и привязать к нему роутер через настройки. Там же следует выбрать динамический тип IP, так адреса будут назначаться с помощью DHCP.
Настройка через IP
После распаковки, роутер нужно подсоединить к персональному компьютеру, используя Ethernet кабель. Настройку можно сделать и через Wi-Fi с помощью мобильного устройства. После этого открываете любой браузер и вводите стандартный адрес для TP-LINK: 192.168.0.1. Потребуется вводить пароль, обычно admin. Для удобства он указан в брошюре, которая поставляется вместе с модемом. Также данные можно посмотреть на наклейке.
Заранее подключите USB модем к устройству. Внешне веб-панель управления роутером схожа с интерфейсом настроек других устройств от TP-Link. Компания старается держаться единого стиля. На главной странице софта выводится информация о состоянии устройства, статусе подключения и какой объем данных передан, а также какая версия прошивки функционирует.
Во время первого посещения софта предлагается настроить конфигурацию:
- Настройка страны;
- Выбор оператора, модем которого используется;
- Способ подключения – автоматический или по запросу.
Модемы российских мобильных операторов маршрутизатор распознает автоматически и настройки вводятся по умолчанию при помощи прошивки. Если нужно, можно изменить настройки вручную.
Настройка маршрутизатора TL-MR3420 не требуется. Но при желании можно сконфигурировать все параметры под свои запросы. В программном обеспечении есть брандмауэр, настройки точки доступа Wi-Fi, возможность создать локальную сеть и другие опции для пользователей.
Новости TP-LINK
22 августа 2018
Презентация
Новые модели смартфонов Neffos с соотношением сторон экрана 18:9 поступили в продажу в России
Компания TP-Link, мировой лидер в производстве домашнего сетевого оборудования, объявляет о начале продаж новых смартфонов Neffos серий C9A и X9 на российском рынке. Обе модели оснащены FullView-дисплеями с соотношением сторон экрана 18:9, технологией распознавания лица AI Face Unlock на основе искусственного интеллекта, а также сканером отпечатков пальцев. Устройства работают на базе ОС Android 8.1 Oreo.
3 июня 2015
Презентация
TP-LINK представляет линейку надёжных облачных камер с возможностью управления через мобильное приложение tpCamera, которые обеспечивают простое и удобное домашнее видеонаблюдение.
20 марта 2015
+1
Презентация
Хофхайм-ам-Таунус, 20/03/15 — компания TP-LINK, известная своей широкой линейкой высококачественных и экономичных беспроводных устройств для дома и бизнеса, сегодня анонсировала новую модель беспроводной облачной IP-камеры NC250, которая позволит пользователям находиться практически в двух местах одновременно. Камера сможет обеспечить безопасность дома и на рабочем месте, обладая характеристиками и функциями, предназначенными для создания и управления собственной системой видеонаблюдения.
2 марта 2015
Презентация
Барселона, Испания — 2 марта 2015 года, MWC — компания TP-LINK, мировой лидер по поставкам беспроводного оборудования, сегодня анонсировала маршрутизатор Touch P5, первое устройство в линейке маршрутизаторов с сенсорным экраном.
13 декабря 2013
Презентация
Настройка
Перейдём к подробной инструкции по настройке аппарата:
- Кабель поставщика услуг установить в порт «Internet».
- Подключить две антенны.
- Подсоединить блок питания к устройству и сети.
- Включить маршрутизатор кнопкой «Power» и подождать несколько секунд.
- Открыть любой удобный вам браузер и самостоятельно вбить адрес 192.168.0.1
- Ввести в графы «Имя пользователя» и «Пароль» слово «admin», как это показано на скриншоте.
-
В этом пункте может понадобится обновление прошивки. Посмотрите на этикетке аппаратную версию оборудования, а после ознакомьтесь с версией прошивки. Эта информация появится, когда вы введете свой логин и пароль. В случае, если версия устаревшая, на официальном сайте ТП-Линк необходимо скачать последнюю версию прошивки. Затем откройте «Системные инструменты» на странице роутера и перейдите в «Обновление встроенного ПО», и откройте нужный файл, предварительно сохраненный на компьютере.Видео с подробной инструкцией как прошить роутер:
- Вкладка «Сеть» — переходим в «Доступ в интернет». Выбираем пункт – «Только WAN». Не забудьте нажать кнопку «Сохранить».
- Переходим во вкладку «WAN». В графе «Тип подключения» выставьте значение, соответствующее вашему. Его можно уточнить на официальном сайте провайдера или в вашем договоре. Это может быть динамический IP-адрес, статический IP-адрес, L2TP, PPTP или PPPoE. Для первых трех типов остальные пункты заполнять не требуется, для PPPoE понадобится ввести логин и пароль из договора, а подключение PPTP потребует указание IP-адреса, адреса DNS-сервера, шлюза и маски подсети, как это прописано в договоре.
- Переходим во вкладку «Беспроводной режим». В графе «Имя сети» вводим название, которое вам понравится. Именно его вы увидите в доступных подключениях через сеть Вай-Фай. Вкладка «Защита беспроводного режима» позволяет нам придумать пароль. Позаботьтесь, чтобы он был надёжным. Но сначала выберите версию WPA2/PSK.
- Можно клонировать ваш MAC-адрес. Это полезно в случаях смены сетевого оборудования, чтобы не звонить в компанию и экономить свое время. Просто перейдите во вкладку «Клонирование MAC-адреса», нажмите одноимённую кнопку и сохраните.
На этом основная настройка вашего маршрутизатора закончена. Детальной настройкой лучше самостоятельно не заниматься и позвать специалиста.
Проверка правильности настроек роутера
Иногда отсутствие Интернета связано с некорректными настройками мобильного модема. На вкладке 3G/4G в верхнем поле должна гореть надпись Identified. Это означает, что роутер определил модем, который вы подключили. Далее следует правильно ввести ключевые параметры:
- В меню Location укажите регион (например, Украина, Россия и так далее). В меню Mobile ISP следует выбрать из выпадающего списка вашего оператора. Если модем был куплен в фирменном магазине, проблем с этим пунктом не возникнет.
- В поле Connection Mode установите «автоматическое подключение» (см. рисунок).
- Тип аутентификации поставьте Auto.
- Кликните по кнопке Connect, а затем сохраните настройки.
Если мобильный провайдер предоставляет дополнительные настройки, ввести их можно через меню ручных настроек (кнопка Advanced Settings). Приведенные настройки являются универсальными, при этом используются на большинстве устройств.
Исправление ошибок настройки и подключения
Ключевое ограничение в интернет-доступе – сигнал сильно ухудшен либо же полностью оборван. Исправляется такая ситуация посредством переноса маршрутизатора в иное место, с лучшим приёмом сигнала, например, на окно. Если интернет-доступ не восстанавливается, то устройство необходимо перезагрузить. Нередко это устраняет проблему.
Также на скорость соединения могут влиять условия используемого тарифного плана. На некоторых из них высокая скорость даётся исключительно в ночное время, а на некоторых наоборот – только лишь днём. Роутер здесь на качество приёма не влияет никаким образом.
Настройка L2TP подключения
- Тип подключения WAN (WAN Connection Type): выберите L2TP/Россия L2TP
- Имя пользователя (User Name): ваш логин по договору
- Пароль (Password): ваш пароль по договору . В некоторых прошивках чуть ниже просит Подтвердите пароль(Confirm Password)
- Ставим точку на Динамический IP (Dinamic IP)
- IP-адрес/Имя сервера (Server IP Address/Name) — адрес или имя сервера (указано в договоре)
- Размер MTU (в байтах) (MTU size) — поменяйте значение на 1450 или меньше
- Режим соединения (WAN connection mode) — Подключить автоматически (Connect Automatically)
- После введения вышеперечисленных настроек нажимаем Сохранить (Save). Интернет настроен.
Шаг 1. Подготовка.
Прежде чем приступить к настройке непосредственно роутера, нам нужно:
Убедиться что модем входит в список совместимости роутера (пример, для модели 842N версии 5). Как узнать модель модема – обычно модель указывается на наклейке на самом модеме или же на наклейке под крышкой модема

В случае с модемами YOTA, модель можно определить по серийному номеру:
-
- Yota Модем (WLTUBA-107) LTE Cat.3 — SN начинается с цифр до 1434 (например, 1420…)
- Yota Модем (WLTUBQ-108) LTE Cat.4 — SN начинается с 1434
- Yota Модем (WLTUBA-115) LTE Cat.4 — SN начинается с 1645
- Yota Модем (S15) LTE Cat.4 — SN содержит 11 символов, а в других модемах 12 символов. Например: s/n 12345678901
- Yota Wi-Fi Модем LTE Cat.3 — SN начинается с цифр до 1443 (например, 1415…)
- Yota Wi-Fi Модем LTE Cat.4 — SN начинается с 1443
- Yota Many Cat.3 (белый корпус) — SN начинается с цифр до 1545 (например, 1530…)
- Yota Many Cat.4 (белый корпус) — SN начинается с 1545 до 3251
- Yota Many Cat.4 (черный корпус) — SN начинается с 3251 до 3267
Проверить работу модема напрямую в компьютере или ноутбуке. Для этого вставляем модем в компьютер и проверяем работу интернета. Помимо просто работы интернета необходимо проверить уровень сигнала (при плохом уровне сигнала модем может работать в компьютере, но может не заработать в роутере!). Чтобы проверить уровень сигнала посмотрите инструкцию от модема (обычно уровень сигнала можно посмотреть или через утилиту провайдера в модеме или на странице веб-интерфейса модема.
Сигнал может отображаться как в RSSI, так и в RSRP, будьте внимательны при определении.
Если Ваш модем отображает сигнал RSSI
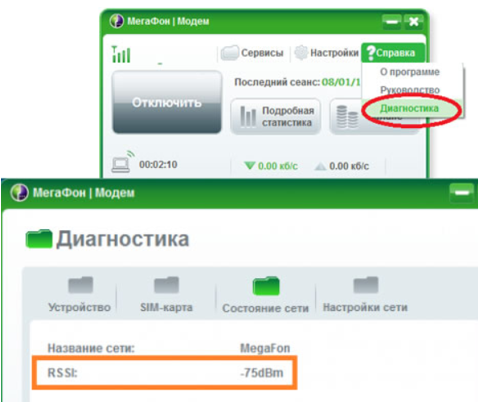
RSSI (Received Signal Strength Indicator) – индикатор силы принимаемого сигнала.
CINR (Carrier to Interference + Noise Ratio) также называемый SINR (Signal to Interference + Noise Ratio) – отношение полезного сигнала к шуму.
Диапазон изменения этих параметров
|
Качество сигнала: |
RSSI (дБм) |
SINR/CINR (дБ) |
|
Хорошее |
>= -65 |
>= 30 |
|
Нормальное |
от -65 до -75 |
от 20 до 30 |
|
Плохое |
от -75 до -85 |
от 10 до 20 |
|
Очень плохое |
<= -80 |
<= 10 |
Значение мощности сигнала показывает уровень принимаемого сигнала LTE. Эти значения соответствуют показаниям RSSI (Received Signal Strength Indication) LTE-подключения. Значение измеряется в дБм (dBm).
Если Ваш модем отображает сигнал RSRP
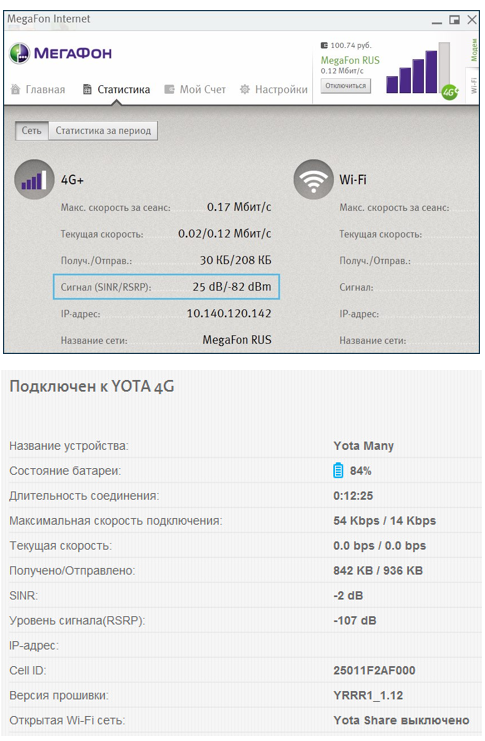
RSRP (Reference Signal Received Power) – средняя величина мощности принятых пилотных сигналов (Reference Signal) или уровень сигнала, принимаемого с Базовой Станции. RSRP измеряется в дБм (dBm).
Для понимания качества Вашего сигнала воспользуйтесь таблицей ниже:
|
Качество сигнала: |
RSRP (дБм) |
SINR/CINR (дБ) |
|
Очень хорошее |
>= -80 |
>= 20 |
|
Хорошее |
от -80 до -90 |
от 13 до 20 |
|
Удовлетворительное |
от -90 до -100 |
от 0 до 13 |
|
Очень плохое |
<= -100 |
<= 0 |
При плохом уровне сигнала возможны разрывы или модем вовсе не заработает через роутер. Если у Вас такой сигнал, попробуйте перенести модем в другое место, например к окну.
2 Совместимость роутера и модема
Данный пункт играет важное значение, так как некоторые устройства могут просто не подходить друг к другу по массе причин. В частности, речь идет о совместимости на программном уровне
Модемы и роутеры также должен поддерживать провайдер, которым чаще всего выступает простой оператор мобильной связи. Можно также убедиться в совместимости модема с роутерами на их официальном сайте.
- Для роутеров TP-Link – . Напротив того или иного устройства вы можете заметить значок, который будет означать поддержку подключения внешних модемов. Также на сайте имеется возможность выбора региона для более точных данных о сетях и прочих деталях.
- Список для роутеров ZyXEL – . Остальные роутеры с соответствующей функцией, как правило, поддерживают все типы внешних модемов, но для точности лучше все же посетить официальные сайты производителей и убедиться во всем самостоятельно.
































