Комментарии (19)
-
Александр
05.09.2013 в 21:08 Спасибо. Хорошая и простая инструкция.
Ответить
-
Anton86
16.09.2013 в 17:12
Делал и так как написано, потом звонил 4 раза разным — «помогашкам» по номеру (8-800-300-1803) — результата ноль. так и не пошло. странно — буду пытаться еще.
Ответить
-
Владимир
08.10.2013 в 21:34
Если у Вас подключен пакет (Internet+IPTV 100мб) то Zyxel Keenetic Lite вам тут не помощник, берите роутер который даёт провайдер и смиритесь с нищенской скоростью интернета в районе 20мб
Ответить
-
Татьяна
26.11.2013 в 18:05
Здравствуйте! Подскажите, пожалуйста, у меня модель роутера «ZyXEL_KEENETIC_4G_FE26C0» Начала настраивать по вашей инструкции, дошла до пункта «на запрос логина и пароля следует ввести данные, стандартные для Zyxel keenetic значения» Я ввела «admin и 12345 » (у меня не входил с паролем 1234) И далее попала на страницу «DSL Router» и там слева меню на английском. Подскажите, как далее настроить роутер??? Спасибо!
Ответить
-
Виталий
27.11.2013 в 21:51
Ответить
admin
01.12.2013 в 09:58
Дело может быть еще в том, что канал забит из-за этого низкая скорость. Попробуйте менять канал Wi-Fi в настройках.
Ответить
-
Виталий
19.08.2015 в 11:23
Проблема была в прошивке! Роутер ростелекома не смог настроить на раздачу IPTV по LAN, отдал обратно (росовский по мощнее был и настроить его можно!). Скорость до 70Mb/s, тариф 100Mb/s нет смысла подключать, т.к. загрузка 99%, роутер не потянет. Теперь IPTV смотрю даже на андроиде.
Ответить
сергей
22.02.2014 в 00:43
У меня адсл модем настрое все ОК. Купил ZyXel Keenetic Lite как его настроить чтобы я мог пользоваться ноутом через вайфай.
Ответить
Кристина
28.02.2014 в 11:46
Огромное спасибо, я ооооооочень долго не могла настроить, вас прочитала, и воаля, 3 минуты и все работает))
Ответить
Александр
17.06.2014 в 00:49
Авторизация не проходит… Постоянно всплывает сообщение что сервер не отвечает… Скажите в чем причина?
Ответить
admin
17.06.2014 в 13:34
Странно. Попробуйте вынуть из него кабель Интернет-провайдера (оставить только соединение с компом) — зайдет?
Ответить
23.08.2014 в 07:55
Настройка параметров IP: без IP адреса
у меня работает только так.
Ответить
ПЕТР
30.08.2014 в 00:55
Почему роутер Zyxel Keenetic Lite 2 режет скорость по кабелю через роутер с 90-100 mb до 10-20 mb через wifi ?
Ответить
Виталий
19.08.2015 в 11:27
Я уверен на 99% проблема в пропускной способность WI-FI ноутбука, или др. девайса. Проверял на 5 ноутах, причем разных брендов.
Ответить
Санек
23.10.2014 в 22:36
Подскажите сделал настроики … интернет работает подключения два висят по локальной и по беспроводной… по ноуту все заходит а при подключении телефона через wi-fi нет инета
Ответить
08.11.2015 в 21:23
Подскажите, не могу зайти в настройки роутера. Подключил всё правильно
Ответить
admin
03.12.2015 в 14:13
А что именно происходит при попытках войти?
Ответить
Павел
26.12.2015 в 21:03
Настроил все как написано. WI-FI на телефоне видит сеть, пишет Сохранено, защита WPA/WPA2 а подключаться не хочет. В чем может быть дело?
Ответить
admin
07.01.2016 в 08:30
Попробуйте поменять пароль или тип шифрования, удалить Wi-Fi сеть с телефона и снова подключиться.
Ответить
Как подключить и настроить роутер Zyxel Keenetic
Первое подключение роутера крайне важно — во время этого процесса определяется, как он будет работать
Кабель
По кабелю подключиться проще всего — оборудование рассчитано именно на такой вход. Этот способ точно понадобится, если устройство компьютер без вай-фай модуля.
Пошаговая инструкция:
Подключение роутера к сети и к интернет-сети через кабель. Нужно вставить кабель в один из портов, которые расположены на роутере сзади, за антеннами.
Патч-кордом соединяется роутер и ПК. Такой провод продаётся в комплекте с маршрутизатором или докупается отдельно.
Нужно вставить один конец патч-корда в разъём роутера (там же, где вставлялся провод от основной сети), а второй — в соответствующий порт к корпусе ПК
Важно не перепутать концы.
Если после этого система распознала роутер, всё сделано верно — можно начинать пользоваться.
Wi-Fi
Всё-таки основное назначение роутера — раздавать вай-фай. Беспроводное соединение настраивается таким же способом. Для того, чтобы быстро и без лишних процессов подключать новые устройства к сети, необходимо в любом случае пройти первую авторизацию устройства (с сайтом).
Как настроить wi-fi:
- Убедиться, что авторизованный роутер включён и передаёт сигнал. Если авторизовать маршрутизатор кинетик на ПК нет возможности, это можно сделать и на мобильном устройстве, зайдя на сайт или воспользовавшись приложением.
- Включить активный поиск вай-фай на устройстве (ноутбук, телефон, планшет) и найти новый роутер. От старых сетей, если они были, нужно временно отключиться.
- Как только строка роутера будет найдена, нужно на неё нажать. При необходимости вводится пароль, а дальше остаётся только дождаться подключения.
Теперь удалённый доступ к интернету работает — с других подобных устройств первое подключение будет аналогичным за исключением авторизации.
USB-модем
В качестве альтернативной функции подключения есть доступ через 4G-модем (некоторые модели с 3G тоже доступны, но наличие поддержки лучше уточнить заранее). Такой способ подключения может понадобиться, чтобы использовать мобильный интернет.
Пошаговая инструкция:
- Необходимо включить модем и убедиться, что сим-карта в нём активна, а пакет интернета — оплачен.
- Модем подключается к роутеру прямо, никаких переходников для этого не нужно, кроме идущего в комплекте USB-провода.
- Осталось дождаться синхронизации. Маршрутизатор «увидит» стороннее устройство и предложит пользователю переключиться на мобильный интернет.
Если пропадает интернет при таком способе подключения, причин может быть много — от слабой подачи сети от провайдера до необходимости делать ремонт роутера zyxel keenetic.
Виды неполадок
Причин, почему компьютер не определяет модем Ета, множество. Основную часть неисправностей можно устранить самостоятельно, без привлечения специалистов из службы поддержки Yota.
Не включается
Если при соединении девайса с портом ноутбука, роутер не отображается, возможно:
- Устройство неисправно. Для ремонта оборудования придется обратиться в центр поддержки Йоты.
- Сломан порт. Это хуже, в этом случае ремонту подлежит ПК.
- Модем не распознается. Просто перезапустите его.
Чаще всего следует один раз перезагрузить систему, проблема коннекта с Yota пропадает и открывается окно подключения.
Не горит лампочка
Если на роутере не мигает синий индикатор в форме человечка, удостоверьтесь, что располагаетесь в зоне покрытия мобильного оператора. После соединения с сетью лампочка должна загораться автоматически. Если этого не происходит, имеются проблемы с распознаванием сигнала антенны либо антенна Ета не ловит сигнал в точке, где вы находитесь.
При возникновении сложностей с приемом сети 4G LTE, постарайтесь придвинуться поближе к окну или подключите портативную антенну с поддержкой LTE
Обратите внимание на наличие 4G, это важно для работы высокоскоростного интернета. Купить такую антенну можно в любых салонах связи
Модем не видит SIM-карту Yota
Подобные сложности с настройкой Wi-Fi возникают, если симка неисправна. Вытащите карточку из роутера, тщательно протрите микросхему чистым ватным диском, смоченным в спиртовом растворе. Поставьте назад и попробуйте подключить еще раз.
Если манипуляции не принесли результата, посетите сервисный центр поддержки оператора. Не исключено, что причина сбоя кроется в поломке аппарата.
Модем греется
Причин почему аппарат нагревается две:
- Проблемы с прошивкой.
- Особенности конструкции роутера.
Во втором случае ничего не поделаешь, придется мириться с тем, что есть или приобретать другое устройство Wi-Fi доступа. Также можно воспользоваться охлаждающим кулером, который подсоединяют в соседний ЮСБ-порт. В результате устройство не будет перегреваться и избежать регулярного отключения удастся.
Если сложности с системой, то потребуется сделать перепрошивку, чтобы устранить нагрев аппарата.
Периодически выключается
Причины постоянно обрыва передачи вай-фай могут быть связаны:
- Со слабым сигналом беспроводного соединения;
- Перегревом аппарата;
- Недостаточной мощности блока питания;
- Повреждением кабеля;
- Несовместимостью с ПО, установленным на компьютере;
- Поломкой роутера.
Что делать, если модем Йота постоянно отключается, перестает раздавать вай-фай и плохо работает, а интернет медленный:
- При плохом сигнале попробуйте сменить место дислокации, возможно в вашей местности необходимо использовать внешнюю антенну, чтобы поймать беспроводной интернет, и защитить себя от появления надписи: «Нет соединения».
- Решить проблему с перегревом роутера поможет мини-вентилятор, который крепится и направляется на прибор.
- Слабая мощность, которая может быть причиной плохого интернета. Исправляется в настройках компьютера. В разделе «Панель управления» найдите строку «Система и безопасность» – «Электропитание». Выберите категорию «Высокая производительность». С подобной проблемой медленного трафика чаще всего сталкиваются владельцы ноутбуков. Таким образом можно улучшить скорость подключения к сети.
ПК не находит роутер Йота
Первым делом убедитесь, что девайс рабочий и верно присоединен к компу. Чаще всего, если ноутбук не может обнаружить роутер, проблема скрывается в отсутствии драйвера или необходимости настройки роутера. Как его установить, мы расскажем чуть ниже.
Не подключается к интернету
Если лампочка моргает синим цветом, но не удается подключить модем Йота к сети LTE 4G, возможно:
- Пропущена оплата за услуги связи. Убедитесь, что баланс СИМ-карты Yota не перешагнул отметку «минус». Если забыли внести платеж, пополнить счет можно через банкомат, электронный кошелек, онлайн-банк, на сайте оператора или в мобильном приложении Йота.
- Сбои в работе сотовых вышек (например, из-за погоды). Соединитесь с провайдером и уточните, нет ли отключения интернета из-за повреждений на линии, либо проверьте информацию на сайте провайдера.
- Вирусы на ПК. Они легко могут заблокировать доступ по Wi-Fi. Для решения проблемы потребуется просканировать технику с помощью Антивируса. При обнаружении «вредителей» удалите их.
Почему Keenetic?
Во-первых, в них есть акие бизнес-ориентированные фишки, как Captive Portal, резервирование интернет-каналов, управление через облако и аппаратная поддержка iPSec, то есть всё то, за что вы платите в оборудовании бизнес-класса. Во-вторых, каждый из роутеров Keenetic может работать в режиме точки доступа, причём некоторые из устройств переключаются из режима в режим простым тумблером на корпусе. И в-третьих — они дёшевы: одно устройство стоит от 20$.
Грубо говоря, простая бесшовная Wi-Fi сеть с Keenetic-ами выглядит так: вы покупаете один мощный роутер уровня Giga или Ultra и сколь угодно много простых моделей: Air, Start, Viva, в зависимости опять же от вашей топологии Wi-Fi. Вы можете подключать точки доступа каскадно на любые расстояния, потому что каждый Keenetic имеет встроенный коммутатор, и вы просто прокладываете кабель от одной точки к другой. Вы не получите огромные задержки, как в MESH-сетях, ведь здесь связь между хот-спотом и роутером осуществляется по проводному каналу, а самое главное — любой вышедший из строя Keenetic вы сможете заменить на другой, ведь у них унифицированная прошивка, так что всю сеть можно построить вообще на одной номенклатуре, например, на двухдиапазонном Keenetic Viva, но в нашем примере топология выглядит следующим образом:
Основные преимущества такой сети мы уже расписали: это простота, взаимозаменяемость и дешевизна, а недостаток, с нашей точки зрения, только один: отсутствие поддержки PoE, так что каждый хот-спот придётся располагать возле электрической розетки. В принципе, учитывая, что стандарт 2.4 ГГц никуда не уходит и даже не собирается, при ограниченном бюджете можно вообще строить всю сеть на 20-долларовых Keenetic Start, а 5 ГГц размещать только в конференц-залах или холлах. Никакого смысла выбирать для хот-спотов модели с USB-портами нет, так что смотрите на Keenetic Air (49$) или Keenetic Start (20$).
Стоит так же иметь в виду, что Keenetic-и используют всенаправленные антенны, которые имеют максимальное усиление по горизонтали на высоту не более трёх метров от плоскости роутера. Поэтому если вы тянете сеть в каком-то ангаре или на складе и хотите подвестить точки доступа под потолком, то для этих целей придётся использовать профессиональные хот-споты с направленными антеннами. А вот если вы устанавливаете Wi-Fi на этаже бизнес-центра или гостиницы, то Keenetic здесь — то, что доктор прописал.
Тестирование
Для тестирования мы создали сеть в диапазонах 2.4 и 5 ГГц с одинаковым SSID-ом и использовали функцию Band Steering. В качестве тестового смартфона был взят Oppo RX17 Neo с программой WiFi Moho.
Наш телефон не поддерживает быстрое переключение между точками доступа, 802.11r, хотя в настройках есть пункт автоматического выбора лучшей Wi-Fi сети, поэтому при миграции гаджета между помещениями, переход осуществлялся по PMK-кэшу. Что это значит на практике?
Как правило, первое переключение в таком режиме может занимать до 900 мс и приводить к потере пакетов, но уже следующие переключения между хот-спотами происходят без потери пакетов, хотя могут длиться почти 3000 мс.
Мы попросили коллег, обладающих айфонами, протестировать собранную сеть на базе Keenetic Giga, и вот тут мы получили полноценный быстрый переход, ради которого, собственно, и затевался эксперимент.
Поддержка быстрого переключения в таких вот распределённых Wi-Fi сетях жизненно важна, если у вас используется внешний RADIUS сервер авторизации. Дело в том, что при обычном переходе между хот-спотами затрачивается ощутимое время на каждую новую авторизацию. Если используется WPA2-PSK, то практически начиная со второго переключения, вы не ощущаете никакого дискомфорта при переходе через PMK-кэш: воспроизведение на Youtube не заикается, видеосвязь по Skype — тоже.
Вход с использованием мобильного приложения
Не у всех пользователей есть возможность использовать браузер для входа — кому-то просто неудобно, а кто-то не имеет подходящего устройства. Производитель запустил альтернативу — мобильное приложение.
Как войти через мобильное приложение (впервые):
- Необходимо найти приложение — оно есть в официальных магазинах AppStore и PlayMarket. Достаточно ввести в поиск Keenetic и первый же результат выдачи будет правильным.
- Установка приложения и выдача допуска к данным. Для использования приложение необходимо скачать и открыть.
- Как только скачанное приложение откроется на мобильном устройстве, перед пользователем будет всё то же поле со строками для логина и пароля.
- После ввода этих данных приложение запустится и его помощью можно будет заниматься настройкой роутера. На этом авторизация завершена.
В дальнейшем приложение может использоваться для динамической удобной настройки роутера под свои потребности.
Подключение
Приступим к подключению. Для начала давайте рассмотрим комплектацию данной модели. В нее входят:
- сам маршрутизатор;
- блок питания;
- антенна;
- сетевой патч-корд;
- USB-удлинитель;
-
инструкция и компакт-диск с необходимым софтом.
Чтобы подключить и установить Zyxel Keenetic 4G, делаем следующее:
- подсоединяем к устройству антенну, блок питания и сетевой кабель;
-
вставляем адаптер в сеть, сетевой кабель в соответствующий разъем вашего ПК, поднимаем антенну;
- устанавливаем роутер на столе или вертикальной поверхности (для этого предусмотрены специальные места для винтов);
- с помощью USB-удлинитель можно расположить модем там, где качество сигнала будет наилучшее.
Настройка Zyxel с смартфона или планшета с помощью приложений.
Для удобства настройки с мобильных устройств, компания Zyxel предусмотрела два приложения, с помощью которых можно быстро и удобно выполнить настройку. Приложения доступны как в Play Market (Андроид) так и в App Store (iPhone, iPad). Первым делом, вам нужно загрузить эти приложения на смартфон или планшет. Найти их довольно просто, в поисковике магазина введите Zyxel и установите ZyXEL Keenetic NetFriend и Zyxel My.Keenetic.
С помощью ZyXEL Keenetic NetFriend можно настроить Интернет и обновить прошивку роутера. С помощью второго, изменить настройки беспроводной сети, посмотреть, кто подключен к роутеру, выбрать компоненты для обновления и т.д. После того как вы установили приложения на смартфон или планшет, подключите роутер Zyxel к питанию и воткните в него кабель провайдера или 3G/ 4G модем. Для настройки Интернета запустите приложение ZyXEL Keenetic NetFriend. Вы увидите сообщение о том, что бы вы проверили, подключен ли роутер.
Далее необходимо подключиться к беспроводной сети роутера. Для этого: или выберите сеть и введите пароль (имя сети и пароль указаны на наклейке роутера),
или воспользуйтесь QR- кодом, для этого выберите его в меню и наведите камеру на наклейку на роутере, там, где изображен QR- код.
После того как вы подключились к роутеру, у вас появится окно выбора провайдеров исходя из места вашего проживания. Если приложение не правильно определило ваше месторасположение и вам не доступен ваш провайдер, нажмите «Другой город» и выберите свой город или район. Затем из списка выберите используемого у вас провайдера.
После этого появится окно, в котором необходимо ввести логин и пароль для доступа в Интернет (они указаны в договоре с провайдером).
Если вашего провайдера нет в списке, настройте Интернет вручную, для этого нажмите кнопку «Настроить вручную», выберите протокол и укажите настройки провайдера.
После того как роутер получит доступ в Интернет, он проверит версию установленной прошивки и если есть более новая, предложит обновить. Нажмите кнопку «Обновление устройства».
Начнется загрузка и установка прошивки, она займет несколько минут. В итоге вы увидите окно, сообщающее вам, что прошивка обновлена. Нажмите «Далее».
В конце настройки вы получите окно о окончании настройки роутера.
Если вы не хотите вносить дополнительных изменений (менять имя беспроводной сети или пароль, обновлять отдельные компоненты), то на этом можно остановиться. Или же откройте второе приложение Zyxel My.Keenetic. Выберите вашу беспроводную сеть, пароль вводить не нужно.
Перед вами откроется общее меню.
Предлагаю пройтись по каждому пункту меню и вкратце рассказать, что с помощью него можно сделать. «Интернет» в нем вы можете изменить настройки Интернета или добавить подключение.
«Подключение» отображает, кто подключен к роутеру и каким способом (по LAN или Wi-Fi).
“Wi-Fi 2,4 ГГц”, в некоторых моделях будет и “Wi-Fi 5 ГГц”, дает возможность изменить настройки беспроводной сети (изменить имя сети, пароль, канал и т.д.)
«Гостевой Wi-Fi» здесь вы можете задействовать гостевую беспроводную сеть и настроить ее (задать имя, пароль, канал и т.д. ).
В «USB» будет отображены USB устройства, подключенные к роутеру.
«Встроенное ПО». Даст вам возможность включать и выключать компоненты обновления.
«Система» Отображает основные меню, связанные с работой роутера.
На мой взгляд, создание приложений для настройки роутеров с смартфонов и планшетов, весьма удачное решение. Только реализация данной задачи у Zyxel вызывает двоякое чувство, поскольку зачем использовать два приложения, когда более разумно было бы обойтись одним. С другой стороны в одном приложении это возможно выглядело более громоздким, ведь большинству пользователей достаточно настройки Интернета, дополнительные настройки их мало интересуют, и их вполне устроит простой в использовании ZyXEL Keenetic NetFriend.
4G: подключи и работай
Как настроить 4G для других провайдеров? Это также очень просто:
- заходим в веб-интерфейс роутера, введя в браузере 192.168.1.1»;
-
открываем раздел «USB-приложение» и выбираем «3G/4G»;
- включаем USB-модем;
- указываем свое местоположение, выбрав подходящий вариант из выпадающего списка;
- выбираем провайдера, с которым у вас заключен договор;
- значения полей «APN сервис», «Dial Number» и «PIN-код» (отличаются для каждого поставщика услуг) – уточняем у службы техподдержки;
- прописываем логин и пароль;
- указываем модель вашего роутера (Zyxel Keenetic 4G) или же оставляем автоматическое определение этого параметра;
- сохраняем настройки и перезагружаем устройство.
Установка параметров для провайдеров
Рассмотрим подключение и настройку роутера Zyxel Keenetic 4G для каждого из популярных провайдеров. В каждом конкретном случае этот процесс несколько отличается.
Ростелеком
Для сети Ростелеком нам понадобится установить соединение типа PPPoE.
Делается это следующим образом:
-
заходим в меню «Интернет» и «Подключение»;
- находим поле «Настройка параметров IP » и пункт «Без адреса»;
- если в договоре с провайдером присутствует список IP-адресов серверов DNS, то заполняем соответствующие поля, в противном случае, если серверы динамические, оставляем это поле пустым;
- также, если поставщик услуг использует фильтрацию по MAC-адресу, находим поле «Использовать MAC-адрес» и затем «С компьютера»;
- в появившемся окне указываем адрес компьютера в локальной сети, с которого вы планируете подключаться к Интернету;
- нажимаем «Применить», чтобы сохранить сделанные изменения.
Теперь необходимо настроить параметры авторизации:
- открываем меню «Интернет», после этого «Авторизация»;
- при использовании провайдером протокола 802.1x (уточнить данную информацию можно в службе технической поддержки), устанавливаем флажок напротив соответствующей опции;
- после этого указываем способ проверки подлинности через логин и пароль;
-
в графе «Протокол доступа» ставим «PPPoE»;
- графы «Имя сервиса» и «Имя концентратора» можно оставить пустыми, если провайдер предоставил эту информацию – заполняем по желанию;
- вводим имя пользователя и пароль, назначенные поставщиком услуг;
- нажимаем «Применить».
Билайн
Чтобы настроить интернет-центр для работы с сетью Билайн, нам понадобится разобраться с типом подключения L2TP.
Для настройки его параметров делаем следующее:
- заходим в меню «Интернет», «Подключение»;
- в графе «Настройка параметров IP» ставим ручную или автоматическую;
- при использовании фильтрации по MAC-адресам, переходим к графе «Использовать MAC-адрес»;
- выбираем «С компьютера» и текущий IP (выбрав опцию «Введенный адрес можно указать в ручном режиме»);
- кликаем «Применить».
Переходим к настройкам авторизации:
- заходим в «Интернет» и «Авторизация»;
- если оператор интернет-связи использует в работе протокол 802.1x, то отмечаем эту опцию и указываем тип авторизации с необходимостью введения логина и пароля;
-
напротив «Протокол доступа в Интернет» – «L2TP»;
- в качестве адреса сервера указываем IP-адрес либо имя L2TP-домена;
- вводим логин и пароль, выбранные при заключении договора с поставщиком услуг;
- нажимаем «Применить» и сохраняем внесенные изменения.
Мегафон
Если вы пользуетесь услугами сети Мегафон, то подключение будет иметь следующий вид:
- открываем меню «Интернет» и затем «Авторизация»;
- указываем автоматическое или ручное получение IP –адреса;
- в графе «Использовать MAC-адрес» кликаем «С компьютера» и выбираем свой адрес в локальной сети;
-
сохраняем настройки, нажав «Применить».
Приступаем к наладке процесса авторизации:
- открываем меню «Интернет» и выбираем соответствующий пункт;
- устанавливаем использование протокола 802.1x, если ваш провайдер использует его (узнать эту информацию можно из документации или у службы техподдержки);
- тип авторизации с использованием логина и пароля;
- в качестве адреса сервера укажите текущий IP-адрес или имя PPTP-домена;
- прописываем данные для входа (логин и пароль) и сохраняем изменения.
Как настроить роутер Zyxel Keenetic 4g для Yota
Данная модель роутера является сертифицированным участником программы «Yota Ready», а это значит, что для начала работы достаточно подсоединить модем к роутеру. Итак:
- подсоединяем модем для автоматического подключение к 4G-интернету;
- запускаем браузер и копируем «192.168.1.1» в адресную строку;
- указываем имя пользователя и пароль, после чего попадаем в главное меню и приступаем к работе.
Конфигурация через браузер
Переходим к наладке нашего соединения:
- при подключенном роутере запускаем любой из установленных браузеров;
-
в адресной строке вводим «my.keenetic.net или 192.168.1.1.»;
- на главной странице нажимаем «Быстрая настройка»;
- при появлении сообщения «Интернет-кабель не подключен» – подсоедините его к разъему «0» (выделен синим цветом), затем нажмите «Далее»;
- система запустит проверку подключения;
- в следующем окошке вводим MAC-адрес или же, если провайдер их не регистрирует – выбираем соответствующий пункт;
- нажимаем «Далее» и переходим к настройкам IP-адреса – «Автоматическая» и снова «Далее»;
- вводим логин и пароль, полученные от провайдера;
- далее необходимо выбрать протокол подключения – он будет зависеть от поставщика услуг (подробную информацию о подключении для каждого из популярных провайдеров смотрите ниже);
- завершаем процесс.
Сброс настроек
Далее мы расскажем, как сбросить настройки данного маршрутизатора. Потребность в этом возникает при появлении ошибок и сбоев, мешающих нормальной работе устройства. Вернуть роутер к его заводским параметрам совсем несложно.
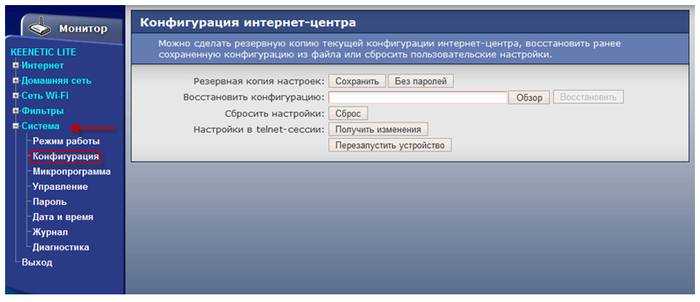
Для этой цели существует кнопка «Сброс», которую необходимо зажать на несколько секунд. Роутер перезагрузится, а все его настройки вернутся в заводским, установленным по умолчанию.
Мы рассмотрели все этапы сборки и настройки этого популярного роутера. Если у вас остались вопросы по изложенным инструкциям или же вы хотите поделиться собственным опытом – используйте форму отправки комментария, расположенную ниже.
Удобство подключения
Модельный ряд пользуется среди россиян большой популярностью. Частично это связано с тем, что на роутере стоит прошивка, основанная на операционной системе Linux. Для большинства пользователей ни о чем не говорит,
а для «продвинутых» означает:
- полную независимость аппаратной составляющей от комплекта оборудования для интернета на дачу;
- колоссальные возможности для написания дополнительных программных модулей (доступны сетевой диск, система для офлайн-загрузки файлов из интернета, клиент speedtest, FTP-сервер, тестирование сети провайдера, автономная передача данных о потреблении коммунальных услуг);
- расширенные ресурсы для установки дополнительных программных модулей;
- повышенная надежность;
- простое и своевременное исправление ошибок.
Таким образом, Wi-Fi роутеры Zyxel Keenetic Lite, Zyxel Keenetic 4G и Zyxel Keenetic 4G – полноценные интернет-центры, а значит, больше, чем просто роутеры.
Маршрутизаторы Keenetic в первую очередь предназначены для надежного подключения к Internet – через Ethernet или оптоволоконную линию, через точку доступа беспроводного интернет-провайдера или проводную линию DSL, а также через мобильную сеть 3G / 4G / LTE.
Рассмотрим обзор способов подключения к интернету,
которые поддерживают маршрутизаторы Keenetic:
- Выделенная линия. Любая из моделей Keenetic обеспечивает надежное интернет-соединение по выделенной линии Ethernet. Поддерживаются следующие типы: IPoE (это наиболее распространенный тип «простого» Ethernet-соединения, без логина и пароля, используемых для аутентификации ISP) или типы аутентификации – PPPoE, PPTP, L2TP и 802.1x. Поддерживается VLAN 802.1q на основе тегов виртуальной сети, и все упомянутые типы подключения обеспечивают доступ IPv4 / IPv6.
- Оптоволокно. Флагманские модели (например, KN-1810, KN-1010) позволяют подключаться к интернету с использованием модуля SFP Gigabit Ethernet (приобретается отдельно). Использование оптоволоконного кабеля позволяет достигать гигабитных скоростей практически на любом расстоянии, при этом длина линии связи ограничивается только типом применяемого модуля SFP (550 м, 2 км, 10 км, 40 км, 80 км). Keenetic и PON-терминал могут использоваться вместе для расширения или дополнительной защиты домашней сети.
- Интернет-соединение через сотовую сеть 3G / 4G / LTE. Интернет-центры Keenetic со встроенным USB-портом поддерживают подключение через сотовый модем 3G / 4G (поддерживается более 150 различных модемов). Таким образом, все устройства в локальной сети могут получить доступ к интернету через один USB-модем одновременно.
- Подключение к Internet через Wi-Fi. Иногда требуется подключать существующую домашнюю сеть к интернету через Wi-Fi. Если вы путешествуете с большим количеством гаджетов, режим WISP будет удобным способом подключения к сети Wi-Fi отеля. Нужно просто ввести учетные данные беспроводной системы отеля в конфигурацию Keenetic WISP, и всем вашим мобильным устройствам не потребуется даже изменять свои настройки для доступа в интернет, поскольку они уже будут подключены к предварительно настроенной защищенной точке доступа Wi-Fi вашего Keenetic.
- Доступ через ADSL / VDSL. Модели DSL (например, KN-2111, KN-2011) оснащены встроенным модемом ADSL2 + / VDSL2, который позволяет подключаться к интернету через линии DSL. Маршрутизаторы Keenetic представляют собой специализированное решение xDSL без внешних модемов и маршрутизаторов, оснащенное точкой беспроводного доступа 802.11n или премиум-класса 802.11ac.
Что понравилось
Самое приятное, что все рассмотренные нами функции бесшовного роуминга и быстрого переключения стали доступна всем тем, кто уже владеет роутерами Keenetic серии KN-xxxx, так что для расширения покрытия Wi-Fi сети им не надо ничего выбрасывать или менять: достаточно просто докупить самый дешёвый роутер Keenetic, который будет трудиться у вас в качестве точки доступа. Хотите — один, хотите — десять. Вы можете за выходные провести беспроводную сеть на всём вашем дачном участке, можете пробросить её в большом доме, вообще не заглядывая в инструкции и мануалы для настройки.
В небольшой гостинице или загородном клубе, можно единожды настроить Wi-Fi и управлять контроллером удалённо, подключаясь к Web-интерфейсу роутера или любой точке доступа через облачную службу KeenDNS, даже если у вас нет белого IP-адреса. Один раз настроив автоматическое обновление прошивки всех компонентов, вы получите сеть, работающую в режиме «включил и забыл», а если спустя 4 года, когда гарантия на оборудование закончится, какой-то из кинетиков выйдет из строя, вы всегда его купите в ближайшем магазине, в отличии от специализированного оборудования, которое даже сегодня поставляется на заказ, а завтра неизвестно будет ли доступно вообще с учётом санкций и прочих экономических войн.
Михаил Дегтярёв (aka LIKE OFF)
15/04.2019
































