Подключаем Keenetic
Итак, пользователь может подключиться к своему роутеру посредством шнура LAN, а также по беспроводному интерфейсу. С кабелем всё довольно просто, он всегда имеется в коробке с любым сетевым устройством. Один конец шнура необходимо подключить к соответствующему разъёму компьютера, ноутбука, второй конец – к роутеру. В принципе – всё, компьютер автоматически увидит новое сетевое устройство.
Что касается подключения через WiFi, то на компьютере, смартфоне, планшете, вы должны найти SSID вашего роутера или имя сети. Вся эта информация есть на наклейке снизу устройства. Там есть SSID и, если необходимо – ключ безопасности, то есть пароль. Со смартфона, кстати, можно ничего не набирать, а отсканировать имеющийся на роутере QR-код. Сама настройка со смартфона несколько проще.
Как открыть настройки роутера Keenetic?
Если вы уже когда-то самостоятельно выполняли вход в веб-интерфейс любого другого роутера, то с Keenetic проблем возникнуть не должно, там все точно так же. Чтобы сделать инструкцию максимально простой и понятной, разделю ее на несколько шагов.
Шаг 1 – подключение
Устройство, с которого вы хотите получить доступ к странице с настройками должно быть подключено к роутеру Keenetic. Если ваш роутер уже настроен и устройства в вашем доме к нему подключены, то вы можете использовать любое устройство: ноутбук, ПК, телефон, планшет. Если роутер новый, то к нему нужно подключить какое-то одно устройство, с которого вы выполните настройку. Лучше всего использовать обычный компьютер, или ноутбук. Есть два варианта подключения:
- По кабелю. Просто соедините свой компьютер с Keenetic с помощью сетевого кабеля, который есть в комплекте с интернет-центром.
- По Wi-Fi. Как только вы включите роутер, он будет раздавать Wi-Fi. Нужно подключиться к этой Wi-Fi сети. Заводское имя сети и пароль для подключения к ней указаны на корпусе роутера (наклейка расположена снизу).Если подключаетесь с телефона или планшета, можете запустить камеру и навести ее на QR-код, который есть на той же наклейке снизу.
Шаг 1 – вход на my.keenetic.net или 192.168.1.1
На устройстве, которое подключено к роутеру откройте любой браузер. Я на компьютере использую стандартный Microsoft Edge. Для входа в веб-интерфейс роутеров Keenetic можно использовать обычный адрес my.keenetic.net(указан снизу роутера, на фото выше) или IP-адрес 192.168.1.1.
Можно использовать любой адрес. Разницы никакой нет. Введите адрес в адресной строке браузера (не в поисковой строке!) и перейдите по нему (нажав на Enter).
Дальше есть три варианта:
- Если роутер уже был настроен, пароль администратора изменен, то откроется страница авторизации в веб-конфигураторе Keenetic. На которой нужно указать имя пользователя и пароль (который был установлен при первой настройке) и выполнить вход.В том случае, когда вы не знаете пароль, или забыли его, в настройки зайти не получится. Попробуйте стандартный логин и пароль admin/admin или admin/1234. Если не подошли – нужно делать сброс настроек роутера. Для этого нужно чем-то острым нажать на кнопку «Reset» (она утоплена в корпус) и подержать 10-12 секунд. После сброса настроек и повторного перехода по адресу my.keenetic.net или 192.168.1.1 появится страница, о которой я рассужу ниже (2 вариант). Более подробная инструкция по сбросу настроек есть в конце статьи.
- Если роутер новый (или после сброса настроек), то появится окно, в котором можно выбрать язык веб-интерфейса, запустить мастер быстрой настройки, или перейти в панель управления.Выбрав один из двух вариантов, появится окно в котором нужно принять лицензионное соглашение, а затем установить пароль администратора интернет-центра. Нужно придумать пароль и указать его два раза. Имя пользователя по умолчанию будет admin.В дальнейшем это имя пользователя и установленный пароль нужно будет вводить каждый раз, когда вы будете выполнять вход в веб-интерфейс маршрутизатора. После установки пароля откроется либо мастер быстрой настройки, с помощью которого вы сможете быстро настроить свой роутер (подключение к интернету, Wi-Fi сеть), либо же панель управления, которая выглядит вот так:После чего вы можете перейти в отдельные разделы и задать необходимые настройки, сменить пароль и т. д.
- Ну и третий вариант – страница с настройками не открывается. При попытке перейти по адресу my.keenetic.net или 192.168.1.1 появляется ошибка (страница недоступна, не удается открыть эту страницу), бесконечная загрузка.Либо же открывается страница поисковой системы Google или Яндекс.О решении этих проблем я расскажу более подробно.
Вход в настройки маршрутизатора Кинетик
Для того, чтобы зайти в мастер настройки роутера Keenetic, Вам необходимо подключиться к нему с помощью LAN-кабеля или через беспроводную сеть WiFi. Последнее очень удобно в том случае, если Вы хотите настроить роутер с планшета, телефона или ноутбука. Хотя, если возникнут проблемы с доступом, всё равно придётся подцепляться через кабель.
Откройте любой веб-браузер и введите в строку поиска адрес: my.keenetic.net
.
Если никаких проблем с настройками и работой устройства либо компьютера нет, то должна открыться страничка с полями для ввода логина и пароля.
Кстати, если заметите, что адрес изменился на keenetic.io
— не удивляйтесь, это нормально. Далее нужно ввести логин и пароль для авторизации.
Как подключиться к роутеру Keenetic
Есть два способа подключиться к WiFi маршрутизатору Кинетик — по кабелю и через беспроводную сеть. Рассмотрим оба варианта.
Подключение Кинетика по кабелю
В комплекте с любым WiFi роутером идёт сетевой Ethernet-кабель. С его помощью можно подключить устройство к компьютеру или ноутбуку через LAN-порт. Для этого надо один конец кабелю включить в любой из желтых разъёмов Кинетика, подписанных как «Домашняя сеть»:
Другой конец кабеля подключите в LAN-порт сетевой карты компьютера. Как правило, все современные ПК и ноутбуки имеют встроенный в материнскую плату сетевой контроллер, так что никаких проблем возникнуть у Вас не должно!
Подключение по WiFi
Зайти в настройки роутера через my.keenetic.net можно и через беспроводную сеть. Для этого Вам нужно знать имя этой сети (WiFi SSID) и пароль на подключение к ней. Если Вы ранее ничего не меняли в конфигурации устройства, то узнать эти параметры можно просто перевернув Кинетик «вверх ногами».
Там будет наклейка, в которой в поле «Сеть Wi-Fi» будет имя беспроводной сети, а в поле «Пароль Wi-Fi» соответственно ключ безопасности.
Если Вы хотите сделать вход в my.keenetic.net с планшета или телефона (Android или Apple iOS), то можно считать необходимые данные отсканировав QR-код. Кстати, он же понадобится если Вы захотите воспользоваться фирменным приложением от разрабочиков — My.Keenetic
либо Keenetic Cloud
. На мой взгляд настраивать роутер Кинетик с телефона через мобильное приложение в разы проще и удобнее.
Использование WPS на Keenetic
Не стоит забывать и про такой достаточно старый способ подключиться к Кинетику через WiFi, как воспользоваться функцией WPS. Она позволит связать роутер и ноутбук (планшет, телефон) простым нажатием кнопки. Сначала нажимаем кнопку WPS на роутере Keenetic — вот она:
Затем в течение минуты делаем то же самое на том гаджете, с которого хотим подключиться. На планшетах и телефонах кнопка WPS обычно программная и находится в разделе настройки беспроводной сети.
Индикаторы и разъёмы
Передняя панель роутера Zyxel Keenetic Air имеет 4 индикатора режимов работы, а также одну кнопку.
Для последней можно выбрать действие в настройках. В обычном случае она включает/выключает режим WPS.
Индикаторы:
- Питание устройства.
- Наличие связи с провайдером.
- Наличие обновлений прошивки (можно изменить в настройках).
- Сеть Wi-Fi.
Индикаторов для подключения по кабелю не предусмотрено, но большинство современных устройств показывает индикацию прямо в гнезде.
Задняя панель АС1200 имеет:
- 2 разъёма для подключения по кабелю.
- Кнопку сброса настроек.
- Разъём для блока питания.
- Тумблер переключения режимов.
- А — это стандартный режим, роутер с точкой доступа;
- В — режим адаптера для проводной сети;
- С — усилитель (репитер) сторонней сетки;
- D — беспроводная сеть, точка доступа.
На нижней панели наклейка с данными для входа в интерфейс и другой служебной информацией, лапки — чтоб девайс не «ездил» по столу, и «ушки», предоставляющие возможность повесить его на стену.
Поэтапная настройка
Если по какой-то причине вы решили пропустить мастер установки и самостоятельно выполнить установку, то нужно выполнить следующие шаги:
- Подключитесь к интернету. Если сеть уже работает, то можете пропустить пункт.
- Настроить параметры вай-фай. Сменить имя и пароль. Можно оставить изначальные, но рекомендую поменять.
Включение доступа к сети
На my.keenetic.net зайдите в интернет, который подключается по кабелю.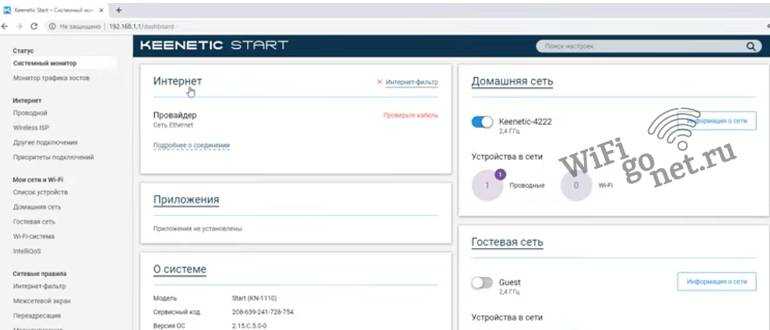
Если блок не содержит готового подключения, то находите панель для добавления провайдера. Применяйте приоритет подключения. По предпочтению можете выбрать название. Нулевой разъем выделен под интернет-кабель. Остальные разъемы можно применить под телевизионную приставку.
IP настраиваем автоматически. При своем IP адресе вводите его самостоятельно.
Если не применяется привязка по MAC, то оставляйте «По умолчанию». Если применяется, то вписывает его. Узнать можно у поддержки, на роутере, в кабинете или вписать самостоятельно.
Применяет определенный способ подключения. Может быть динамический или PPPoE,. Данные содержатся у оператора.
802.1х проверка подлинности — не стоит включать (если провайдер не применяет)
Поверять возможность интернета — также не стоит включать.
Перепроверяет настройки и сохраняем.
При применении PPPoE введите пароль и имя аккаунта. Если PPTP или L2TP указывайте адрес сервера, а потом имя с паролем.
Когда все действия завершены, появиться доступ к интернету. Скорее всего придется подождать около 30-40 секунд.
При возникновении нерешенных проблем, звоните своему администратору. Они объяснят все спорные моменты.
Раздел Wi-Fi
Переходите в раздел моей сети wi-fi, затем в домашнюю сеть. Не стоит что-либо менять кроме наименования сети и пароля.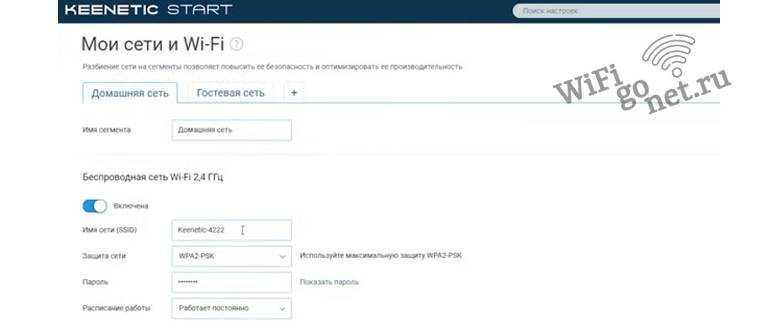
Стандартно применяется одно имя вай-фай и пароль в радиусе 2.4 ГГц и 5. Применяется функция, которая сама определяет диапазон для любого подключения к роутеру. Это значит, что все прибору находят одинаковою сеть, но в состоянии самостоятельно менять диапазон соединения.
Разделяем имена для разных диапазонов
Запускаем дополнительные параметры для 5 гигагерц.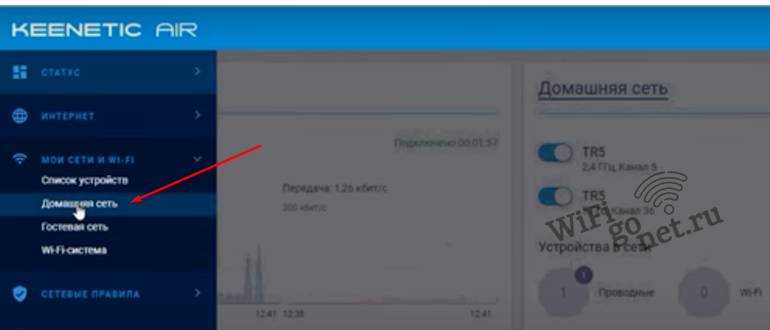
Идем в дополнительные настройки.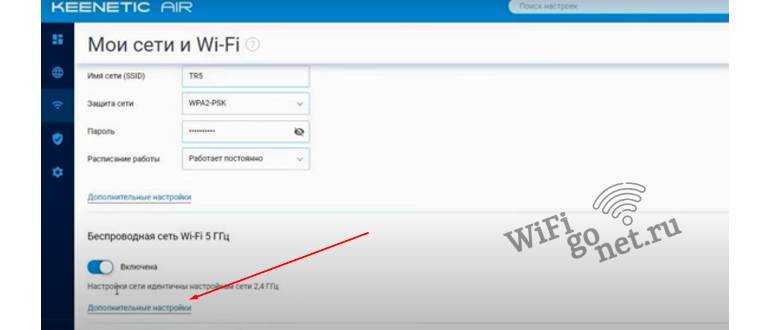
Затем просто изменяем имя сети. 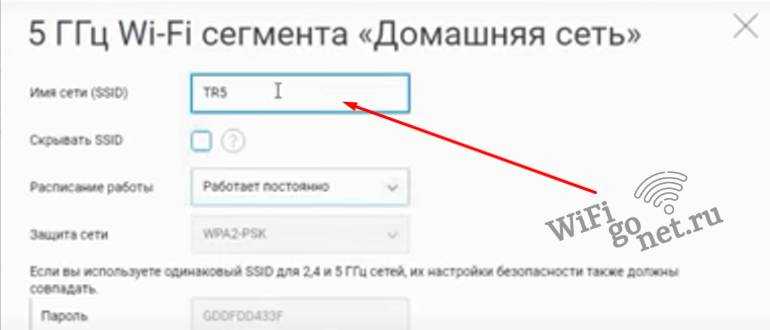
Пароль можете не трогать, оставив как для 2.4 ГГц.
Сохраняйте свои настройки, после чего все приборы будут находить оба диапазона для подключения.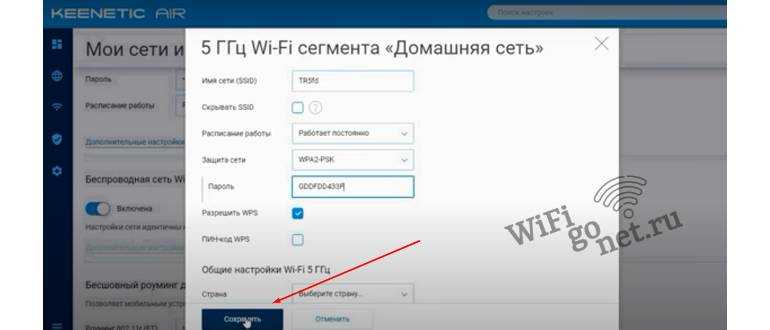
Настраиваем IPTV
При желании настроить систему IPTV (если системный администратор дает такую опцию) можно очень просто. Зайдите в раздел интернета, после в проводные настройки. В этом блоке возможно выделить любой разъем под смарт тв, кроме нулевого — он применятся для сети.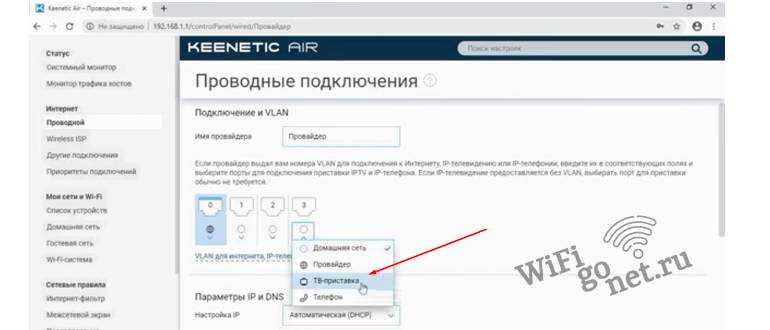
VLAN конфигурации
Провайдер может выдать вам параметры VLAN, которые обязательно необходимо ввести в настройках. Переходите в меню настройки VLAN и IP телефонии-телевиденья. Спокойно вводите все данные, которые предоставил ваш оператор связи.
После введения обязательно сохраните данные, иначе они сотрутся.
Обновляем прошивку
Keenetic самостоятельно обновляет свое программное обеспечение как только оно появляется. Стандартно включено авто-обновление всех компонентов. Чтобы перепроверить, вышла ли новая версия ПО или появились ли какие-нибудь новые данные заходите в меню управления и общих настроек. Маршрутизатор автоматически начнет проверку обновлений.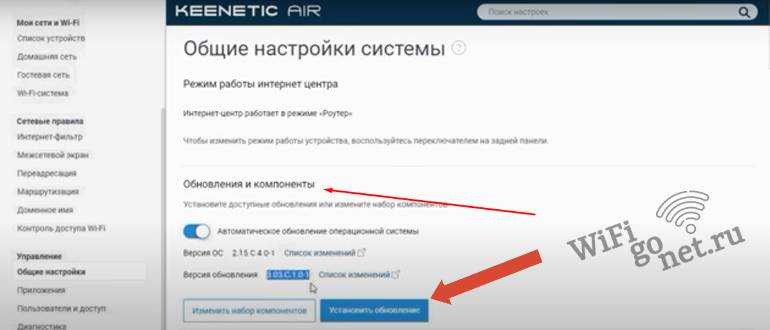
При желании вы в состоянии сменить канал поступающих обновлений. По умолчанию используется «Релиз», через который роутер устанавливает стабильную версию программ. Существуют варианты «Предварительная версия» или «Тестовая сборка». В этом блоке можно отключить авто обновление полностью или задать свои параметры. Тут же располагается управление всеми опциями Keenetic.
Меняем пароль админа
Через My.keenetic.net вход в настройки роутера переделываем пароль администратора. Необходимо перейти в раздел управления, затем в пользователи и доступ. Выбирайте свой профиль.
Сочините новый пароль, введите несколько раз.
Пишите свои пожелания, делитесь мнением касаемо роутера и задавайте интересующие вопросы.
Как посмотреть или поменять пароль на Wi-Fi роутере Keenetic?
Не редко бывает ситуация, когда нужно подключить какое-то новое устройство к Wi-Fi сети, а мы не можем вспомнить пароль. Или возникает необходимость сменить пароль от своей Wi-Fi сети. По разным причинам, например, мы кому-то дали пароль и теперь не хотим, чтобы это устройство подключалось к нашей сети, или нам кажется, что кто-то взломал нашу Wi-Fi сеть.
Сейчас я покажу, как посмотреть, или поменять пароль от Wi-Fi сети на роутерах Keenetic. Так же покажу, как сменить пароль администратора роутера. Это тот пароль, который защищает настройки роутера (его нужно водить при входе в веб-интерфейс). Это разные пароли, не путайте их.
Так же по этой инструкции вы сможет сменить имя беспроводной сети (SSID), если это необходимо.
По этой инструкции вы сможет сменить пароль на всех интернет-центрах Keenetic: 4G, Start, DSL, Omni, City, Speedster, Ultra, Duo, Air, Hero 4G, Lite, Giga, Runner 4G, Ultra. Корпус и веб-интерфейс которых выглядит примерно вот так:
Я буду менять пароль на своем роутере Keenetic Viva.
Подготовка
Нам нужно зайти в настройки роутера. Для этого подключитесь к роутеру с помощью сетевого кабеля, или по Wi-Fi (если забыли пароль, то возможно у вас остались подключенные к роутеру устройства). После подключения откройте браузер и перейдите по адресу my.keenetic.net или 192.168.1.1. Появится окно авторизации, где нужно указать имя пользователя (обычно admin) и установленный вами пароль администратора.
Вот подробная инструкция: my.keenetic.net – вход в настройки роутера Keenetic. Имя пользователя и пароль
Если вы все сделали правильно, то откроется веб-интерфейс, в котором мы сможем посмотреть, или установить новый пароль.
Если вы не можете зайти в настройки, так как вводите неверный пароль администратора (ошибка «Неправильное имя пользователя или пароль»), то решение здесь только одно – сброс настроек роутера. Для этого на корпусе роутера есть утопленная в корпус кнопка, которую нужно нажать каким-то острым предметом и подержать 10-12 секунд. Это удалит все настройки. После чего вы сможете настроить роутер как новый. Возможно, здесь вам пригодится моя инструкция: как подключить и настроить роутер Keenetic? Инструкция на примере Keenetic Viva.
Меняем пароль Wi-Fi сети на роутере Кинетик
В веб-интерфейсе интернет-центра перейдите в раздел «Мои сети и Wi-Fi» – «Домашняя сеть». Чтобы увидеть пароль, который установлен на данный момент, нажмите на кнопку «Показать пароль» в поле «Пароль».
Используя этот пароль вы можете подключить другие устройства к своей беспроводной сети. По умолчанию (если вы не меняли имя сети в диапазоне 5 ГГц) используется один пароль для сети в диапазоне 2.4 ГГц и 5 ГГц.
Чтобы сменить пароль, просто удалите старый и укажите новый. Защита сети – WPA2-PSK (стоит по умолчанию, не меняем). После смены пароля сохраните настройки нажав на кнопку «Сохранить».
Если вы хотите установить другое имя сети и другой пароль для сети в диапазоне 5 ГГц, то в разделе «Беспроводная сеть Wi-Fi 5 ГГц» нажмите на «Дополнительные настройки».
После чего сменит имя сети и/или пароль и сохраните настройки.
Важная информация: после смены имени сети (SSID), или пароля, вам нужно заново подключить свои устройства к Wi-Fi сети роутера Keenetic. Так как устройства будут видеть эту сеть как новую, или поваляться ошибки, которые будут связаны с тем, что не совпадает пароль. В таком случае на устройстве нужно удалить (забыть сеть) и подключиться заново.
Как сменить пароль администратора роутера Keenetic?
Пароль, который защищает настройки роутера. Его мы вводим каждый раз, когда выполняем вход в веб-интерфейс. Сменить его можно в разделе «Управление» – «Пользователи и доступ».
Дальше придумываем, запоминаем (а лучше записываем) и два раза указываем новый пароль. Вы можете посмотреть пароль нажав на кнопку (в виде глаза) в поле ввода. После чего сохраняем настройки.
В дальнейшем, при входе в настройки нужно будет вводить уже новый пароль. Имя пользователя – admin.
Чего мне не хватает в Keenetic
Для того, чтобы линейка Keenetic была совсем идеальной для всех применений, мне не хватает в ассортименте точек доступа Wi-Fi. Мы ведь может создавать систему из роутеров Keenetic, настраивая один как основной, а остальные как дополнительные.
Мы можем замечательно расположить роутер, работающий как точка доступа Wi-Fi, в шкафу или в тумбе с техникой под телевизором ила даже за телевизором. Или под рабочим местом. При этому ещё одно удобство будет в том, что до этого места от вводного роутера мы протянем одну витую пару, а в роутере будут 3-4 порта для подключения техники. Но если в квартире или доме не предполагается таких мест, куда можно поставить крупный роутер, либо они расположены неудобно в плане покрытия помещений Wi-Fi, то хотелось бы использовать устройство наподобие точек доступа Ubiquiti или Microtik или даже TP-Link, желательно с питанием PoE, которое можно было бы расположить в любом месте на стене и потолке, чтобы оно не портило интерьер.
Точка доступа Wi-Fi TP-Link
Причём, было бы неплохо, чтобы у такой точки доступа было два порта Ethernet: для ввода сети и для подключения ещё какого-нибудь устройства.
Ещё одни идея для тех, кто забыл поставить дополнительные LAN-розетки — точка доступа, она же ретранслятор, вставляющаяся в розетку. Таких устройств много на Aliexpress.
Но те модели, что на Aliexpress, имеют крайне ужасную прошивку. А хотелось бы получить весь крутой функционал Keenetic. Причём, чтобы в сетевой порт может было вставить кабель от роутера (устройство будет в режиме точки доступа), а можно было подключить клиента (устройство будет в режиме Wi-Fi-клиента и ретранслятора).
Подозреваю, что что-то такое вскоре появится. Техподдержка ответила, что ожидать стоит, но не ранее, чем через год.
Кстати, при желании запитать роутер через PoE можно использовать PoE сплиттер.
Но тогда скорость сети будет ограничена 100 мегабитами, которые могут быть переданы по двум парам.
6,730 total views, 37 views today
1+
Я занимаюсь проектированием инженерных систем для квартир и загородных домов: электрика, слаботочные системы, Умный Дом. Вопросы и задачи высылайте, пожалуйста, на почтуНашли ошибку в тексте? Выделите текст с ошибкой и нажмите Ctrl+Enter, она будет исправлена автором.
Похожие посты:
- Бесшовный Wi-Fi интернет для квартиры и загородного дома Проблема нескольких точек Wi-Fi Проблема актуальна для большой квартиры (скажем,…
- Сколько нужно интернет розеток в 2020 году У меня есть короткая, но очень читаемая статья 2020 года…
- Вводной роутер для локальной сети. Обзор Mikrotik RB2011UIAS-RM Если у нас в квартире компьютерная сеть минимальная, то подойдёт…
- Системы видеонаблюдения: аналоговые, цифровые, AHD и прочие Видеонаблюдением я занимаюсь с 2008 года. Я тогда подбирал системы…
- Удобное управление светом в умном доме Современные тенденции дизайна стремятся увеличить количество групп света. Встроенные светильники…
- Бесшовный Wi-Fi в роутерах Keenetic Мне всегда очень нравились роутеры Keenetic. Начиная с того времени,…
- Fibaro Home Center 2: управление радиаторами Продолжаю писать про настройку системы управления климатом на оборудовании Z-Wave….
Возможные проблемы и их решение
Роутеры компании Zyxel относительно простые в управлении и настройке, поэтому большинство проблем программного уровня находятся еще на этапе входа в эти же самые настройки. Рассмотрим самые типичные проблемные случаи.
Не получается зайти на сам сайт
Иногда вовсе не получается зайти в настройки роутера Zyxel, даже окно ввода логина и пароля не загружается.
- Проверьте соединения роутера и компьютера. Убедитесь, что индикатор сети активен.
- Убедитесь, что сетевой кабель (патчкорд) в порте LAN (не WAN).
- Убедитесь, что ввели верный адрес в браузере.
- Попробуйте зайти с другого устройства (возможно проблема в сетевой карте компьютера).
- Попробуйте проводное и беспроводное подключение.
Не подходит логин или пароль
Если страница загружается, но вы не знаете логина и пароля администратора:
- Посмотрите на самом роутере. На наклейке обычно указаны данные для входа в центр управления.
- Если стандартная пара логина и пароля не подходит, значит, кто-то уже настраивал и использовал роутер и изменил данные. Для начала спросите пароль у того, кто занимался его настройкой раньше, если это возможно. Иначе придется делать хард-ресет.
- Проверьте раскладку клавиатуры. Часто бывает, что пользователи набирают английский пароль на кириллической раскладке.
- Проверьте не включен ли CAPS LOCK.
Если стандартная пара логина и пароля не подходит, возможно, какой-то мастер (который настраивал и подключал Интернет) сменил данные для входа и переписал их где-то на карточке. Постарайтесь вспомнить, где могут быть записаны данные. Это делается в целях безопасности.
Сброс на заводские настройки
В случае, если роутер б/у и данные панели администратора неизвестны и ничего из вышеописанного не помогает, тогда придется делать аппаратный сброс настроек.
Делается это с помощью зажатия кнопки на задней панели в течении нескольких секунд (10-15 сек). Если кнопка утоплена в корпус (для защиты от нежелательного сброса), потребуется тонкий предмет (лучше всего подойдет скрепка). После этого админка и все данные будут восстановлены к начальным заводским. Берем информацию из наклейки на самом устройстве, и теперь попасть в панель управления роутера Keenetic не составит труда. Вводим адрес, вводим данные администратора и готово.
Настройка с использованием динамического интернет протокола
После подсоединения всех проводов нужно в браузере компьютера ввести адрес 192.168.1.1, настройка будет происходить там. Выбрать язык интерфейса – русский. И нажать команду «быстрая настройка».
Следующее окно оповещает пользователя о том, что кабели подключены, поэтому там изменять ничего не нужно, а следует лишь нажать кнопку «далее».
После чего пользователь переходит на этап ввода МАС – адреса. Данные о котором можно также получить у своего интернет – провайдера.
- Если привязка не осуществляется нужно выбрать «Мой провайдер не регистрирует MAC-адреса».
- Если регистрация была осуществлена на используемый компьютер, выбирается строка «МAC-адрес этого компьютера».
- Если требуется ввести номер, нажимается «МАС – адрес интернет – центра» и вводятся нужные цифры.
Если для программного обеспечения NetFriend разработчики выпустили новую версию, то на одном из этапов потребуется подтверждение на установку обновления.
При этом, некоторые версии мастера предлагает к установке на компьютер или ноутбук интернет – фильтры Яндекс.DNS. Их загрузка отмечается галочкой в соответствующем поле.
После завершения необходимых настроек маршрутизатор готов к работе.
Быстрая настройка интернета
Когда вы введёте пароль и устройство будет готово к настройке интернета, вы увидите окно, в котором мастер предлагает начать этот процесс.
- Выберите кнопку «Быстрая настройка»;Быстрая настройка интернета в ZyXEL Keenetic
- Далее мастер проверит подключения кабеля и конфигурацию сети;
- В следующем окне выберите пункт «Не регистрирует MAC» или укажите подходящий вариант;
- Настройка IP адреса также проводится исходя из того, есть ли у вас выделенный или вы пользуетесь общим адресом. Если выделенного нет, оставьте значение «Автоматическая»;Настройка IP-адреса в ZyXEL Keenetic
- Если необходимо, задайте DNS сервер;
- Если IP статический, выберите пункт «Настройки IP» и введите все соответствующие данные в полях;
- Введите пароль и логин вашей учётной записи сети и нажмите кнопку «Далее»;
- Выберите тип подключения.
Если у вас обычное домашнее подключение, в большинстве полей можно оставлять значение по умолчанию (если вы не знаете, что вводить). В случае сбоя сети или неверных настроек, обратитесь к провайдеру и попросите помощи. В вашем договоре о подключении интернета должна быть инструкция по настройке или локальный адрес, где она размещена.
































