Как снять ограничение на модеме
Ещё одной причиной плохой скорости интернета Мегафон через модем 4g могут оказаться ограничения, наложенные на трафик оператором. Естественно, избавиться от них, просто позвонив в контактный центр, не получится, даже если тест покажет совсем низкие показатели.
В подобных ситуациях требуется:
- открыть на компьютере панель управления;
- зайти в диспетчер устройств и выбрать раздел, посвящённый портам;
- найти среди подключенных устройств USB-модем;
- открыть свойства, кликнув правой кнопкой мыши по подходящему устройству;
- посмотреть параметры;
- указать максимальную скорость на уровне 128000;
- сохранить внесённые изменения.
Альтернативным методом станет внесение изменения в настройки модема. Для этого потребуется:
- открыть раздел «меню и инструменты»;
- найти вкладку «сеть» и установить в качестве активного параметра «только WCDMA»;
- сохранить изменения.
Ничего дополнительного совершать не потребуется.
Зачем проверять скорость интернета
Проверка скорости интернета от Билайн позволит выявить неполадку и оптимизировать работу пользователя. Процесс выполняется в дистанционном режиме. Для этого используется портал speedcheck.gldn.net, он позволяет провести замеры показателей соединения на дому. После анализа пользователь решит: увеличивать передачу интернет-данных или оставить все как есть, поскольку это временное снижение показателей.
Проверить интернет-соединение – значит убедиться в надежности провайдера или, наоборот, выявить проблему. Его главный плюс – возможность получения результата в кратчайшие сроки, что облегчает процесс устранения неполадок.
Проверка с помощью приложений
Провести тестирование скорости мобильного интернета также возможно с помощью программ, благо сейчас их выбор просто огромный. Они доступны как для мобильных платформ, так и для установки на компьютере. Представляем наиболее известные:
Speedtest.net
ПО является прямым продолжением одноименного сервиса. Доступно для платформ Android и iOS. Следует зайти в магазин приложений и установить нужное на телефон. После запуска активация проходит путем нажатия кнопки «Начать проверку»:
После окончания теста для пользователя будут предоставлены подробные данные о результатах в виде:
Если по каким-то причинам не устраивают полученные данные, можно изменить регион для тестирования, выбрав его из списка. Программа предлагает множество опций для настройки теста.
Приятный интерфейс, удобство управления и настройки. Результаты тестирования при желании сохраняются. Единственным минусом является постоянная реклама, отключаемая только при покупке полной версии.
Internet Speed Meter Lite
Вторым «кандидатом» для проверки скорости интернета на Андроид-платформе является программа Internet Speed Meter Lite. Она является кроссплатформенной, то есть, доступной для различных операционных систем.
После установки из магазина приложений запустить ее и сразу увидеть результаты. Скриншоты взяты из Play Market:
Здесь нет каких-либо дополнительных опций. Благодаря своей особенности она отображает результаты теста за весь период начиная с момента установки. Минимальный интерфейс и размер. Если пользователю необходимо отслеживать статистику, ПО отлично для этого подходит.
Internet Speed Test
Следующее программное обеспечение, которым можно воспользоваться для замера скорости мобильного интернета, – это Internet Speed Test, обладающая красочным внешним видом и множеством настроек. Это позволяет гибко конфигурировать тесты и выводить итоги в удобном для пользователя формате. Для того чтобы скачать и установить приложение, в поисковой строке магазина необходимо набрать: «Тест скорости интернета»:
После запуска на экране телефона появится соглашение о политике конфиденциальности, с которым необходимо согласиться для дальнейшей работы. Тест запускается нажатием на «Start» либо кнопку внизу «Пуск»:
Тест отображается в виде красивого графического спидометра:
Результаты, соответственно, отображаются в виде:
Если же требуется что-то изменить в тесте либо необходима какая-то уникальная опция, для этого нужно зайти в меню «Настройка». Также отдельно настроить интерфейс программы и ее поведение во время работы.
Результат также вывести в виде карт Google:
Либо списка доступных подключений, где отображаются основные данные: скорость и пинг входящей и исходящей скоростей:
Также с помощью ПО проверяется зона покрытия сигнала wi-fi:
Очень удобная функция для нахождения оптимального места установки роутера.
Simple Speed Test
Еще одно приложение, помогающее не задаваться вопросом: как узнать скорость интернета на телефоне, — это Simple SpeedCheck. Ранее оно именовалось как Simple Speed Test.
По сравнению с предыдущим ПО имеет не такой привлекательный графический интерфейс и меньше настроек, но свою задачу выполняет на 100%. После запуска идет процесс тестирования:
И результаты отображаются в виде:
В настройках возможно изменить данные о сервере, задать дополнительные опции. В зависимости от провайдера выставить данные о параметрах предоставляемого доступа в «мировую паутину». Программа сохраняет всю историю пользователя во время работы:
Мониторинг сети
Отдельным пунктом стоит упомянуть о таком приложении, как «Мониторинг сети». Оно представляет, по сути своей, небольшую информационную панель на экране телефона:
На ней отображаются параметры входящей и исходящей скоростей мобильного интернета, время подключения и объем переданных данных. Отдельным пунктом идет информация обо всех посещенных сайтах в виде:
Есть возможность выставить приложение в автозагрузку, и при подключении мобильной передачи данных информация будет сразу отображаться на экране телефона.
Интерфейс полностью настраивается по желанию пользователя:
Размеры гаджета мониторинга на главном экране телефона также настраиваются на свое усмотрение:
В приложении есть платная версия PRO, в ней доступно больше настроек и опций.
№3. Ручная загрузка данных
Если времени много, а онлайн-сервисы проверки скорости интернета кажутся вам совсем уж простым решением, то можно немного заморочиться и провести всю процедуру вручную:
- подготовьте файл размером 1 ГБ;
- загрузите его в облако (например, на Google Drive или Яндекс.Диск). Убедитесь, что облачный сервис не ограничивает скорость загрузки и скачивания файлов;
- выполните действия по подготовке к проверке скорости доступа в интернет, описанные выше в статье;
- засеките время и начните загрузку файла. 1 ГБ = 8000 Мб. Разделив 8000 Мб на количество секунд, можно получить исходящую скорость;
- скачайте файл обратно на компьютер, засекая время. Снова повторите расчет. Это будет входящая скорость.
Возможности, которые есть в Windows
Имеющуюся быстроту вашего интернета легче всего глянуть в диспетчере задач нажав «Ctrl+Alt+Delete» в пункте «Производительность» найдете «Ethernet» или «WiFi», смотря чем вы пользуетесь. Далее запускаете ролик (к примеру в YouTube). На графике вы увидите, какая загруженность сети, так же показана скорость, он находится внизу, она будет плюс-минус соответствовать скорости подключения, заявленной вашим Internet провайдером. Это все в идеале, но бывает часто так, что реальная скорость занижена, тогда приходится все проверять, в первую очередь у себя, а потом звонить провайдеру.
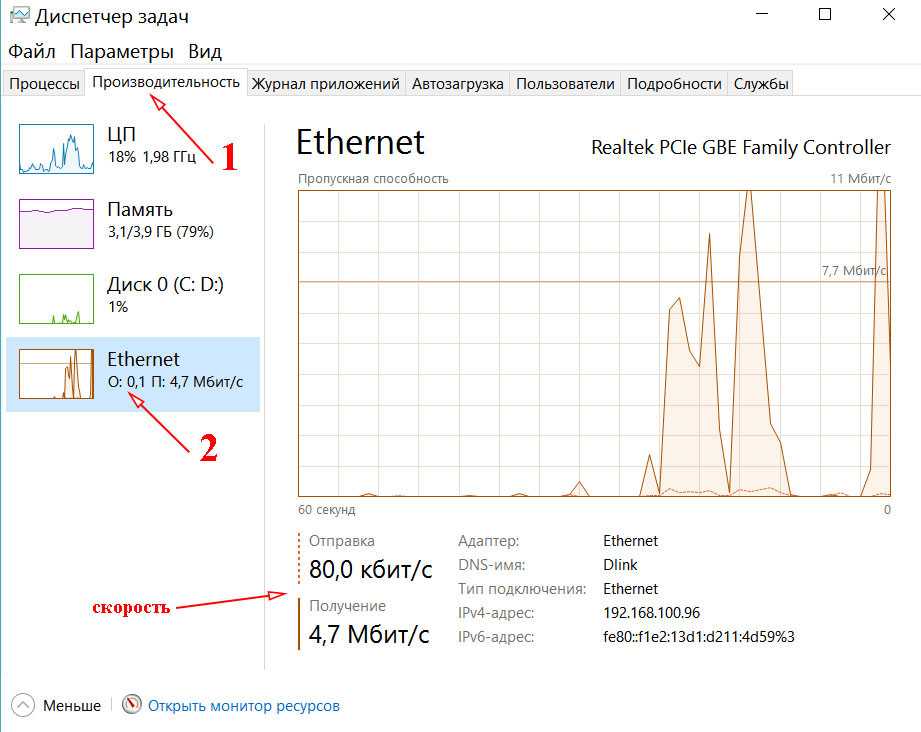
Чтобы выявить максимально допустимую быстроту Интернета в этом типе соединения, зайдите в папку «Сетевые подключения» и нажмите на раздел «Ethernet» правой кнопкой мыши, выбираем «Состояние». Необходимая нам информация находится в пункте «Общие». Показанная возможная скорость почти всегда в 2-3 раза меньше максимально возможной. И еще, разница при передаче данных по проводу и Wi fi может значительно отличаться.
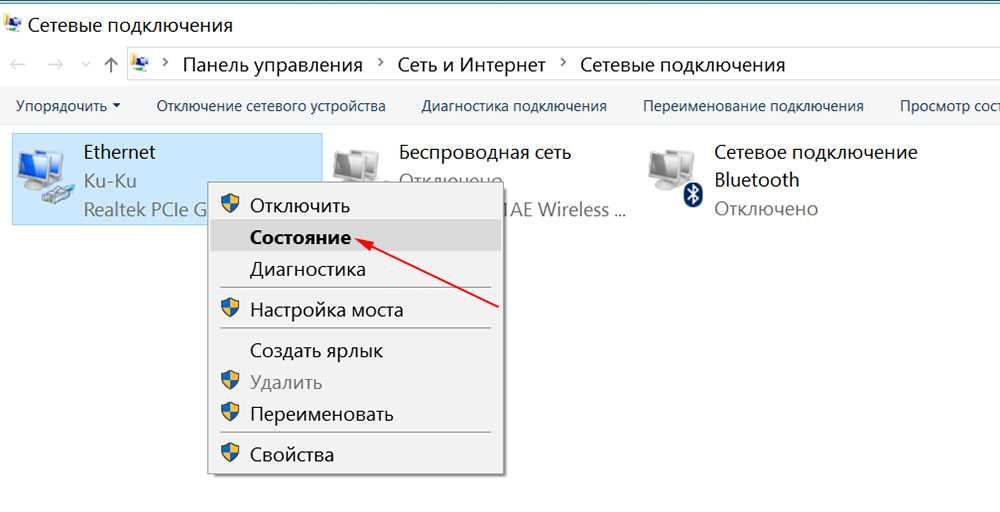
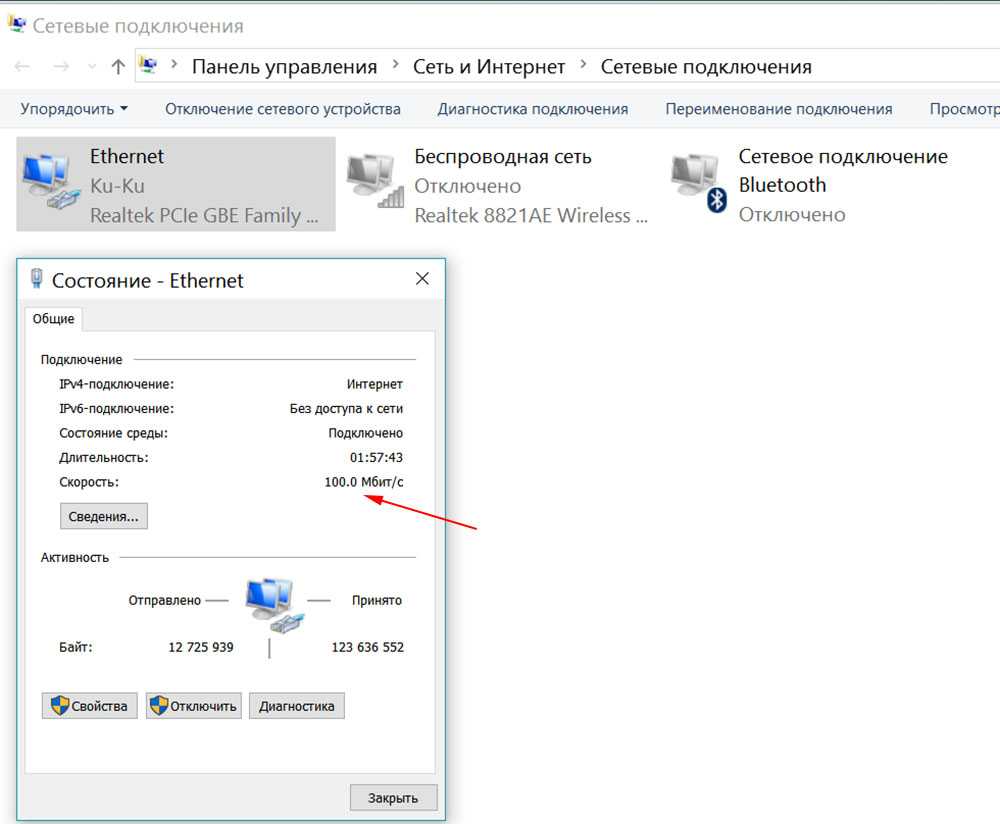
Сервисы тестирования
Чтобы определить точную скорость подключения к сети, используйте несколько сервисов. Их результаты будут отличаться из-за разного расстояния от вашего компьютера до конкретного сервера и его технических данных. В качестве итогового берите среднее значение по всем измерениям.
Speedtest
Ресурс Speedtest знает, как узнать скорость интернета на компьютере. Измерение сопровождает красочной анимацией, полученными цифрами можно сразу поделиться в соцсети. Для доступа к тесту не нужна регистрация, но можно создать учетную запись на Speedtest. В ней хранится история измерений и можно редактировать глобальные настройки проверки – сервер, единицы измерения расстояния, формат даты.
Для смартфонов Speedtest выпускает фирменное приложение, доступное для Android, iOS, Windows Phone и Amazon. Есть и настольная программа для проверки параметров сетевого подключения на компьютере с ОС Windows или Mac OS X.
2ip
Онлайн-сервис 2ip поможет измерить скорость интернета. Здесь также можно выбрать площадку для тестирования, во время проверки отображается анимированный спидометр.
Результатами можно поделиться в соцсети и сравнить их с показателями других пользователей – на ресурсе собрана неплохая база статистики. Выбирайте в ней значения по вашему провайдеру или городу, чтобы оценить полученные цифры.
Интернетометр от Яндекс
Среди множества популярных сервисов у Яндекса есть и Интернетометр. Проверить пинг в нем не получится, а вот померить входящую и исходящую скорость вполне можно. Кроме основных значений вы увидите данные о пользователе, технические параметры соединения и браузера.
Торрент-клиент
Если для скачивания вы используете торрент-клиент, проведите тест скорости интернета с его помощью. Запустите на закачку большой файл, у которого будет много раздающих и немного скачивающих. В настройках уберите ограничения по быстроте загрузки, остановите другие раздачи.
Показатель быстроты загрузки будет равен входящей скорости
Обратите внимание, что в программе могут использоваться другие единицы – не мегабиты, а мегабайты в секунду, в 1 Мегабайт = 8 Мегабит
Изменение канала беспроводной связи
Последнее время все стараются поставить себе беспроводные роутеры, а как уже написано выше большинство роутеров работают на частоте 2.4 ГГц. Но производители роутеров об этом позаботились и предусмотрели возможность смены беспроводных каналов в роутере. Для частоты 2.4 ГГц предусмотрено 14 каналов. Рассмотрим поподробнее.
Если так сложилось, что Вы и Ваш сосед используете роутер с частотой 2.4 ГГц и находитесь на одном канале, то вы будете мешать друг другу. Сразу будут заметны скачки по скорости, пропадание связи с роутером, хотя на компьютере индикатор будет выдавать все «полосочки». Избежать этого можно просто сменив канал беспроводной связи в роутере. Как это сделать рассмотрим на примере роутера «Zyxel». Вам потребуется зайти в его WEB-интерфейс, набрав в адресной строке Вашего браузера адрес 192.168.1.1.
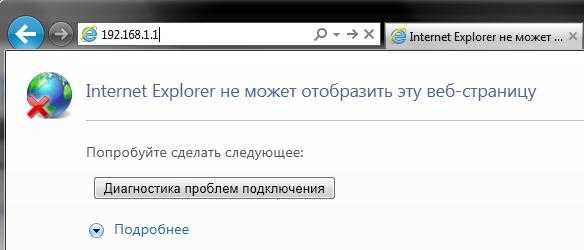
После того как вы ввели адрес и нажали клавишу Enter, роутер запросит у вас логин и пароль для доступа. По умолчанию обычно логин и пароль:
Login: admin
Password: admin
Нажимаем подтверждение.
После ввода логина и пароля попав на WEB-интерфейс роутера, нужно перейти в раздел беспроводной связи (он расположена в самом низу в виде значка «лесенки»).
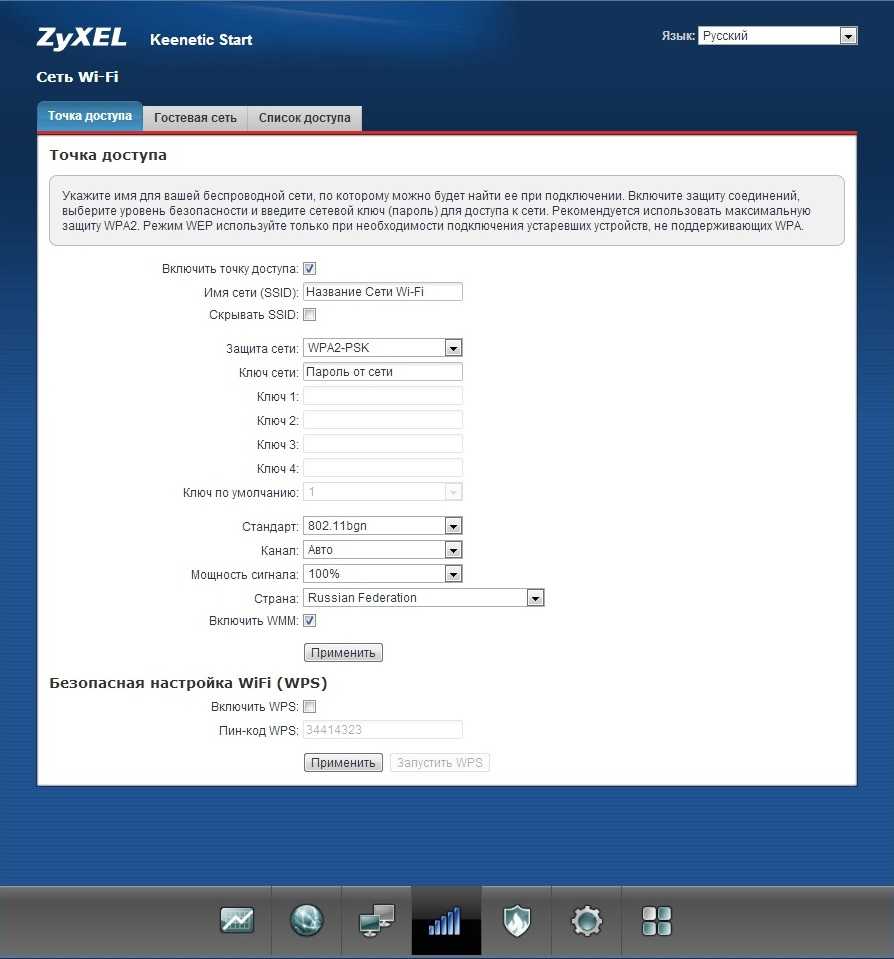
Теперь нужно выбрать беспроводной Канал (так и называется) отличный от канала Вашего соседа. После выбора, требуется сохранить страницу, нажав на кнопку «Применить»
Определение канала беспроводной связи
Для определения свободного канала рекомендуем установить приложение «»
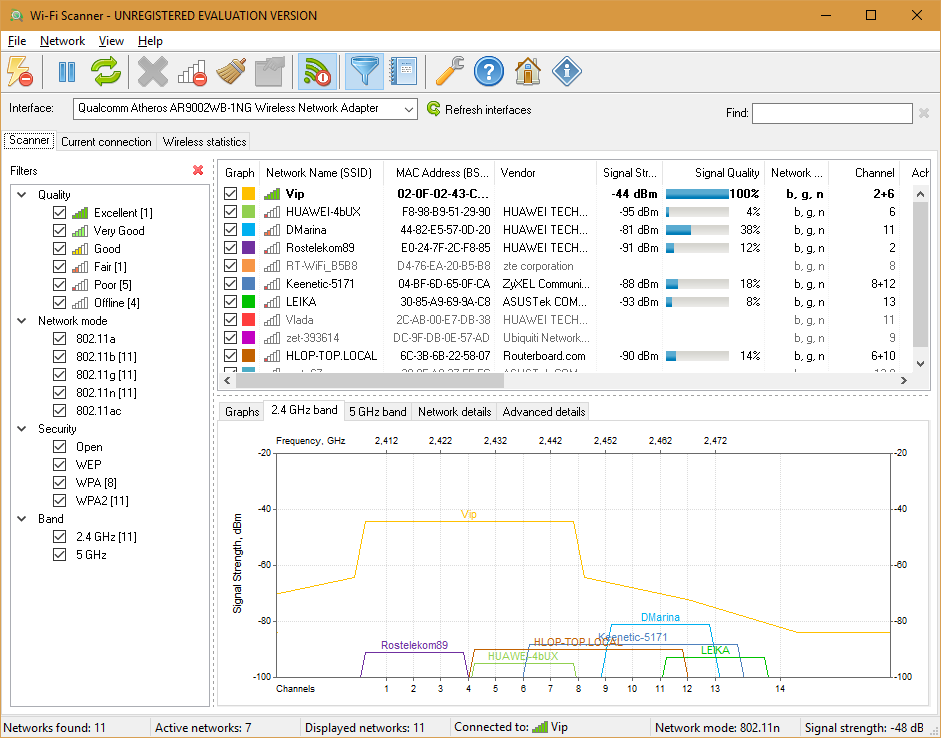
Как видно, мой роутер «Vip» находится на незанятом канале «4», но его перекрывают два соседских роутера, что могло бы вызвать проблему, если бы они находились достаточно близко ко мне. Мощность их сигнала говорит о том, что в данный момент мы друг другу практически не мешаем.
Если смена канала не помогает, соседских сетей слишком много, то имеет смысл перейти на канал 5 ГГц. Стандарт 5 ГГц поддерживают практически все современные устройства, а каналов для передачи данных у них не 14, а 84.
Какой роутер нужен для получения максимальной скорости по Wi-Fi сети?
Для получения максимальной скорости по Wi-Fi, нам нужен современный, мощный (а значит, не самый дешевый) роутер. Новое устройство (ноутбук, ПК с Wi-Fi адаптером, телефон, планшет, телевизор) с современным Wi-Fi модулем. И желательно провайдер с протоколом подключения Статический IP, или Динамический IP.
Если мы говорим о современном, беспроводном сетевом оборудовании, то разумеется, что обязательно должна быть поддержка диапазона 5 GHz и стандарта 802.11ac. Эта поддержка должна быть как в роутере, так и в самом устройстве, которое мы подключаем к Wi-Fi сети. То есть, роутер должен быть двухдиапазонным. Подробнее можете почитать в этой статье.
Мало того, что по стандарту 802.11ac скорость Wi-Fi сети намного выше (максимальная, теоретически возможная до 6.77 Гбит/с) по сравниванию с самым популярным сейчас 802.11n, так еще и в диапазоне 5 GHz (а 802.11ac работает только в этом диапазоне) практически нет помех.
Обратите внимание на скорость WAN и LAN портов маршрутизатора. В выборе роутера, который будет как можно меньше резать скорость, мы забываем о том, что скорость так же ограничена WAN портом, в который мы подключаем интернет
И если у нас по тарифу скорость 200 Мбит/с, а мы поставили роутер, у которого WAN и LAN порты могут работать на скорости 10/100 Мбит/с, то понятно, что больше чем 100 Мбит/с мы не получим ни по кабелю, ни по Wi-Fi.
Если у вас быстрый интернет, более 100 Мбит/с, то вам нужен роутер только с гигабитными портами. Это всегда указано в характеристиках. Даже на роутерах из среднего ценового диапазона не всегда установлены гигабитные (1000 Мбит/с) порты. Будьте внимательны.
Роутеры с поддержкой стандарта 802.11ac сейчас уже вполне доступны. Есть очень много моделей на рынке. Единственный минус только в том, что покрытие Wi-Fi сети в диапазоне 5 GHz немного меньше, чем в диапазоне 2.4 GHz. Это действительно так, я уже в этом убедился. Не критично, но сигнал более слабый.
Несколько важных моментов:
- Двухдиапазонные маршрутизаторы раздают две Wi-Fi сети. На частоте 5 GHz и 2.4 GHz. Так что те устройства, у которых нет поддержки нового стандарта, будут подключатся в диапазоне 2.4 GHz. При необходимости можно отключить ненужную сеть.
- Если вы хотите выжать максимум скорости через Wi-FI роутер, то не покупайте бюджетные модели. Чем дороже роутер, тем лучше железо в нем установлено. А это значит больше производительности и скорости.
- Не забывайте об ограничениях на WAN и LAN портах.
- Для достижения максимальной скорости обновляйте прошивку своего маршрутизатора и экспериментируйте с настройками Wi-Fi. Режим работы, канал, ширина канала.
- Не забывайте, что скорость Wi-Fi соединения так же напрямую зависит от качества, производительности и характеристик Wi-Fi модуля устройства, на котором мы замеряем скорость. Можете сделать замеры на разных устройствах, и вы убедитесь, что скорость скорее всего будет разной.
Выводы
Любой роутер будет резать скорость по Wi-Fi сети. Вопрос только в том, насколько сильно. А вот насколько будет проседать скорость, зависит в первую очередь от мощности роутера, поддержки новых стандартов, от параметров Wi-Fi приемника в устройстве, от провайдера (тип подключения и скорость по тарифу), помех, уровня сигнала и т. д.
Если вы только выбираете роутер, то однозначно советую покупать двухдиапазонный. С поддержкой нового стандарта 802.11ac. И желательно с гигабитными портами. Скорее всего ваши новые мобильные устройства уже поддерживают 802.11ac. Если все будет хорошо работать, то для ПК и даже ноутбуков можно купить USB-адаптеры с поддержкой стандарта ac. Так же я бы советовал не экономить на роутере. Лучше взять хорошую, современную и мощную модель, которая будет актуальной еще много лет, чем менять роутер через год, и весь этого год плеваться на низкую скорость.
Понятно, что здесь все индивидуальное, и очень многое зависит от задач, с которыми должен справляться роутер. Но в этой статье мы говорим о выборе роутера, который сможет обеспечить максимальную производительность и минимальные потери в скорости.
Только одна просьба, не спрашивайте у меня, какую конкретно модель купить. Выбирать вам. А как выбирать, я писал выше.
197
Сергей
Полезное и интересное
Минимальная и максимальная скорость Wi-Fi
Для комфортного веб-серфинга скорости WiFi в 10 Мбит/с более чем достаточно. Для онлайн-игр важна не скорость, а значение ping (до 50 мс), тогда как канала в 2 Мбит/с тоже будет достаточно. Для просмотра онлайн-фильмов или их скачивания на жесткий диск требуется скорость хотя бы от 40 Мбит/с (для каждого подключенного устройства).
При выборе же роутера рекомендуется покупать те, у которых минимальная заявленная скорость составляет 300 Мбит/с. Пропускная способность WiFi стандарта 801.11n на один канал составляет 150 Мбит/с (72 Мбит/с на Download и Upload одновременно). Ещё следует учитывать количество устройств, которые планируется подключать к WiFi. Чем их больше – тем более производительный роутер потребуется (так как заявленные 300 Мбит/с будут разделены между всеми «потребителями»).
Итак, проверка с помощью Speedtest – оптимальный вариант тестирования скорость WiFi. Сервис бесплатный, мультиязычный (есть и русская версия сайта), поддерживает подключения и более 1 Гбит/с (актуально, если используется сеть WiFi на частоте 5 ГГц), не требователен к мощности ПК (для удачной диагностики достаточно и 1-ядерного ПК уровня Pentium 4).
Роутер режет скорость по кабелю
Если вы столкнулись с тем, что маршрутизатор занижает скорость интернета при подключении к нему компьютера по кабелю, то необходимо также учесть главный момент.
Технические возможности оборудования
Если внимательно посмотреть на технические характеристики маршрутизатора, то можно заметить, что у многих моделей скорость работы порта LAN также не превышают 100 Мбит/c. Поэтому даже если по WiFi у них заявлено 300, то при подключении одного из устройств по кабелю скорость не превысит 100.
Нужно помнить, что если вы подключитесь к тарифу провайдеру с заявленной максимальной скоростью более 100 Мбит в секунду, то и сетевая карта или беспроводной адаптер, и маршрутизатор, и кабели, которыми вы подключаете свой ПК к роутеру должны поддерживать данную скорость, иначе она будет упираться в потолок, обозначенный самым медленным звеном.
Категория кабеля Ethernet
Еще один пример — если сетевая карта ПК и роутер поддерживают скорость 1Гбит/с, а соединение идет через простенький патчкорд, какой лежит на полке любого магазина, то до скорости 1000 Мбит в сек. вам будет очень-очень далеко.
В большинстве случаев мы пользуемся кабелями стандарта «Fast Ethernet» (5 категория), скорость которых ограничена 100 Мегабитами в секунду — при подключении к тарифу от провайдера, который поддерживает работу на такой скорости. Именно такой кабель протянут у меня — вот почему качественный адаптер на 150 Мбит/с показал себя так же хорошо, как и более продвинутый на 300.
То есть, задача максимум для любого беспроводного оборудования — это приблизиться к эталонной скорости, которая обеспечивается кабельным подключением. Которое в свою очередь ограничено возможностями тарифа, а также портов WAN и LAN роутера и компьютера.
По сути, покупка оборудования, в котором скорость работы указана выше 150, имеет смысл, если ваш провайдер предоставляет вам тарифные планы на гигабитный интернет (кабели категорий 5е и 6). Но вы в курсе, сколько это стоит? Посмотрим на тарифную сетку моего провайдера:
За теоретическую скорость выше 100 — 1200 рублей в месяц — не хило так, не правда ли? Вы готовы отдавать такую сумму? Я — нет.
Скорость портов
При этом следует обращать внимание не только на яркие завлекательные скоростные характеристики, указанные на упаковке оборудования, но и на спецификации, написанные мелким шрифтом в инструкции. В основном у недорогих моделей маршрутизаторов при заявленной высокой скорости WiFi очень часто в инструкции указано, что порт WAN роутера поддерживает работу только на скорости до 100 Мбит/с
А это означает, что высокая скорость будет только в локальной беспроводной сети. Но какой бы крутой тариф мы не оплатили, выше этого значения скорости интернета нам не добиться.
Более продвинутые умеют работать до 1 гбит/с (1000 мбит/c). Но опять же, если роутер из бюджетного сегмента, то данная гигабитная скорость может относиться только к соединению с провайдером через WAN. А вот порты для локальной сети LAN будут обычными, до 100 mbps. То есть, скоростным интернет будет только по беспроводной сети. А по кабелю роутер будет ее срезать.
Почему интернет стал медленно работать?
Нет проверенных способов увеличить скорость интернета, так как его работа зависит от Вашего оператора связи и трафика, который он Вам предоставляет. Интернет может замедлиться в случае, если кэш браузеров переполнен, тогда его нужно будет очистить в настройках самого браузера. Есть и много других причин, которые мы опишем ниже:
Приложения. Некоторые программы работают в фоновом режиме, отчего тратится трафик интернета, засоряется оперативная память. Отсюда и медленная работа интернета и смартфона.
Местоположение. Не везде в России идеальное покрытие сетей, где-то работает только 3G, а в центре уже 5G внедряют. Поэтому интернет будет плохо ловить и не прогружать страницы
Обращайте внимание на значок сети возле батареи, если там полосок мало — связь плохая.
Погодные условия. Во время дождей, метелей, тумана интернет будет работать слабее, потому что волны сетей будут проходить слабо.
Рельеф местности
Слишком высокие и массивные здания, холмы и горы препятствуют проходимости сети.
Нагрузка на сеть. В разное время суток разная нагрузка, есть вероятность, что люди пытаются одновременно зайти на один сайт, тогда он не будет прогружаться.
Обратите внимание на баланс телефона и проверьте трафик интернета. Вполне возможно, что у Вам закончились Гб по пакету. Советуем поменять тариф и выбрать безлимитный интернет в 4G, если Вам часто необходим интернет.
Проверить скорость интернета на смартфоне
Вы можете проверить скорость интернета на смартфоне 3-мя способами:
- Программа в устройстве;
- Установка приложений;
- Веб-сайты.
Перед тем, как начать проверку, подготовьте Ваше устройство, чтобы показатели скорости были наиболее точными. Сделайте следующее:
- Отключите все приложения и программы;
- Остановите любые обновления и загрузки;
- Отключите раздачу интернета, если устройства работаем в режиме модема.
Чтобы проверить скорость интернета на телефоне без загрузки сторонних приложений и без специальных сайтов, Вы можете сделать это внутри устройства. Такая функция встроена в каждый телефон, Вы ее легко найдете:
- Вам понадобятся настройки телефона;
- Найдите графу с системными данными;
- “Настройка уведомлений”;
- Там будет кнопка тестирования скорости интернета — нажмите и немного подождите.
Еще алгоритм может быть таким:
- Зайдите в настройки;
- Вам понадобится “Строка состояния”;
- Тапните по “Настройка уведомлений”;
- Потом “Отображение текущего состояния сети”;
- Далее появится виджет с показателем скорости интернета.
SpeedTest
Самый известный сервис проверки скорости мобильного и сетевого интернета — это https://www.speedtest.net/ru, которым пользуются операторы связи для проверки качества связи и интернет соединения.
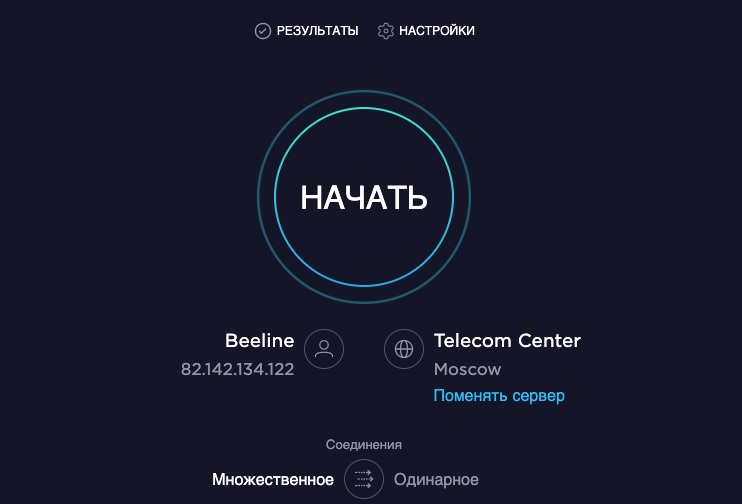
Анализ скорости интернета на SpeedTest покажет:
- Пинг — скорость передачи данных на смартфон. Он отображается в миллисекундах и должен быть не выше 45 миллисекунд. В ином случае, загрузка страниц в браузере будет медленной.
- Задержка — показатель обмена данными между сервером и смартфоном. Отметка не должна быть выше 45 миллисек.
- Загрузка — скорость скачивания данных на телефон. Показывает, сколько используется мбит на одну секунду загрузки.
- Выгрузка — скорость обмена данными с внешним сервером в мбит/сек. Чем больше показатель, тем быстрее открываются страницы в браузере.
Есть и другие веб-сервисы для проверки скорости интернета. С помощью них можно проверять скорость на компьютере:
- Яндекс.Интернетометр;
- Speedtest.su;
- PR-CY;
- .
Другие сервисы для проверки скорости интернета на телефоне
Чтобы быстро узнавать скорость интернета, можно скачать специальное приложение или проверить в настройках телефона. Есть и онлайн-сервисы, но время на их поиск в браузере будет затрачиваться больше. Последние прекрасно подойдут для компьютеров, поэтому мы их отметим для Вас.


































