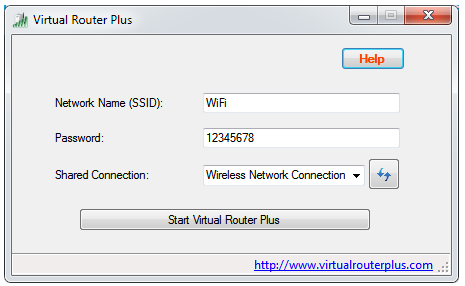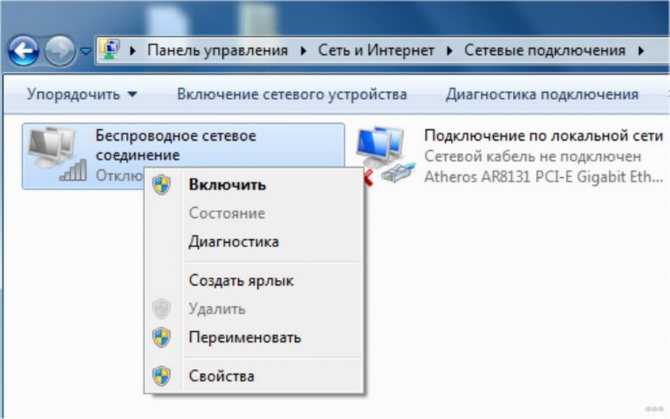Как подключить адаптер к ноутбуку?
Необходимость установки модуля WiFi может быть вызвана отсутствием такого устройства или его выходом из строя. Бывают ситуации, когда владельца не устраивает качество и скорость связи. В таком случае он принимает решение о замене устаревшей модели.
Чтобы установить модуль WiFi USB для ноутбука, много ума не надо. Необходимо подключить устройство через соответствующий разъем, установить драйвера и проверить его работу. В случае со встроенными платами все труднее. В такой ситуации алгоритм действий следующий:
- отключите ноутбук, достаньте питающий шнур и батарею;
- разверните устройство и посмотрите, предусмотрен ли в нем отдельный отсек;
- снимите крышку или отсек (для этого открутите все болтики).
При поднятии крышки будьте осторожны, ведь снизу могут идти провода. Если деталь идет туго, осмотрите кожух еще раз. Возможно, не все шурупы выкручены.
Далее действуйте так:
- найдите модуль WiFi для ноутбука;
- отыщите два провода (белый и черный), которые питают антенну;
- отбросьте их;
- выкрутите болт, фиксирующий модуль WiFi;
- установите в порт Mini PCIe новый модуль и прикрутите его;
- подключите антенны по той же схеме, что снимали устройство.
После окончания работ проверьте качество фиксации коннекторов. Если ошибиться в подключении, WiFi будет ловить плохо или связи не будет вовсе. На этом замена окончена. Остается собрать устройство и проверить качество подключения. Дополнительно может потребоваться установка драйверов.
Утилиты для работы с вайфай
Lenovo notebook WiFi Router
Lenovo notebook WiFi Router — это утилита, которая делает из ноутбука беспроводной маршрутизатор. Специально разработана для совместного использования ноутбука Леново с другими гаджетами через Wi-Fi.
Это удобный и простой в использовании программный маршрутизатор для ноутбуков Леново. После загрузки и установки легкого приложения Lenovo notebook WiFi Router использует встроенную WiFi-карту ноутбука для беспроводного обмена любым доступным интернет-соединением: проводным широкополосным соединением, кабельным модемом или адаптером 3G USB.
WiFi Manager
WiFi Manager-это комбинированное ПО безопасности и управления WLAN для сетей 802.11 a/b / g. Он делает веб-представление всех беспроводных соединений, работающих в вашем здании, точек доступа, доступных внутри каждого соединения, состояние этих точек доступа, канал, на котором они работают.
Обратите внимание! Он самостоятельно обнаруживает точки входа, беспроводные маршрутизаторы, шлюзы и отслеживает их доступность, работоспособность, ошибки и использование. Free Edition управляет 3 точками доступа и 10 проводными устройствами. WiFi Hopper
WiFi Hopper
WiFi Hopper позволяет управлять беспроводными подключениями вместо использования Диспетчера беспроводных сетевых подключений Windows. Если программа запущена, служба конфигурации Windows Zero автоматически останавливается, чтобы разрешить Hopper администрировать ваши беспроводные соединения, но у нее есть опция, которая позволяет вам снова запустить/остановить эту службу.
Wifi.com 3.0
Wifi.com 3.0 сеть компилирует доступные, безопасные и коммерческие беспроводные соединения Интернет и готова предложить пользователям самый большой выбор для легкого, бесплатного и безопасного доступа вайфай.
Wifi.com реализует то же самое безопасное решение, используемое компаниями Fortune 500, банками и ведущими интернет-торговцами для защиты безопасных беспроводных интернет-коммуникаций.
Обратите внимание! Шифруя свои сообщения, wifi.com пользователи уверены, что их информация защищена от чужих глаз и хакеров. Как видно, существует много причин почему на ноутбуках и нетбуках Леново может не работать WiFi. Но любые вопросы можно разрешить собственноручно, не прибегая к вызову мастера
Следует только понять причины возможных неисправностей и затем выполнить определенные действия по их устранению
Но любые вопросы можно разрешить собственноручно, не прибегая к вызову мастера. Следует только понять причины возможных неисправностей и затем выполнить определенные действия по их устранению
Как видно, существует много причин почему на ноутбуках и нетбуках Леново может не работать WiFi. Но любые вопросы можно разрешить собственноручно, не прибегая к вызову мастера. Следует только понять причины возможных неисправностей и затем выполнить определенные действия по их устранению.
Ноутбук
фирмыLenovo .Включить адаптерWi —Fiнаноутбуке данной фирмы можно кнопками, которые находятся сбоку или на передней части . Самостоятельно разобраться, как настроитьнаноутбукеWiFi Windows 10, совсем несложно. Благодаря подключению по беспроводной технологии любой желающий.
Прежде чем начать организовывать соединение и решать вопрос, как
включитьWiFiна «Виндовс 8», следует сделать . Итак, как подключить вай файнаноутбуке «Виндовс 8»? Чтобы установить стабильное соединениеWiFiнаноуте , нужно совершить несколько простых, но последовательных действий.
Не на каждом ноутбуке
автоматическивключаетсяWiFi при загрузке, после . Если при нажатии кнопок невключаетсяWiFiнаноутбуке , вероятная причина .Каквключить вай-фай на планшете и подключить к Сети: пошаговая инструкция. 0. 01.05.2019.
Частоты
Беспроводной модем обычно использует спектр 2,4 ГГц. ALOHAnet появилась чуть позже ARPANET. Однако протокол положил основу создания Ethernet, позже – IEEE 802.11 (Wi-Fi). Первая версия вышла в 1997 году.
2,4/5 ГГц
Сегодняшние точки доступа в большинстве поддерживают железо трёх модификаций:
- IEEE 802.11b.
- IEEE 802.11g.
- IEEE 802.11n.
Первые два используют диапазон 2,4 ГГц, каналы шириной 20 МГц. Вариант IEEE 802.11n вводит возможность использования спектра 5 ГГц. Ширина канала увеличена до 40 МГц, повышается вдвое битрейт. Возможности адаптеров учитывают роутеры, вводя режимы трансляции сети:
- 11 b/g/n mixed.
- 11 g/n mixed.
- 11 n.
Краткий пример показывает наличие комбинированных режимов, призванных обеспечить интересы всех устройств беспроводной сети, обслуживаемой роутером. Примечательна любопытная особенность: львиная доля маршрутизаторов транслирует сеть интернет частотой 2,4 ГГц. Однако, выставив чистый режим 802.11n, сделаем невозможным вход более старых устройств: отсутствует обратная совместимость.

Выбирая аппаратуру, учитывайте высказанную особенность.
IEEE 802.11ac
Опубликованный в декабре 2013 года стандарт использует единый диапазон 5 ГГц. Старенькие модемы неспособны принципиально обеспечить работоспособность такого оборудования. Приобретая внутренний, либо USB Wi-Fi адаптер, одновременно меняйте точку доступа. Цель внедрения – дальнейшее увеличение скорости.
60 ГГц (WiGig)
Исторически IEEE 802.11ad анонсирован раньше – на исходе 2009 года. Экспериментальные устройства обеспечивали обратную совместимость с 2,4; 5 ГГц, однако полную скорость демонстрировали выше, перекрывая возможности существующих протоколов на порядок (10 раз). Релиз вышел 28 декабря 2012 года.
Задумка лишена дружного отклика покупателей. Некоторые пробные модели безвестно исчезли. Ряд магазинов продолжает продавать аппаратную часть, включая карты расширения ноутбуков, точки доступа. 6 каналов диапазона 60 ГГц обеспечивают битрейт 7 Гбит/с.
Возможные проблемы при включении
Есть несколько причин, по которым модель Вай Фай не удается включить:
- Не работает кнопка Fn, соответственно, комбинация клавиш не действует.
- Не установлены драйверы адаптера, система не обнаруживает устройство.
- Модуль WiFi вышел из строя и требует замены.
Использование сочетания клавиш обычно не является единственным способом включения модуля беспроводного подключения, но если вы пытаетесь заставить адаптер работать с помощью комбинации кнопок, но ничего не выходит, то следует проверить состояние программного обеспечения.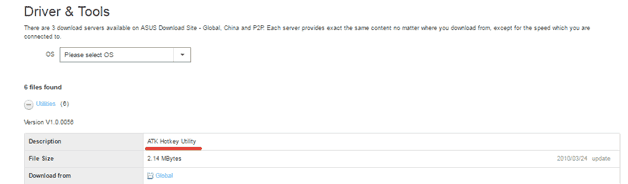
На некоторых ноутбуках для корректной работы кнопки Fn в системе должна быть установлена специальная утилита. Для лэптопов ASUS это ATK Hotkey Utility. Найти подходящее ПО можно на сайте производителя. Кнопка Fn может не работать и по другим причинам, но это тема для отдельной большой статьи.
Наиболее распространенной причиной, по которой адаптер Wi-Fi не удается включить, является отсутствие драйверов оборудования.
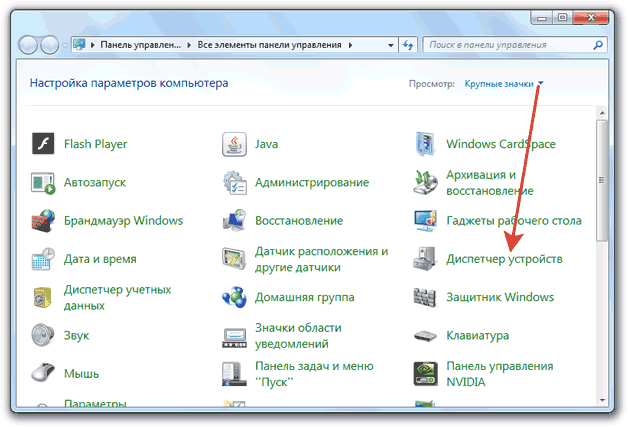
Драйверы можно установить автоматически или вручную. Рекомендуется использовать ручную инсталляцию, предварительно скачав ПО с сайта производителя. При ручной установке драйвера подходящей версии и разрядности проблема с включением адаптера должна пропасть. 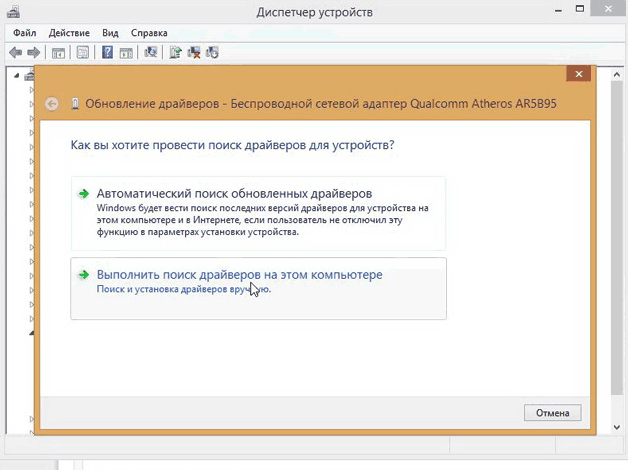
Секреты и тонкости методов разборки ноутбуков
Архив метки:
Замена модуля Wi-Fi
Модуль Wi-Fi, отвечает за беспроводную связь ноутбука, наряду с Bluetooth модулем, но отличается большим радиусом действия и большей скоростью обмена. Причиной для замены Wi-Fi адаптера может стать, например, желание пользователя, добавить в ноутбук обновленный модуль или просто выход текущего из строя. В первом случае, можно получить увеличение стабильности работы или добавку, ранее не поддерживавшего протокола обмена, который увеличивает скорость обмена. Как правило, замена модуля проблем не вызывает, но встречаются и такие устройства, которые для замены модуля Wi-Fi нужно разбирать полностью.
Прогресс не стоит на месте. Если ноутбук куплен более года назад, то с большой вероятностью, технологии беспроводной связи за это время успели значительно улучшиться. Возможно появился более быстрый протокол связи или новые типы шифрования. Добиться поддержки новых возможностей получится только заменой модуля беспроводной связи.
Какой Wi-Fi модуль искать
После того, как было решено производить замену модуля, следует определиться с производителем и моделью устройства. Сама процедура замены очень проста и ниже будет рассказано, как осуществить ее без проблем и больших временных затрат. В первую очередь нужно выбрать адаптер в магазине компьютерных аксессуаров или в интернете.
Следует уметь различать адаптера, так как есть внутренние и внешние модели. Для ноутбука идеально подходит встроенный адаптер, так как он не занимает места на поверхности, не занимает гнездо интерфейса USB, не мешает и устанавливается в компьютер изначально. Такой устройство подключается к материнской карте ноутбука через слоты Mini PCI-Express.

Приблизительно такой вид, скорее всего, будет иметь и адаптер, который человек захочет поменять. Внешние устройства подключаются с помощью слотов PCI-Express или USB. Оба из них, так или иначе, торчат из корпуса спереди или сзади.
Форм-фактор PCIe
Интерфейс PCI e призван заменить устаревшие шины передачи данных. Существует несколько версий PCI, применяемых для адаптеров:
- PCI-X. Встречающийся крайне редко и устаревший;
- M.2 (c 2015). Его появлением возросла скорость передачи информации, а количество пинов разъема снизилось;
- Micro PCIe. Встречается очень редко.
Express Card
Корпус большинства адаптеров снабжается внешними коннекторами, которые оперативно добавляют карты расширения. Когда-то это были PCMCIA,а с 2003 года — Express Card. Производители начали использовать их в следующем порядке:
- HP с 2004 года;
- IBM с мая 2005;
- Siemens с 2005;
- Apple c 2006 по 2009 год;
Важно! Устройства других компаний лишены метаний и модуль может встречаться в различных моделях время от времени. Главное преимущество Express Card — отсутствие необходимости разбирать корпус ноутбука и обеспечение нескольких режимов скорости. Главное преимущество Express Card — отсутствие необходимости разбирать корпус ноутбука и обеспечение нескольких режимов скорости
Главное преимущество Express Card — отсутствие необходимости разбирать корпус ноутбука и обеспечение нескольких режимов скорости.
USB
Как правило, последовательных портов в устройствах нехватка, но, несмотря на это, адаптер с интерфейсом USB способен предоставить модулю беспроводную сеть. Единственный его недостаток — занятый порт USB.
Частоты
Устройства, работающие с беспроводным сигналом, обычно используют его частоту, равную 2.4 ГГц. Эта частота используется с момента начала создания прототипов сети интернет — ALOHAnet и ARPANET, которые вылились в Ethernet, а позже IEEE 802.11, то есть Wi-Fi ( его первая версия вышла в 1997 году).
2,4/5 ГГц
Чаще всего, современные точки доступа и модули используют и поддерживают следующие стандарты аппаратных средств и программ:
- Стандарт 802.11b;
- Стандарт 802.11g;
- Стандарт 802.11n;
Первые два работают на частоте 2.4 ГГц, а последний — использует частоты вплоть до 5 ГГц
IEEE 802.11ac
Один из последних стандартов, использующий частоты в пределах 5 ГГц. Старые адаптеры и роутеры просто не могут справиться с такими мощностями и не обеспечивают пропускную способность. Если приобретается адаптер сети Wi-Fi с таким стандартом, то следует заменить и роутер или точку доступа.
60 ГГц (WiGig)
WiGig или IEEE 802.11ad был анонсирован еще в 2009 году и обеспечивал обратную совместимость с2.4 ГГц и 5 ГГц, но отклика людей эти устройства не получили и были забыты, а потом и исчезли вовсе. Несмотря на это, некоторые магазины аппаратуры продают устройства для технического обслуживания этого стандарта.

Согласование параметров работы устройств
При использовании в сети нескольких устройств следует учитывать их совместимость. Оба гаджета должны работать на частоте 2.4 или 5 ГГц
Важной также будет и поддержка одних и тех же стандартов связи, но не критической. В самом худшем случае устройства будут работать на самом старом совместимом для их обоих стандарте. Например, в доме есть ноутбук и роутер, работающие по стандарту 802.11n
При подключении к сети ПК с адаптером 802.11g, все устройства будут работать на нем и качество сигнала снизится, как и его скорость
Например, в доме есть ноутбук и роутер, работающие по стандарту 802.11n. При подключении к сети ПК с адаптером 802.11g, все устройства будут работать на нем и качество сигнала снизится, как и его скорость.

Таким образом, было рассмотрено, что такое Wi-Fi адаптер для ноутбука, внутренний его вид и способ замены. Вай-фай и его стандарты стали сильно взаимосовместимыми, поэтому особых проблем в том, чтобы подключить и модернизировать модуль, быть не должно.
Диагностика источника проблемы
Если ваше устройство, портативный компьютер, неудачно подключилось к сети Wi-Fi, проблема может скрываться в неправильных настройках роутера.Первым делом необходимо найти источник неисправности, которая ведет к ошибке подключения. Именно от этого и зависит дальнейшее «лечение».
Чтобы определить источник, подключите айпад, смартфон, компьютер (любое другое устройство) к вай-фай сети. Если подключение на любом из устройств успешное, выводы очевидны — проблема кроется в ноутбуке. А если соединиться по беспроводной сети не поучилось, как и в первом варианте, — значит, роутер не настроен должным образом. И тот, и другой случай мы рассмотрим отдельно. Итак, что же делать, если проблема именно в ноутбуке?
Причины, почему может не работать Wi-Fi модуль на ноутбуке
Если с роутером, его настройкой и самим подключением всё в порядке, а соединение по беспроводной сети не осуществляется только в случае с ноутбуком, тогда как остальные устройства беспрепятственно подключаются к данной точке доступа, проблема может заключаться в модуле Wi-Fi.
Есть несколько причин, почему адаптер не работает и не отображается в списке сетевых устройств:
- Модуль беспроводной связи отсутствует в устройстве (в новых ноутбуках столкнуться с такой проблемой практически нереально, а вот при покупке подержанного девайса есть вероятность того, что интегрированный адаптер был извлечён).
- Отсутствие или некорректная работа драйверов (обновляем ПО).
- Модуль деактивирован пользователем случайно или намеренно и требует включения для работы с кнопки, комбинацией клавиш и т. д.
- Включён режим экономии энергии (в свойствах адаптера (ПКМ — «Свойства») на вкладке управления электропитанием снимаем галочку с пункта, разрешающего отключать это устройство для экономии энергии и сохраняем настройки).
- Активирован режим «В самолёте», отключающий Wi-Fi на устройстве.
- Устройство отключено от материнской платы.
- Адаптер вышел из строя.
Исходя из причины, спровоцировавшей проблему неработающего модуля Wi-Fi, решением могут стать соответствующие действия — активация выключенного адаптера одним из вышеописанных способов, установка, обновление драйверов и т. д.
Для начала убеждаемся, что устройство активировано, и если нет, включаем модуль. Если не помогло, переустанавливаем драйвер, предварительно загрузив ПО для Wi-Fi адаптера (возможно речь не об отсутствии драйвера, а о его неактуальности, вследствие чего произошёл конфликт). После переустановки ноутбук следует перезагрузить. Если программные причины исключены, остаётся проверить, подключён ли адаптер к материнской плате. Посмотреть, так ли это, и подключить модуль при необходимости не сложно, открыв корпус ноутбука, но если вы не уверены в своих силах, лучше обратиться с данным вопросом в сервис.
В том случае, если все попытки активировать сетевой адаптер, физически подключённый к материнке, оказались неудачными, вероятно устройство вышло из строя. При таком раскладе есть два варианта решения — замена интегрированного модуля или покупка внешнего Wi-Fi адаптера, подключаемого посредством USB интерфейса, что будет дешевле.
Замена встроенного в ноутбуке Wi-Fi и Bluetooth модуля
Я буду показывать на примере ноутбука от ASUS. Но инструкция подойдет и для других производителей: Lenovo, Acer, Samsung, Hewlett-Packard, DELL и т. д. Разумеется, что процесс разборки, расположение самого беспроводного модуля внутри ноутбука, внешний вид и другие детали будут отличатся.
Нам понадобится только маленькая крестовая отвертка, которая подойдет для разборки конкретно вашего ноутбука.
Важно!
Выключите ноутбук, отключите его от питания и извлеките батарею. Если она в вашем случае съемная
На большом количестве новых моделей батареи не съемные
На большом количестве новых моделей батареи не съемные.
Переверните ноутбук и посмотрите, есть ли там отдельная крышка. Практически на каждом ноутбуке снизу есть небольшая крышка, открутив которую, можно получить доступ к жесткому диску, оперативной памяти, и если нам повезет, то к Wi-Fi модулю.

Но чаще всего, WLAN модуль спрятан мод основной крышкой. Как и в моем случае. Значит нужно полностью разбирать ноутбук.
Важно! Скорее всего, болтики будут разной длины. Желательно их не перепутать, чтобы не было проблем при сборке ноутбука
Откручиваем все болтики и полностью снимаем нижнюю крышку ноутбука
Будьте аккуратны, не спешите. Если крышка не снимается, то возможно, вы открутили не все болты
Откручиваем все болтики и полностью снимаем нижнюю крышку ноутбука. Будьте аккуратны, не спешите. Если крышка не снимается, то возможно, вы открутили не все болты
Так же обратите внимание, что к крышке могут идти провода. В моем случае нужно было отключить небольшой коннектор, который шел к переключателю, который блокирует батарею
Видим Wi-Fi модуль, который подключен в порт Mini PCI Express на материнской плате ноутбука
Видим Wi-Fi модуль, который подключен в порт Mini PCI Express на материнской плате ноутбука.
К самому модулю подключено два проводка. Обычно там один белый, а второй черный. Это Wi-Fi антенны. Нам нужно их отсоединить.
Перед отключением антенн желательно сделать фото, записать, или запомнить как они были подключены.
Снимаются они очень просто. Достаточно потянуть их вверх. Можно отверткой аккуратно их снять.


Под самим модулем видим надпись «WLAN» на материнской плате. Чтобы при установке нового не промахнуться

Вставляем в порт Mini PCIe наш новый беспроводной модуль. Прикручиваем его.

Дальше нужно подключить антенны. Как видите, разъемы под антенны обозначены номерами 1 и 2, треугольниками (один зарисованный, другой нет)
и надписями MAIN и AUX. Необходимо подключить антенны так, как они были подключены изначально.
Там такая каша с этими проводами от антенн, обозначениями, вариантами подключения и т. д., что вы себе даже не представляете. Ниже в этой статье я расскажу об это подробнее. По крайней мере постараюсь рассказать
Я подключил так: черный провод – AUX, белый провод – MAIN. Проблем с сигналом нет. Проверьте, чтобы коннекторы на проводах хорошо зафиксировались. А том могут быть проблемы с сигналом. Не редко ноутбук очень плохо ловит Wi-Fi, или вообще не видит беспроводные сети. Особенно часто это бывает после чистки ноутбука от пыли. Когда плохо, ли неправильно подключают антенны. Или когда перетирается кабель, который идет к антенне. Антенны, как правило, расположены под крышкой экрана.

Все, замена Wi-Fi модуля завершена. Собираем ноутбук в обратном порядке. Проверяйте, все ли подключено и прикручено. Будьте внимательны.
Возможно, после замены модуля понадобится установить драйвера. Об этом я расскажу в конце этой статьи. А сейчас еще раз об антеннах.
Способы подключения WiFi на ноутбуке
Как правило, чтобы подключить ноутбук к WiFi, достаточно выполнить 3-4 несложных действий. Они различаются в зависимости от модели роутера и марки ноутбука.
Часто WiFi можно активировать с помощью нажатия нескольких кнопок.
Способы подключения к сети WiFi на ноутбуках от самых популярных производителей:
- Чтобы привести в действие WiFi на ноутбуках от ASUS, следует одновременно зажать клавиши FN + F2.
- На ноутбуках от компаний Acer – эта функция активируется нажатием FN + F3.
- Ноутбуки от производителя HP, включают WiFi с помощью специальной кнопки. В исключительных случаях встречаются модели, где эта функция назначена на клавиши FN + F12. Также, выпускают такие модели, где предусмотрена обычная клавиша.
- На ноутбуках марки Lenovo, нужно удерживать клавишу FN, а следом нажать F5. На некоторых моделях, разработчики предусмотрели специальный переключатель, который служит для включения беспроводной сети.
- Пользователям ноутбуков от компании Samsung, нужно зажать FN + F9 или FN + F12. Все зависит от конкретной модели.
Чтобы включить WiFi на ноутбуках от других производителей – могут использоваться или вышеперечисленные комбинации клавиш, или быть предусмотрены оригинальные, подходящие именно для выбранной модели ноутбука.
Практически все нынешние модели ноутбуков присутствует клавиша FN, которая отвечает за подключение разного рода функций, а так же – подсоединение новых устройств.
В том случае, если на ноутбуке отсутствует клавиша FN – подключение может осуществляться с помощью специально отведенной для этого кнопки. Она может быть отображена одним из ниже приведенных рисунков.
Возможные обозначения
Если на клавиатуре ноутбука нет подобной клавиши, нужно проверить его торцы. Иногда этот переключатель может находиться именно там.
Самый редкий случай, когда производители ноутбуков встраивают переключатель для WiFi в нижнюю крышку девайса.
Поэтому, если специальные клавиши на клавиатуре или на торце ноутбука – отсутствуют, следует сразу же проверить именно там.
Нужно быть внимательным, так как зачастую разработчики делают этот переключатель едва заметным.
Нередкий случай, когда он просто сливает с корпусом.
Чтобы убедиться, что это именно тот тумблер, нужно посмотреть на надписи возле него. Обычно, в таких случаях пишут Wireles или Wlan.
Точка доступа Wi-Fi на ноутбуке с Windows 10
Главное, у вас должен быть подключен интернет, и он должен работать. У меня подключен обычный Ethernet (сетевой кабель). А еще, у вас должен быть установлен драйвер на Wi-Fi адаптер. Как правило, Windows 10 сама устанавливает этот драйвер. Проще говоря, Wi-Fi у вас должен работать, и быть включен. Проверить очень просто:
Я уже писал, что делать в случае, если у вас нет кнопки «Wi-Fi», и не получается его включить. Такое возможно. А если все хорошо, то можно продолжать. Для начала, нам нужно открыть командную строку с правами администратора. Нажмите на клавиатуре сочетание клавиш Win+X, и выберите Командная строка (администратор).
Дальше нам нужно выполнить несколько команд. Скопируйте в командную строку, и выполните (нажав Ентер) такую команду:
netsh wlan set hostednetwork mode=allow ssid=”help-wifi.com” key=”11111111″ keyUsage=persistent
Вы можете задать свое имя сети и пароль:
- help-wifi.com — это имя сети, вы можете его сменить на свое.
- 11111111 — у меня в примере, это пароль, который будет использоваться для подключения к созданной сети.
Этой командой мы создаем саму сеть, задаем имя и пароль. Если команда выполнена правильно, то вы увидите отчет, что режим размещенной сети разрешен, и все такое. Как у меня на скриншоте выше. Теперь нам нужно запустить созданную сеть. Делается это такой командой:
netsh wlan start hostednetwork
Возможно, появится ошибка: Не удалось запустить размещенную сеть. Группа или ресурс не находятся в нужном состоянии для выполнения требуемой операции.
Выполнив ее, вы запускаете сеть. Ноутбук уже будет раздавать Wi-Fi.
Вы сможете подключать уже свои устройства к запущенной беспроводной сети, но интернет работать не будет. Нам нужно открыть общий доступ к интернету. В Windows 10 это делается так:
Нажимаем правой кнопкой мыши на значок соединения и выбираем пункт Центр управлении сетями и общим доступом.
Слева выбираем Изменение параметров адаптера.
Дальше внимание, нажмите правой кнопкой мыши на тот адаптер, через который у вас подключен интернет. Если у вас обычное подключение по сетевому кабелю, как это обычно бывает, то это скорее всего адаптер «Ethernet»
Так же, это может быть высокоскоростное соединение
В выпадающем меню выберите Свойства
Так же, это может быть высокоскоростное соединение. В выпадающем меню выберите Свойства.
Перейдите на вкладку Доступ, установите галочку возле пункта Разрешить другим пользователям сети использовать подключение к Интернету данного компьютера. Затем, ниже выберите из списка соединение, которое у вас появилось (смотрите на примере скриншота ниже). У меня оно называется «Подключение по локальной сети* 4». У вас же, оно может называться иначе (как правило, другой может быть только цифра).
Очень часто, в списке не получается выбрать нужную сеть. Как решить эту проблему, я писал в отдельной статье: не удается предоставить общий доступ к интернету по Wi-Fi в Windows 10.
После этих действий желательно остановить запущенную нами сеть, делается это такой командой:
netsh wlan stop hostednetwork
И затем, снова запустить сеть командой:
netsh wlan start hostednetwork
Все должно работать. Включайте Wi-Fi на своем устройстве, и подключайтесь к только что запущенной нами сети. Вот запущена мною виртуальная Wi-Fi сеть в Windows 10 на планшете:
Если сеть не заработала, тогда перезагрузите компьютер и запустите сеть снова. Командой, о которой я писал выше.
Не работает Wi-Fi на ноутбуке: наиболее распространенные проблемы и их решение

Если вы приобрели ноутбук, то наверняка рассчитывали, что с его помощью будете выходить в интернет. Однако если у вас не работает wifi на ноутбуке, то подключиться к сети без проводов не получится. Поэтому при возникновении такой проблемы лучше заранее знать, как себя вести, чтобы оперативно устранить неполадки.
Проверка роутера
Прежде чем вы начнете разбираться, по какой причине не работает Вай Фай, необходимо определить источник проблемы. Попробуйте подключиться к беспроводной сети через любое другое устройство – смартфон, планшет, игровую приставку. Если на другом устройстве подключение устанавливается, то корректно перестал работать именно ноутбук.
Если к беспроводной сети не подключается ни одно устройство, то причину неполадки следует искать в роутере. Для начала попробуйте сократить расстояние и убрать все преграды между маршрутизатором и ноутбуком. Проверьте, что на роутере горит индикатор беспроводной сети. Если лампочка не светится, проверьте настройки Wi-Fi::
- Введите в любом браузере адрес интерфейса маршрутизатора 192.168.0.1 или 192.168.1.1 (эти адреса наиболее распространенные).
- Укажите логин и пароль (на большинстве маршрутизаторов установлена по умолчанию пара admin/admin, но лучше уточнить эти данные в руководстве).
- Найдите раздел «Wi-Fi».
- Убедитесь, что беспроводное соединение включено.
- Проверьте, чтобы не было установлено ограничение на клиентов – в соответствующем поле должен стоять «0».
- Удостоверьтесь, что в черном списке MAC-адресов нет никаких записей (тем более MAC-адреса вашего ноутбука).
Что делать, если указанные действия не помогли, и беспроводное подключение всё равно не устанавливается или работает медленно? Позвоните провайдеру, чтобы уточнить, нет ли проблем с его стороны. Если оператор сообщает, что всё хорошо, сбросьте настройки роутера до заводских параметров, а затем заново установите подключение, предварительно обновив прошивку маршрутизатора.
Неполадки на ноутбуке
Если вы убедились, что роутер работает нормально, но на ноутбуке нет доступных подключений, то следует проверить, включен ли модуль wifi на лэптопе. Если модуль включен, то на передней панели лэптопа должен гореть индикатор. Если он не работает, попробуйте включить модуль Wi-Fi вручную, используя функциональные клавиши – например, Fn+F2. На разных моделях сочетание клавиш отличается; на некоторых моделях есть аппаратная кнопка wifi. Внимательно осмотрите корпус лэптопа и найдите кнопку с изображением сигнала Wi-Fi – нажмите на неё, чтобы включить адаптер.
Если не работает кнопка Fn, то включить модуль можно с помощью переключателя, который есть в параметрах беспроводного подключения. На Windows 10 вам понадобится раздел «Сеть и интернет», в котором есть вкладка «Wi-Fi».
Если на лэптопе установлена Windows 7, то этот метод не сработает. В таком случае придется использовать внешнюю клавиатуру с кнопкой Fn (или экранную клавиатуру Windows).
Настройки интернета сбрасываются после переустановки Windows. Если проблемы возникли после инсталляции системы, то вам обязательно нужно проверить параметры работы адаптера. Кроме аппаратного включения модуля, необходимо произвести его активацию в системе. На всех версиях Windows программное включение проводится по одной схеме:
- Откройте «Центр управления сетями».
- Щелкните «Изменение параметров адаптера».
- Найдите беспроводную сеть. Щелкните по нему и выберите «Включить».
Если беспроводного соединения нет или оно не включается, то нужно проверить, корректно ли установлен драйвер модуля Wi-FI. Если драйвер не инсталлирован или плохо работает, то осуществить подключение к беспроводной сети будет нельзя.
Можно ли использовать «ноутбучный» Wi-Fi-модуль в ПК
Ноутбук является портативным устройством и, соответственно, оснащается модулями, позволяющими сэкономить место внутри корпуса. Естественно, изменяется топология печатной платы и форма разъемов для подключения, которая для портативных устройств носит название «MiniPCIe», при этом назначение пинов остается таким же, как и у PCIe. Не изменяется и схематическое устройство, контроллеры беспроводной связи как для портативной техники, так и для настольных персональных компьютеров практически идентичные.
Обратите внимание! Для того чтобы производить операции с электронными компонентами, необходимы как минимум базовые знания электротехники и схемотехники, а также практические навыки работы с паяльным и вспомогательным оборудованием. Следует помнить, что работа с радиомодулями на интуитивном уровне может привести к их выходу из строя
Что если у ноутбука нет модуля wi-fi?
Подключение к точке доступа wi-fi возможно при помощи специального адаптера, его стоимость варьируется от 15 до 30 долларов. Такой адаптер вы без труда найдете в любом компьютерном магазинчике. По внешним габаритам устройство можно сравнить с флэшкой. Применение устройства аналогично, достаточно просто воткнуть его в USB-порт.
Недостаток внешнего адаптера — большая вероятность поломки при небрежном обращении. Это происходит еще и потому, что выступающая из ноутбука деталь остается незащищенной. Поэтому встроенный модуль wi-fi, установленный в сервис-центре не будет вызывать проблем. Это решение хоть и будет дороже, но вы почувствуете комфортабельность работы.
Для того, чтобы включить внешний адаптер wi-fi, нужно нажать специальную кнопку, расположенную на корпусе.
Аппаратное включение
Чтобы включить адаптер вай фай на ноутбуке, найдите на корпусе соответствующую аппаратную кнопку или воспользуйтесь горячим сочетанием клавиш. Узнать текущее состояние модуля (включен или выключен) обычно можно с помощью индикатора. Если он не горит, то необходимо включить WiFi на ноутбуке.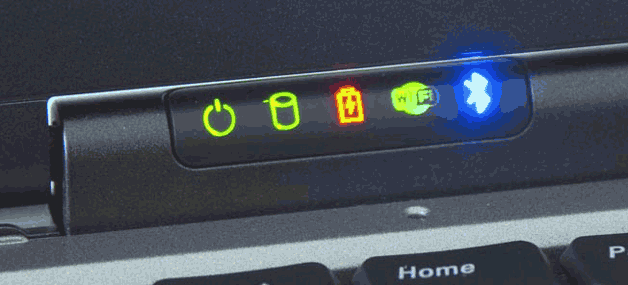
Чаще всего за включение отвечает сочетание кнопки Fn с одной из клавиш ряда F1-F12. На ноутбуках ASUS, например, используется комбинация Fn+F2. При одновременном нажатии этих двух клавиш активируются все беспроводные модули лэптопа, в том числе и Вай Фай.
Сочетания для включения Вай Фай на ноутбуках от различных производителей:
- Acer – Fn+F3.
- ASUS – Fn+F2.
- Dell – Fn+F2.
- Gigabyte – Fn+F2.
- Fujitsu – Fn+F5.
- HP – Fn+F12.
Определить подходящую клавишу помогут пиктограммы. Обычно на нужной кнопке нарисована антенна, раздающая сигнал.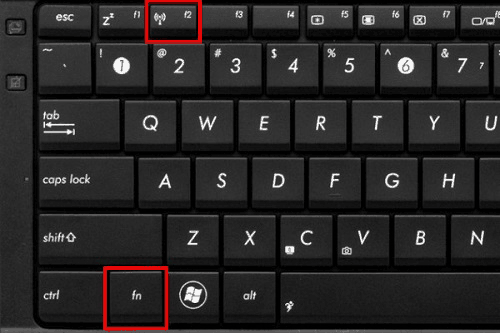
На некоторых моделях ноутбуков включить WiFi адаптер можно отдельной кнопкой на корпусе. Она может располагаться прямо под дисплеем. На старых моделях встречается двухпозиционный переключатель, который находится на боковой грани лэптопа.