Ограничение скорости интернета для некоторых устройств на роутере TP-LINK
В настройках роутера можно установить максимальную скорость для каждого устройства. Привязываются эти настройки по IP-адресу. Поэтому, сначала нам нужно привязать IP-адрес к MAC-адресу устройства, для которого мы хотим огранить скорость. Это нужно для того, что бы определенное устройство всегда получало один и тот же IP-адрес, для которого будут заданы настройки пропускной способности.
Привязка IP-адреса к MAC-адресу
Что бы привязать IP-адрес к MAC-адресу устройства, нужно перейти на вкладку «DHCP» – «DHCP Clients List» (Список клиентов DHCP). Там вы увидите список устройств, которые сейчас подключены к роутеру. Нам нужно посмотреть и скопировать MAC-адрес нужного устройства
Так же, можете обратить внимание на IP-адрес, который в данный момент присвоен устройству
Если устройство, для которого нужно задать настройки пропускной способности на данный момент не подключено к роутеру, то MAC-адрес можно посмотреть в настройках, где-то в разделе «Об устройстве» (если это мобильное устройство). А если у вас компьютер, то смотрите эту статью.
MAC-адрес нужно устрйоства мы уже знаем. Переходим на вкладку “DHCP” – «Address Reservation» (Резервирование адресов). Вводим MAC-адрес нашего устройства. Затем, указываем IP-адрес, который будет закреплен за этим устройством (можно использовать адрес со страницы “DHCP Clients List”), или, например, указать 192.168.0.120 (если у вас IP-адрес роутера 192.168.1.1, то адрес будет 192.168.1.120). Ставим статус «Enabled» (Включено), и сохраняем настройки.
Таким способом можно привязать необходимое количество устройств. Или удалить/отредактировать созданное правило. Главное, запомните IP-адрес, который мы задали. По нему мы будем задавать максимальную скорость для этого устройства.
Задаем настройки пропускной способности для Wi-Fi клиента по IP-адресу
Перейдите на вкладку “Bandwidth Control” (Контроль пропускной способности). И для того, что бы создать новое правило, нажмите на кнопку «Add New».
На некоторых роутерах (версиях прошивки) нужно открыть вкладку «Контроль пропускной способности» – «Список правил», и нажать на кнопку «Добавить…».
Появится окно, в котором нужно задать некоторые параметры:
- Ставим галочку возле Enable (Включить).
- В поле IP Range прописываем IP-адрес, который мы зарезервировали для устройства.
- Поле Port Range оставляем пустым.
- Protocol – выбираем «ALL».
- Priority (этого пункта может и не быть). По умолчанию стоит 5, думаю, можно так и оставить.
- Egress Bandwidth (скорость исходящего трафика) – ставим минимальное значении (я поставил 1, со значением 0 не создается правило), ну и указываем максимальную исходящую скорость для этого устройства. Я поставил для примера 1 Мбит/с (это 1024 Кбит/с).
- Ingress Bandwidth (входящая скорость) так же выставляем минимальную скорость, и максимальную для конкретного устройства. Это та скорость, с которой устройство будет получать информацию с интернета. Я поставил 5 Мбит/с.
Сохраняем созданное правило, нажав на кнопку «Save» (Сохранить).
Вы увидите созданное правило. Его можно изменить, выделить и удалить, или создать еще одно правило. Например, для ограничения скорости подключения других устройств.
Вот и все, по такой схеме можно задать максимальную скорость практически для каждого устройства, которое подключается к вашему маршрутизатору. Что бы проверить результат, достаточно проверить скорость интернета на том устройстве, для которого вы создали правило. Я уже писал о том, как проверить скорость подключения к интернету.
Исправляем проблему со скоростью роутера
Причин снижения скорости соединения с интернетом при подключении через маршрутизатор может быть множество. Например, большое расстояние от сетевого устройства, помехи радиосигнала, количество одновременно подключенных абонентов, устаревшая прошивка роутера, некорректно произведённые настройки. Поэтому старайтесь не удаляться слишком далеко от маршрутизатора и ограничить в разумных пределах число девайсов в сети. Попытаемся вместе решить задачу повышения скорости интернет-соединения через маршрутизатор.
Способ 1: Изменение конфигурации роутера
Для эффективной и стабильной работы вашей локальной сети необходимо правильно настроить конфигурацию роутера в зависимости от местных условий и поставленных задач. Скорость приёма и передачи данных является одним из важнейших критериев для каждого пользователя. Посмотрим, где именно в веб-интерфейсе маршрутизатора можно повлиять на улучшение этого показателя.
- На любом компьютере или ноутбуке, подключенным к сети по воздуху или проводу, открываем интернет-обозреватель. В адресное поле браузера вводим действующий в настоящий момент IP-адрес роутера. По умолчанию чаще всего это или , возможны иные варианты. Нажимаем клавишу Enter.
- В окошке аутентификации заполняем соответствующие строки с логином и паролем доступа. Если вы их не изменяли, то они одинаковы: . Жмём на «OK».
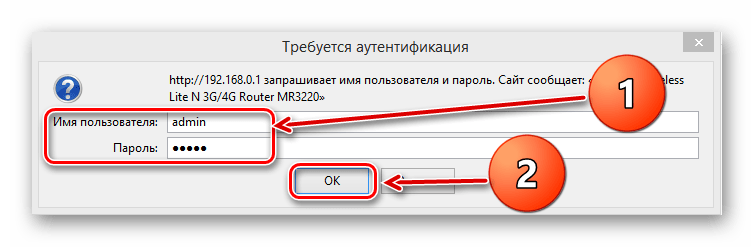
В открывшемся веб-клиенте переходим на вкладку «Дополнительные настройки».
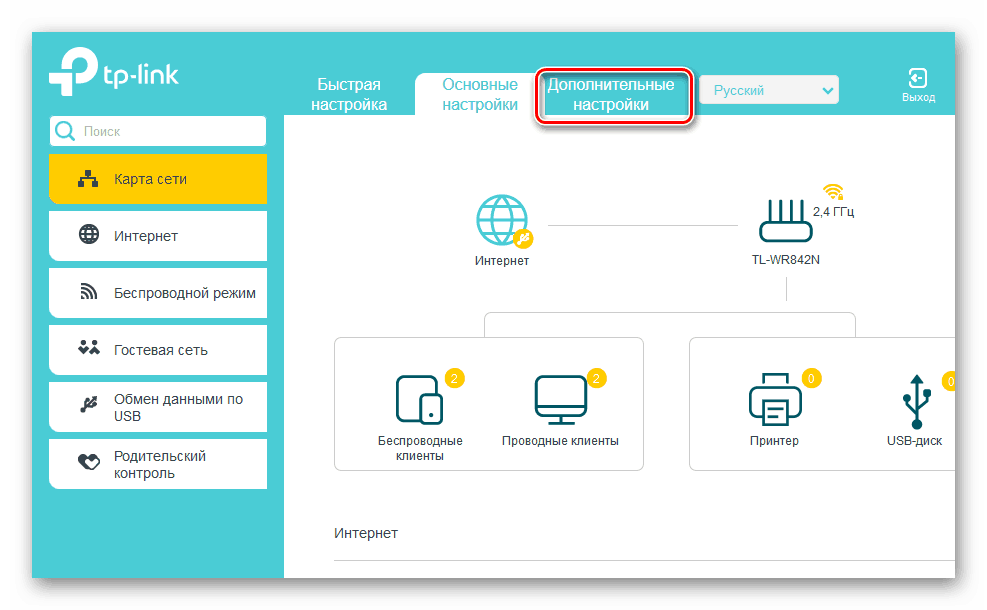
На странице расширенных настроек выбираем раздел «Беспроводной режим», где мы найдём много полезного для успешного достижения поставленной цели.
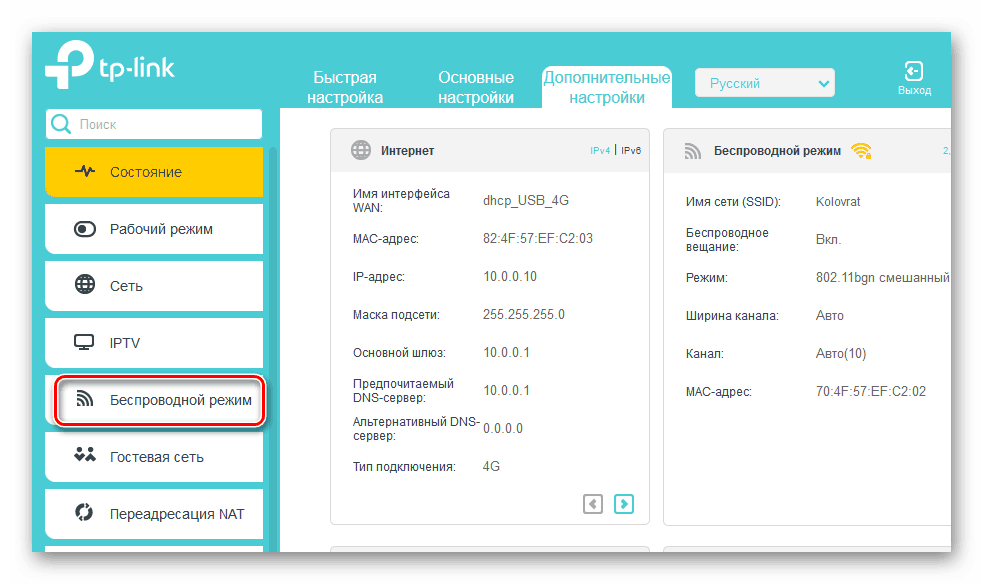
В выпавшем подменю заходим в блок «Настройки беспроводного режима».
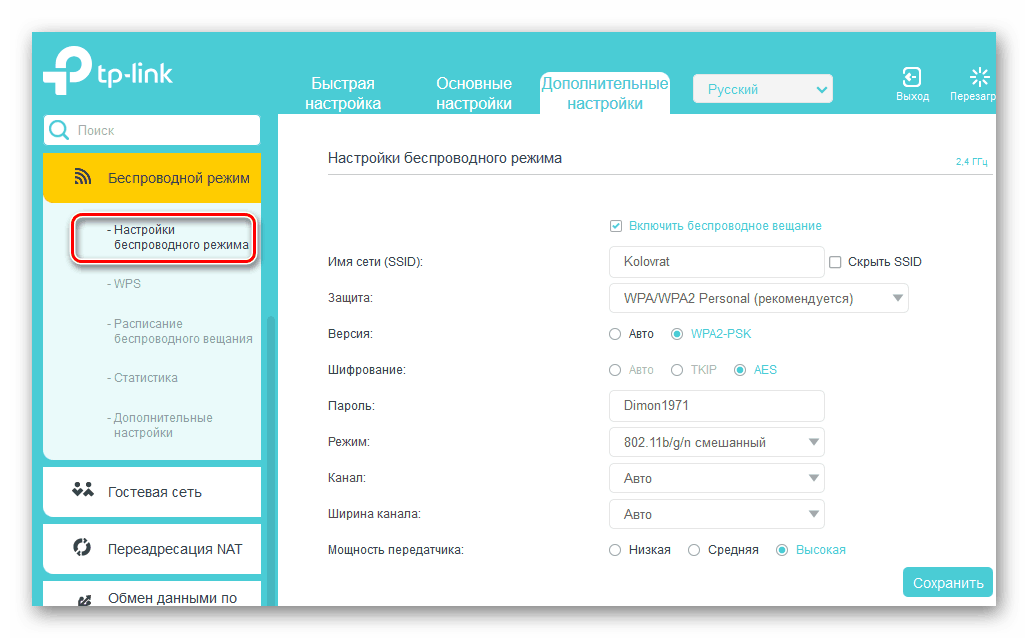
В графе «Защита» выставляем рекомендуемый режим безопасности «WPA/WPA2 Personal». Он вполне надёжен для обычного юзера.

Затем устанавливаем тип шифрования сигнала Wi-Fi на AES. При использовании иных видов кодировки роутер будет автоматически подрезать скорость до 54 Мбит/с.
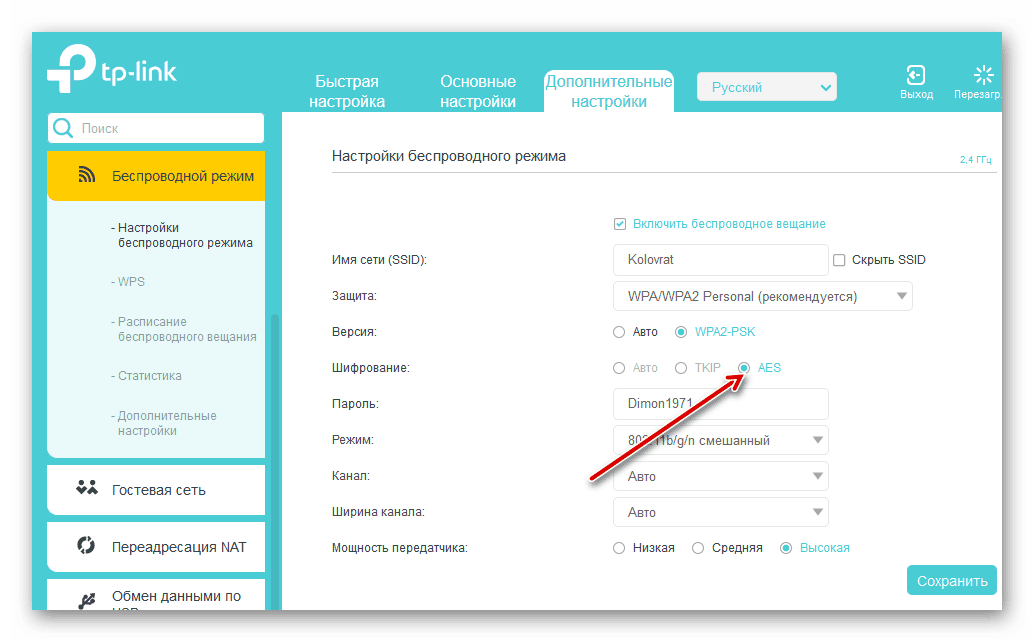
Если к вашей локальной сети не подключаются совсем уж устаревшие устройства, то целесообразно в строке «Режим» выбрать положение «Только 802.11n».
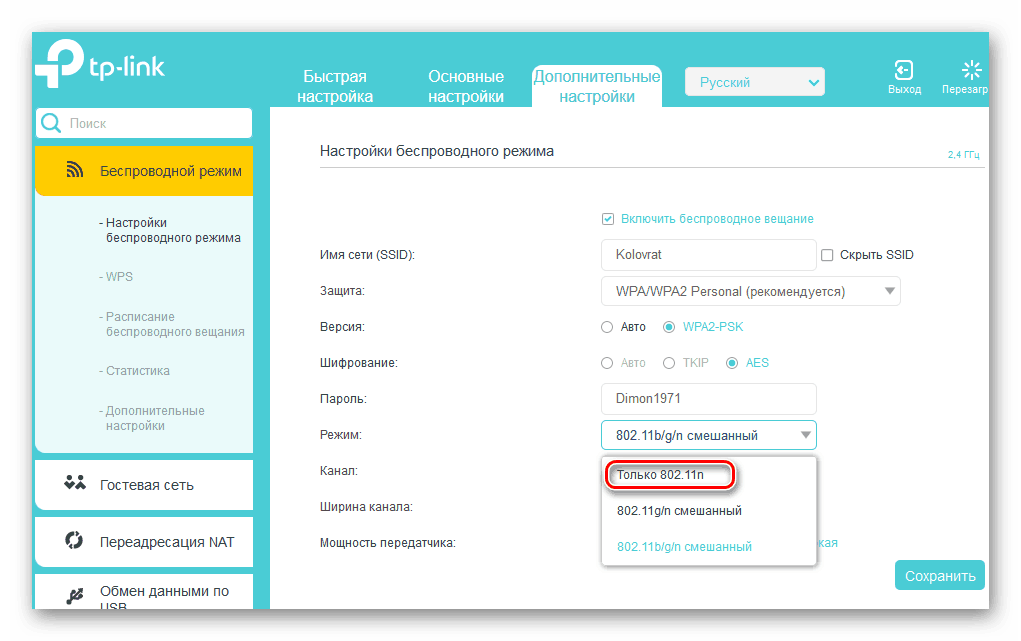
Далее выбираем наименее загруженный радиоканал. В России вы можете выбрать один из тринадцати диапазонов. Каналы 1, 6 и 11 по умолчанию свободны при автоматической настройке сетевых устройств. Назначаем для своего маршрутизатора один из них или применяем стороннее ПО для поиска свободных каналов.
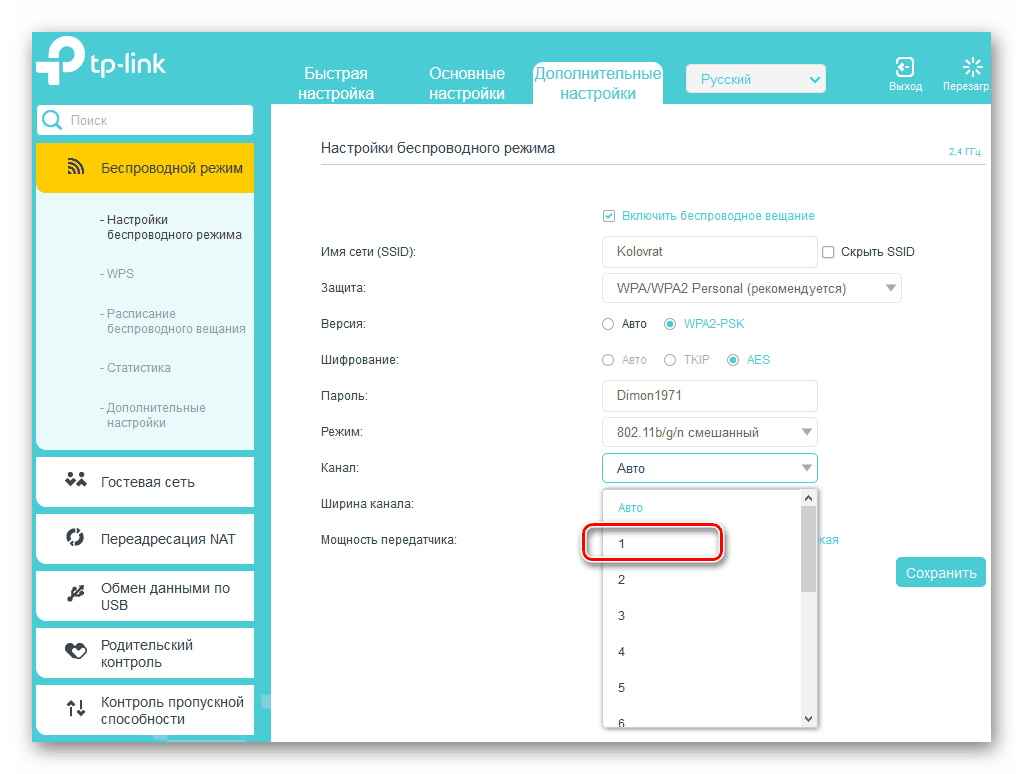
В параметре «Ширина канала» ставим значение с «Авто» на 20 или 40 Мгц. Опытным путём, с помощью онлайн-сервисов или специальных программ для измерения скорости интернет-соединения определяем наилучшее значение для ваших конкретных условий.

В заключение настраиваем мощность передатчика в зависимости от расстояния до подключаемых девайсов. Чем дальше дистанция, тем выше должна быть мощность радиосигнала. Пробуем на практике и оставляем лучшее положение. Не забываем сохранить конфигурацию.
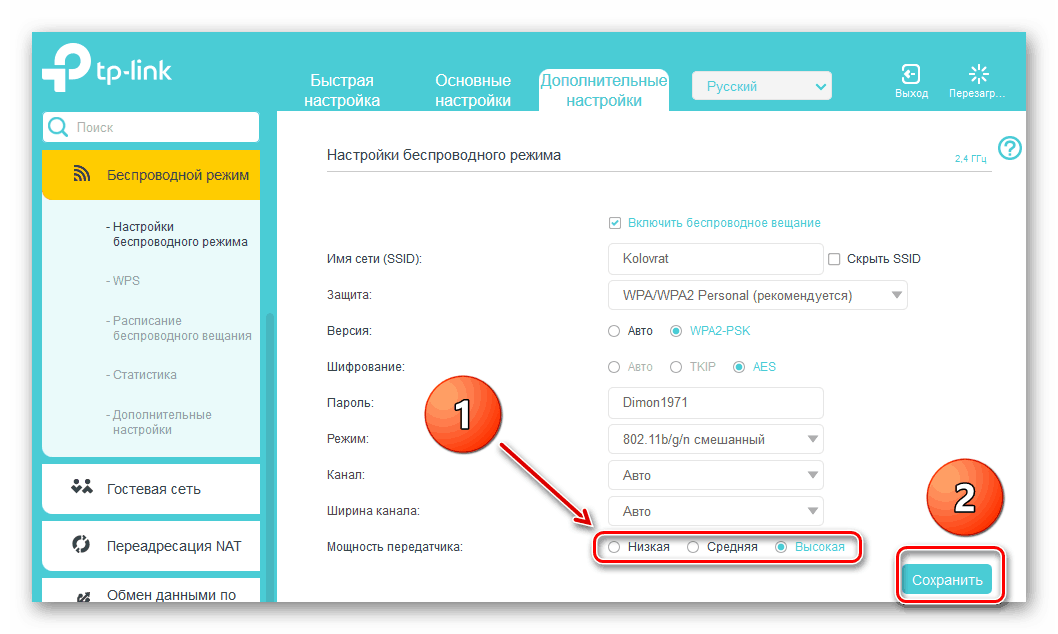
Возвращаемся в предыдущее подменю и входим в «Дополнительные настройки» беспроводного режима. Включаем «Wi-Fi Multimedia», поставив отметку в поле «WMM». Не забудьте задействовать эту функцию в свойствах беспроводного модуля подключаемых устройств. Для завершения настройки роутера нажимаем кнопку «Сохранить». Маршрутизатор перезагружается с новыми параметрами.
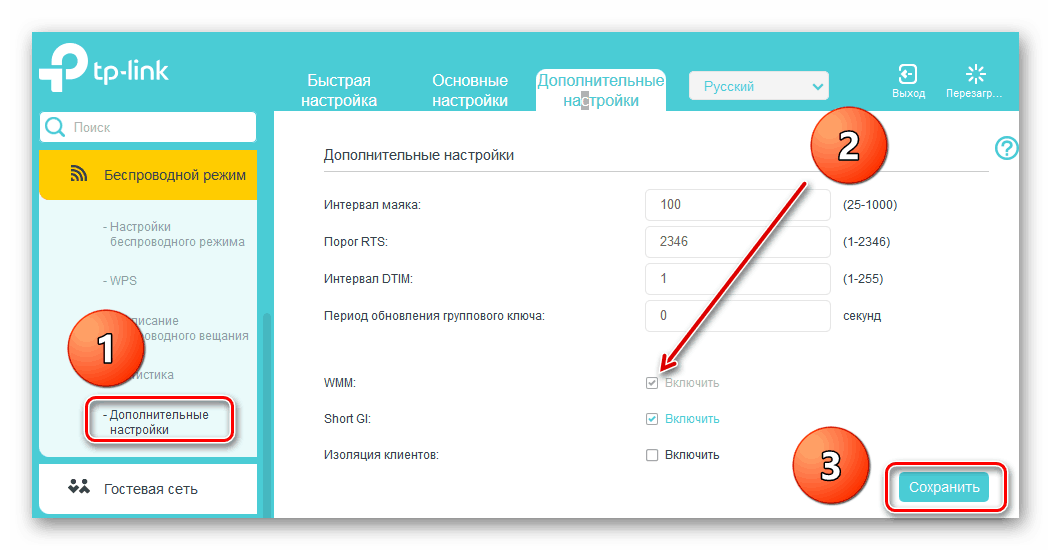
Способ 2: Перепрошивка роутера
Улучшить работу роутера, в том числе и увеличить скорость обмена данными, может обновление встроенной микропрограммы маршрутизатора, так называемой прошивки. Известные производители сетевых устройств периодически вносят улучшения и исправляют ошибки в данном сегменте. Старайтесь вовремя обновлять прошивку роутера до самой свежей. О том, как это можно сделать, читайте в другом материале на нашем ресурсе. Кардинальных отличий в алгоритме действий в зависимости от бренда здесь не будет.
Подробнее: Перепрошивка роутера TP-Link
Как вы видите, попытаться увеличить скорость сетевого соединения через роутер вполне реально собственными силами. Но учитывайте, что в силу объективных причин проводное подключение всегда будет более быстрым, чем беспроводное. Законы физики не обманешь. Космической скорости вам и бесперебойного интернет-соединения!
Высокая загруженность диапазона
В больших городах количество доступных сетей на 2,4 ГГц может быть настолько высоким, что изменение канала WiFi не приводит к желаемому результату. Скорость передачи данных режется даже после выбора самого свободного отрезка частотного диапазона. Оптимальное решение этой проблемы — переход на диапазон 5 ГГц, который ещё не получил достаточного распространения.
Его использование возможно на двухдиапазонных роутерах. Такие маршрутизаторы создают сразу две сети, которые имеют различные названия, параметры шифрования и авторизации. Клиентские устройства, радиомодуль которых поддерживает работу на 5 ГГц, смогут подключиться к WiFi в этом диапазоне. Устаревшие модели будут подключаться ко второй сети. При такой схеме работы следует учитывать ряд недостатков, основные из которых:
- Меньшая зона покрытия при наличии преград, обусловленная физическими свойствами радиоволн этой длины.
- Отсутствие совместимости со старыми девайсами.
- Высокая стоимость двухдиапазонного оборудования.
Как увеличить скорость или радиус действия беспроводной сети?
Эта статья относится к:
TL-WR841N, TL-ANT2408CL, TL-WDR3500, Archer C50, TL-WDN3800, TD-W8961ND, TL-MR3420, TL-WN722NC, TL-WADR801ND, TL-WADR801ND , TL-WN781ND, TL-ANT2415D, TD-W8961NB, TD-W8951ND, RE580D, TL-WN723N, TL-WN422G, TD-W8968, TL-WA730RE, Archer C3200, TL-WR1042ND, TD-VG3511, TL-WDR3600, Archer A7, TL-WR842N, TL-WA854RE, Archer A5, Archer C20, TL-ANT5823B, TL-WN881ND, TD-W8901GB, TL-WN951N, TL-ANT2414A, TL-ANT2414B, TL-WR841ND, TL-WR843ND, TL -WN722N, TL-MR3020, TL-WN821NC, TD-W8151N, TL-MR3220, TL-WN350G, TL-WA601G, TL-WR543G, TL-WDR4900, TL-WN310G, RE450, TL-WR843N, TL-WR710N, TL -WA830RE, TL-WN721N, TL-ANT2408C, TL-ANT2424B, TL-ANT2403N, TD-W8980, TL-WA850RE, TL-WR542G, TL-WA901ND, TL-WN350GD, Archer C8, Archer C9, Archer C6, Archer C6, Archer C6 , Archer C20i, TD-W8101G, TL-ANT2412D, TL-WN7200ND, TL-ER604W, TL-WR810N, TL-WR340GD, TL-ANT2409A, TD-W8980B, TL-ANT2409B, TD- VG3631, Archer C5, TD-W8970B, TD-W8970, Archer C2, TL-WA1201, TL-WN721NC, TL-WA750RE, TL-ANT2405C, TD-W8920G, TL-WR541G, TL-WR702N, TD-W8950ND, TL- WN811N, TL-WN321G, TD-W9980, TL-WR1043ND, TL-WA7210N, TL-WN821N, Archer D5, TL-WN851N, RE355, TL-WR940N, TD-W8950N, TL-WN861N, TD-W8960N, TL-WA70 , TL-WA500G, TL-WR842ND, Archer C2600, TL-WN727N, TL-WDN3200, TL-WN822N, TL-WR743ND, TL-WR2543ND, TL-WR941ND, TD-W8961N, TL-WN725N, TL-WA501G, TL- WR700N, TL-WR841HP, TL-WR340G, TL-ANT5830B, RE400, TL-ANT2406A, TL-WDN4200, TL-WR741ND, TL-WA5110G, TL-WR740N, TL-WR840N, TL-WR720N, TD-W9970, TL-W9970, WN322G, TL-ANT2405CL, TD-W8901G, TL-WA7510N, TL-WN751N, TL-WN422GC, TL-MR3040, TL-WDN4800, TL-WN751ND
Обзор:
Для увеличения скорости или диапазона беспроводной связи настоятельно рекомендуется использовать следующие распространенные решения:
Признак:
Обнаружен слабый беспроводной сигнал, низкая скорость или дальность беспроводной связи.
Причина:
Факторы, наиболее часто влияющие на беспроводной сигнал:
1) Внутренние факторы:
Как выбрать маршрутизатор

Разберемся, все ли роутеры режут скорость. Нет, и вполне можно выбрать такой маршрутизатор, который будет полностью соответствовать вашим требованиям, имея высокую пропускную способность.
Главное – внимательно изучить технические характеристики устройства. На коробке всегда описана пропускная способность по кабелю
А для Wi-Fi следует обратить внимание на стандарт беспроводного соединения: точки доступа, поддерживающие стандарт 802.11n, как правило, имеют пропускную способность от 150-600 Мбит/с (это указано в ТТХ)
Конечно, вы должны понимать, что чем дешевле устройство, тем ниже его качество, и тем большим будет падение скорости интернета через роутер
Поэтому сразу можно обратить внимание на более дорогие модели. Например, маршрутизатор TP-LINK Archer C2 или Asus RT-AC1200G+
В их характеристиках обязательно будет описана пропускная способность.

Итак, ответ на вопрос, какой роутер не снижает скорость интернета: любой, который по своим характеристикам превышает показатели вашей сети. Когда провайдер предоставляет вам кабельный интернет, пропускная способность которого 100 Мбит/с, вам нужно выбирать маршрутизатор с пропускной способностью 150 Мбит/с по кабелю и с Wi-Fi связью стандарта 802.11n как минимум.
При этом вы должны понимать, что роутер, не режущий скорость Wi-Fi, будет стоить довольно дорого. Кроме того, Wi-Fi модуль на самом компьютере также должен иметь высокую пропускную способность.
Выполняем переключение всех девайсов на 802.11N
Учитывайте, что скорость не будет увеличиваться при работе с устаревшими стандартами 802.11G или 802.11B. в таком случае пропускная способность снижается примерно на восемьдесят процентов, поэтому стоит воспользоваться более современными стандартами.
Запуск выполняется предельно просто:
- Заходим в любой веб-обозреватель.
- В адресной строке прописываем Ай Пи адрес роутера (посмотреть его можно на этикетке, которая наклеена на самом устройстве).
- Вводим имя пользователя и пароль.
- Заходим в меню маршрутизатора.
- Выбираем раздел с основными настройками.
- Находим пункт «Беспроводной режим».
- Здесь нас будет интересовать позиция в списке 802.11 N.
- После введенных изменений сохраняем настройки.
- Пробуем тестировать работу прибора в новом стандарте.
После таких манипуляций скорость должна увеличиться
Обратите внимание: настраивать некоторые модели гаджетов Асус и Тенда нужно немного по-другому. Детально ознакомиться со спецификой настроек можно в кратком руководстве по эксплуатации прибора, которая обычно идет в комплекте с маршрутизатором
Советы специалистов
Специалисты дают несколько рекомендаций, как повысить скорость Wi-Fi на ноутбуке.
Уменьшение перегородок и других преград
На качество соединения влияет количество стен и других преград, таких как мебель, стены и прочие предметы. Поэтому, чтобы увеличить скорость передачи данных, необходимо убрать эти преграды. Это относится только к домашним роутерам.
Применение репитеров
«Репитер» (от англ. Repeater — «повторитель») представляет собой беспроводное устройство, принимающее поступающий сигнал от роутера, после чего перенаправляющее или ретранслирующее его с дальнейшим усилением.
Данное устройство позволяет улучшить качество передаваемого сигнала, равномерно распределяя его, устраняя «мертвые зоны», что позволяет ускорить Wi-Fi.
Установка усиленных антенн
Установка дополнительных антенн также позволяет ускорить работу беспроводных сетей. Увеличивать количество получается не всегда, старые маршрутизаторы такой возможности не дают.
Установка дополнительных антенн
Отключение вспомогательных устройств
В некоторых случаях отключение других устройств, кроме самого ПК, может усилить скорость передачи.
Повышать быстроту передачи вай-фай можно и на телефоне. Есть несколько способов:
- установка специальных приложений: Wi-Fi Solver FDTD, Wi-Fi Overview 360, Wi-Fi TX power;
- отключение от сетей с невысоким уровнем сигнала;
- подключение внешней антенны;
- установка последней версии прошивки;
- обновление радиосетей;
- удаление старых сетей Wi-Fi;
- снятие чехла и других аксессуаров;
- смена рабочего места или перенос точки доступа вай-фай.
Использование программ, уменьшающих скорость
Медленная загрузка интернет-страниц при хорошем качестве соединения — последствие расхода трафика на приложения, обновления системы, переадресацию запросов.
Принцип действия VPN заключается в пересылке данных по особому защищенному «тоннелю», нередко проходящему через сервер, находящийся в другой стране. Подобная операция, особенно при использовании бесплатных сервисов, отнимает дополнительное время, делает загрузку дольше. Поэтому, если использовать VPN постоянно, а не только для скачивания торрент-файлов или открытия заблокированных ресурсов, наблюдается заметное снижение скорости интернета.
Еще один потребитель трафика — обновления Windows и установленных утилит. Запретить автоматическую загрузку системных файлов можно в «Центре обновлений», где потребуется:
- Кликнуть по «Настройке параметров».
- Развернуть выпадающий список под строкой «Важные обновления». Рекомендуется выставить режим запроса разрешения на загрузку или установку, но доступен и полный запрет.
С Windows 10 вышеуказанный способ не работает, но если сделать WiFi соединение лимитным, обновления не будут загружаться через него. Для этого следует:
- При подключенной точке доступа открыть раздет «Сеть и интернет».
- Внизу окна найти строку «Дополнительные параметры», кликнуть по ней.
- Откроется вкладка, где нужно переключить ползунок лимитного подключения в активное положение.
Проверить обновления отдельных приложений можно через диспетчер задач, отличительная черта интересующих процессов — строка «Upd» или «Update» в названии.
Устаревшая прошивка устройств
Производители роутеров и других беспроводных устройств регулярно оптимизируют программное обеспечение для получения максимальной скорости работы. Скачать новую версию прошивки можно в Интернете, на сайте разработчика. Обновление производится методом загрузки файла на устройство через админ-панель. Путь в меню маршрутизаторов различных торговых марок отличается:
- TP-Link: «Системные инструменты -> Обновление встроенного ПО»;
- D-Link: «Система -> Обновление ПО»;
- ASUS: «Администрирование -> Обновление микропрограммы»;
- Zyxel: «Информация о системе -> Обновления»;
На клиентском оборудовании (ноутбуках, компьютерах и прочей технике, подключаемой к WiFi) следует проверить версии сетевых драйверов. ОС Windows позволяет обновить встроенные программы через панель управления, в разделе «Диспетчер устройств». Откройте вкладку «Сетевые адаптеры» и выберите используемый радиомодуль. В разделе «Драйвер» кликните «Обновить» и выберите автоматический поиск программного обеспечения в Интернете. После этого перезагрузите компьютер и снова подключитесь к беспроводному Интернету.
Почему скорость по Wi-Fi часто бывает ниже скорости интернета через кабель
Нужно понимать, что скорость режет каждый роутер. Но у кого-то меньше, у кого-то больше. Многое зависит от мощности роутера — его компонентов (например, процессора). О мощности можно судить по максимальной скорости, с которой может работать устройство. На коробке указано, например, 300 или 150 Мбит/с, в реальности скорость, конечно, ниже. Далее рассмотрим основные причины, почему роутер тормозит.

У каждого роутера есть максимальная скорость: чем она выше, тем мощнее роутер
Тип подключения к интернету, с которым работает ваш провайдер
Лучше выбрать провайдера, который раздает интернет по протоколам Dynamic IP и Static IP. Их еще проще настроить — можно и без специалиста, если так. При других типах соединений, например PPPoE, L2TP или PPTP, роутер будет существенно тормозить.
Количество подключённых устройств к вашей сети
Если к вашему роутеру одновременно подключен ПК, ноутбук, телефон, планшет, телевизор, то скорость будет делиться между всеми этими устройствами. Максимально снизить нагрузку на сеть.

Отключите все устройства Wi-Fi, кроме ПК, и проверьте скорость интернета; скорее всего увеличится
Некорректные настройки, неактуальная прошивка роутера и другие причины
У вашего роутера могут быть неправильные настройки (тип шифрования, ширина канала и т.д.); некоторые параметры могут замедлять передачу сигнала по беспроводной сети. Здесь пользователь может самостоятельно и быстро все исправить; как это сделать описано в разделе ниже по исправлению конфигурации.

Чтобы скорость роутера была высокой, нужно правильно его настроить
Прошивка для роутера, как операционная система (сокращенно ОС) для компьютера, например Windows, или как платформа Android для телефона. Это программная среда, через которую работает аппаратная часть — компоненты роутера (процессор, плата и т д.). Производительность роутера, в том числе скорость, которую он обеспечивает, зависит от состояния прошивки. Решение — обновить прошивку.

Аппаратные компоненты роутера работают безотказно благодаря прошивке
Скорость снижается, если роутер находится в неположенном месте дома или квартиры. Если вы находитесь далеко от роутера, сеть на вашем устройстве полностью пропадет или будет работать на пониженной скорости. Рекомендации по размещению роутера читайте в следующем разделе статьи.
Смена канала Wi-Fi на более свободный
Один и тот же канал часто использует несколько точек доступа, а в квартире может быть доступно около 10 сетей. Если в регионе есть возможность использовать 13 радиоканалов, то точки доступа будут мешать друг другу и скорость домашней сети снизится. Нужно определить самый свободный канал (подходят программы Insider или WiFiInfoView):
- Найдите канал в столбце «Канал.
- Последовательно настройте роутер и сохраните настройки.
Переход на Wi-Fi 5 GHz.
Способ подходит для тех, у кого поблизости много соседних сетей, помехи в которых влияют на скорость. Вам необходимо купить роутер, поддерживающий передачу на частоте 5 Gz; скорость на этом точно будет выше:
- В браузере введите в строку поиска 192.168.1.1 и далее данные авторизации.
- Заходим в пункт меню 5 GHz Wireless и выставляем параметры как на фото.
- Нажмите «Сохранить».
Перенесение устройства ближе к беспроводной точке доступа
Чем дальше клиентское устройство от роутера, тем сильнее будет ухудшаться сигнал. Сигнал можно увидеть на панели управления вашего телефона или компьютера. Роутер стоит установить в офисе или в центре большого помещения, которое нуждается в хорошем покрытии. Таким образом, Интернет будет работать так же хорошо, по крайней мере, во всех точках в одной комнате.
Обновление прошивки роутера
Прошивка маршрутизатора нуждается в обновлении, поскольку разработчики со временем совершенствуют и совершенствуют программное обеспечение. Пример обновления программного обеспечения TP-Link:
- Файл .bin необходимо извлечь из rar-файла прошивки, расположенного на рабочем столе.
- Подключите роутер к компьютеру через сетевой кабель. Когда соединение установлено, необходимо отключиться от беспроводной сети.
- На компьютере в любом браузере заходим на 192.168.1.1. Имя пользователя и пароль по умолчанию — admin.
- В настройках выберите «Системные инструменты» — вкладка «Обновление ПО». Нажмите кнопку «Выбрать файл» и выберите файл .bin, который был извлечен ранее.
- Нажмите кнопку «Обновить». После завершения обновления роутер перезагрузится. Все настройки будут сброшены и их нужно будет сбросить.
Меняем тип режима безопасности
Даже самые мощные маршрутизаторы и хорошие сетевые карты не позволяют получить скорость более 54 мегабит при использовании защиты WEP или WPA — это стандарт 802.11. Режим лучше поменять на WPA2 с шифрованием AES. Если вы выберете шифрование TKIP, максимальная скорость останется прежней. Другой способ — сделать сеть открытой, применив фильтрацию доступа по MAC-адресам.
Выставляем ширину канала
В параметрах точки доступа обычно указывается значение 20/40MHZ. 40 МГц увеличивает скорость до не более 20 мегабит в секунду, если сигнал очень хороший.
Алгоритм действий:
- зайти в настройки роутера;
- в «Ширина канала» поставить 40, проверить сигнал с разных расстояний;
- поставить 20 и снова проверить сигнал;
- оставить то значение, при котором показатели были максимальными.































