Как увеличить скорость интернета сети WiFi?
Чтобы увеличить скорость интернета через сеть WiFi, вам необходимо:
- Останавливать выбор провайдера, которые в качестве подключения к интернету предлагает протокол типа DHCP
- Купить роутер и WiFi адаптер, параметры которых обладают большей пропускной способностью, а также способны поддержать технологию стандарта IEEE 802.11 N, либо частотный диапазон 5 ГГц.
- Использовать роутер и адаптер, которые выпущены одной фирмой
- Произвести установку роутера в таком месте, где наблюдается наименьшее количество помех, отличным вариантом является коридор, либо прихожая, так как в основном данная комната находится по центру квартиры.
Будьте уверены, если вы проследуете правилам, которые мы сегодня привели, то вы всегда будете обеспечены хорошим и стабильным интернетом, который будет иметь высокую пропускную способность.
Причины уменьшения скорости
Явные причины:
- Неудачное расположение маршрутизатора. На пути сигнала находятся крупные металлические или электрические преграды.
- Устройство передачи сигнала низкой мощности.
- Провайдер использует один из типов подключения — PPPoE, L2TP, PPTP.
- Не установленный, либо не обновленный драйвер устройств передачи и приема сигнала.
- Подключенные пользователями , режущие скорость Интернета вдвое.
Среди неявных причин:
- Некорректная настройка модема в параметрах ширины канала, режима работы сети, защиты сети, выбора канала.
- Несовместимость оборудования маршрутизатора и приемника. Несоответствие их мощностей, в результате чего возникает асимметрия. В данном случае необходима тонкая настройка с использованием data-щитов производителей устройств для достижения баланса между скоростью и покрытием.
- Настройка канала передачи в соседних помещениях (если у вас нет отражателя).
Число одновременно открытых соединений
Даже если к роутеру подключен только один ПК или ноутбук, низкая скорость интернета через роутер может быть обусловлена слишком большим числом соединений. Дело в том, что любая программа, любой процесс (даже «скрытый»), может создать соединение. И не одно, а – несколько.
Самым «непростым» в этом смысле, можно считать клиент торрента. В этой программе, число создаваемых соединений – по умолчанию, не ограничено. Обычный домашний вай фай роутер скорость – снижает, если число открытых соединений превосходит 100-200.

Решить проблему – легко. Допустим, в u-Torrent – заходим в «настройки»:
В параметрах «Скорость», видим число одновременно создаваемых соединений. Этот параметр можно менять.
Ответ: дело в том, что на другой стороне, у провайдера – тоже свой роутер. Только – другой (может быть Циско, и что-то подобное), то есть, более быстрый. В таких маршрутизаторах – совершенно иные процессоры. Их пропускная способность, тоже, другая.
Максимальное число соединений сделали больше – и упала скорость интернета через роутер (тогда как, без роутера, эффект – незаметен). Для разных моделей роутеров, этот параметр (100 или 200) – будет своим. Чем быстрее процессор в устройстве (и, чем лучше прошивка) – тем больше соединений можно открыть без понижения скорости.
Как выбрать маршрутизатор

Разберемся, все ли роутеры режут скорость. Нет, и вполне можно выбрать такой маршрутизатор, который будет полностью соответствовать вашим требованиям, имея высокую пропускную способность.
Главное – внимательно изучить технические характеристики устройства. На коробке всегда описана пропускная способность по кабелю
А для Wi-Fi следует обратить внимание на стандарт беспроводного соединения: точки доступа, поддерживающие стандарт 802.11n, как правило, имеют пропускную способность от 150-600 Мбит/с (это указано в ТТХ)
Конечно, вы должны понимать, что чем дешевле устройство, тем ниже его качество, и тем большим будет падение скорости интернета через роутер
Поэтому сразу можно обратить внимание на более дорогие модели. Например, маршрутизатор TP-LINK Archer C2 или Asus RT-AC1200G+
В их характеристиках обязательно будет описана пропускная способность.

Итак, ответ на вопрос, какой роутер не снижает скорость интернета: любой, который по своим характеристикам превышает показатели вашей сети. Когда провайдер предоставляет вам кабельный интернет, пропускная способность которого 100 Мбит/с, вам нужно выбирать маршрутизатор с пропускной способностью 150 Мбит/с по кабелю и с Wi-Fi связью стандарта 802.11n как минимум.
При этом вы должны понимать, что роутер, не режущий скорость Wi-Fi, будет стоить довольно дорого. Кроме того, Wi-Fi модуль на самом компьютере также должен иметь высокую пропускную способность.
От чего зависит скорость интернета
Для начала разберёмся, что именно определяет скоростные показатели и как узнать, зависит ли скорость интернета от Wi-Fi роутера.
Главным определяющим фактором является, конечно же, пропускная способность заведённого в помещение кабеля и ширина канала, предоставленная провайдером согласно договору. По витой паре обычно предоставляется до 80-100 Мбит/с, реже — до 200 Мбит/с, для оптоволоконных линий, как правило, скоростной показатель будет выше. В случае с ADSL-подключением по телефонной линии скорость сильно варьирует зависимо от технического состояния и качества линии и оборудования поставщика услуг.
Почему падает скорость интернета при подключении через Wi-Fi роутер
Кроме того, что скорость соединения зависит от провайдера и используемого кабеля, на качество обмена данными влияет также оборудование приёма и передачи беспроводного сигнала. Так что, если вы не подключены напрямую, реальная скорость будет зависеть от аппаратных возможностей роутера, настройки и числа подключённых устройств.
Причин, почему Wi-Fi роутер режет скорость, может быть немало, например:
- Местоположение сетевого устройства, физические препятствия на пути сигнала.
- Помехи, создаваемые устройствами или другими беспроводными сетями.
- Некорректные настройки оборудования.
- Низкая мощность антенны.
- Используемый канал передачи данных.
- Устаревший драйвер или прошивка.
- Загруженность устройства.
- Тип подключения, используемый провайдером (PPPoE, L2TP, PPTP).
Потери при использовании Wi-Fi-роутера неизбежны, поскольку организовать идеальные условия и полностью исключить любые помехи нереально, потому подключение через кабель является более стабильным.
Чтобы выяснить, насколько скорость интернета ниже той, что заявлена, достаточно подключиться напрямую к компьютеру и воспользоваться специальным сервисом, замеряющим скорость.
Как ограничить скорость раздачи Wi-Fi для других пользователей
Процедура во многом зависит от конкретной модели маршрутизатора. Далее процесс ограничения скорости сети будет рассмотрен на примере самых распространённых марок Wi-Fi модулей.
Инструкция для роутера Tp-Link
Процесс ограничения на этой модели выглядит следующим образом:
- Открыть настройки адаптера по схеме, рассмотренной выше.
- Зайти в пункт «Сеть», который располагается в левом меню окна.
- Кликнуть по вкладке «LAN».
- Открыть подраздел «Дополнительно», в котором пользователю будет доступна корректировка специальных возможностей.
- В открывшемся окне будет представлено несколько параметров. Здесь можно будет либо полностью запретить раздачу Интернета на сторонние устройства, либо ограничить величину максимальной скорости для них.
- В данном случае нужно выбрать последний вариант, выставив значение максимального показателя скорости в соответствующем окне и нажав на кнопку «Сохранить».
- Перезагрузить роутер.
Окно настроек роутера TP-Link
Теперь показатель скорости у пользователей других устройств, которые синхронизировались с данной точкой доступа, будет подниматься лишь до определённого значения.
Инструкция для роутера D-Link
Пользователям маршрутизаторов Делинк для ограничения скорости сети рекомендуется воспользоваться следующим алгоритмом:
- Аналогичным образом зайти в настройки своего адаптера, используя браузер.
- После открытия меню нажать на вкладку «Беспроводной режим».
- В конце списка найти строчку «Дополнительные параметры» и тапнуть по ней.
- В открывшемся меню нажать на строку «Ограничить скорость до».
- Выставить необходимый параметр и нажать «Ок».
Важно! После выполнения выше указанных манипуляций перезагружать router не обязательно. Изменения вступят в силу автоматически
Инструкция для роутера Asus
Выполнение поставленной задачи для такой модели подразделяется на следующие этапы:
- Запустить настройки маршрутизатора.
- Тапнуть по разделу «Wireless».
- В отобразившемся подразделе выбрать пункт «Wireless MAC Filtering».
- Включить данную опцию, переведя ползунок напротив строки с её названием в активное положение.
- Сохранить изменения и кликнуть по клавише «Add new…», расположенной внизу этого окна.
- Ввести IP-адрес своего компьютера и нажать на «Ок».
- Выставит статус «Enable» в соответствующем поле.
- Перезапустить роутер посредством нажатия на соответствующую кнопку, расположенную на его корпусе.
Окно параметров маршрутизатора Asus
Важно! Перезапуск устройства Asus также возможен через меню его параметров во вкладке «Общие»
Инструкция для роутера Zyxel
На многих маршрутизаторах фирмы Zyxel для ограничения скорости сети для других устройств достаточно нажать на кнопку «Speed», которая находится на внешней панели роутера. Кнопку требуется удерживать в течение нескольких секунд. Отпускать её можно только после того, как на аппарате замигает LED индикатор, свидетельствующий об окончании выполнения процедуры.
После выполнения поставленной задачи пользователю не помешает убедиться, что изменения применились. Для этого понадобится Android-смартфон, с помощью которого нужно подключиться к своей точке доступа и проверить скорость Интернета.
Как максимально ускорить интернет по WiFi через маршрутизатор?
Получается, что для того, чтобы добиться максимальных характеристик работы всей системы, необходимо, чтобы каждый ее компонент поддерживал заявленную скорость. В том случае, если вы подключитесь к тарифу с максималкой более 100 Мбит в секунду, то и сетевая карта или беспроводной адаптер, и маршрутизатор, и кабели, которыми вы подключаете свой ПК к роутеру должны поддерживать данную скорость, иначе она будет упираться в потолок, обозначенный самым медленным звеном.
Например, если сетевая карта ПК и роутер поддерживают скорость 1Гбит/с, а соединение идет через простенький патчкорд, какой лежит на полке любого магазина, то до скорости 1000 Мбит в сек. вам будет очень-очень далеко.
В большинстве случаев мы пользуемся кабелями стандарта «Fast Ethernet» (5 категория), скорость которых ограничена 100 Мегабитами в секунду — при подключении к тарифу от провайдера, который поддерживает работу на такой скорости. Именно такой кабель протянут у меня — вот почему качественный адаптер на 150 Мбит/с показал себя так же хорошо, как и более продвинутый на 300.
То есть, задача максимум для любого беспроводного оборудования — это приблизиться к эталонной скорости, которая обеспечивается кабельным или мобильным подключением через 4G. Которое в свою очередь ограничено возможностями тарифа, а также портов USB и WAN роутера и компьютера.
По сути, покупка оборудования, в котором скорость работы указана выше 150, имеет смысл, если ваш провайдер предоставляет вам тарифные планы на гигабитный интернет (кабели категорий 5е и 6). Но вы в курсе, сколько это стоит? Посмотрим на тарифную сетку моего провайдера:
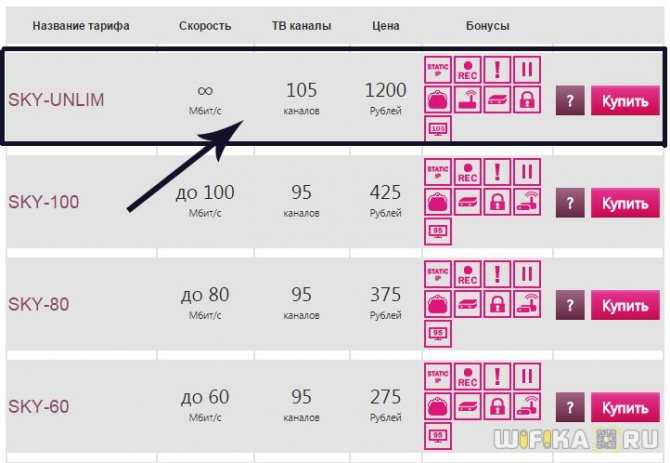
За теоретическую скорость выше 100 — 1200 рублей в месяц — не хило так, не правда ли? Вы готовы отдавать такую сумму? Я — нет.
При этом следует обращать внимание не только на яркие завлекательные скоростные характеристики, указанные на упаковке оборудования, но и на спецификации, написанные мелким шрифтом в инструкции. Например, при заявленной высокой скорости очень часто в инструкции указано, что порт WAN роутера поддерживает работу только на скорости до 100 Мбит/с
А это означает, что какой бы крутой тариф мы не оплатили, выше этого значения нам ничего не добиться.
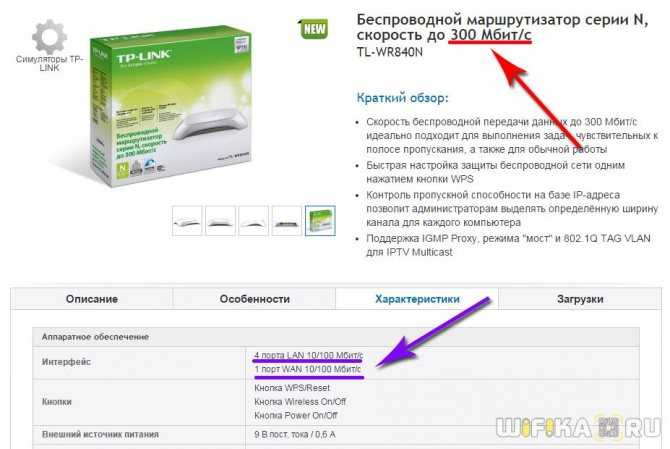
К чести рассмотренным сегодня нами устройств, они отлично показали свое качество и в условиях, приближенных к идеальным, ничуть не уступили в своей работе подключению к сети интернет через кабели в соответствии с их заявленными параметрами.
Роутер режет скорость по кабелю
Если вы столкнулись с тем, что маршрутизатор занижает скорость интернета при подключении к нему компьютера по кабелю, то необходимо также учесть главный момент.
Технические возможности оборудования
Если внимательно посмотреть на технические характеристики маршрутизатора, то можно заметить, что у многих моделей скорость работы порта LAN также не превышают 100 Мбит/c. Поэтому даже если по WiFi у них заявлено 300, то при подключении одного из устройств по кабелю скорость не превысит 100.
Нужно помнить, что если вы подключитесь к тарифу провайдеру с заявленной максимальной скоростью более 100 Мбит в секунду, то и сетевая карта или беспроводной адаптер, и маршрутизатор, и кабели, которыми вы подключаете свой ПК к роутеру должны поддерживать данную скорость, иначе она будет упираться в потолок, обозначенный самым медленным звеном.
Категория кабеля Ethernet
Еще один пример — если сетевая карта ПК и роутер поддерживают скорость 1Гбит/с, а соединение идет через простенький патчкорд, какой лежит на полке любого магазина, то до скорости 1000 Мбит в сек. вам будет очень-очень далеко.
В большинстве случаев мы пользуемся кабелями стандарта «Fast Ethernet» (5 категория), скорость которых ограничена 100 Мегабитами в секунду — при подключении к тарифу от провайдера, который поддерживает работу на такой скорости. Именно такой кабель протянут у меня — вот почему качественный адаптер на 150 Мбит/с показал себя так же хорошо, как и более продвинутый на 300.
То есть, задача максимум для любого беспроводного оборудования — это приблизиться к эталонной скорости, которая обеспечивается кабельным подключением. Которое в свою очередь ограничено возможностями тарифа, а также портов WAN и LAN роутера и компьютера.
По сути, покупка оборудования, в котором скорость работы указана выше 150, имеет смысл, если ваш провайдер предоставляет вам тарифные планы на гигабитный интернет (кабели категорий 5е и 6). Но вы в курсе, сколько это стоит? Посмотрим на тарифную сетку моего провайдера:
За теоретическую скорость выше 100 — 1200 рублей в месяц — не хило так, не правда ли? Вы готовы отдавать такую сумму? Я — нет.
Скорость портов
При этом следует обращать внимание не только на яркие завлекательные скоростные характеристики, указанные на упаковке оборудования, но и на спецификации, написанные мелким шрифтом в инструкции. В основном у недорогих моделей маршрутизаторов при заявленной высокой скорости WiFi очень часто в инструкции указано, что порт WAN роутера поддерживает работу только на скорости до 100 Мбит/с
А это означает, что высокая скорость будет только в локальной беспроводной сети. Но какой бы крутой тариф мы не оплатили, выше этого значения скорости интернета нам не добиться.
Более продвинутые умеют работать до 1 гбит/с (1000 мбит/c). Но опять же, если роутер из бюджетного сегмента, то данная гигабитная скорость может относиться только к соединению с провайдером через WAN. А вот порты для локальной сети LAN будут обычными, до 100 mbps. То есть, скоростным интернет будет только по беспроводной сети. А по кабелю роутер будет ее срезать.
Почему упала скорость Интернета через роутер?
Иногда бывает так, что по договору с интернет-провайдером скорость должна быть одна, а на деле она значительно ниже. На скорость роутера влияет, в первую очередь, количество действующих точек доступа к вайфаю. Если их слишком много, то скорость становится значительно меньше.
Рассмотрим возможные причины падения скорости:
- провайдер имеет некоторые ограничения по трафику;
- тарифный план может неожиданно для самих пользователей измениться;
- перезагруженность сети, чаще проявляется в вечернее и ночное время суток. Решить эту проблему можно одним способом – перезагрузить роутер. Если же скорость низка даже днем, звоните оператору;
- устройству требуется перепрошивка. Обычно роутер начинает «глючить», если им пользуются, длительный промежуток времени. Перепрошивка приспособления зачастую исправляет всем проблемы с Интернетом;
- неполадки на станции. Позвоните оператору, сообщите о проблеме, оставьте заявку и узнайте когда исправят неполадки;
- неполадки с коммуникационными сетями. В данном случае, лучшим решением будет позвонить в компанию и сообщить о низкой скорости Интернета. Там вам должны сообщить, по какой причине упала скорость передачи трафика. Если же такие проблемы только у вас, компания должна прислать мастера, который устранит проблему;
- компания начала работать по новому протоколу VPN. Тогда придется менять интернет-провайдера, ведь данный протокол не предусматривает стабильности в поставке трафика. Это значит, что скорость сети будет зависеть исключительно от времени суток. Более того, как правило, количество точек доступа к сети при таком протоколе значительно превышает нормы допустимого, что значительно сказывается на скорости.
Способы увеличить скорость Wi-Fi: Видео
Еще одна статья на эту популярную тему. Наверное все, кто проверяли скорость соединения через свою Wi-Fi сеть, интересовались, почему она такая низкая, почему роутер режет скорость, и как увеличить скорость подключения к интернету. Практически на все эти вопросы я уже ответил в статье: . А в этой статье мы поговорим о том, как увеличить скорость интернета по Wi-Fi сети. И насколько это вообще возможно.
Вся проблема заключается в том, что при подключении кабеля (от интернет провайдера, или даже от роутера)
напрямую в компьютер, мы получаем обычно скорость 80-100 Мбит/с (если у вас тариф 100 Мбит/с)
, а при подключении по Wi-Fi уже как повезет. Может быть даже 20 Мбит/с, или еще меньше. Если роутер у вас не самый дешевый, то скорость примерно будет 50-60 Мбит/с. Но, все зависит от конкретного случая. И вообще, скорость, которую роутер выдает по беспроводной сети, зависит не только от самого роутера. Там много разных факторов, о которых я напишу ниже в этой статье.
Отдельно хочу написать несколько слов о максимальной скорости беспроводный сети, которая указана на коробке вашего роутера, или в характеристиках. Многих интересует этот вопрос. 150 Мбит/с, 300 Мбит/с, это максимальная, теоретически возможная скорость, которую может выдать маршрутизатор. Конечно же, что в обычных условиях такой скорости никогда не получить. И это нормально, это не значит что у вас плохой маршрутизатор.
Советы по улучшению качества сотовой связи
Плохой мобильный интернет можно скорректировать разными способами:
- Переподключиться.
- Изменить сетевые параметры: если смартфон настроен на связь 4-го поколения, стоит вручную выбрать 3 или даже 2g, более стабильные и менее загруженные версии.
- Использовать резервную линию, то есть сменить оператора и вставить другую сим-карту.
- Закрыть дополнительные приложения, которые обновляются в фоновом режиме.
- Очистить системную память, кеш программок.
- Сменить тяжелый или несовместимый браузер, либо же перейти в лайт-режим и включить опцию сжатия страниц.
- Пользоваться альтернативными социальными сетями (Weibo, Reddit, Vero, Diaspora и т.д.). Они не так популярны, однако в силу этого и не перегружены.
Проблемы с маршрутизатором
Основная ошибка, допускаемая пользователями при организации домашней WiFi сети — неправильный выбор расположения роутера. Он приводит к плохому приёму сигнала на клиентских устройствах, из-за которого и режется скорость Интернета. Уточнить уровень сигнала можно по количеству отметок на значке WiFi, расположенном в трее (нижнем правом углу) операционной системы Windows. На мобильных девайсах статус подключения к Интернету и уровень сигнала можно проверить в верхней части экрана, на панели уведомлений.
Рекомендуется устанавливать роутер в центральной комнате помещения, в котором он будет использоваться. Такое расположение обеспечивает высокий уровень приёма WiFi во всех комнатах квартиры или офиса. При установке в углу помещения, отдалённые комнаты не смогут подключаться к беспроводной сети или будут получать Интернет на низкой скорости.
Также проверьте корректность выбора режима WiFi в настройках маршрутизатора. Он отвечает за максимальную скорость передачи данных и обратную совместимость со старыми устройствами. Например, если выбран пункт «Только 11b», скорость WiFi будет резаться до 11 Мбит/с, а значение «Только 11g» ограничивает полосу пропускания до 54 Мбит/с.
Войти в веб-интерфейс роутера можно по адресу, который указан на его нижней панели. Для моделей TP-Link выбор нужных параметров производится в разделе «Беспроводной режим -> Настройки беспроводного режима». Рекомендуемые значения при наличии старых моделей в сети — «11bgn смешанный» и «11bg смешанный». Если все домашние или офисные девайсы поддерживают стандарт «802.11n», о.
В меню «Защита беспроводного режима» установите тип защиты WPA/WPA2, так как применение устаревшего метода WEP режет скорость WiFi. Измените автоматический выбор типа шифрования на протокол «Advanced Encryption Standard» (AES). Он обеспечивает большую безопасность сети при меньшем влиянии на скорость передачи данных.
Перейдите на вкладку с дополнительными параметрами беспроводной сети. На TP-Link это «Беспроводной режим -> Расширенные настройки». Найдите и активируйте параметр «WiFi Multimedia» (WMM). Этот протокол позволяет задать высокий приоритет для мультимедийного трафика, тем самым ускоряя его передачу.
В настройках подключаемых девайсов также необходимо активировать эту функцию. Откройте диспетчер устройств в панели управления операционной системы Windows. Найдите сетевой адаптер и перейдите к его свойствам. На вкладке «Дополнительно» выберите строку «WMM» в списке слева. Справа укажите значение «Включено» или «Enabled». Сохраните конфигурацию нажатием кнопки «ОК».
Ещё один параметр, на который следует обратить внимание при настройке маршрутизатора — мощность передатчика или «Tx Power». Эта величина указывается в процентах от максимальной мощности оборудования
Если точка доступа находится на большом расстоянии, установите значение «100%» для улучшения приёма WiFi.
Скорость маршрутизации
Можно заметить, что скорость интернета через роутер меньше или больше, в зависимости от протокола провайдера. Большинство роутеров, к примеру, спокойно справляются с DHCP или Static IP, более низкую скорость — мы наблюдаем, если провайдер использует VPN-протокол (а самое «сложное» – PPTP). Причина этой «зависимости» – в недостаточной скорости маршрутизации WAN-LAN. Основными факторами, здесь являются: скорость работы «железа», и, также – оптимизация вашей прошивки. Иногда, через роутер меньше скорость как раз с прошивкой «по умолчанию» (но если ее «обновить» – все становится на свое место). То есть, делаем вывод, что «скорость» – зависит и от прошивки.
Но чаще всего, при передаче пакетов WAN-LAN, низкая скорость через роутер – обусловлена недостаточно быстрым центральным процессором (с 240 МГц, например – про VPN-протокол, можно забыть). Чудес – не бывает. И все же, здесь нужно отметить, что некоторые бренды роутеров – имеют прошивку, с которой все идеально работает на слабом, с формальной точки зрения, железе.
Скорость интернета через роутер, в любом случае, не может быть больше, чем скорость WAN-LAN-коммутации (которая, тестируется на заданном протоколе и в конкретной модели роутера).
Результат тестов для большинства распространенных моделей – размещен на сайте www.smallnetbuilder.com (вкладка сайта LAN-WAN –> Router Charts).
Что делать, если медленно работает роутер
При выявлении проблем работы оборудования, не стоит спешить заменять его. Чтобы исключить одну из популярных причин, нужно сначала позвонить к провайдеру. В большинстве случаев он работает медленно, так поставщик услуг перенастраивает оборудование или меняет настройки. При медленной работе нужно позвонить к провайдеру и попросить проверить такие данные:
- скорость входящего потока на ваше оборудование, она может снижаться из-за переподключения компанией вас на другой порт, эту опцию специалист проверяет в первую очередь;
- изменение MAC-адреса, если они изменились, их надо узнать и вручную ввести в настройках ПК;
- изменение IP-адреса, аналогично предыдущему пункту, их следует узнать и ввести вручную в настройках роутера и ПК;
- возможные блокировки вашего IP-адреса, которые могут возникнуть из-за нарушения правил использования некоторых сайтов, а также могут быть массовыми, для исправления ситуации рекомендуется использовать VPN.
Если ни один из этих способов не исправил ситуацию, стоит искать причины в неправильной эксплуатации. В отдельных случаях может понадобиться замена на более новую модель. Некоторые провайдеры предлагают скидки на абонентскую плату или рассрочку на покупку нового роутера, эту информацию можно узнать, обратившись непосредственно в офис компании-поставщика услуг Интернет.
Мощность сигнала Wi-Fi
Порой в плохой скорости виноваты соседи. Не со зла, просто передающие антенны, находясь рядом, создают помехи сигналу друг друга. Это особенно актуально, если вай фай роутеры от одного провайдера и находятся рядом.
Предположим, что 2 точки разделены стеной и висят «спиной к спине». Это 2 идентичных маршрутизатора, которые работают на одной частоте и одном канале. Помехи наводятся с регулярной частотой и как следствие точки постоянно тасуют каналы и переключают режимы работы (при автонастройке).
Как исправить проблему с мощностью
Есть 3 варианта:
- сразу выбрать роутер, отличающийся от соседского. Важный шаг, потому что предполагает общение и предварительное планирование;
- перенести роутер в другое место. Оказавшись на отдалении, точки будут создавать меньшие помехи в работе. Таким образом, можно, почти ничего не меняя, повысить скорость, качество сигнала и его стабильность;
- заменить WiFi роутер на более качественный.
Не всегда одно из этих решений позволяет увеличить скорость. Может случиться так, что смена местоположения роутера вообще никак не повлияет на взаимодействие с устройствами. Для такого случая есть дополнительное решение: у роутера может присутствовать опция изменения мощности сигнала.
Изменяем мощность сигнала
Если Wi-Fi тормозит, можно попробовать переключить мощность сигнала. Не обязательно увеличить, порой её требуется понижать.
Если скорость снизилась – возвращаем параметры обратно. Скорость повысилась – оставляем как есть.
Для некоторых устройств (iPhone, смартфоны Samsung линейки Galaxy, большинство китайских смартфонов) снижение мощности передатчика даёт строго обратный эффект – повышение качества сигнала и скорости сети. Такой вот беспроводной парадокс.
Другие параметры, от которых зависит скорость интернет по кабелю через роутер
Помимо самого роутера на скорость кабельного интернета влияет множество других параметров:
- Качество и длина кабеля, который проведен по квартире. Чем выше класс кабеля и его защищенность от сторонних помех и наводок, тем лучше сохранится скорость интернета на конечном девайсе. То же касается и длины — чем больше расстояние передачи, тем больше потерь.
- Наличие дополнительных стыков между отрезками кабеля. Если у вас в доме установлено сразу несколько роутеров, точек доступа или репитеров, соединенных одним проводом, то каждое «колено» будет приводить к снижению скорости
- Технические способности сетевой карты устройства, с которого вы подключаетесь к интернету через шнур. А также ее программное обеспечение — не исключено, что вам надо просто обновить прошивку своего адаптера
- Наличие дополнительных программ, например антивирусов, которые из-за глубокой проверки входящего интернет-трафика затормаживают его функционирование
- Заражение компьютера вирусами, которые блокируют работу
- Различные персональные или групповые ограничения скорости, которые настраиваются в родительском контроле в панели управления роутером
Не помогло


































