Зачем нужна авторизация
Для работы с роутером по умолчанию стоят заводские настройки авторизации, которые представляют собой такие значения:
- логин — «admin»;
- пароль — «1234».
Чтобы произвести его первичную настройку, потребуется установка подключения с компьютера. Если подключение происходит напрямую кабелем, то никаких паролей не потребуется, а работа начнется автоматически. Если используется беспроводное подключение по Wi-Fi, то необходимы будут и логин, и пароль устройства. Обычно их можно найти на обратной стороне роутера.
Но заводской пароль рекомендуется после покупки и установки в обязательном порядке заменить на свой уникальный. Разберемся, для чего это надо.
Если роутер раздает Интернет через Wi-Fi-подключение, то его видят и другие пользователи, например, ваши соседи. Так как все заводские настройки авторизации по умолчанию одинаковы, то подключиться к вашей сети через роутер может кто угодно. Хорошо если трафик безлимитный. А если это не так, то он закончится очень быстро.
Казалось бы — прописные истины, но часто пользователи или забывают про эту процедуру, или просто не хотят ничего менять. Но давайте допустим, что вы все-таки последовали нашему совету и изменили пароль.
А если вы забыли этот новый пароль, то можете получить проблему с подключением к ZyXEL KEENETIC 4G.
Сброс авторизации
Существует универсальный процесс сброса пароля для модемов линейки ZyXEL:
- ZyXEL KEENETIC LITE;
- KEENETIC OMNI;
- ZyXEL KEENETIC START;
- ZyXEL KEENETIC GIGA;
- KEENETIC LITE 3.
Если необходимо выполнить сбросить настроек на роутере до исходных, то существует два варианта решения:
- аппаратный сброс.
- программный сброс.
Аппаратный (физический) сброс настроек
Самый быстрый способ сброса — аппаратный. Процедура этой операции довольно проста. На всех приборах серии ZyXEL есть специальная кнопка, подписанная как «Reset» для сброса всех настроек до заводских. Необходимо нажать кнопку «Reset» и удерживать около десяти секунд. Именно десять секунд. Дольше можно — до 30 секунд, но меньше нельзя. Не забудьте смотреть на сигнальные светодиоды на лицевой стороне устройства. Сначала они заморгают, а потом все одновременно погаснут. Все. Пароль сброшен, и ваш аппарат вернулся к настройкам по умолчанию.
Теперь остается попасть в веб-интерфейс роутера и изменить пароль.
В большинстве приборов линейки ZyXEL интерфейс выглядит примерно одинаково:
- В меню с левой стороны находим раздел «Система».
- Заходим в подраздел «Пароль» .
- На вкладке «Пароль администратора» в строке «Новый пароль» прописываем новый уникальный пароль, который будет использоваться в дальнейшем. В нижней строке требуется повторить уникальный пароль.
- Нажимаем кнопку «Применить».
Если это не помогло, можно попробовать, удерживая кнопку «Reset», отключить прибор от сети, а затем, все еще удерживая «Reset», снова включить.
Программный сброс настроек
Предполагается, что ваш extra роутер уже подключен к компьютеру. Тогда процедура сброса будет выглядеть следующим образом:
- Открываем любой браузер.
- В поисковой строке набираем: http://192.168.1.1 или http://192.168.0.1 и нажимаем клавишу ENTER.
- Если IP прибора не менялся и имя пользователя с паролем тоже, то в всплывающем окне указываем логин и пароль по умолчанию: логин — «admin», пароль — «1234». Попадаем в веб-интерфейс роутера.
- Нам нужна иконка «шестеренка», которую можно увидеть в самом низу панели настроек.
- На открывшейся странице выбираем «Восстановить заводские настройки» и ждем сброса настроек.
- После этого маршрутизатор должен быть перезагружен.
Учтите, что после того как проведен сброс роутера, связь с устройством может пропасть, и в браузере это будет выглядеть таким образом, что страница зависла. Но это конечно не так. Просто необходимо страницу обновить и выполнить подключение к роутеру снова.
RESET
Вообще сбросить любой маршрутизатор (в том числе и Zyxel Keenetic) к стандартным настройкам можно двумя способами: кнопкой на самом роутере или через ВЕБ-интерфейс. Начнем с простого – используем RESET.
ВЕБ-интерфейс
Инструкции по входу в ВЕБ-конфигуратор смотрите тут:
Чтобы» выполнить сброс настроек на роутере Зиксель Keenetic, необходимо зайти в «админку». Открываем любой веб-обозреватель и в адресной строке прописываем адрес (вариантов несколько, точный IP указан на самом роутере сзади):
Нажмите внизу страницы «Веб-конфигуратор». Откроется страница с окном для авторизации в панели администратора. Если вы не меняли пароль, то в оба поля нужно ввести слово «admin». Если есть свой код, то вводим его.
А теперь сама инструкция по сбросу к заводским настройкам (на примере OMNI 2):
- внизу выбираем меню «Система» (выглядит как шестеренка);
- сверху переходим на вкладку «Параметры»;
- в самом низу страницы нажимаем «Вернуться к заводским настройкам»;
появится надпись, где нужно подтвердить действие, кликнув по «Да».
Пройдет перезагрузка роутера и предыдущая конфигурация будет сброшена.
В обновленной версии программного обеспечения сброс к заводским настройкам выглядит так (на примере Zyxel Keenetic START):
- на панели меню слева найдите «Управление» и перейдите в «Общие настройки»;
- в самом низу открывшейся страницы найдите «Вернуть заводские настройки» и нажмите.
Бонус
Есть еще один способ откатить роутер к заводскому состоянию. Для этого можно использовать мобильное приложение My Keenetic:
- подключите мобильное устройство, на котором установлено приложение, к сети роутера;
- откройте ПО и зайдите в «Настройки» (значок шестеренки);
Как сбросить настройки на Zyxel Keenetic
- Первый выполняется при помощи механической клавиши роутера. Вариант подходит для ситуаций, если «юзеру» не дозволено зайти в «Панель управления» роутера.
- Программный метод подходит для случаев, когда устройство Zyxel физически недоступно. Например, стоит в другом здании. Администратор подключается к роутеру и через меню управления перезагружает «Зиксель».
«Сбросить конфигурацию» означает вернуть ее на «заводскую», заново настроить Zyxel для работы.
Через web-интерфейс
Каждое сетевое оборудование имеет «Панель управления». Это веб-страница со стандартными адресами: 192.168.1.1 или 192.168.1.2. На ней вводятся логин и пароль для авторизации.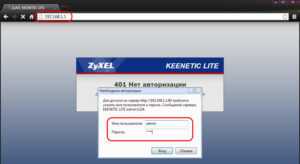 Если пользователь не менял стандартные данные для входа, найти информацию можно на корпусе Zyxel. Также там указан IP-адрес web-интерфейса.
Если пользователь не менял стандартные данные для входа, найти информацию можно на корпусе Zyxel. Также там указан IP-адрес web-интерфейса.
В открывшемся окне перейти в раздел «Система» (иконку шестеренки внизу страницы). В первом же пункте «Параметры» находится опция восстановления заводских настроек. 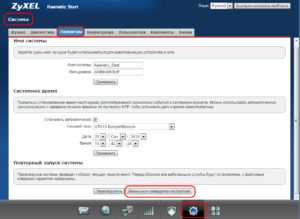 После нажатия «выскочит» сообщение подтверждения действия с предупреждающим текстом. Как только будет получено одобрение, сделанное пользователем, начнется перезагрузка.
После нажатия «выскочит» сообщение подтверждения действия с предупреждающим текстом. Как только будет получено одобрение, сделанное пользователем, начнется перезагрузка. Как результат предыдущие установки будут сброшены, заводские – восстановлены, а устройство готово к работе.
Как результат предыдущие установки будут сброшены, заводские – восстановлены, а устройство готово к работе.
Аппаратный возврат на заводские настройки – Reset
Под аппаратным сбросом подразумевается возвращение стандартных конфигураций механическим воздействием. Для этого предусмотрена кнопка Reset. Находится она на задней панели устройства.
Чтобы выполнить возврат, необходимо нажать и удерживать кнопку до того момента, как замигает индикатор питания, и роутер перезагрузится. На это уйдет примерно 8-14 секунд. Если же давить кнопку больше полминуты, включится аварийный режим: Zyxel будет ожидать загрузки специального файла. После перезапуска установки сбросятся до заводских, останется только отладить подключение заново.
Как сбросить настройки до заводских
Если роутер попал к вам после использования другим человеком и у вас не получается зайти в настройки, необходимо сбросить настройки до заводских. Для этого нужно нажать кнопку, расположенную возле разъемов для кабеля интернета (смотрите фото).
1. По умолчанию, Логин admin, пароль 1234. 2. Курьеры-настройщики должны в настройках изменять пароль на Серийный номер, указанный на коробке (S/N). При перенастройке рекомендуется также использовать в качестве пароля на роутер и wi-fi S/N (серийный номер). 3. Сброс настроек роутера производится путем нажатия и удержания кнопки Reset на задней панели роутера в течении 10 секунд.
Для того, что бы попасть в веб-интерфейс роутера, необходимо открыть ваш Интернет браузер и в строке адреса набрать http://192.168.1.1 , User Name admin (Имя пользователя) , Password (пароль) – 1234 (при условии, что роутер имеет заводские настройки, и его IP не менялся).
Смена заводского пароля.
По умолчанию: Логин admin, пароль 1234.
В интерфейсе роутера необходимо зайти во вкладку «Система», далее пароль. В поле «Новый пароль» введите новый пароль. В следующее поле его необходимо повторить.
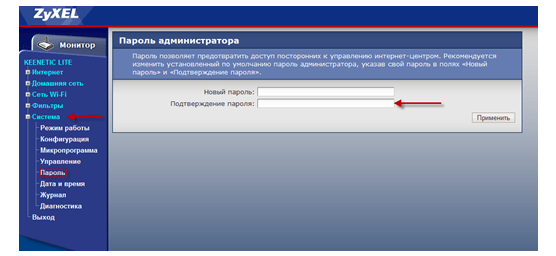
Настройка Wi-Fi на роутере.
В интерфейсе роутера необходимо выбрать вкладку слева Сеть Wi-Fi , в открывшемся списке выбираем «Соединение». Выставляем параметры следующим образом:Поле «SSID»: вводим название беспроводной сети. Значение в этом поле можно не менять.Применить». Далее сохраняем настройки нажатием кнопки «Применить».
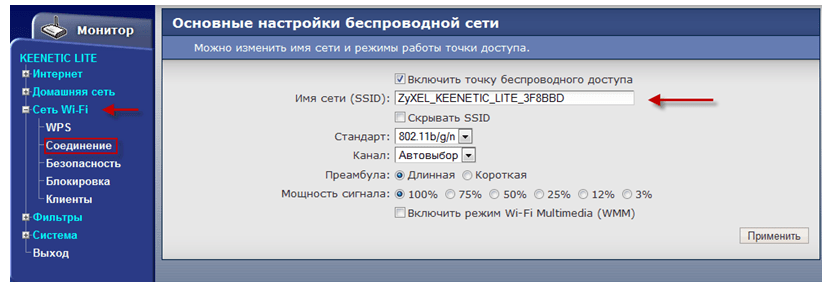
- Метод проверки подлинности: WPA2-PSK.
- Тип защиты: TKIP
- Сетевой ключ (ASCII): вы должны ввести любой набор цифр, длиной от 8 до 63. Их также необходимо запомнить, чтобы Вы могли указать их при подключении к сети. Рекомендуется использовать в качестве ключа серийный номер устройства (указан на коробке, в виде S/N ########).
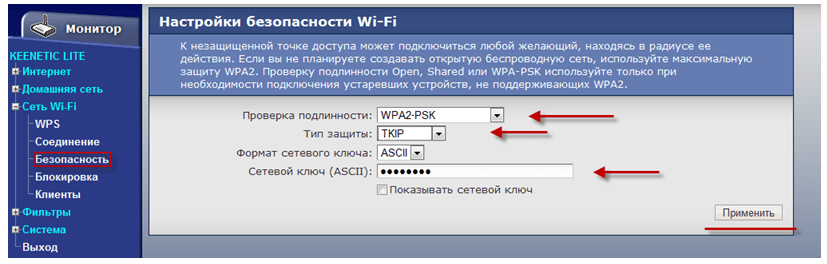
Нажимаем ниже кнопку «Применить»
Настройка подключения к Интернет.
ИнтернетПодключение» или «Авторизация», все зависит от типа интернет соединения вашего провайдера.
Настройка PPPoE подключения.
В интерфейсе роутера необходимо выбрать вкладку слева «Интернет», в открывшемся списке выбираем «Авторизация»,
1. Протокол доступа в Интернет: PPPoE 2.Имя пользователяВаш логин по договору 3. Пароль:Ваш пароль по договору 4. MTU:1472 5. Сохраняем настройки кнопкой «Применить».
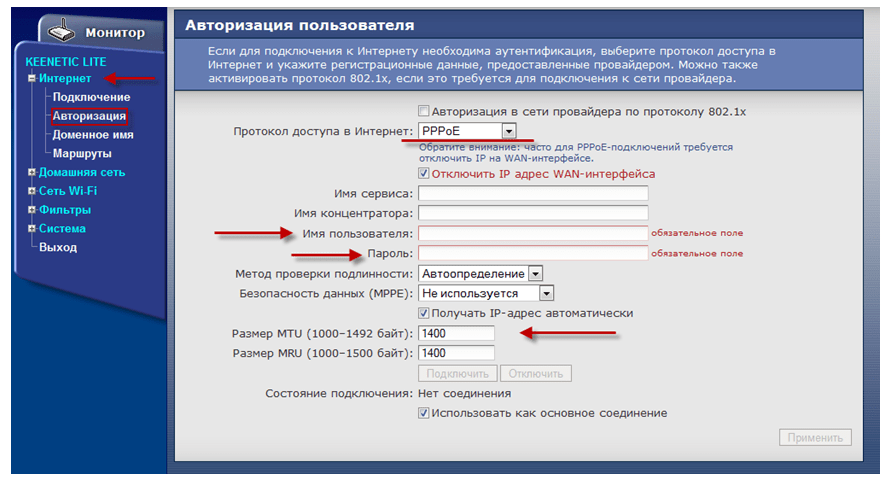
Настройка PPTP (VPN) при автоматическом получении локального IP адреса.
В интерфейсе роутера необходимо выбрать вкладку слева «Интернет», в открывшемся списке выбираем «Авторизация»,
1. Протокол доступа в Интернет: PPTP 2.Адрес сервера: ppp.lan (либо10.10.3.36) 3.Имя пользователя: Ваш логин по договору 4. Пароль:Ваш пароль по договору 5. Сохраняем настройки кнопкой «Применить».
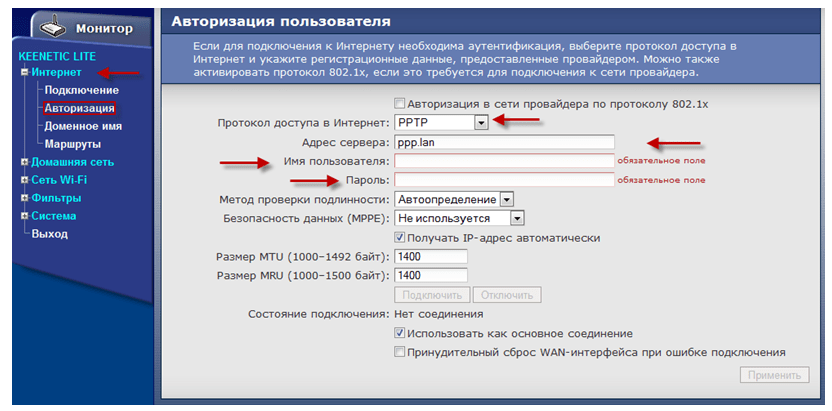
NAT при автоматическом получении IP адреса (DHCP).
В интерфейсе роутера необходимо выбрать вкладку слева «Интернет», в открывшемся списке выбираем «Подключение»
1. Настройка параметров IP: Автоматическая 2. Сохраняем настройки кнопкой «Применить».
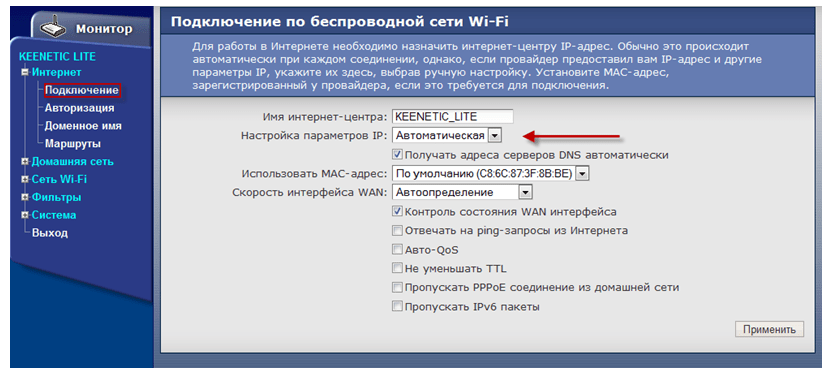
Сохранение/восстановление настроек роутера.
1. «Система»,меню «Конфигурация
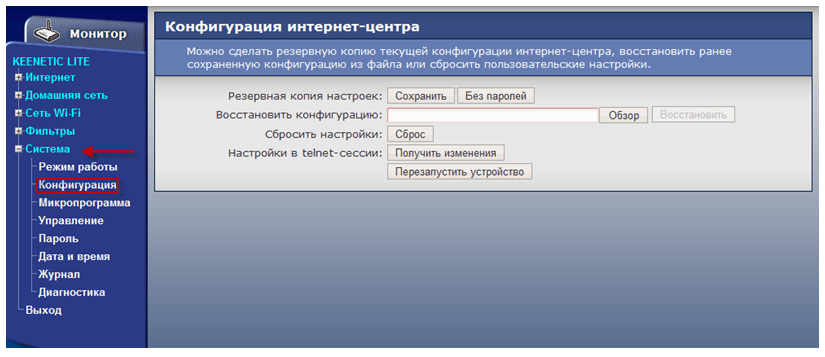
Для сохранения текущих настроек роутера необходимо нажать кнопку «Сохранить». Файл с настройками будет сохранен в указанное место на жёстком диске.
Для восстановления настроек настроек из файла, необходимо нажать кнопку «Обзор»,указать путь к файлу с настройками,затем нажать кнопку «Восстановить».
Внимание! Нажатие кнопки «Сброс» приведет к восстановлению заводских настроек!
Как открыть 192.168.1.1 и 192.168.0.1, если нет подключения к интернету?
Об этом я писал в статье: как настроить Wi-Fi роутер (зайти в настройки) без интернета. Рассматривайте эти решения в том случае, если у вас появляется ошибка именно об отсутствии подключения к интернету.
Важно! Уже не раз об этом писал, но все же повторюсь. Для того, чтобы открыть страницу с настройками роутера, или модема (так званый web-интерфейс), доступ к интернету не нужен. Все что необходимо, это чтобы ваш компьютер, ноутбук, или мобильное устройство было подключено к роутеру
По сетевому кабелю, или по Wi-Fi сети.
Все что необходимо, это чтобы ваш компьютер, ноутбук, или мобильное устройство было подключено к роутеру. По сетевому кабелю, или по Wi-Fi сети.
Поэтому, если пытаетесь открыть настройки роутера и видите ошибку, что нет доступа к интернету, то первым делом убедитесь, подключено ли ваше устройство к самому роутеру.
Если у вас ПК, или ноутбук, то статус подключения должен быть таким (в зависимости от соединения с роутером):

Если у вас такой же статус подключения, то значит все в порядке, и страница с настройками роутера должна открываться. Если же там красный крестик, или звездочка возле Wi-Fi сети, то нужно проверить подключение. Лучше всего, конечно, подключится к маршрутизатору по кабелю. Примерно во так:

Или же по Wi-Fi сети. Если сеть защищена, то заводской пароль (PIN) указан на наклейке, на корпусе маршрутизатора.
При возможности попробуйте подключится к маршрутизатору с другого устройства.
Настройка IP-TV
Для просмотра IPTV от компаний Билайн или Ростелеком необходимо: проводим несколько простых манипуляций:
- Входим в веб-интерфейс роутера, затем переходим во вкладку Интернет нижнего меню;
- В верхнем меню выбираем вкладку Connection и нажимаем на настроенное ранее Broadcom Connection;
- Ставим галочку в селекторе одного из дополнительных слотов, помимо WLAN (в первой строке) ;
- Примените изменения и вставьте кабель IPTV в выбранный слот.
Эти настройки могут быть выполнены как через проводное соединение, так и через WiFi. Для получения дополнительной информации обратитесь к ценным бумагам, предоставляемым провайдером, особенно если у вас есть Ростелеком. На этом сложная настройка роутера Zyxel Keenetic Lite завершена! Все остальные функции, включая RDP, станут доступны без дополнительных манипуляций.
Нашли опечатку? Выделите текст и нажмите Ctrl + Enter
Как сбросить?
Как сбросить настройки любого роутера, узнаете из следующего видео:
Для сброса заводских настроек существует несколько методов:
с помощью кнопки «Reset» или «Сброс» на корпусе;

через web – интерфейс, используя меню «Система» или раздел «Настройки».
Чтобы выполнить сброс кнопкой, необходимо ее утопить, например, скрепкой, и удерживать в таком положении около 10 секунд. Во время сброса индикаторы на лицевой стороне одновременно замигают, затем погаснут. После этого можно пробовать подключаться к устройству.
Для соединения роутера с компьютером или ноутбуком через кабель необходимо:
- Подключить оба устройства используя сетевой шнур (патч-корд RJ45 обычно идет в комплекте).
- Набрать в интернет браузере адрес 192.168.1.1, с помощью связки логин/пароль зайти в настройки и задать новый пароль.
Сброс настроек через web-интерфейс выполняется следующим образом (на примере ZyXEL Keenetic Lite III):
- Перейти в меню «Система» на закладку «Параметры».
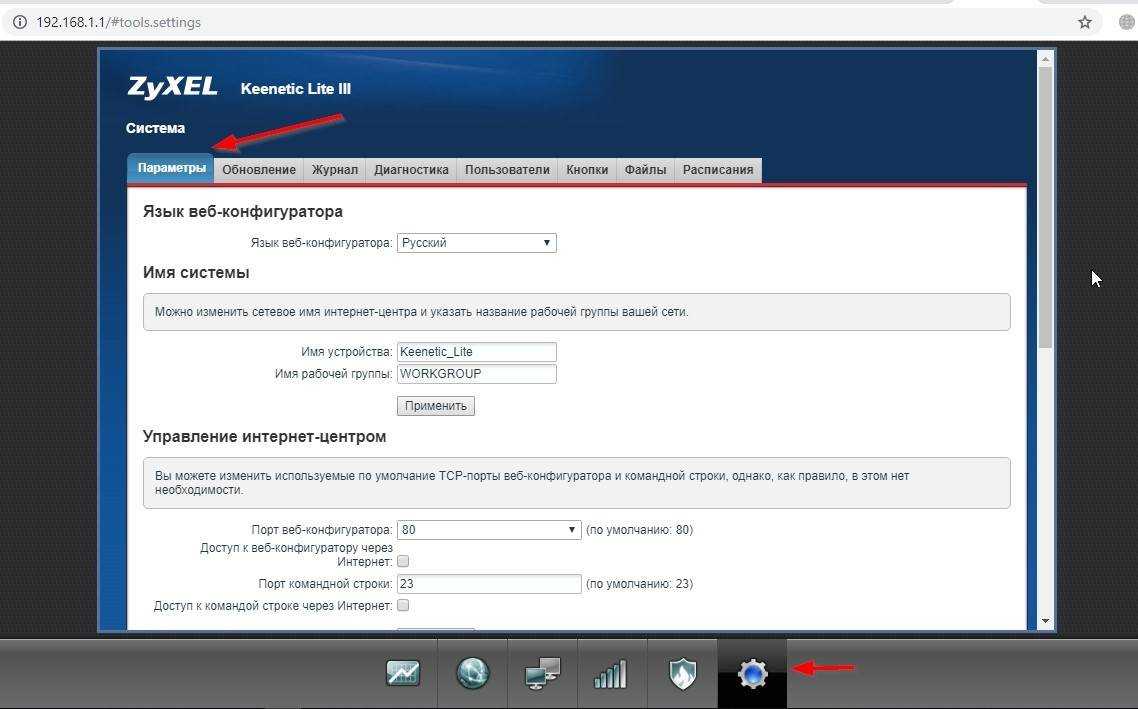
- Прокрутить страницу в самый низ и выбрать «Восстановить заводские настройки».
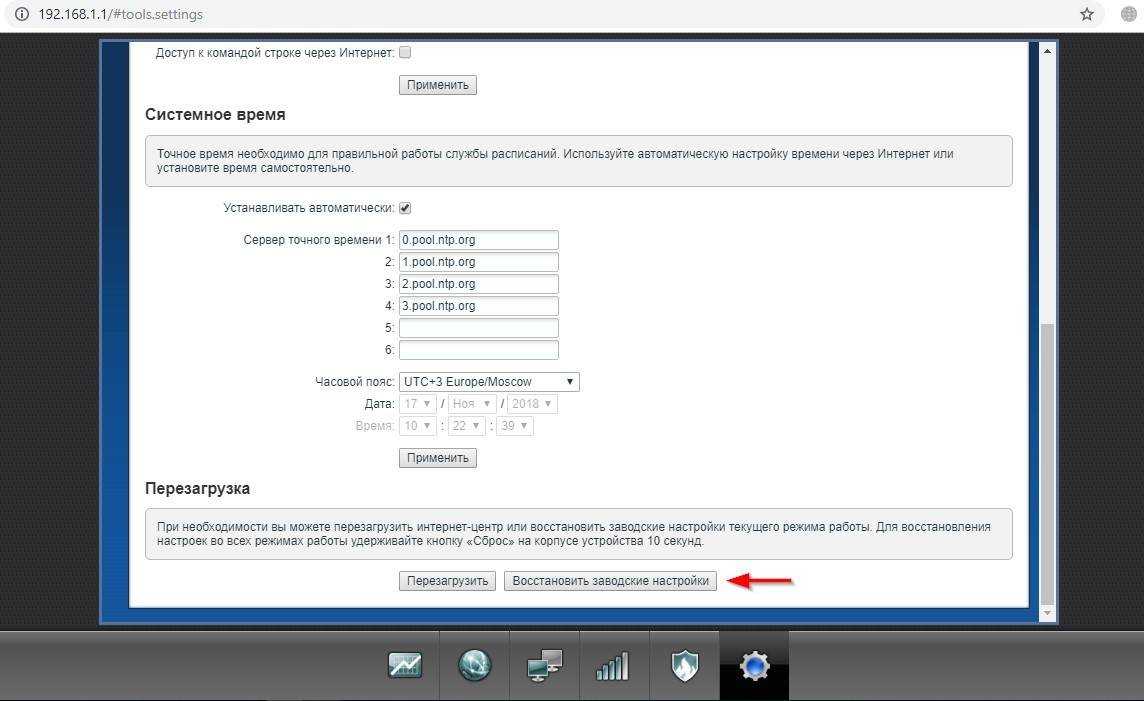
После этого связь с устройством будет потеряна на некоторое время и страница web-интерфейса роутера будет недоступна. В этот момент, чтобы вернуться к настройке, нужно пробовать обновлять страницы вручную или автоматически (в зависимости от браузера и настроек).
Существует еще один вариант получения доступа к маршрутизатору – без кабеля. Для этого понадобится ноутбук или компьютер с модулем Wi-Fi. Здесь будет использоваться преднастроенная изготовителем сеть Wi-Fi.
Параметры для подключения по Wi-Fi указываются на самом устройстве с обратной стороны – GUI Access (IP-адрес для web-доступа), Username (логин) и Password (пароль).

В следующем видео вы узнаете, как настроить сеть Вай-Фай на роутереZyXEL:
В целях безопасности пароль по умолчанию всегда рекомендуется менять и не оставлять заводской. Из тех же соображений при конфигурировании лучше не оставлять гостевую сеть для свободного доступа (тем более без пароля или со стандартным паролем «1234»).
Для простейшей проверки связи между компьютером и маршрутизатором можно использовать ping в командной строке. При правильной настройке будет получен ответ.

Если от маршрутизатора ответ не получен, тогда устранение проблемы рекомендуется начать с рабочей станции – проверить, не блокирует ли сетевое соединение антивирус или штатный брандмауэр операционной системы.
Хорошей практикой считается периодическое выполнение резервного копирования системных файлов прошивки, стартовой конфигурации, а также и их обновление с официального сайта производителя. В ZyXEL Keenetic резервное копирование можно выполнить через меню «Система», закладку «Файлы».
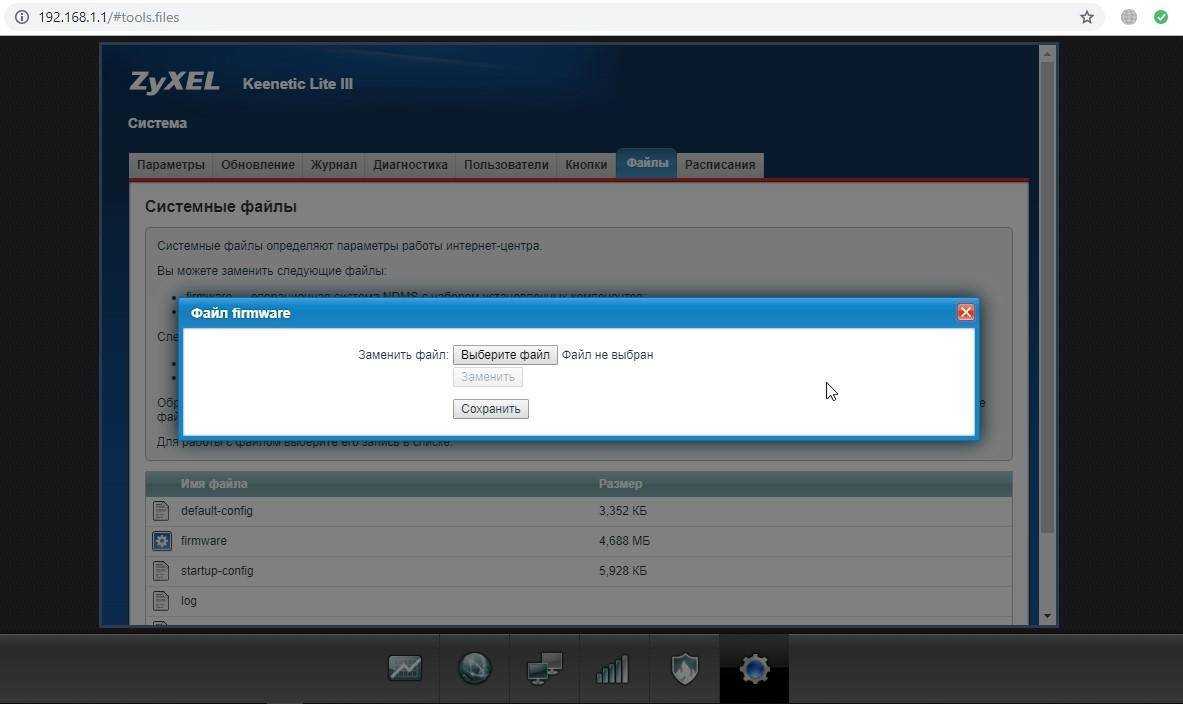
В разных режимах работы оборудования (интернет-центр, адаптер, усилитель и точка доступа) разные файлы конфигурации. Предпочтительным способом конфигурирования, обновления, загрузки прошивок считается, когда используется кабельное подключение между роутером и компьютером. Это служит страховкой от серьезного сбоя оборудования во время передачи данных на устройство, т.к. беспроводное соединение менее надежно.
Один из самых известных производителей коммуникационного оборудования порадовал своих поклонников и потребителей 4g роутером новой генерации. Данная передовая разработка базируется на новой платформе NDMS V2 и получила название zyxel keenetic. Прежде, чем перейти к обсуждению конкретных вопросов, касающихся, например, установки и сброса пароля по умолчанию для zyxel keenetic, мы охарактеризуем новую систему в целом. Для начала приведем основные технически параметры роутера, чтобы было понятно, о чем идет речь в принципе:
- Работа всей начинки аппарата управляется процессором Mediatek RT6586 с частотой 700 Мгц.
- В запасе у роутера 256 Мб оперативной памяти.
- Для быстрой работы в файлообменных сетях применяется специальная прошивка NDMS V2.
- Имеются встроенные сетевой экран и Torrent-клиент.
- Есть разъемы для подключения «флешек».
- Модуль Wi-Fi на две антенны.
Иными словами довольно неплохая конфигурация, по словам разработчиков еще и абсолютно надежная. Обещано скачивание файлов со скоростью порядка 1 Гбит в секунду (нужно понимать это правильно – такую скорость должен поддерживать не только роутер, но и провайдер).
Настройка роутера ZyXEL Keenetic 4G II

Привет друзья! Данный роутер или как его ещё обзывают Интернет-центр Keenetic 4G II, в некоторых случаях будет просто незаменим, так как разработан специально для беспроводного WI-FI подключения к Интернету через сотовые сети 3G и 4G с помощью практически всех существующих в настоящее время USB-модемов.

Например, живёте вы за городом, локального интернета нет, соответственно купили 4G USB-модем, но как сделать, чтобы интернетом с этой флешки пользовались ещё жена (у неё свой ноутбук) и дети (у них смартфон и планшет)?
Самый простой выход из ситуации, покупаем роутер ZyXEL Keenetic 4G II, подсоединяем к нему USB-модем 4G и маршрутизатор создаёт современную беспроводную высокоскоростную сеть новейшего стандарта Wi‑Fi 802.11n, к которой мы подключаем свои устройства: ноутбуки, планшеты, смартфоны.
Также интернет-центр ZyXEL Keenetic 4G II можно использовать как обычный роутер.
Настройка ZyXEL Keenetic 4G II действительно очень простая, подсоединяем к роутеру USB-модем 4G (по моим наблюдениям 3G модемы работают с устройством похуже), также соединяем роутер с обычным компьютером или ноутбуком с помощью кабеля LAN.
Важно: Перед установкой USB-модема отключите на его SIM-карте запрос PIN-кода.

Кабелем LAN соединяем роутер и ноутбук. На маршрутизаторе присоединяемся к разъёму №1.


Запускаем в операционной системе браузер и вводим my.keenetic.net или 192.168.1.1, входим в панель настроек.

Пароль можем не устанавливать
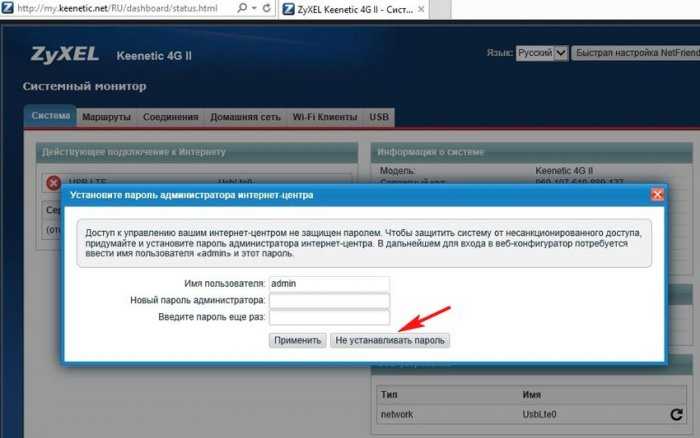
Жмём на кнопку Быстрая настройка
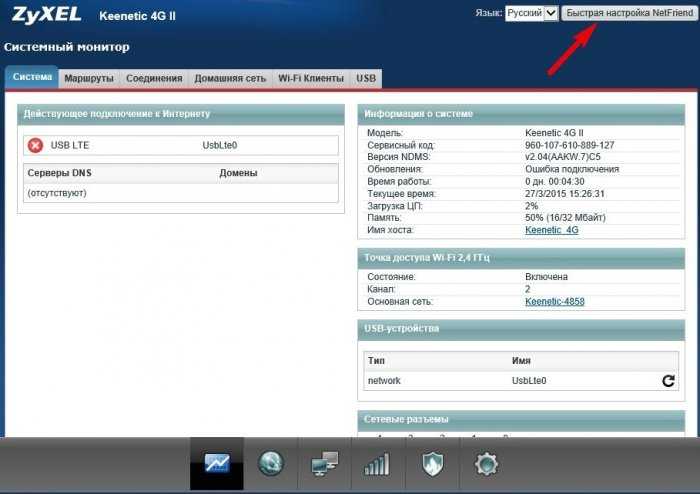
Ещё раз Быстрая настройка
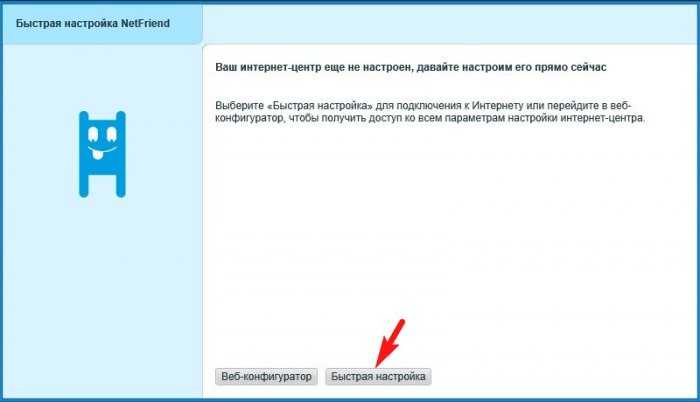
Роутер находит наш модем. Далее
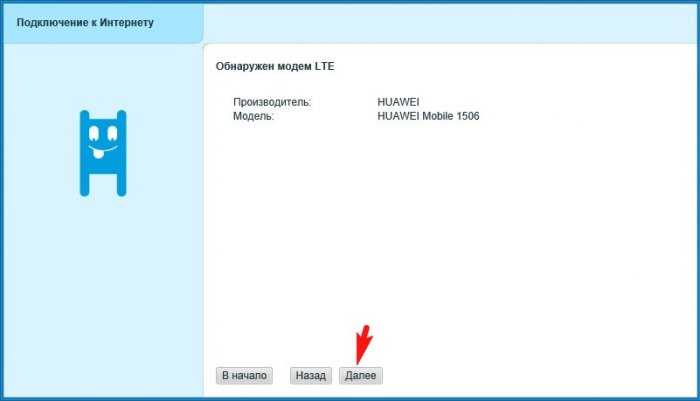
Россия
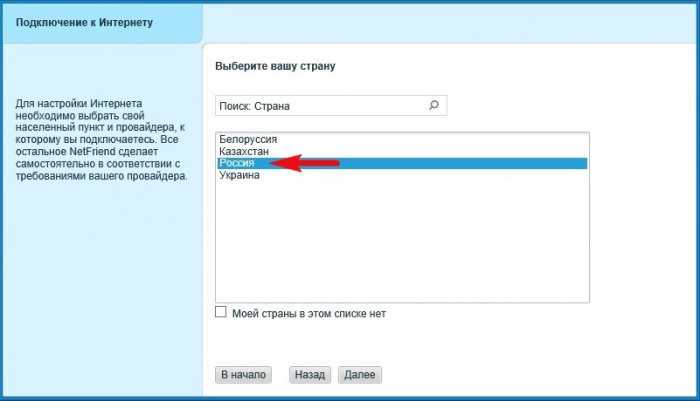
Выбираем наш город
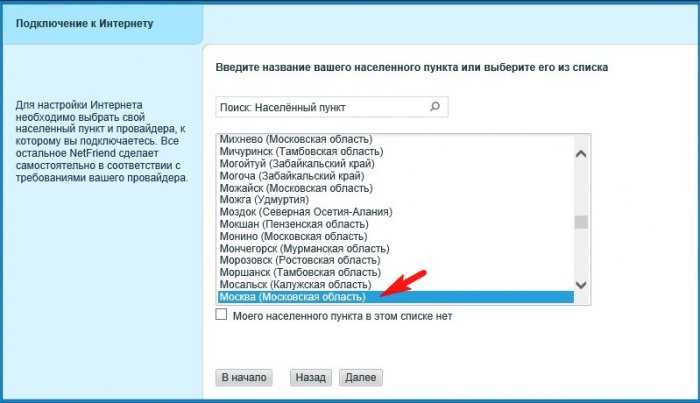
Выбираем провайдера интернета
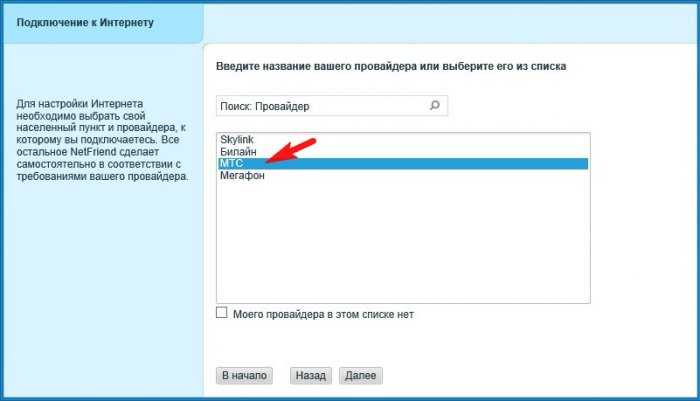
Если хотите, подключите «Безопасный интернет с Яндекс.DNS»
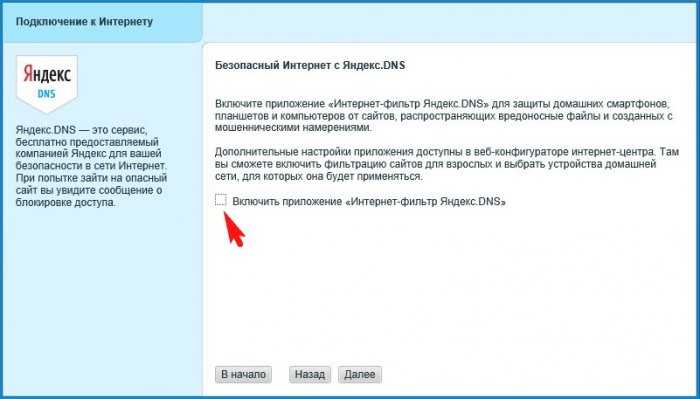
Выйти в интернет
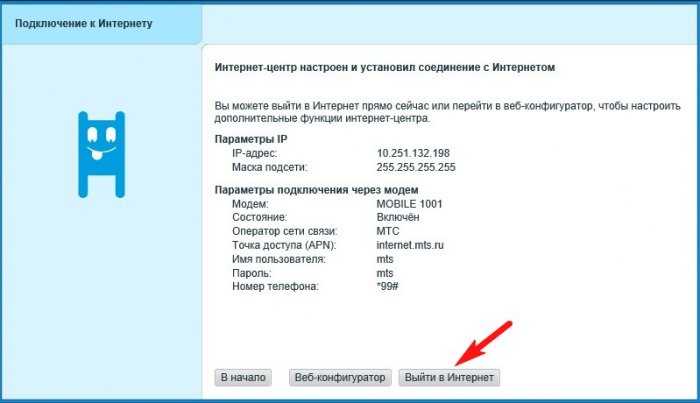
Автоматически запускается браузер
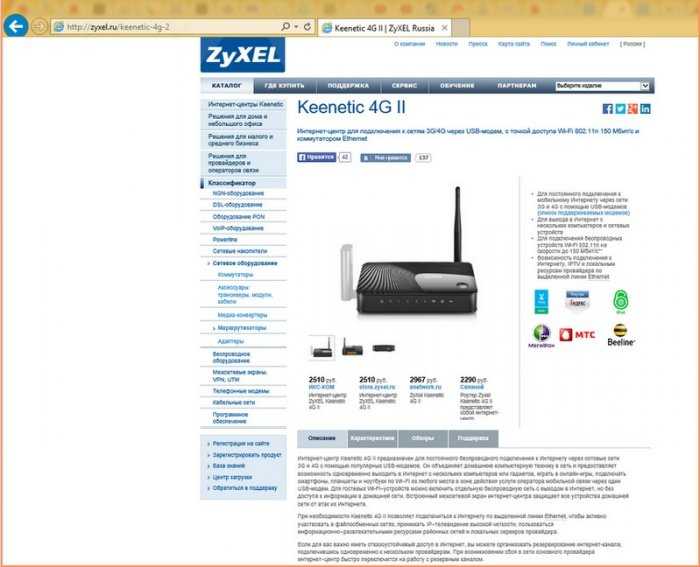
На роутере горит зелёным цветом индикатор подключения к интернету WAN (значок глобуса).

Кабель LAN можно отсоединить от маршрутизатора.
Подключаем устройства к беспроводной сети
Например подключим к нашему роутеру ноутбук.
Щёлкам правой мышью на значке «Доступ к интернету»

и выбираем нашу сеть Keenetic. Подключиться.
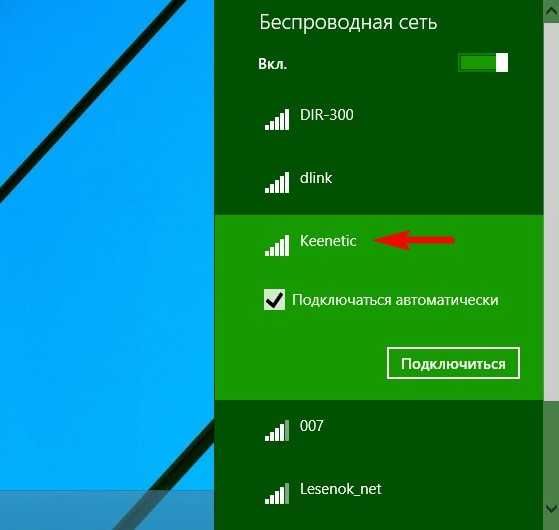
Вводим ключ сети. Ключ безопасности сети напечатан на днище роутера, также его можно посмотреть в настройкахWI-FI, где заодно вы можете его сменить.
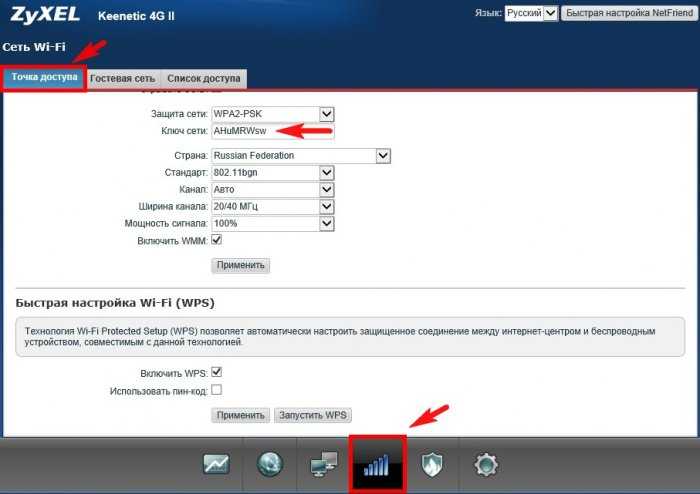
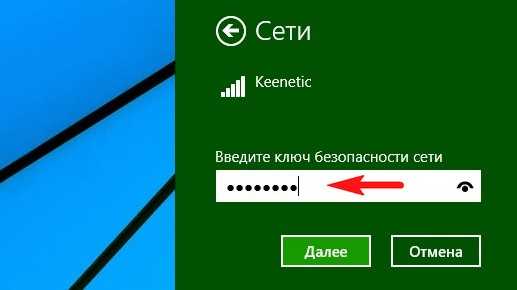
Подключено.
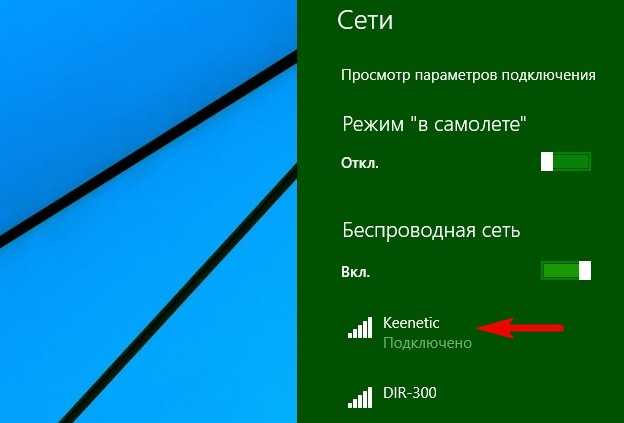
Сброс настроек роутера ZyXEL Keenetic 4G II
Друзья, если роутер перестанет работать стабильно или вам не удалось настроить его с первого раза, то попробуйте сбросить настройки маршрутизатора на заводские, делается это так.
Выбираем Вэб-конфигуратор
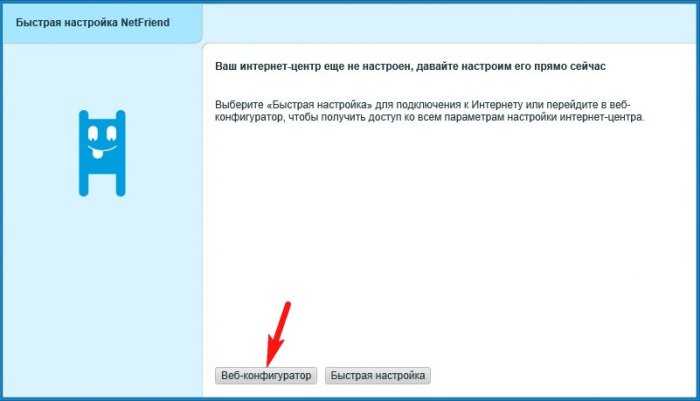
Настройки Параметры и жмём на кнопку Перезагрузить или Вернуться к заводским настройкам.
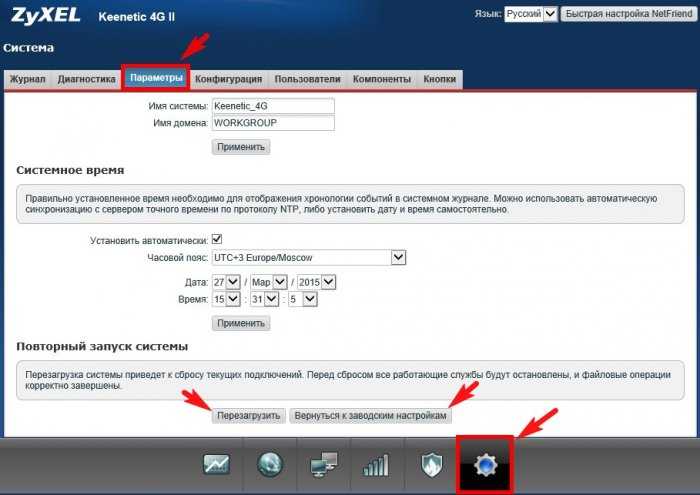
Затем пробуем настроить интернет-центр заново.
Программный сброс настроек
Чтобы сделать программный сброс настроек на роутере ZyXEL, необходимо , а уже оттуда производить все необходимые действия. Для сброса настроек удаленным способом, сделайте следующее:
- Подключитесь к роутеру по Wi-Fi. Подключение также можно осуществить, подсоединив витую пару одним выходом к задней панели маршрутизатора в любой LAN-вход (не перепутайте с входом для интернета), а вторым выходом к сетевой плате компьютера.
- Откройте web-интерфейс роутера, введя в браузере адрес 192.168.0.1 или 192.168.1.1
- Введите логин и пароль доступа к веб-интерфейсу (можно найти на наклейке производителя на дне роутера).
- Откройте раздел «Система» и вкладку «Параметры».
- Нажмите «Вернуться к заводским настройкам».
- Подтвердите выполнение операции.
- Дождитесь пока маршрутизатор перезагрузится, и сделанные изменения вступят в силу.
Внимание! Удерживая клавишу сброса, дождитесь частого мигания индикатора, и только после этого отпускайте кнопку. Если клавишу удерживать слишком мало, роутер просто перезагрузится, а сброс настроек выполнен не будет. Помните, что нельзя удерживать кнопку «Сброс» больше 30 секунд, так как в таком случае устройство переключится в режим аварийного восстановления
В этом режиме маршрутизатор ожидает получения прошивки по протоколу tftp
Помните, что нельзя удерживать кнопку «Сброс» больше 30 секунд, так как в таком случае устройство переключится в режим аварийного восстановления. В этом режиме маршрутизатор ожидает получения прошивки по протоколу tftp.
После сброса к заводским настройкам можно вновь открыть веб-интерфейс маршрутизатора и произвести настройку интернета. Если используется динамическая раздача ip-адресов, никаких дополнительных настроек не требуется. Тем не менее, не забудьте , чтобы посторонние пользователи не смогли к ней подключиться.
Сброс настроек роутера ZyXEL Keenetic можно осуществить также через мобильное приложение My Keenetic . Для осуществления сброса перейдите в раздел «Система» и выберите пункт «Сброс настроек».
Роутер Keenetic версии Omni II представляет собой интернет-центр и применяется для получения доступа от домашнего компьютера к всемирной сети и просмотра телепередач по кабелю Ethernet. Производитель гарантирует скорость обмена данными до 300 Мбит в секунду.
Одновременный доступ к интернету и к локальным сервисам провайдера реализован на технологиях Link Duo и TV Port. Прибор поддерживает популярные USB-модемы технологий 3G/4G, DSL, а также работает как точка Wi-Fi доступа.
Как выполнить сброс
Пользователи могут забывать введенные пароли, и тогда возникает необходимость выполнить их сброс.
Сделать это можно, используя два способа:
- Первый – воспользоваться кнопочкой Reset, которая размещена на корпусе маршрутизатора. Кнопку нужно зажать на 1-15 секунд, после чего роутер автоматически обновит настройки до заводских параметров.
- Второй – используя панель управления. В меню под названием «Система» или через пункт «Настройки».
Чтобы воспользоваться первым способом, вам нужно взять острый предмет, подойдет обычная канцелярская скрепка, и утопить кнопку примерно 15 секунд. Когда настройки будут обнуляться, световые индикаторы на корпусе будут мигать одновременно, а потом погаснут. После процедуры Вы сможете снова пробовать подключиться к роутеру и поменять пароль.
Если будете использовать второй способ, вам придется сперва установить соединение роутера с ПК или ноутбуком через кабель. Делается это следующим образом:
- Подключаем оба девайса через сетевой кабель. Как правило, патчкорд поставляется в комплекте вместе с роутером.
- Открываем любой веб-обозреватель на своем компьютера и вводим IP-адрес маршрутизатора — 192.168.1.1.
- Заходим в панель управления. Вводим имя пользователя и действующий код доступа.
- Теперь можно поставить новый пароль.
Сброс параметров через панель управления осуществляется следующим образом (инструкция подходит для модели Зиксель Кинетик Лайт III):
- В общем меню находим категорию «Система».
- Выбираем вкладку с параметрами.
- Прокручиваем страницу вниз.
- Выбираем пункт «Восстановить заводские настройки».
После выполнения этих действий связь с гаджетом временно будет разорвана, поэтому страница с панелью управления маршрутизатора будет недоступна пользователю. Чтобы вновь повторить настройки, необходимо выполнить обновление страницы в автоматическом режиме или вручную.
Изменение пароля к настройкам роутера
Обзор и настройка модема D-Link Dir-320
Доступ к веб-интерфейсу Zyxel позволяет «юзеру» получить полный контроль над устройством и возможность изменять любые его параметры, включая и пароль доступа к Wi-Fi-соединению. Чтобы избежать неприятностей, для защиты маршрутизатора необходимо установить новые правила авторизации на своем «Зухеле» при первой же его настройке после покупки.
Последнее время большой популярностью среди потребителей пользуются устройства модельного ряда Keenetic. Они представляют собой не просто маршрутизаторы, а многофункциональные интернет-центры, управляемые специально разработанной для этих целей операционной системой. Но вместе с тем поменять пароль на домашнем роутере Zyxel Keenetic не составит труда даже начинающему пользователю.
По умолчанию, компания Zyxel устанавливает на всех своих устройствах IP-адрес роутера: 192.168.1.1. Чтобы войти в веб-интерфейс, в окне авторизации для логина и пароля введите admin и 1234.
Процедура изменения этих параметров простая и с некоторыми нюансами практически одинаковая для всех случаев, при которых возникает необходимость их замены. Приобретя интернет-центр и приступая к его первичной настройке, пользователю нужно:
- Войти в веб-интерфейс маршрутизатора.
- В нижней части открывшегося окна перейти к разделу «Система», затем открыть вкладку «Пользователи».
- В списке щелкнуть мышкой по admin. По умолчанию, в перечне присутствует только он один.
- В появившемся окне задать новые параметры, нажать на кнопку «Сохранить».
Такая же процедура проводится и в том случае, когда приобретен б/у интернет-центр Zyxel и необходимо сконфигурировать его под свои потребности. Но такое будет возможно только в той ситуации, если «старый» владелец сообщил покупателю личные параметры. Но это положительный вариант, а что делать «юзеру», если пароль от веб-интерфейса «Зиксель» неизвестен. Для этого производителем во всех устройствах Zyxel предусмотрена возможность сброса настроек.
Вход в веб-интерфейс роутера Zyxel Keenetic: инструкция и разбор ошибок
Чтобы сбросить настройки на интернет-центре Zyxel Keenetic, необходимо:
- Найти на корпусе устройства кнопку «Сброс» (Reset). Обычно она находится на задней панели Zyxel между антенной и LAN-портами. Во избежание случайного нажатия Reset находится в углублении.
- При включенном маршрутизаторе с помощью заостренного предмета нажать на кнопку «Сброс», удерживая ее в таком положении до 15 секунд.
Сигналом о том, что настройки сброшены, будет частое мигание индикатора «Статус». Увидев его, кнопку отпускают. Произойдет перезагрузка интернет-центра, после этого все настройки будут возвращены к заводским параметрам.
Не стоит удерживать нажатую кнопку Reset более 30 секунд. В этом случае маршрутизатор перейдет в режим аварийного восстановления, будет ожидать передачи файла с образом прошивки по TFTP-протоколу.
Сброс настроек — единственный выход, когда пользователь не знает, что делать, если забыл пароль роутера Zyxel. Заново поставить ключ на роутер можно по схеме, описанной выше.
По проводу
Первый и самый надёжный способ — это подключиться по кабелю. Для этого мы будем использовать ноутбук или компьютер, у которых есть специальный выход. Если у вас нет ни ноута, ни компа, то перейдите к следующей главе – где я объясняю подключение по воздуху.
Для начала убедитесь, что роутер включен и горит лампочка питания. И так теперь достаньте сетевой кабель. Он должен быть в коробке из-под аппарата.
Один конец нужно вставить в жёлтый порт (Домашняя сеть) – их обычно от 4 до 5 штук. Синий порт, предназначен для подключения интернет-кабеля. Если вы только его приобрели и интернет идёт по проводу, то сразу вставьте кабель провайдера в синий или голубой порт.
Второй конец провода от жёлтого порта вставляем в сетевой разъём на ноутбуке или ПК. Обычно это всего лишь один порт, так что не ошибетесь.


































