Настройка WiFi сети
Теперь, когда интернет на основном подключенном по кабелю компьютере есть, необходимо настроить раздачу его по WiFi через роутер Zyxel Keenetic Lite. Для этого идем в нижнем меню в раздел «WiFi» и задаем значения для
- Имени,
- Типа защиты (WPA2)
- Ключа сети (от 8 знаков)
Также ставим галочку на «Включить точку доступа».
Остальное можно пока оставить по умолчанию — о дополнительных параметрах уже неоднократно было написано на страницах блога в разговорах про другие модели роутеров.
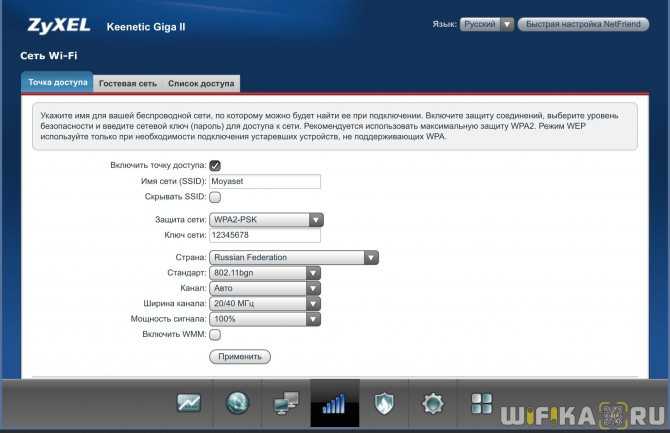
Применяем и ждем перезагрузки, после которой новая беспроводная сеть с заданным нами именем появится в списке для коннекта.
Мы разобрали, как подключить роутер Zyxel Keenetic, зайти в личный кабинет и настроить WiFi — уверен, что теперь вы сами сможете сделать это самостоятельно. Как мы видели, в панели управления очень много всего, поэтому про другие возможности использования будем постепенно рассказывать на нашем сайте.
Как открыть настройки роутера Keenetic?
Если вы уже когда-то самостоятельно выполняли вход в веб-интерфейс любого другого роутера, то с Keenetic проблем возникнуть не должно, там все точно так же. Чтобы сделать инструкцию максимально простой и понятной, разделю ее на несколько шагов.
Шаг 1 – подключение
Устройство, с которого вы хотите получить доступ к странице с настройками должно быть подключено к роутеру Keenetic. Если ваш роутер уже настроен и устройства в вашем доме к нему подключены, то вы можете использовать любое устройство: ноутбук, ПК, телефон, планшет. Если роутер новый, то к нему нужно подключить какое-то одно устройство, с которого вы выполните настройку. Лучше всего использовать обычный компьютер, или ноутбук. Есть два варианта подключения:
- По кабелю. Просто соедините свой компьютер с Keenetic с помощью сетевого кабеля, который есть в комплекте с интернет-центром.
- По Wi-Fi. Как только вы включите роутер, он будет раздавать Wi-Fi. Нужно подключиться к этой Wi-Fi сети. Заводское имя сети и пароль для подключения к ней указаны на корпусе роутера (наклейка расположена снизу).Если подключаетесь с телефона или планшета, можете запустить камеру и навести ее на QR-код, который есть на той же наклейке снизу.
Шаг 1 – вход на my.keenetic.net или 192.168.1.1
На устройстве, которое подключено к роутеру откройте любой браузер. Я на компьютере использую стандартный Microsoft Edge. Для входа в веб-интерфейс роутеров Keenetic можно использовать обычный адрес my.keenetic.net(указан снизу роутера, на фото выше) или IP-адрес 192.168.1.1.
Можно использовать любой адрес. Разницы никакой нет. Введите адрес в адресной строке браузера (не в поисковой строке!) и перейдите по нему (нажав на Enter).
Дальше есть три варианта:
- Если роутер уже был настроен, пароль администратора изменен, то откроется страница авторизации в веб-конфигураторе Keenetic. На которой нужно указать имя пользователя и пароль (который был установлен при первой настройке) и выполнить вход.В том случае, когда вы не знаете пароль, или забыли его, в настройки зайти не получится. Попробуйте стандартный логин и пароль admin/admin или admin/1234. Если не подошли – нужно делать сброс настроек роутера. Для этого нужно чем-то острым нажать на кнопку «Reset» (она утоплена в корпус) и подержать 10-12 секунд. После сброса настроек и повторного перехода по адресу my.keenetic.net или 192.168.1.1 появится страница, о которой я рассужу ниже (2 вариант). Более подробная инструкция по сбросу настроек есть в конце статьи.
- Если роутер новый (или после сброса настроек), то появится окно, в котором можно выбрать язык веб-интерфейса, запустить мастер быстрой настройки, или перейти в панель управления.Выбрав один из двух вариантов, появится окно в котором нужно принять лицензионное соглашение, а затем установить пароль администратора интернет-центра. Нужно придумать пароль и указать его два раза. Имя пользователя по умолчанию будет admin.В дальнейшем это имя пользователя и установленный пароль нужно будет вводить каждый раз, когда вы будете выполнять вход в веб-интерфейс маршрутизатора. После установки пароля откроется либо мастер быстрой настройки, с помощью которого вы сможете быстро настроить свой роутер (подключение к интернету, Wi-Fi сеть), либо же панель управления, которая выглядит вот так:После чего вы можете перейти в отдельные разделы и задать необходимые настройки, сменить пароль и т. д.
- Ну и третий вариант – страница с настройками не открывается. При попытке перейти по адресу my.keenetic.net или 192.168.1.1 появляется ошибка (страница недоступна, не удается открыть эту страницу), бесконечная загрузка.Либо же открывается страница поисковой системы Google или Яндекс.О решении этих проблем я расскажу более подробно.
Настройка Keenetic через Netfriend
Итак, Вы распаковали свой новенький Кинетик, подключили электропитание и подсоединили к компьютеру или ноутбуку. Далее, нужно открыть веб-браузер и ввести адрес устройства — my.keenetic.net. Если вдруг появится ошибка «страница не найдена» — попробуйте ввести IP-адрес — 192.168.1.1. Вам должна открыться вот такая страничка:
Если роутер уже настраивался до этого, то при входе на my.keenetic.net Вы увидите запрос логина и пароля. В этом случае мастер Netfriend запускаться уже не будет, пока не выполните сброс настроек маршрутизатора до заводских настроек с помощью кнопки «Reset».
Первым шагом Нетфренд запросит установить свой собственный пароль для доступа настройкам Интернет-центра Кинетик:
После этого необходимо будет выбрать используемые способ подключения к сети провайдера. Я буду рассматривать обычное кабельное подключение по витой паре — Ethernet. Для использования 3G/4G и ADSL необходимо будет подключить к роутеру соответствующий модуль через USB порт.
Теперь поставьте галочки на те услуги, которыми будете пользоваться. В базовой версии это Интернет и Телевидение . На моделях с телефонным FXS-портом добавиться ещё одна услуга — Телефония .
Если для работы одной или нескольких услуг необходимо ввести идентификатор VLAN ID (как в Ростелеком, например), тогда в интерфейсе NetFriend выделите плитку «Настроить VLAN»:
Появятся поля для ввода идентификаторов для Интернет и для IPTV. Напоминаю, что эти значения, как правило, индивидуальные для каждого домового коммутатора и узнавать их необходимо в технической поддержке Вашего провайдера.
На следующем шаге нужно выбрать свой MAC-адрес по умолчанию, либо изменить, если на оборудовании провайдера настроена жёсткая привязка по аппаратному адресу.
Теперь необходимо настроить параметры протокола IP на внешнем интерфейсе WAN. В основном используются два варианта — либо «Автоматическая» для Динамического IP (Билайн, ТТК Урал), либо «Без IP-адреса» для PPPoE (Дом.ru, Ростелеком):
После этого в мастере быстрой настройки Keenetic Netfriend выберите используемый тип подключения к Интернет. Если используется Динамический IP, то выбирать надо вариант «Без пароля (IPoE)»:
В случае использования оператором связи для соединения протокола PPPoE, надо выбрать соответствующий вариант:
После чего нужно будет прописать логин и пароль на подключение к Интернету, которые Вам выдали при подключении:
После этого Ваш роутер проверит подключение к сети провайдера.
Кстати, на этом этапе в My.Keenetic.Net так же проверяется и наличие новой версии ПО для Вашего устройства. Если она есть, то будет предложено сделать обновление (настоятельно рекомендую).
Теперь мастер быстрой настройки Нетфренд предложит проверить работу цифрового телевидения IPTV:
По умолчанию, на последних моделях роутеров Кинетик, под STB-приставку настраивается второй LAN-порт. При необходимости позднее можно его поменять на любой другой. Если всё нормально показывает — кликните на кнопку «IP-телевидение работает».
На завершающем этапе Netfriend в веб-интерфейсе My.Keenetic предложит Вам варианты защиты домашней сети от угроз из вне, то есть из Интернета — фишинговые и вредоносный сайты, обманные платёжные системы и т.п.
Не сказать, что такая уж мощная защита, но от многих мелких пакостей новичков спасёт точно! В большинстве случаев с этим вполне справляется Интернет-фильтр через Яндекс.DNS.
В последнем диалоговом окне Вам будет выведена информация по настройкам WiFi на маршрутизаторе — имя сети и используемый пароль для подключения. Нажмите кнопку «Завершить настройку». После этого Вы будете перенаправлены на стартовую страницу Веб-интерфейса роутера Кинетик.
Комплектация роутера и его вид
Комплектация роутераминимальна: небольшой сетевой кабель, документация и блок питания. Все надписи на корпусе устройства выполнены на русском. В наличии крепление устройства на стену. На удобном месте находится клавиша активации WPS — функции, позволяющей просто и без промедления подключать к роутеру Wi-Fi устройства, без применения ключа шифрования.

По внешнему виду рассматриваемый роутер очень похож на старшего брата (Keenetic 4GII). Он лишь отличается отсутствием USB-портов и наличием лишь одной антенны на 2dBi.

Устройство вполне компактно (140х110х30 мм). Его вес – всего 180 грамм.
Все порты и разъемы расположены на задней стороне роутера.

Вариации настройки
Эта инструкция даст вам полное понимание того, как самому настроить роутер. Вы узнаете все подробности. Рассматривать будет Keenetic Viva. Способ подойдет для любого нового прибора бренда, которые работают на системе KeeneticOS с обновленным онлайн интерфейсом.
Перед началом работы необходимо узнать следующую информацию о своем приборе:
- Какой вид подключение применяется вашим провайдером интернета. Бывают динамический IP (DHCP), а также статический PPTP, PPPoE, L2TP.
- В случае использования PPPoE вы обязаны узнать логин пользователя и пароль от него. L2TP или PPTP нуждаются, в добавок к паролю с логином, в адресе сервера.
- Проводит ли ваш провайдер привязку при помощи MAC-адреса
Узнать вышеизложенную информацию зачастую можно в договоре подключения, который выдается при подключении к провайдеру. В крайнем случае можно позвонить в тех. поддержку и узнать все данные у оператора.
Процедура настройки проводится двумя способами. Существует мастер быстрой настройки, который запускается сразу после захода на веб-сайт me.keenetic.net. Настройка автоматически пройдет по шагам. Маршрутизатор сам запросит у вас все необходимые данные для проведения подключения.
Можно выполнить все этапы не автоматически, а вручную через панель управления, зайдя в панель настроек.
Быстрый вариант
В самом начале нужно будет выбрать язык. В этом же окне можно выбрать «Быструю настройку», или начать самостоятельно управлять роутером. Поскольку сначала мы рассматриваем быстрый способ, то нажимаем по панели «Начать быструю настройку». 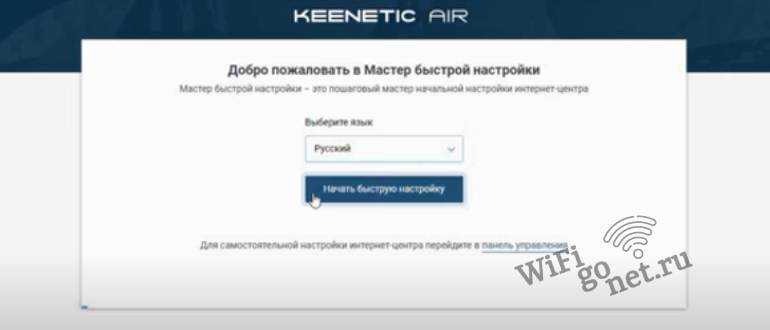
Затем принимайте соглашение лицензии, и начнем рассматривать вариант.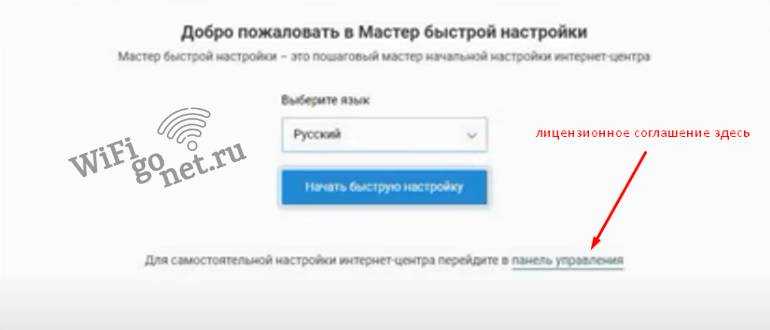
Следующим шагом вводим пароль админа. Придумайте свой пароль и впишите его в два необходимых поля для ввода. 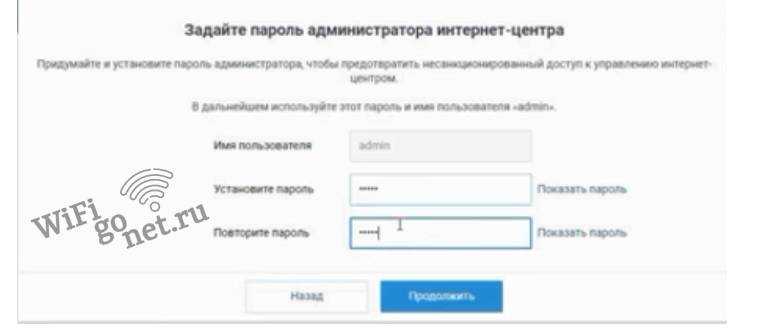
Придуманный пароль будет в дальнейшем применяться для входа в параметры. Имя пользователя или логин — admin.
Способ подключения, который нужно выбрать — шнур или WiFi.
После введения данных для входа выбирайте что именно нужно отладить. Если провайдер дает услугу IPTV, то, в том числе можно выбрать IP-телевидение, сразу настроив просмотр телеканалов.
Потом мы настраиваем MAC-адреса на вашем маршрутизаторе Keenetic. Если поставщик услуг не предоставляет привязку по Mac-адресу, то выбирайте вариант по умолчанию и двигайтесь дальше. Если все-таки привязка производится, то существует два способа.
Прописать самому Mac-адрес. Найти его можно под роутером на специальной этикетке, либо в специальных настройках.
Выбирайте пункт «Изменить Mac-адрес» и самостоятельно вводите адрес, на котором в данный момент находится интернет.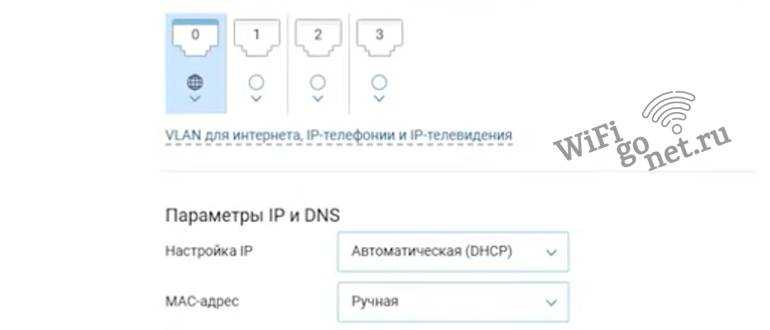
Затем выбираем способ настроить IP-адрес. Зачастую вариант «Автоматический». Если провайдер дал вам личный адрес, то выбираем ручной способ и пишите эти данные.
Тип подключения к сети может быть разным
Невероятно важно избрать правильный тип, который применят ваш интернет-провайдер. Без применения пароля — динамический IP (DHCP)
В случае, если у вас есть пароль с именем пользователя, то это PPPoE, PPTP или L2TP (для ППТП или Л2ТП еще нужно узнать адрес сервера). При возникновении проблем с выбором — посмотрите в договор или звоните в техническую поддержку клиентов.
Когда вы узнали, что PPPoE, то вводите логин и пароль от своего интернета. Все эти данные узнавайте от своего провайдера.
Если применяется PPTP или L2TP, то нужно указать адрес VPN сервера. Уже после этих действий вводите данные аккаунта.
После всех манипуляций (если все сделано правильно), то вы увидите уведомление, что все прошло успешно и интернет подключен. Также может прийти предложение сразу установить обновление программы.
Когда перезагрузка закончится, настройка продолжится. Задавайте параметры для защиты данных домашнего интернета. Нужно отладить фильтр Яндекс.ДНС или другой. Это делать не обязательно, если вы не хотите повышенной защиты. Поэтому, если хотите, пропускайте этот пункт.
Изменяйте имя сети на любое, которое вам нравится. Это имя будет отображаться при подключении к роутеру. Установите пароль для использования.
Если вы были подключены к маршрутизатору не по кабелю, то переподключитесь заново.
Когда вы подключитесь заново, то появится панель управления. Вы закончили быструю настройку роутера.
Когда устройство отлажено, введен пароль админа и логин, появиться окошко для авторизации пользователя. В нем вводите имя пользователя и свой пароль, установленный ранее.
Панель управления содержит в себе всю необходимую информацию о работе прибора.
Настройка Keenetic через Netfriend
Итак, Вы распаковали свой новенький Кинетик, подключили электропитание и подсоединили к компьютеру или ноутбуку. Далее, нужно открыть веб-браузер и ввести адрес устройства — my.keenetic.net. Если вдруг появится ошибка «страница не найдена» — попробуйте ввести IP-адрес — 192.168.1.1. Вам должна открыться вот такая страничка:
Если роутер уже настраивался до этого, то при входе на my.keenetic.net Вы увидите запрос логина и пароля. В этом случае мастер Netfriend запускаться уже не будет, пока не выполните сброс настроек маршрутизатора до заводских настроек с помощью кнопки «Reset».
Первым шагом Нетфренд запросит установить свой собственный пароль для доступа настройкам Интернет-центра Кинетик:
После этого необходимо будет выбрать используемые способ подключения к сети провайдера. Я буду рассматривать обычное кабельное подключение по витой паре — Ethernet. Для использования 3G/4G и ADSL необходимо будет подключить к роутеру соответствующий модуль через USB порт.
Теперь поставьте галочки на те услуги, которыми будете пользоваться. В базовой версии это Интернет и Телевидение. На моделях с телефонным FXS-портом добавиться ещё одна услуга — Телефония.
Если для работы одной или нескольких услуг необходимо ввести идентификатор VLAN ID (как в Ростелеком, например), тогда в интерфейсе NetFriend выделите плитку «Настроить VLAN»:
Появятся поля для ввода идентификаторов для Интернет и для IPTV. Напоминаю, что эти значения, как правило, индивидуальные для каждого домового коммутатора и узнавать их необходимо в технической поддержке Вашего провайдера.
На следующем шаге нужно выбрать свой MAC-адрес по умолчанию, либо изменить, если на оборудовании провайдера настроена жёсткая привязка по аппаратному адресу.
Теперь необходимо настроить параметры протокола IP на внешнем интерфейсе WAN. В основном используются два варианта — либо «Автоматическая» для Динамического IP (Билайн, ТТК Урал), либо «Без IP-адреса» для PPPoE (Дом.ru, Ростелеком):
После этого в мастере быстрой настройки Keenetic Netfriend выберите используемый тип подключения к Интернет. Если используется Динамический IP, то выбирать надо вариант «Без пароля (IPoE)»:
В случае использования оператором связи для соединения протокола PPPoE, надо выбрать соответствующий вариант:
После чего нужно будет прописать логин и пароль на подключение к Интернету, которые Вам выдали при подключении:
После этого Ваш роутер проверит подключение к сети провайдера.
Кстати, на этом этапе в My.Keenetic.Net так же проверяется и наличие новой версии ПО для Вашего устройства. Если она есть, то будет предложено сделать обновление (настоятельно рекомендую).
Теперь мастер быстрой настройки Нетфренд предложит проверить работу цифрового телевидения IPTV:
По умолчанию, на последних моделях роутеров Кинетик, под STB-приставку настраивается второй LAN-порт. При необходимости позднее можно его поменять на любой другой. Если всё нормально показывает — кликните на кнопку «IP-телевидение работает».
На завершающем этапе Netfriend в веб-интерфейсе My.Keenetic предложит Вам варианты защиты домашней сети от угроз из вне, то есть из Интернета — фишинговые и вредоносный сайты, обманные платёжные системы и т.п.
Не сказать, что такая уж мощная защита, но от многих мелких пакостей новичков спасёт точно! В большинстве случаев с этим вполне справляется Интернет-фильтр через Яндекс.DNS.
В последнем диалоговом окне Вам будет выведена информация по настройкам WiFi на маршрутизаторе — имя сети и используемый пароль для подключения. Нажмите кнопку «Завершить настройку». После этого Вы будете перенаправлены на стартовую страницу Веб-интерфейса роутера Кинетик.
Что делать, если не заходит в веб-конфигуратор ZyXEL?
Давайте по порядку.
1
Первым делом нужно проверить подключение к роутеру
. Что бы открыть страницу с настройками нашего маршрутизатора, мы должны быть к нему подключены. Можно подключаться как по сетевому кабелю, так и по Wi-Fi. Кстати, если не получается зайти по кабелю, то попробуйте по Wi-Fi. Примерно так выглядит подключение по кабелю:
С подключением по Wi-Fi, думаю все понятно. Вы просто должны быть подключены к беспроводной сети своего роутера. Но, если не получается открыть страницу с настройками, то попробуйте подключится по кабелю.
2Адрес для входа в настройки роутера ZyXEL Keenetic
. Если вы возьмете свой роутер, и посмотрите на наклейку на нижней стороне, то там увидите адрес для входа в настройки. Подписан он как «веб-адрес». Как правило, в последнее время там указан хостнейм my.keenetic.net
.
Значит, набрав в адресной строке браузера my.keenetic.net
, должны открыться настройки маршрутизатора ZyXEL. IP-адрес 192.168.1.1
так же работает, и настройки по этому адресу открываются без проблем. Но, вы скорее всего видите ошибку: «Невозможно открыть страницу», или «Страница недоступна».
Проверьте, правильно ли вы набираете адрес в браузере. Не нужно набирать «http://» и «www». Просто указываем адрес: my.keenetic.net, или 192.168.1.1.
3
Попробуйте открыть настройки с другого браузера, или с другого устрйоства (если есть такая возможность)
. Можно зайти даже с телефона, или планшета. Если с другого устройства так же не получается зайти в веб-конфигуратор маршрутизатора, то смотрите следующий совет.
4
Давайте проверим настройки IP и DNS-адресов, в свойствах подключения по локальной сети, или в свойствах беспроводного подключения (в зависимости от того, как вы подключены к роутеру)
.
Нажмите правой кнопкой мыши на значок подключения к интернету, и выберите «Центр управления сетями…». Дальше, слева переходим в «Изменение параметров адаптера».
Нажимаем правой кнопкой мыши на адаптер, через который вы подключены к роутеру. Если по сетевому кабелю, то это «Подключение по локальной сети» (В Windows 10 – Ethernet)
. А если по Wi-Fi подключаетесь, то нажимаем на «Беспроводный адаптер», и выбираем «Свойства».
Дальше, выделяем «Протокол интернета версии 4…», нажимаем на кнопку «Свойства», и если в новом окне у вас заданы какие-то адреса, то ставим автоматическое получение IP и DNS, и нажимаем Ok.
Перезагрузите компьютер, и попробуйте снова войти в панель управления роутера ZyXEL Keenetic.
Если так и не получается зайти на автоматических настройках, то можно попробовать прописать статический IP и DNS адрес. Вот так:
И снова перезагрузите компьютер.
5
Возможно, проблема в роутере. Очень часто, когда никак не получается открыть настройки роутера, он уже просто сломан. Как правило, горит только индикатор питания.
Можно еще попробовать сделать сброс настроек. Я уже писал о том, как сделать сброс настроек маршрутизатора ZyXEL Keenetic к заводским. Возможно, после этого получится открыть web-конфигуратор.
57
Сергей
ZyXEL
Маршрутизатор TP-Link
Все маршрутизаторы tp link имеют похожую конфигурацию, поэтому инструкция подойдет для всех моделей устройств. Зайти в настройки конфигурации достаточно просто.
Следуйте инструкции:
- Для начала необходимо подключить компьютер к роутеру по сети вай-фай;
- Как только подключение будет установлено, проверьте, работает ли интернет – это показатель того, что маршрутизатор работает в привычном режиме;
- Воспользуйтесь любым установленным на компьютере браузером. В адресную строку введите адрес 192.168.0.1 или 192.168.0.1. Адрес для доступа в системную панель управления маршрутизатором указан на нижней панели роутера. После ввода в адресную строку локального адреса необходимо нажать клавишу Ентер. Появиться следующее окно:
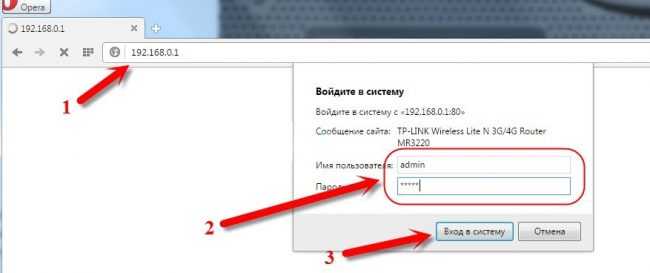
Окно входа в систему управления роутером
- В окне необходимо ввести логин и пароль для входа. Как правило это admin и admin. Если данное сочетание не подошло, проверьте нижнюю панель роутера или инструкцию пользователя. Там должны быть указаны данные для входа;
- После ввода логина и пароля появиться панель управления. Она выглядит следующим образом:
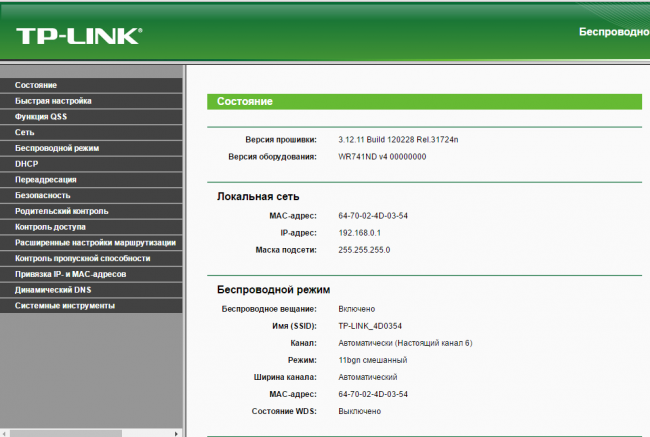
Внешний вид панели управления
Не получается зайти на 192.168.1.1
На самом деле, причин, из-за которых у вас может не быть доступа к 192.168.1.1 может быть много, но мы разберем самые распространенные:
- У вас не установлены драйвера на сетевое оборудование (сетевая карта или Wi-Fi адаптер)
- Вы не подключили ваше устройство к роутеру
- Роутер не выдал IP адрес вашему компьютеру, и поставить его нужно вручную.
- Адрес роутера отличается от 192.168.1.1
- Неверный логин или пароль
Давайте выясним, в чем проблема.
Нажимаем две клавиши на клавиатуре — Win + R, и вводим туда команду . Нажимаем Enter (ввод), или кноку «ОК».
Откроется окно свойств сетевых подключений. Во многих случаях возможно, что их может быть у вас несколько — например проводное и беспроводное.
Если у вас вообще там пусто — то у вас либо не установлены драйвера на сетевое оборудование, либо какие-то аппаратные проблемы.
Если у вас все подключения имеют статус «Сетевой кабель не подключен», то проверьте — включен ли роутер, и подключен ли к нему ваш компьютер.
Если же ваше подключение имеет статус «Неопознанная сеть», то значит вы не получили автоматически IP адрес от вашего маршрутизатора.
В такой ситуации нужно поставить его вручную. Для этого нажимаем на этом подключении правой кнопкой мыши и выбираем пункт «Свойства».
В открывшемся окне находим пункт под названием «IP версии 4 (TCP/Ipv4)», выделяем его и нажимаем кнопку «Свойства».
Дальше откроется окно со множеством настроек. Выбираем пункт «Использовать следующий IP-адрес», и прописываем следующие настройки:
- IP адрес: 192.168.1.10
- Маска подсети: 255.255.255.0
- Основной шлюз: 192.168.1.1
- Предпочитаемый DNS-сервер: 192.168.1.1
И после этого нажимаем кнопку «ОК», затем еще раз «ОК». После этого пробуем зайти на заветный адрес 192.168.1.1.
Адрес роутера отличается от 192.168.1.1
Вполне возможно, что адрес роутера является не 192.168.1.1 — именно тогда, при попытке зайти в настройки роутера через браузер, вы увидите сообщения вроде «Не удается открыть эту страницу», «Не удается получить доступ к сайту», «Время ожидания соединения истекло» или что-то в таком духе.
В таком случае, определить истинный адрес роутера помогут сетевые настройки. Самый простой способ — посмотреть эти настройки через командную строку. Для этого, её сперва нужно запустить, просто набрав в поиске меню Пуск текстом «Командная строка», и запустить.
Затем, в ней необходимо набрать текст и нажать на клавишу ввода Enter. После этого, в командной строке появится примерно следующее:
C:\Users\Recluse>ipconfig
Настройка протокола IP для Windows
Адаптер Ethernet Ethernet:
DNS-суффикс подключения . . . . . :
IPv4-адрес. . . . . . . . . . . . : 192.168.169.2
Маска подсети . . . . . . . . . . : 255.255.255.0
Основной шлюз. . . . . . . . . : 192.168.169.1
Во всем этом нас должен интересовать пункт «Основной шлюз» — он и обозначает адрес роутера (конечно же, при условии, что компьютер подключен именно через роутер). В данном примере, это адрес 192.168.169.1 — значит, и нужно пробовать зайти на этот адрес через браузер, набрав в адресной строке браузера текст .
Неверный логин или пароль
Достаточно неприятная ситуация, когда доступ к настройкам роутера не возможен из-за неверного логина или пароля. Давайте рассмотрим, что же стоит делать в таком случае:
- Первым делом стоит проверить правильность набора логина пароля из значений по умолчанию, которые были приведены в начале статьи.
- Затем, если они не подошли, стоит посмотреть на нижнюю часть роутера — обычно там так же можно найти логин пароль, и они могут отличаться от тех, что написаны в начале нашей статьи.
- Если и они не подошли, и у вас нет совершенно никакого понятия, какие же у вас установлены логин и пароль на роутере, придется провести процедуру сброса настроек. Стоит понимать, что при сбросе настроек придется по новой настраивать как сетевые параметры для работы интернета, так и настройки Wi-Fi, проброс портов. Таким образом, после сброса настроек, велика вероятность остаться без интернета и вайфая — по этому, если вы не уверены в своих силах, лучше обратиться к нужным специалистам от провайдера или множества фирм, предлагающих свои услуги по работе с компьютерами.
Прочитать про необходимые действия для сброса пароля, можно здесь.
Подключаем Кинетик через провод и вай-фай
Каждый вай-фай маршрутизатор поставляется в комплекте со специальным Ethernet кабелем. Используя данный провод, вы сможете быстро подключить прибор к ПК или ноутбуку через LAN. Потребуется подсоединить один конец провода в соответствующий разъем на роутере. Второй конец подсоединяем в LAN разъем на ПК. Другой способ предполагает использование беспроводной сети. Для этого потребуется узнать имя самой сети и пароль, чтобы выполнить подключение к ней. Эти данные можно узнать на этикетке, наклеенной на приборе. Настраивать маршрутизаторы бренда ZyXEL предельно просто. Делать это можно различными способами, выбирая для себя наиболее подходящий.
Подключения к сети Интернет
Роутер поддерживает несколько вариантов подключения к сети Интернет, которые обусловлены, прежде всего, выбором поставщика услуг связи.
PPPoE для Дом.ру, ТТК и Ростелеком
Последовательность действий по настройке роутера от Zyxel для данных провайдеров (Ростелеком, ТТК и Дом.ру) следующая:
- перейти в раздел «Интернет-Список»;
активизировать «Broadband connection»; прописать порт WAN для внешнего соединения (отметить нужное в разделе «Использовать разъем»); установить галочку в двух дальнейших строках;
в строке «Настройка параметров IP» необходимо выбрать тип «Без IP-адреса»; в строке MAC-адрес» выбрать «По Умолчанию» и нажать «Применить»; открыть раздел «Авторизация»; нажать на кнопку для добавления нового соединения; в активном окне отметить пункт «Задействовать», тип протокола выбрать «PPPoE», в следующем поле должен быть выбран предварительно настроенное WAN-соединение, адрес сервера должен быть не заполнен. Логин и пароль необходимо заполнить (взять из документов провайдера). В поле «Алгоритм поверки подлинности» отметить галочкой PAP, CHAP. Нажать «Применить».
Соединение для доступа в Интернет будет создано.
Dynamic IP
Для настройки подключения сети Интернет с динамическим адресом необходимо:
- зайти во вкладку «Интернет-Список»;
кликнуть на строку с надписью «Broadband connection»; в строке «Настройка параметров IP» следует выбрать тип «Автоматическая»; в строке Размер MTU» установить значение 1400 и нажать «Применить»; открыть раздел «Авторизация»; нажать на кнопку для добавления нового соединения;
выделить строку «Задействовать», тип протокола выбрать «PPTP», в следующем поле должен быть выбран предварительно настроенное WAN-соединение, адрес сервера должен быть не заполнен. Логин и пароль требуется ввести из договора с оператором связи. В поле «Алгоритм поверки подлинности» установить «Авто». Остальные параметры можно не заполнять. Нажать «Применить».
Соединение для доступа в Интернет с динамическим IP-адресом готово.
Как настроить роутер Zyxel Keenetic Start для билайн
Последовательность действий по настройке рассматриваемого маршрутизатора для Билайн следующая:
- зайти во вкладку «Интернет-Список»;
кликнуть на строку «Broadband connection»; настроить порт WAN для внешнего соединения, путем выставления галочки в разделе «Использовать разъем»; в ситуации, когда у пользователя активна услуга IPTV от Билайн, следует проставить галочку около того порта, к которому подключена приставка;
отметить галочку в следующих двух пунктах; в строке «Настройка параметров IP» необходимо выбрать тип «Автоматически» и нажать «Применить»; открыть раздел «Авторизация»; нажать на кнопку для добавления нового соединения; в появившемся окне отметить пункт «Задействовать», тип протокола выбрать «L2TP», в следующем поле должен быть выбран предварительно настроенный порт, адрес сервера должен быть tp.internet.beeline.ru. Имя пользователя и пароль следует ввести из документов, предоставленных оператором связи. В поле «Алгоритм поверки подлинности» отметить галочкой PAP, CHAP, MSCHAP. Нажать «Применить».
В результате проделанный действий будет создано новое соединения для Билайн.
































