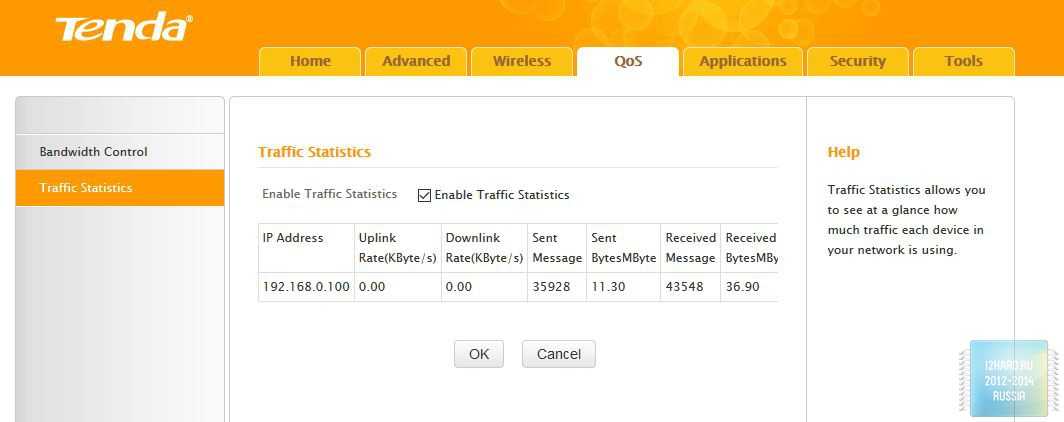Как настроить WiFi (Вай-Фай) на маршрутизаторах Тенда:
Беспроводную сеть Wi-Fi на роутерах Tenda можно настроить отдельно через расширенные настройки. Для этого делаем вход через 192.168.0.1 admin/admin веб-конфигуратор и кликаем на ссылку Advanced Settings: в правом верхнем углу:
Попадаем в расширенные параметры роутера. В меню сверху выбираем пункт Wireless Setting -> Wireless Basic Settings:
Здесь можно с помощью параметра Working Mode изменить режим работы с точки доступа Access Point (AP) на режим повторителя (WDS Network Bridge).
Поддерживаемые стандарты Вай-Фай модуля выбираются в списке Network Mode. Хотя, по-умолчанию выставлен самый оптимальный вариант — 11 b/g/n mixed. В поле Primary SSID можно изменить имя беспроводной сети на своё. Используемый беспроводной канал можно выбрать в списке Channel, либо оставить его в автоматическом режиме «AutoSelect», как на рисунке.
Остальные параметры в 99 случаях из 100 трогать вообще не рекомендуем. Нажимаем кнопку ОК.
Переходим в соседний раздел — Wireless Security:
В списке Select SSID выбираем созданную ранее сетку Wi-Fi. Параметр Security Mode ставим WPA2-PSK с режимом шифрования либо AES либо TKIP&AES. В поле Key можно поменять пароль на WiFi. В его качестве можно использовать любое сочетание букв латинского алфавита и цифр, но не короче 8 символов. Нажимаем на ОК для применения параметров конфигурации.
- https://help-wifi.com/tenda/kak-zajti-v-nastrojki-routera-tenda/
- https://wifika.ru/router-tenda-ac6-obzor-novyiy-interfeys-adminki.html
- https://192-168-1-1-admin-admin.ru/http-192-168-0-1-admin-admin-vhod-zajti-v-router.html
- https://lumpics.ru/how-to-configure-router-tenda/
- https://192-168-0-1.su/index/tenda-setup/
Обзор и настройка Wi-Fi роутера Tenda FH456
Tenda FH456 – маршрутизатор, который выделяется среди своих конкурентов достаточно мощным железом и максимальной зоной покрытия Wi-Fi сети. Эта модель подойдет для квартир и домов средней и большой площади. Насколько я понимаю, это старшая модель в линейке бюджетных маршрутизаторов Tenda. Более производительная и улучшенная модель по сравнению с популярными Tenda F3 и Tenda N301.
В этой статья я хочу не только познакомить вас с техническими характеристиками Tenda FH456 и показать, как выглядит этот маршрутизатор, но и продемонстрировать процесс настройки. На этот роутер установлена простая и понятная панель управления, так что проблем с настройкой возникнуть не должно. Но я все ровно хочу показать и объяснить некоторые моменты связанные с подключением и настройкой.
Изменение пароля администратора
Стоит признать, что пароль и логин в виде admin не вызывает особого доверия в плане их надёжности и безопасности.
При этом большинство пользователей почему-то не считают необходимым поменять этот пароль, который устанавливается изготовителем Интернет-оборудования.
Если вы считаете, что к вашему оборудованию может получить доступ посторонний человек, который наверняка легко разгадает стандартный пароль от роутера и потенциально воспользуется этим, тогда лучше внести корректировки.
Для этого нужно:
- зайти в веб-интерфейс маршрутизатора, используя стандартный заводской пароль и логин;
- перейти в раздел «Системные настройки»;
- нажать на вкладку «Ввести пароль»;
- сначала указывается старый код, который обычно выглядит как admin;
- после этого нужно придумать и прописать новый код доступа;
- и ещё раз его подтвердить в соответствующей графе;
- не забудьте после этого нажать на кнопку «Сохранить», чтобы новые настройки вступили в силу.
Если вы работаете с маршрутизатором через смартфон или планшет, тогда тут также не будет лишним заменить код доступа от панели управления.
В этом случае откройте официальное приложение для Tenda и перейдите в раздел «Пароль учётной записи». Тут также нужно сначала прописать старый код, а потом два раза указать новый ключ безопасности.
Настройка Wi-Fi на роутере
1. Для конфигурирования базовых настроек беспроводной сети через web-интерфейс переходим на страницу Установка беспроводной сети -> Основные установки, где нас интересуют следующие параметры:
Включение беспроводной функции (Включить/Отключить точку доступа).
Primary SSID (Идентификатор сети). У данной модели SSID по умолчанию имеет значение Tenda_XXXXXX но вы можете задать свой идентификатор.
Широковещание SSID (Данный параметр позволяет отключить вещание сетевого идентификатора). Отключив вещание SSID вы можете повысить уровень безопасности, так как подключиться к беспроводной сети сможет только тот, кто знает её идентификатор.
Блокировка AP (AP Isolation) (Данная настройка позволяет изолировать пользователей беспроводной сети от локальной и друг от друга, разрешив клиентам только доступ в интернет).
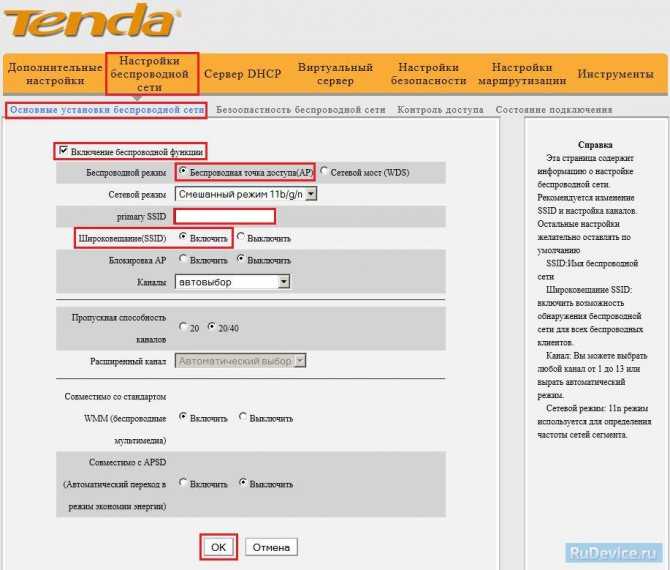
2. Для конфигурирования параметров безопасности беспроводной сети переходим на страницу Установка беспроводной сети > Безопасность, где нас интересуют следующие параметры:
Режим безопасности (Режим аутентификации). Выберите WPA2-PSK если хотите обеспечить максимальный уровень защиты.
Пароль (Ключ безопасности при подключении к сети). Ключ должен иметь длину не менее 8 знаков.
Установка WPS (Включить/Отключить WPS).
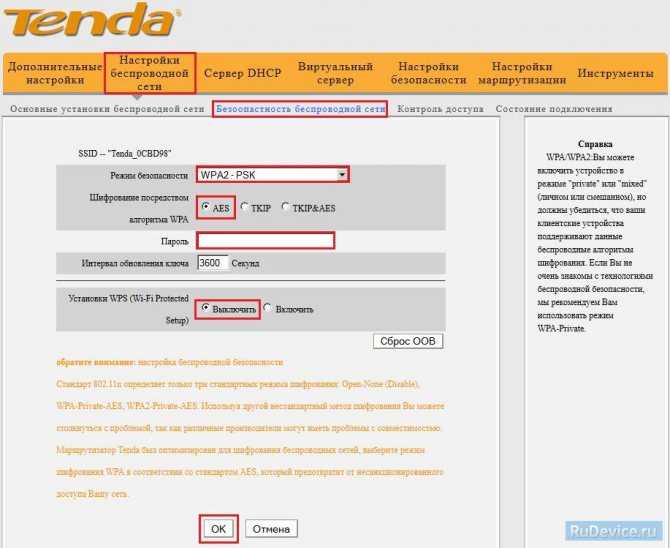
Проблема и план действий
Вся проблема роутеров Tenda – на некоторых из них из коробки нет пароля на Wi-Fi. Т.е. интернет может заработать сразу по Динамическому IP, а вот пароля нет – добро пожаловать для всех детей ваших соседей. Такое дело нужно решать – просто установим пароль.
Краткий план мероприятий:
- Правильное подключение – буду считать, что с этим вы уже справились, т.к. вам нужно всего лишь поменять пароль. Стоит упомянуть, что все дальнейшие действия следует делать с устройства, подключенного напрямую к этому роутеру – по проводу или по Wi-Fi. Т.е. из интернета ваш роутер не будет открываться по описанным ниже адресам.
- Войти в настройки роутера – сделаем ниже.
- Найти нужный раздел и установить/поменять пароль – сделаем ниже.
Пока ничего сложного? Тогда продолжаем.
Настройка роутера Tenda N301 с инструкциями на русском

Всем, привет! После праздников, меня просто завалили вопросами с одной очень интересной моделью Tenda N301. Это один из самых дешёвых роутеров на рынке. Брал я его по скидке – за 700 рублей. Сейчас посмотрел – цена немного подросла, но всё равно он остаётся самым бюджетным на рынке.
Попользовался я им примерно 2 месяца. Сегодня я расскажу про настройку Wi-Fi роутера Tenda N301. Расскажу про его характеристики. А также не забуду рассказать про все его плюсы и минусы. Сразу скажу, что чего-то грандиозного от такой модельки ждать не стоит, но и проявила она себя вполне себе работоспособной.
Характеристики
| Стандарты беспроводной сети | IEEE 802.11n: до 300 Мбит/cIEEE 802.11g: до 54 Mбит/сIEEE 802.11b: до 11 Mбит/с |
| Частота | 2,4 ГГц |
| Работает при температуре | От 0 до +40 |
| Размер | 12,74 х 9,05 х 2,6 см |
| Аненны | По 5 дБ |
| Скорость портов | 100 Мбит в секунду |
Мой личный отзыв и обзор
Моделька достаточно неплохая, учитывая её низкую цену. Я бы её посоветовал для людей, который не прихотливые в большой нагрузке интернетом и только для домашнего использования. Для подключения корпоративной, даже малой сети он не подойдёт. Уж слишком слаб в производительности и будет постоянно отлетать и зависать.
Но для дома – хорош! Все порты как и интернет вход имеют ограничение в 100 Мбит в секунду, так что интернет быстрее данной скорости подключать – нет смысла. Внутренняя локальная беспроводная сеть может работать и передавать данные на скорости до 300 Мбит в секунду на стандарте 802.11n.
Очень просто настраивается, а меню роутера приятное и интуитивно-понятное для любого пользователя. Внутри есть фильтр по Web-сайтам, так что вы можете установить его, если ваши дети часто лазят по одному и тому же сайту, и не учат уроки. Прошивка роутера устанавливается очень легко.
Если у вас есть Smart TV телевизор, то подключать его туда я бы не советовал, так как будет большая нагрузка. Хотя если вы только телевизор используете в качестве «сёрфа» по интернету, то вполне может сойти. IPTV – не поддерживается. Хочется отметить ещё достаточно мощные антенны – у меня пробивает даже две стены.
Давайте подытожим. Этот роутер предназначен для дома, при подключении от силы 3-4 устройств. Если все члены семьи постоянно пользуются интернетом, что-то качают, то количество целей ограничивается до 2-3. Конечно, по началу он виснуть не будет, но, если нагружать его на максимум, в дальнейшем может отрубаться вайфай модуль. Также можете почитать пару отзывов от покупателей.
Настройки и интерфейс
Для настройки роутера, его необходимо подключить к компьютеру. Далее нужно в адресной строке браузера набрать IP-адрес 192.168.0.1 и ввести пароль пользователя — по умолчанию admin.
Вас встретит хоть и простой, но не совсем дружественный для русскоязычного пользователя, интерфейс. Возможности смены языка нет. На главном окне мы и увидим те самые три простых шага: каждый шаг выделен оранжевой строчкой. Первый шаг – выбрать вариант подключения к провайдеру. Всего их предлагается четыре: PPPoE, DHCP, L2TP и PPTP.
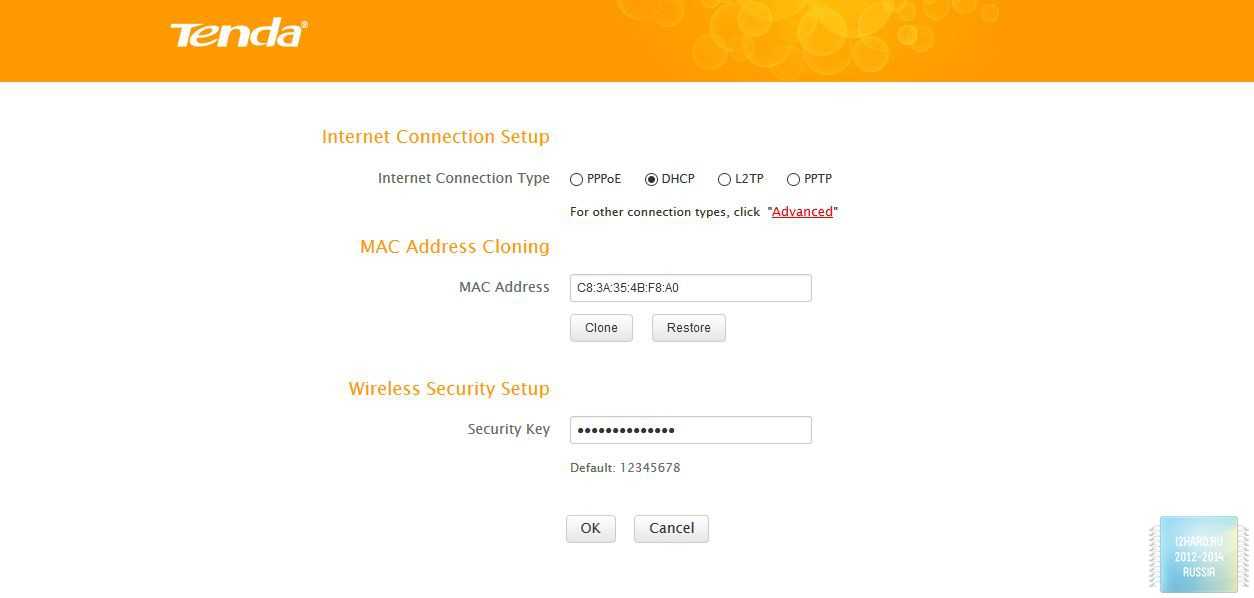
Перейдя во вкладку Advanced, нам становиться доступен еще один вариант подключения – по статическому IP адресу.
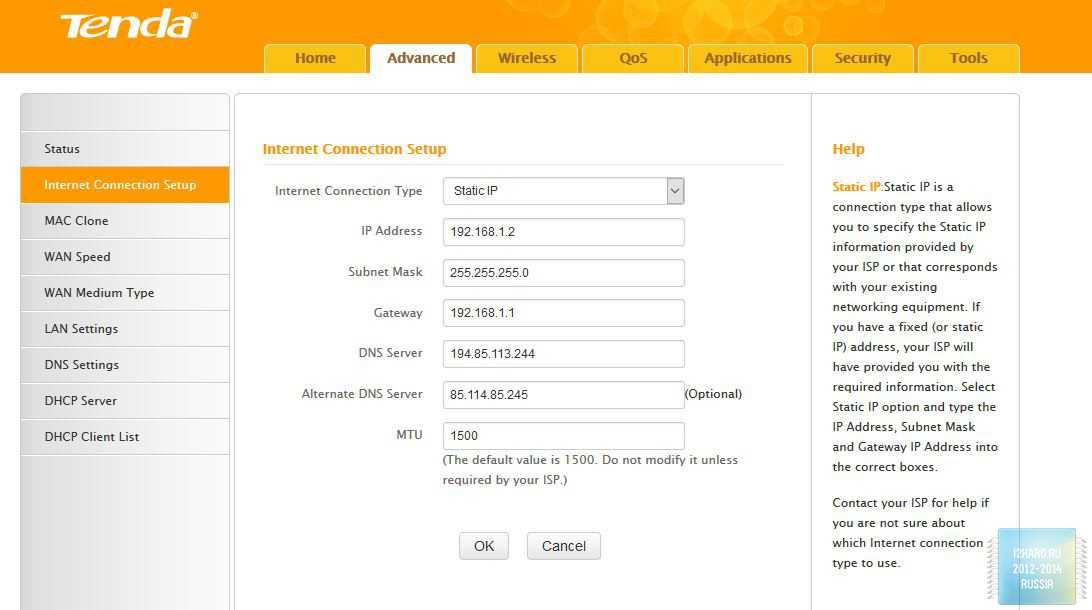
При выборе не DNCP вариантов подключения, открываются дополнительные параметры.
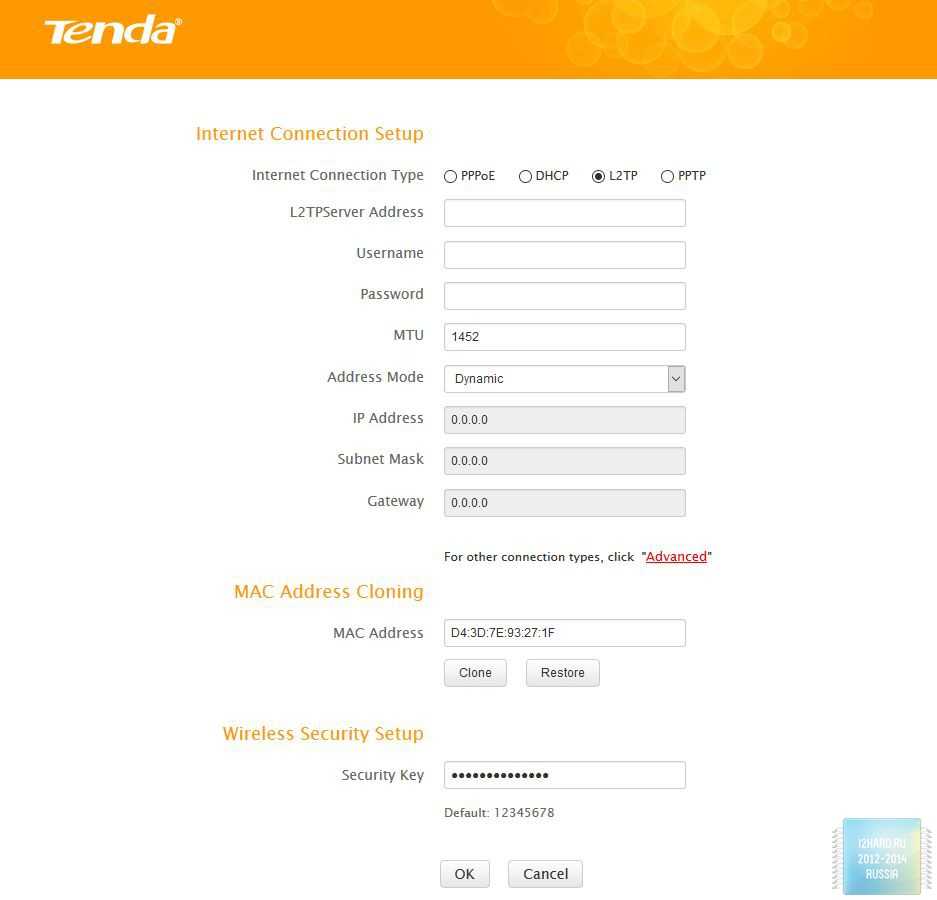
Я буду подключать данный роутер к модему ADSL, через статический адрес, а модем уже самостоятельно будет подключаться к провайдеру. Если же у вас модем ADSL без функции маршрутизатора, то вам нужно подключаться через вариант PPPoE, нужно будет ввести имя пользователя и пароль.
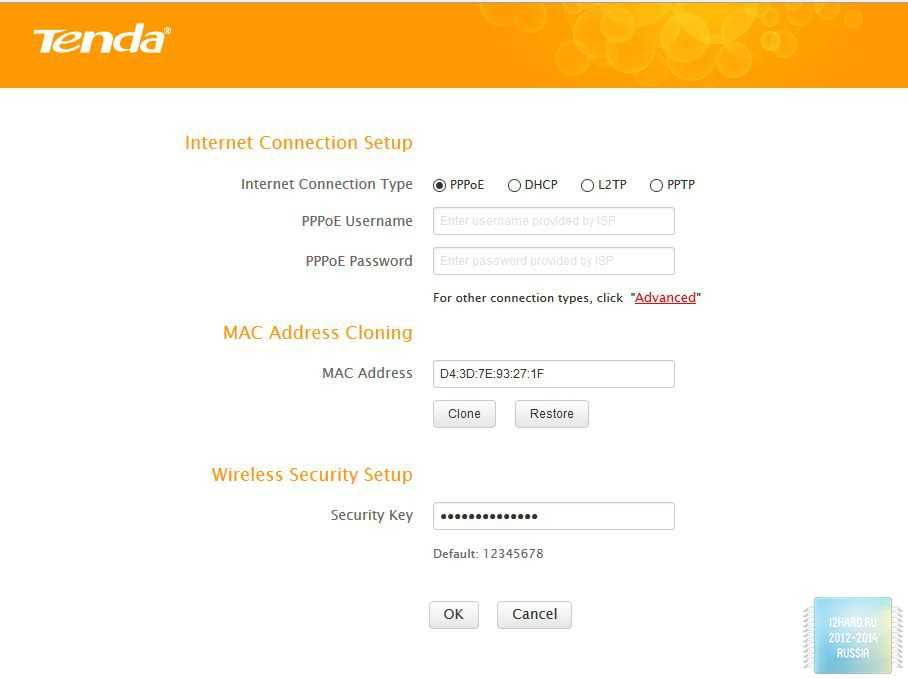
Вторым шагом можно изменить или клонировать MAC адрес, это бывает необходимо, если провайдер имеет привязку к MAC адресу, и ранее сетевой кабель был непосредственно подключен к компьютеру. Если же такой привязки нет, то смысла в правке адреса роутера нет. Третий шаг – введение пароля для вашей беспроводной сети, по умолчанию стоит пароль 12345678.
Далее жмете «ОК», и все — можно работать. В принципе все и вправду достаточно просто.
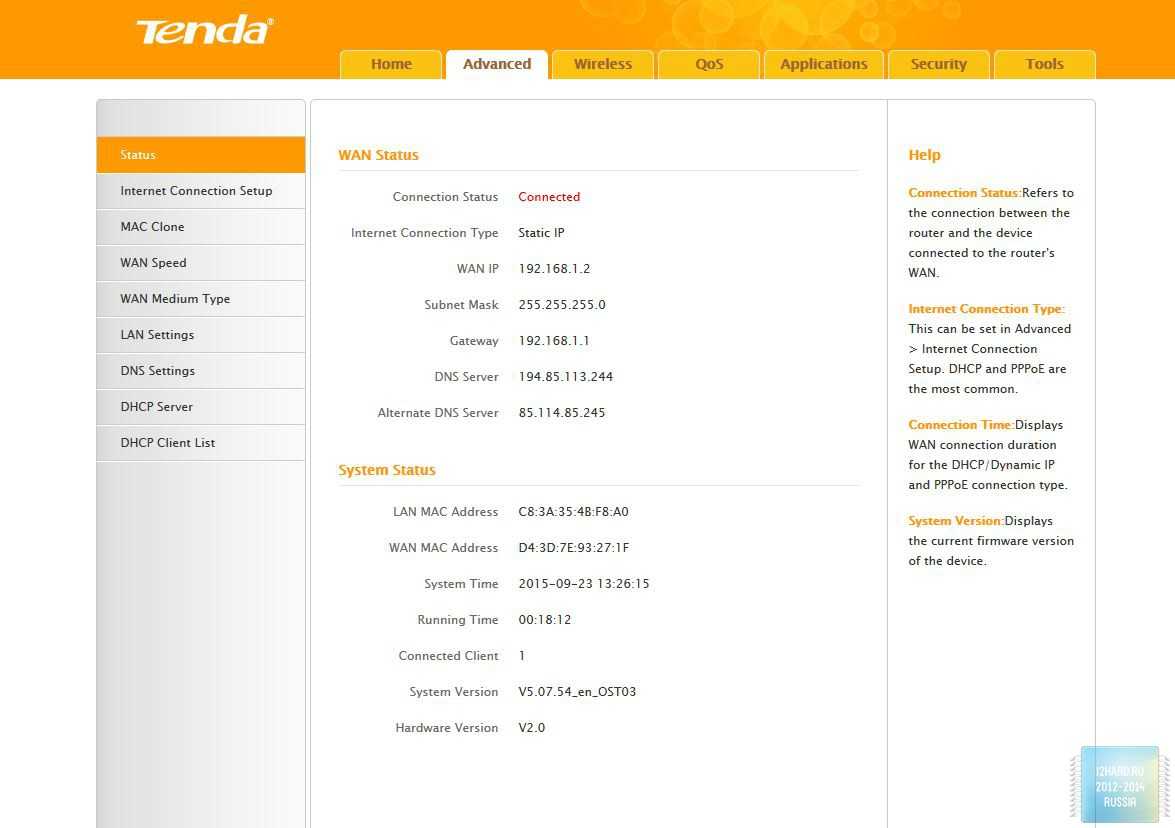
Для продвинутых пользователей доступны и более широкие возможности по настройке.
Вначале перейдем к настройкам беспроводного соединения.
Настройки позволяют выбрать один из четырёх режимов работы встроенной точки доступа Wi-Fi – смешанный 802.11b/g, только 802.11b, только 802.11g и смешанный 802.11b/g/n. Выберем последний вариант. На скриншоте представлены дополнительные настройки для этого режима, можно выбрать один из 11 каналов Wi-Fi, включить/выключить SSID Broadcast.
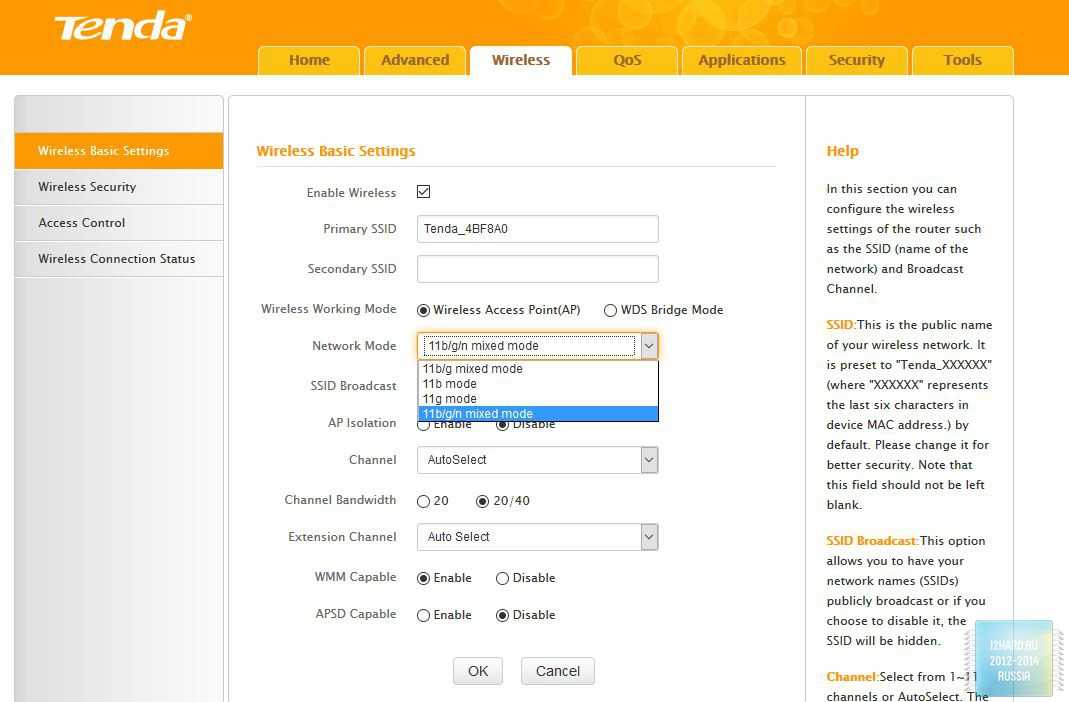
Есть возможность переключить роутер в режим Bridge, для объединения сетей. Как видно по скриншоту: после сканирования он без проблем обнаружил Wi-Fi сеть.
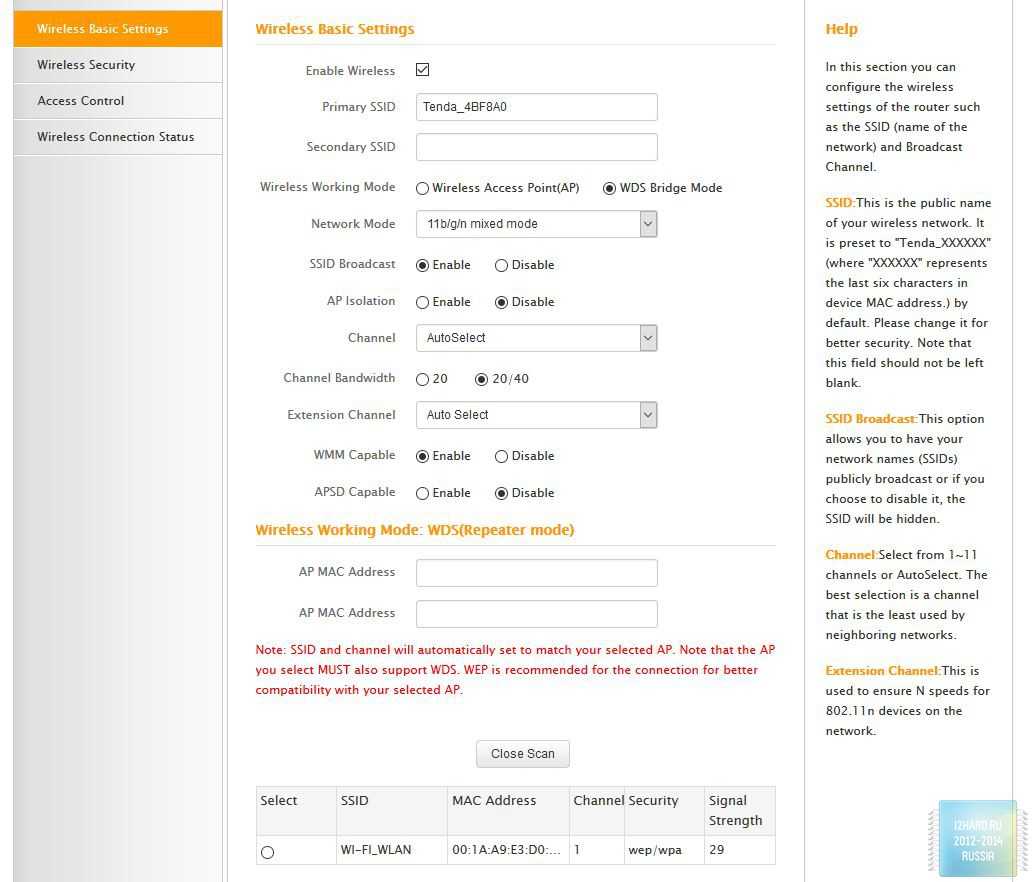
Для безопасности беспроводного соединения можно выбрать различные варианты шифрования, или оставить соединение без шифрования.
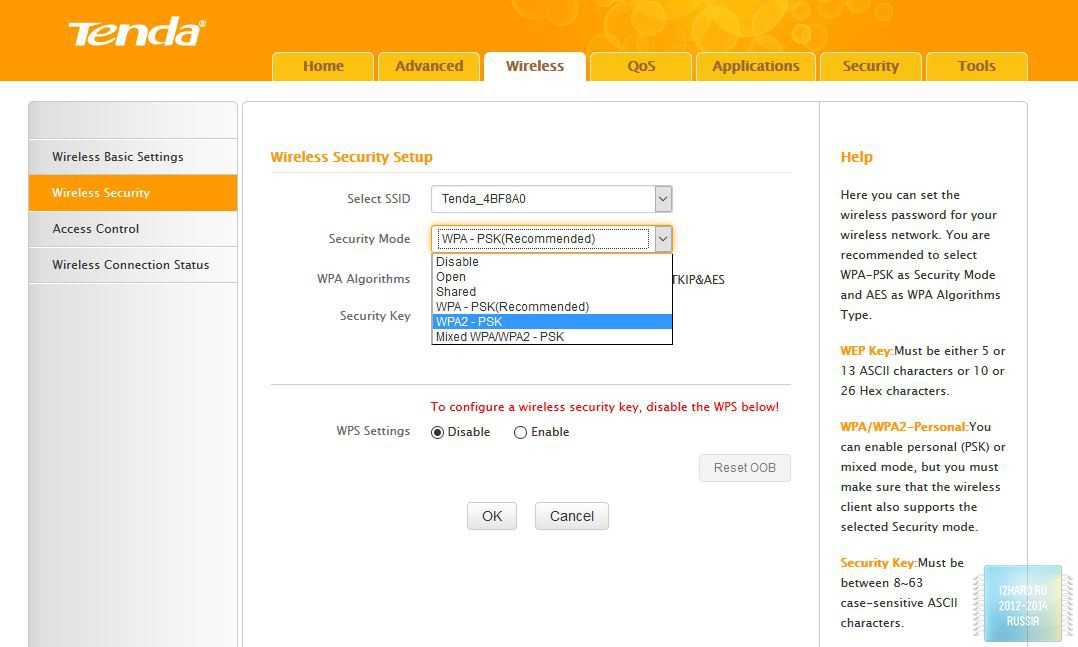
Есть возможность фильтрации веб-сайтов, в том числе и по времени их посещения.
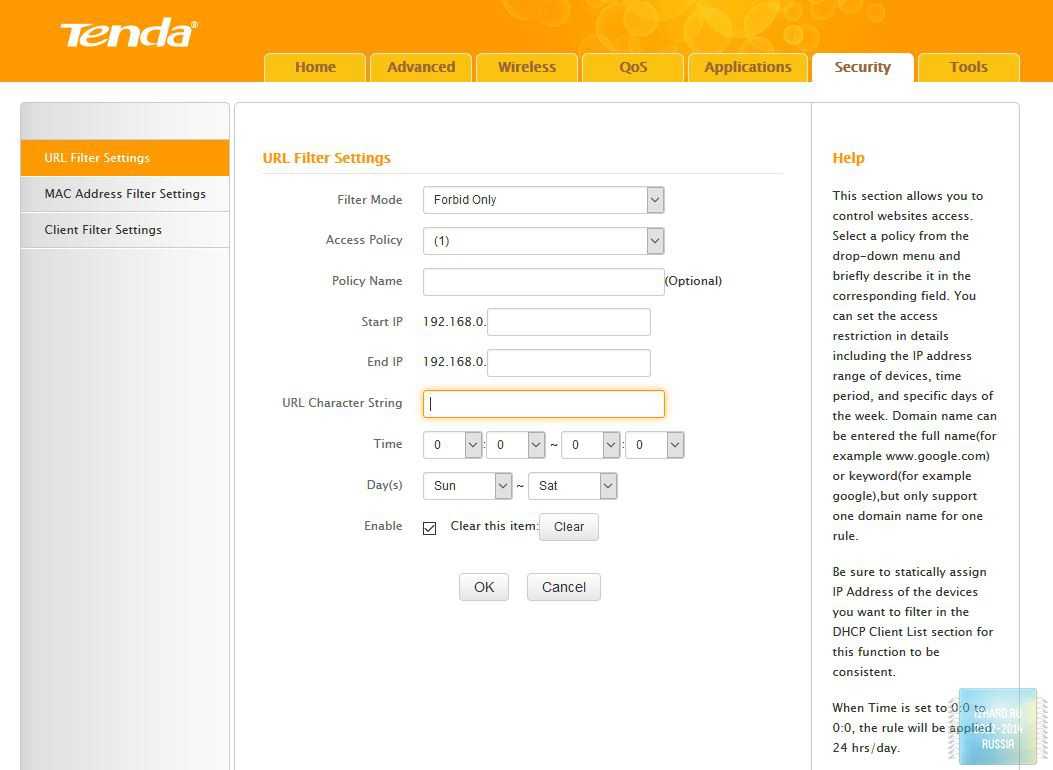
Доступна возможность пробросить до десяти диапазонов TCP и UDP портов.
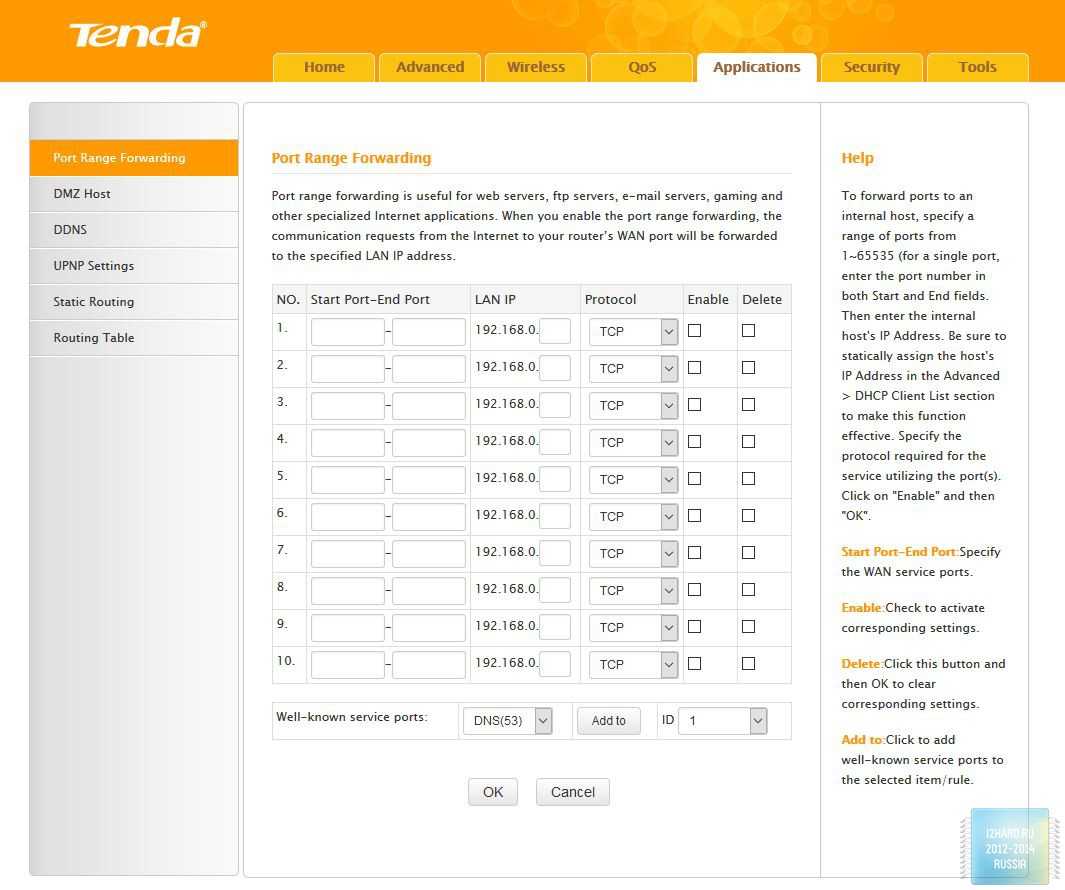
Есть возможность контроля трафика, с возможностью ограничения скорости по IP адресам. Нужная функция, если интернетом пользуетесь не вы один, а раздаете интернет еще и соседям, например, или роутер используется в малом офисе.
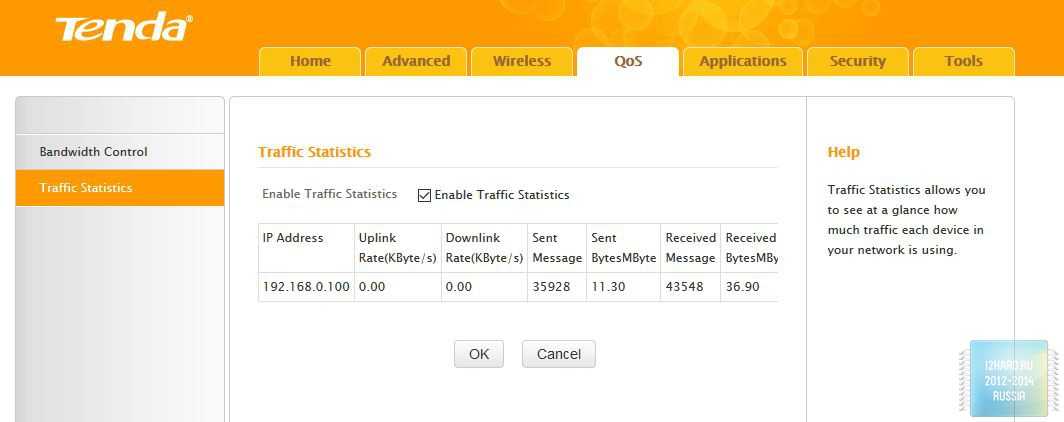
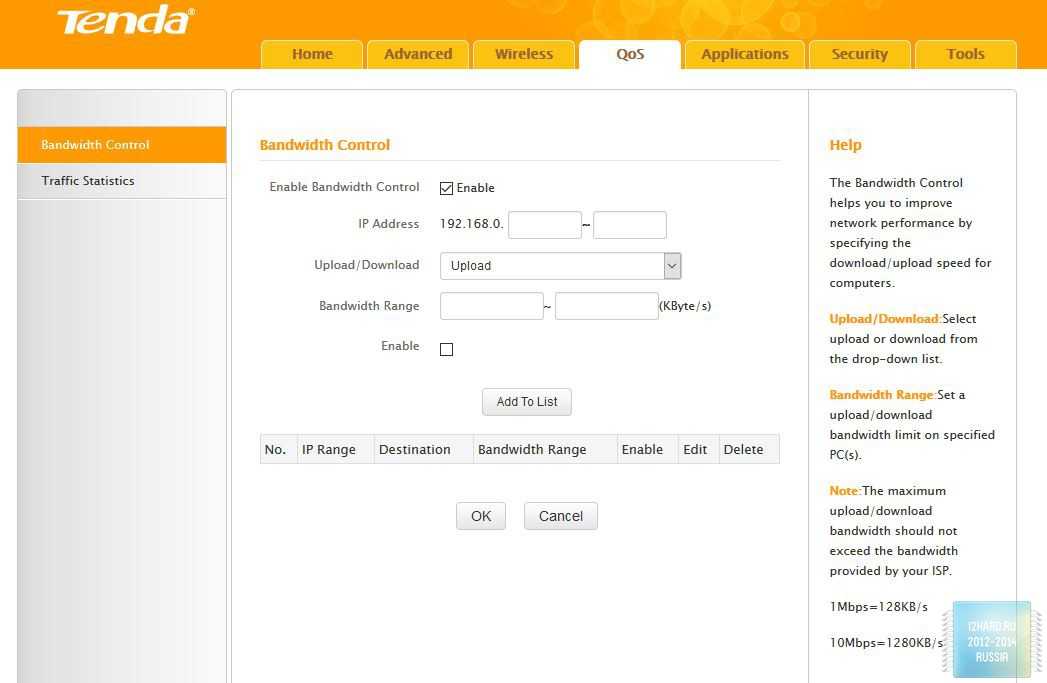
Есть возможность обновления прошивки, для этого нужно скачать файл прошивки на компьютер. На момент тестирования у роутера стояла версия прошивки от 1 сентября 2014 г.
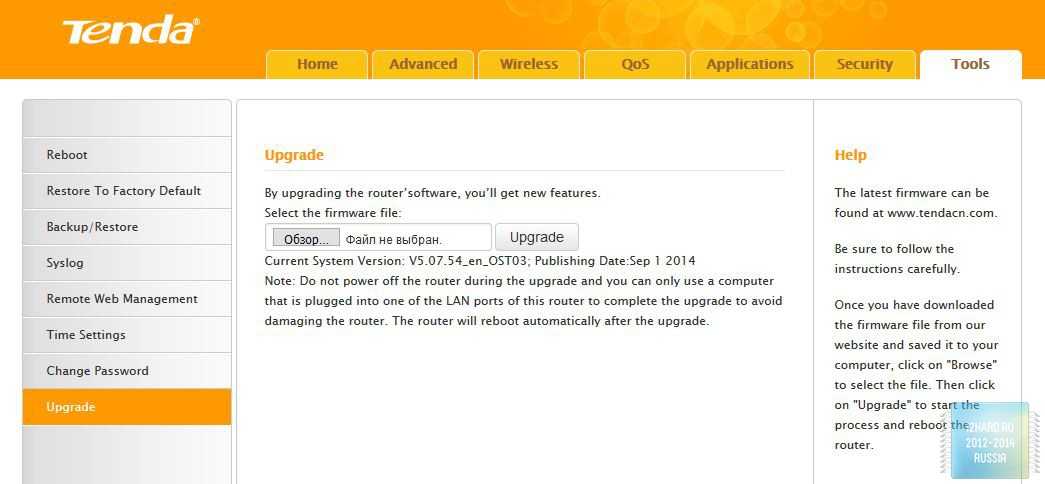
На сайте производителя обозначена версия от 1 сентября 2015 г. Но ссылка ведет в никуда.
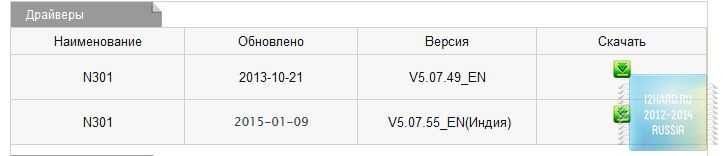
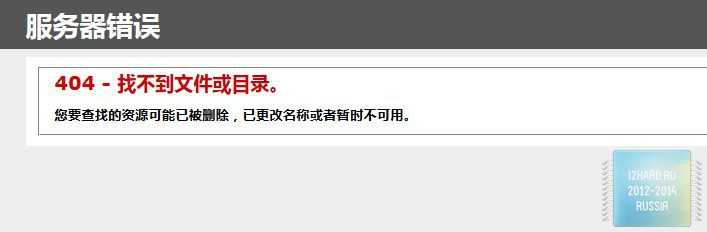
Как выполнить настройку Tenda AC6?
Открыть страницу с настройками маршрутизатора можно по адресу tendawifi.com, или 192.168.0.1. На устройстве, которое подключено к роутеру открываем любой браузер и переходим по адресу, который я указал выше. В отдельной статье можете посмотреть более подробно, как зайти на 192.168.0.1. Должно появится вот такое окно:
Сразу откроется мастер быстрой настройки, где всего за два шага можно задать все необходимые параметры. Нажимаем «Старт» и переходим в окно, где нужно указать параметры подключения к интернету. К вашему интернет-провайдеру.
У вас должна быть вся информация по подключению. Тип подключения и дополнительные параметры.
Динамический IP
Например, если ваш провайдер использует популярный тип подключения Динамический IP, то вы должны знать, делает ли он привязку по MAC-адресу.
Если делает, значит клонируем MAC-адрес с компьютера (если роутер по кабелю подключен к компьютеру, к которому был привязан интернет).
Или же звоним в поддержку провайдера и просим прописать MAC-адрес роутера (он есть снизу на наклейке). Некоторые провайдеры позволяют делать это самостоятельно, через личный кабинет.
Если тип подключения PPTP, PPPoE, или L2TP
Их используют такие провайдеры как Ростелеком, Билайн, МТС и другие. В этом случае нужно указать имя пользователя и пароль интернет-провайдера. А для PPTP и L2TP еще и «IP-адрес/доменное имя сервера».
Если вы не знаете свое имя пользователя и пароль, то лучше уточните их у поддержки провайдера. Потом можно будет сменить эти настройки в отдельном разделе веб-интерфейса.
Но лучше сразу указать все правильно, чтобы маршрутизатор смог подключиться к интернету.
Настройки WiFi
Дальше Tenda AC6 предложит нам задать параметры беспроводной сети (сменить имя Wi-Fi и пароль) и установить пароль для входа в настройки роутера.
Эти параметры так же можно потом сменить в разделе «Настройки WiFi» – «Имя, пароль WiFi». Причем отдельно для сети в каждом диапазоне: 2.4 ГГц и 5 ГГц.
Дальше появится сообщение, что все настроено и роутер попросит нас подключить свое устройство к новой Wi-Fi сети. Если вы подключены по кабелю, то ничего делать не нужно.
И чтобы открыть панель управления, роутер запросит у нас пароль (и будет запрашивать его каждый раз), который мы установили в процессе настройки.
Откроется окно веб-интерфейса Tenda AC6. Главное, чтобы было установлено подключение к интернету.
При необходимости можно настроить другие функции маршрутизатора.
Источник
Внешний вид и установка
Давайте познакомимся с ним поближе и конечно же подключим его. Разверните и посмотрите на заднюю часть роутера и давайте по ходу знакомства, сразу его собирать.
- Первый вход для питания, можете сразу воткнуть туда блок и подключить в электросеть.
- Следующий порт (WAN) для подключения интернет кабеля. Вставляем провод от провайдера.
- 1-3 LAN порты. Я буду настраивать маршрутизатор с ноутбука, поэтому подключу в один из них провод, а второй конец вставлю в сетевую карту моего ноута. Аналогично можно вставить провод и в компьютер.
- WPS/RST – если нажать на неё один раз включается WPS соединение, оно позволит вам без проблем подключиться с помощью Wi-Fi на ноутбуке, планшете или телефоне – если вы хотите настраивать именно оттуда. Если зажать эту кнопку на 12-14 секунд, то произойдёт сброс до заводских настроек.
Для подключения по WiFi, по стандарту в поиске беспроводных сетей выберите сеть с надписью «Tenda». Она также может называться по имени модели. Если система запросит пароль, то нажмите на кнопку «WPS» – один раз или впишите комбинацию «12345678».
Часто задаваемые вопросы
Не получается зайти в настройки — что делать?
Иногда могут возникать проблемы с доступом к веб-интерфейсу:
- не открывается страница после введения IP-адреса;
- страница открывается, но не получается авторизоваться – пароль не подходит.
В первом случае нужно проверить, правильный ли адрес вводится. Самые распространенные адреса для устройств марки Tenda – «192.168.0.1» или «tendawifi.com». Но в любом случае нужно свериться с этикеткой на корпусе устройства, где указаны все необходимые данные.
Если вы уверены, что адрес правильный, стоит проверить, включен ли роутер, и подключены ли вы к нему. Посмотрите, нет ли повреждений на кабеле, если вы подключаетесь по проводу.
Если же страница открывается, но не подходит пароль при авторизации – возможно, вы его вводите неправильно (проверьте раскладку и обратите внимание на регистр ввода) или он был изменен. В любом случае, можно сбросить настройки устройства и войти по стандартному паролю
Можно ли роутеры Tenda использовать в режиме репитер?
Роутеры данного производителя поддерживают режим работы в качестве повторителя. Данная функция называется Wi-Fi ретрансляция.
Чтобы активировать режим, передвигаем ползунок вверху и выбираем маршрутизатор, к которому нужно подключиться, также вводим ключ безопасности сети.
Можно ли изменить адрес для входа в настройки? Если да, то как?
Как и большинство современных роутеров, Тенда поддерживает возможность смены IP-адреса для доступа к веб-интерфейсу. Для этого нужно перейти к расширенным настройкам, затем к настройкам локальной сети. После этого в соответствующей строке заменить существующий адрес другим.
Логин и пароль могут содержать русские буквы?
Для того, поставить пароль на роутер вместе с логином для доступа к веб-интерфейсу, нельзя использовать кириллические символы, только латиницу и цифры.
Как настроить роутер Tenda Wireless N150 и N300 (N3, W316R, W308R, N304, W150D, W368R, W268R)
Китайские беспроводные маршрутизаторы и ADSL модемы Tenda на сегодняшний день — это бюджетные устройства эконом-класса. Эти роутеры выполнены по принципу разумной достаточности. Если по-русски, то «дёшево и сердито». Поэтому не надо ждать от них рекордных скоростей и ураганной производительности. Недорогие чипы и малый объём оперативной памяти не позволят держать большую нагрузку. Да это и не их стезя. Это домашние жители, причем живут они в квартирах непритязательных пользователей, которым роутер нужен чтобы подключить смартфон или ноутбук по WiFi, а с компьютера, который подключен по кабелю юзеры ползают по просторам Интернета, читают новости, посещают соцсети и иногда качают музыку и фильмы через торренты.
IP-адрес роутера Tenda любой модели (N3, W316R, W368R и т.д.) в локальной сети — 192.168.0.1, логин на доступ — admin, стандартный пароль — admin. Стартовая страница веб-интерфейса выглядит так:
В плане базовой настройки роутеры Тенда, наверное, самые простые. Всё, что нужно для конфигурации Интернет-подключения — это выбрать нужный метод и ввести требуемые данные. Кстати, по-умолчанию уже включен беспроводной модуль и выставлен стандарт безопасности WPA2-PSK с шифрованием AES&TKIP. Так что для настройки сети WiFi надо всего лишь внизу окна в поле Wireless Password укзать пароль к беспроводной сети WiFi.
Приведу примеры для самых популярных Российских операторов связи.
Почему вам следует использовать статический IP-адрес?
Другой способ думать о статическом IP-адресе — это думать о чем-то вроде адреса электронной почты или физического домашнего адреса. Эти адреса никогда не меняются — они статичны — и это позволяет связаться или найти кого-то очень легко.
Точно так же статический IP-адрес полезен, если вы размещаете веб-сайт из дома, имеете файловый сервер в своей сети, используете сетевые принтеры, пересылаете порты на определенное устройство , запускаете сервер печати или используете удаленный доступ программы . Поскольку статический IP-адрес никогда не изменяется, другие устройства всегда точно знают, как связаться с устройством, которое его использует.
Например, скажем, вы настроили статический IP-адрес для одного из компьютеров в вашей домашней сети. После того, как компьютер привязан к определенному адресу, вы можете настроить свой маршрутизатор, чтобы всегда пересылать определенные входящие запросы непосредственно на этот компьютер, например, запросы FTP, если компьютер использует файлы по FTP.
Не использовать статический IP-адрес (с использованием динамического IP-адреса, который меняет) станет проблемой, если вы размещаете веб-сайт, например, потому что с каждым новым IP-адресом, который получает компьютер, вам придется изменить настройки маршрутизатора пересылать запросы на этот новый адрес. Пренебрежение этим означало бы, что никто не сможет попасть на ваш сайт, потому что ваш маршрутизатор не знает, какое устройство в вашей сети является сервисом веб-сайта.
Другим примером статического IP-адреса при работе является DNS-сервер . DNS-серверы используют статические IP-адреса, чтобы ваше устройство всегда умело подключалось к ним. Если они часто меняются, вам придется регулярно перенастраивать эти DNS-серверы на вашем маршрутизаторе или компьютере, чтобы продолжать использовать Интернет, как вы привыкли.
Статические IP-адреса также полезны, когда доменное имя устройства недоступно. Например, компьютеры, которые подключаются к файловому серверу в сети рабочего места, могут быть настроены для постоянного подключения к серверу с использованием статического IP-адреса сервера вместо имени хоста . Даже если DNS-сервер работает некорректно, компьютеры могут получить доступ к файловому серверу, потому что они будут общаться с ним напрямую через IP-адрес.
При использовании приложений удаленного доступа, таких как Windows Remote Desktop, использование статического IP-адреса означает, что вы всегда можете получить доступ к этому компьютеру с тем же адресом. Использование IP-адреса, который изменится, снова потребует, чтобы вы всегда знали, что он изменил, чтобы вы могли использовать этот новый адрес для удаленного подключения.
Настройка маршрутизатора
Если вы ранее самостоятельно не настраивали ВайФай устройство, то наша подробная инструкция позволит сделать это быстро.
Подготовительные работы
В первую очередь нужно подсоединить к компьютеру патч-корд: один коннектор подключаем в LAN-порт роутера, а другой подсоединяем к персональному компьютеру.
Кроме этого, у других пользователей возникает вопрос: как подключить маршрутизатор к сети? Подключение выполняется достаточно просто: требуется взять адаптер питания и подсоединить его в розетку, а штекер к роутеру.
Первый этап завершен, теперь нужно установить параметры для операционной системы. Для этого необходимо выполнить следующие действия:
- Открыть «Центр управления сетями».
- Щелкнуть по вкладке «Управление параметрами адаптера».
- В перечне найти нужное подключение и кликнуть по нему правой кнопкой мыши.
- В диалоговом меню выбрать вкладку «Свойства».
- Отметить протоколы «IPv4 и IPv6».
- Кликнуть по наименованию протокола «IPv4» и выставить параметр «Автоматическое получение DNS».
Теперь можно переходить в настройки роутера Tenda через веб-обозреватель.
Вход в веб-интерфейс
Многие спрашивают: как зайти в настройки роутера через браузер. Смотрите пошаговый алгоритм:
- В первую очередь нужно посмотреть на роутер с обратной стороны. Именно там находится наклейка, где указан адрес роутера, который имеет следующий вид: 192.168.1.1 или 192.168.0.1. Кроме этого, данная информация размещена в руководстве пользователя и на упаковочной коробке.
- Далее нужно открыть браузер и перейти в адресную строку, где необходимо вписать IP оборудования, чтобы зайти в настройки роутера Tenda.
- На главной странице появится форма авторизации, где требуется указать логин и пароль. Опционально используется следующая комбинация: admin и admin.
- Щелкнуть по кнопке «Войти» или нажать «Enter» на физической клавиатуре.
Вход в роутер выполнен, теперь можно рассмотреть быструю настройку
Обратите внимание, что прошивка на английском языке, поэтому внимательно читайте наше руководство
Автоматическая настройка
Если вам интересно, как настроить роутер Tenda, но у вас отсутствует опыт, то предусмотрена функция автоматической конфигурации:
- После того как вошли в параметры устройства через браузер, на экране появится окно «Setup Wizard». Это мастер быстрого конфигурирования. В диалоговом окне необходимо кликнуть «Next».
- Далее требуется выбрать режим работы сети. Обычно такие сведения можно найти в договоре на предоставление телекоммуникационных услуг провайдером. Если информацию не нашли, то поставьте режим «Auto Detect».
- В поле «Account» укажите наименование беспроводной ВайФай сети. В графе «Password» напишите пароль.
- Укажите данные для статического IP-адреса. Информация указана в договоре на обслуживание. Необходимо заполнитель следующие разделы: «IP Address» (айпи адрес), «Subnet Mask» (маска подсети), «Gateway» (шлюз), «Primary DNS Server» (первичный сервер), «Alternate DNS Server» (альтернативный сервер).
- В завершение необходимо щелкнуть по кнопке «Save» (сохранить). Пользователю будет предложено выбрать вариант перезагрузки устройства, рекомендуется использовать «Reboot the Router» (стандартная перезагрузка). Во время рестарта сигнальная индикация на роутере перестанет работать, а через несколько минут снова активируется.
Чтобы посмотреть текущий сетевой статус, щелкните в меню по кнопке «Connection Status». На экране появится сводная информация по высокоскоростному подключению, где можно посмотреть IP-адрес, маску, шлюз, тип сети, время активного использования.
Общая информация о роутерах Tenda
Роутеры линейки Тенда обладают, в основном, довольно стандартными техническими характеристиками: скорость беспроводной передачи информации до 300 мегабит/сек, от 3 до 4 портов локальной сети, один разъем WAN, с частотой работы 2.4 ГГц (к примеру, Tenda F300 или Tenda AC1200). Также есть поддержка сервиса NO-IP. Имеется родительский контроль, который позволяет ограничивать доступ к некоторым сайтам. Антенны несъемные, но их можно регулировать. Устройства марки Tenda поддерживают WPS.
Преимущества маршрутизаторов от данного производителя:
- отличное соотношение цена/качество;
- надежность;
- одинаковая прошивка на всех устройствах производителя (то есть инструкции по настройке, изложенные в данной статье, подходят для всех аппаратов).
Но также эта линейка не обходится и без недостатков, таких как:
- довольно средняя скорость беспроводного соединения;
- низкая производительность.
В целом, данные недостатки объясняются тем, что марка Tenda представляет собой устройства эконом-сегмента. Их вполне достаточно для стандартной квартиры.