Использование Bluetooth на телефоне, ноутбуке и других устройствах
Использование Bluetooth будет эффективным и оправданным в так называемых персональных сетях, в которые могут входить совершенно различные устройства, как сотовые телефоны, MP3-плееры, компьютеры, так и микроволновые печи с холодильниками. Так как с помощью технологии возможно передавать не только служебную информацию, но и аудио или даже видео, это обусловило появление беспроводных устройств для мобильных телефонов. На практике по блютуз к смартфону можно подключить:
- Беспроводные наушники
- Блютуз колонку
- Селфи палку
- Смарт браслет
- Микрофон
Кроме всего вышеперечисленного через беспроводную связь Bluetooth можно:
- Синхронизировать смартфон со стационарным компьютером или ноутбуком для обмена файлами
- Использовать телефон в качестве модема для подключения компьютера к интернету
- Подсоединить низкоскоростную периферию к настольному ПК — клавиатуру, мышь, геймпад.
Интерфейс Bluetooth лучше всего приспособлен для тех случаев, когда нет необходимости в совсем высоких скоростях, но требуется связать устройства беспроводной связью и при этом не выйти за рамки минимального бюджета. Большим преимуществом на пути развития Bluetooth также стал факт не обязательного лицензирования технологии, а значит, её использование не требует выплаты лицензионных отчислений. Поэтому многие компании включились в процесс разработки устройств, поддерживающих интерфейс Bluetooth, тех же телефонов и ноутбуков. А также гаджетов, обеспечивающих переход с кабельных интерфейсов на эту технологию — наушников, колонок, пультов управления, устройств ввода и так далее.
Самыми популярными сегодня примерами использования Bluetooth устройств являются следующие:
Я как раз очень часто использую последний способ, если нужно быстро перекинуть какой-то небольшой документ, так как он требует гораздо меньших настроек, чем тот же WiFi. Как я говорил, очень многие современные девайсы имеют поддержку Bluetooth из коробки. Однако если, например, в вашем компьютере нет такого модуля, то его можно приобрести отдельно — на рынке огромное количество Bluetooth-адаптеров, в основном подключаемых по USB. Так что обеспечить данной беспроводной технологией компьютер или ноутбук не составит труда.
Давно и прочно в наш повседневный обиход вошли телефонные гарнитуры, беспроводные наушники и колонки. Они не только позволяют избавиться от постоянно путающихся под ногами проводов, но и помогают отвечать на звонки не отрываясь от работы без использования рук. Например, во время управления автомобилем.
Есть примеры и более интересного использования «голубого зуба». Сегодня уже ни для кого не секрет, что существуют устройства умного дома, которые соединяются между собой по Bluetooth. Например, Xiaomi Aqara Smart Home Kit, состоящий из нескольких датчиков. Или светодиодные лампочки. В зависимости от модели управление ими происходит либо по WiFi, либо по Bluetooth из мобильного приложения, которое установлено на телефон. Более того, к нем можно подключить не один, а сразу несколько сразу несколько источников света по всей квартире, объединив их в цельную систему.
До сих пор про устройства и технологию Bluetooth на блоге было очень мало статей, и теперь я планирую устранить этот недостаток, так что ждите новых обзоров и уроков с примерами различных подключений через данный вид беспроводной связи.
Определение наличия адаптера
Для начала определим наличие блютуз-адаптера. Для этого:
- В Виндовс открываем Пуск и переходим в Панель управления.
- Кликаем на Диспетчер устройств.
- В разделе «Сетевые адаптеры» нажимаем на «Устройство блютуз».
Обратите внимание! Если такой строки нет, это не означает, что ноут не поддерживает блютуз. Причина может заключаться в неустановленных драйверах
Диспетчер устройств
Некоторые способы описаны в следующем видео:
Это инструмент, отображающий все установленные и обнаруженные на компьютере аппаратные компоненты. Предоставляет пользователю возможность управлять большинством составляющих ПК.
Для поиска сведений об устройстве Bluetooth выполните следующие операции:
- Откройте «Диспетчер устройств» удобным способом (через Пуск, Параметры, Панель управления).
- В открывшемся окне ищите подраздел «Радиомодули Bluetooth», а при его отсутствии – «Сетевые адаптеры».
В первом случае убеждаетесь о наличии на ПК нужного беспроводного интерфейса, во втором – разверните подраздел и смотрите, есть ли среди них разыскиваемые устройства.
Даже при отсутствии таковых может отображаться неопознанное оборудование, драйверы на которое не установлены. Их необходимо инсталлировать через контекстное меню девайса с сайта производителя ноутбука или с идущего в комплект к нему компакт-диска.
В Windows 8/10
В Windows 8 присутствует ещё одна возможность определить, есть ли на ноутбуке Bluetooth:
- Откройте «Параметры» через выпадающую при подведении курсора к верхнему правому углу панель.
- Кликните «Изменение параметров компьютера» и перейдите во вкладку «Компьютер и устройства».
- Кликните по вкладке «Bluetooth», если она есть.
На «десятке» найти Bluetooth на ноутбуке также несложно: зайдите в «Параметры Windows», далее в раздел «Устройства». Там вы узнаете, есть ли беспроводная связь и как включить модуль.
Стороннее программное обеспечение
Ещё один способ проверить наличие Bluetooth на ноутбуке – применение информационно-диагностических утилит. Таких программ много, остановимся на Speccy от разработчиков CCleaner.
Как узнать, есть ли Блютуз в ноутбуке, при помощи Speccy:
- Запустите приложение и дождитесь завершения анализа аппаратного обеспечения портативного компьютера и драйверов к нему.
- Перейдите в последнюю вкладку «Периферийные устройства» и пролистайте перечень обнаруженных девайсов.
Не всегда Bluetooth отображается в указанном разделе приложения. Если это ваш случай, вызовите поисковую строку через пункт главного меню «Вид» или сочетанием клавиш «Ctrl + F».
Введите запрос и выполните поиск по ключевому слову.
В программе AIDA64 – последователь Everest – модуль ищите в подразделе «Устройства Windows».
Если вы все проверили и обнаружили, что ноутбук не оснащен беспроводным модулем, есть простое решение. Можно купить USB адаптер Bluetooth. Стоит оборудование недорого (около 500 рублей), просто подключается и в большинстве случаев не нуждается в настройке.
Если будут вопросы, смело пишите в комментарии! Спасибо за внимание!
Документация и осмотр клавиатуры
Первый и самый достоверный способ узнать, есть ли Bluetooth в ноутбуке – посмотреть спецификацию устройства в бумажном или электронном виде на сайте его производителя или поддержки. Второй метод – внимательно посмотреть на клавиатуру и отыскать на ней кнопку с иконкой Bluetooth. Чаще всего, функцию включения беспроводного модуля выполняет одна из функциональных клавиш F1-F12, зажатая параллельно с кнопкой Fn.
Ещё один простой способ определения наличия или отсутствия Bluetooth – воспользоваться поисковой строкой или ввести «Bluetooth» в поиск в «Панели управления». Подойдёт только для случаев, когда на радиомодуль установлены драйверы. То есть, почти всегда, ведь они ставятся вместе с операционной системой.
После установки программного обеспечения для управления беспроводным устройством иконка для работы с ним отображается в трее. Выглядит значок Блютуз на ноутбуке привычно, как на картинке ниже.
Неполадки в работе
К сожалению, может случиться и такая ситуация, что не работает блютуз на ноутбуке. Он вроде бы и есть на вашей модели, но по каким-то причинам отказался запускаться. Давайте разберемся, что можно сделать в такой ситуации:
- Во-первых, проверьте, включен ли сам Bluetooth. Очень часто пользователи просто-напросто забывают его запустить перед работой. В этом поможет лампочка-индикатор на передней панели ноута.
- Далее необходимо проверить драйверы. Может быть, по каким-то причинам они «слетели» или вовсе удалились. Если вы в диспетчере служб заметили, что драйверы отсутствуют, то их необходимо установить вновь. После этого все должно встать на свои места.
- Еще одна причина, по которой может не работать наша сегодняшняя функция, — это техническая поломка. В данном случае необходимо пойти в магазин и купить дополнительный гаджет, позволяющий поставить Bluetooth на компьютер.
Если вы обнаружили, что у вас не стоят драйверы, да еще и нет диска с ними, вам нужно будет скачать необходимый пакет в Интернете. Найти что-то подходящее можно по модели ноутбука или самого устройства, если оно покупалось отдельно.
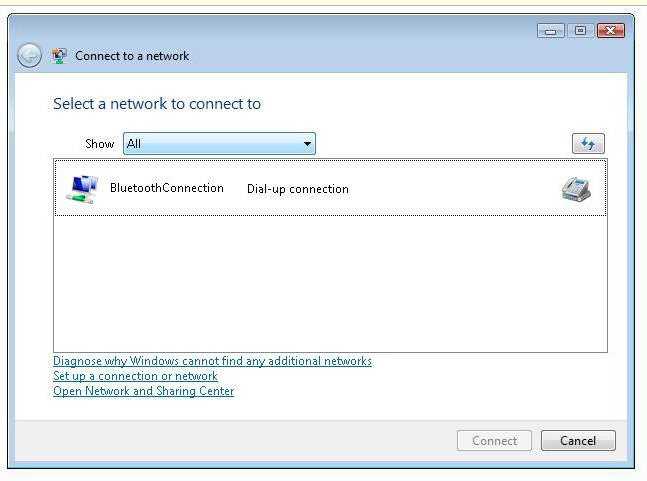
Устранение неисправностей подключения
Проблемы с активацией модуля можно устранить простыми способами. Правда, вначале нужно найти Блютуз на своем ПК и проверить, как он работает. Для устранения неполадок можно воспользоваться встроенным инструментом из консоли Параметры.
Как устранить проблемы в работе Блютуза:
активировать Параметры;
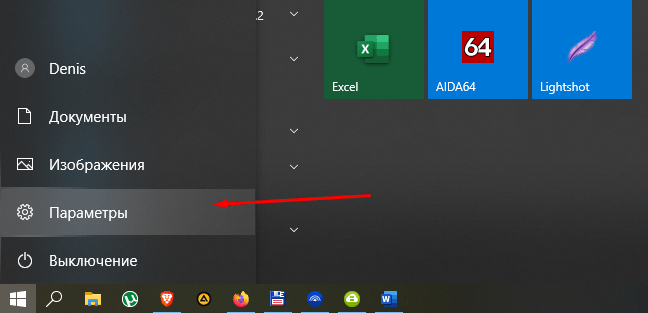
отправиться в «Обновление и безопасность»;
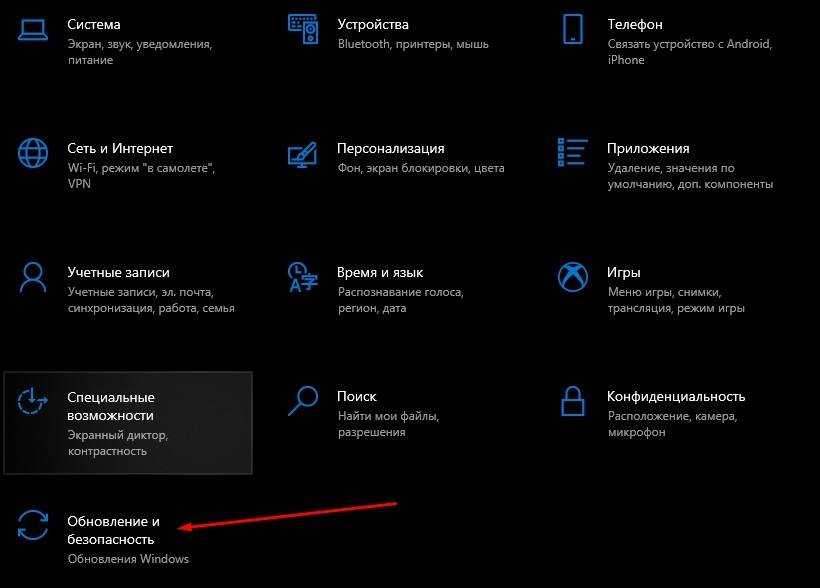
отыскать «Устранение неполадок»;
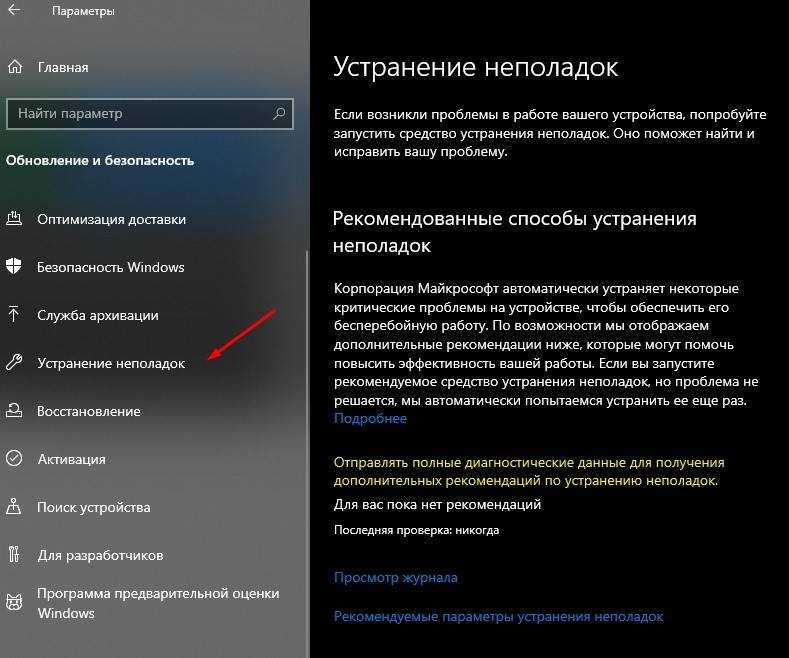
- найти строчку «Поиск и устранение проблем Bluetooth»;
- запустить средство устранения неполадок.
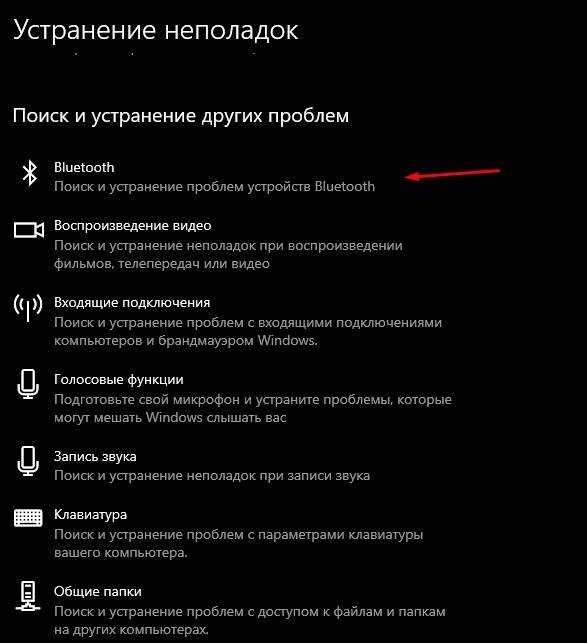
Проверка наличия модуля
Как найти опцию:
открыть «Выполнить»;
в пустой строчке написать: devmgmt.msc;

появится Диспетчер устройств;
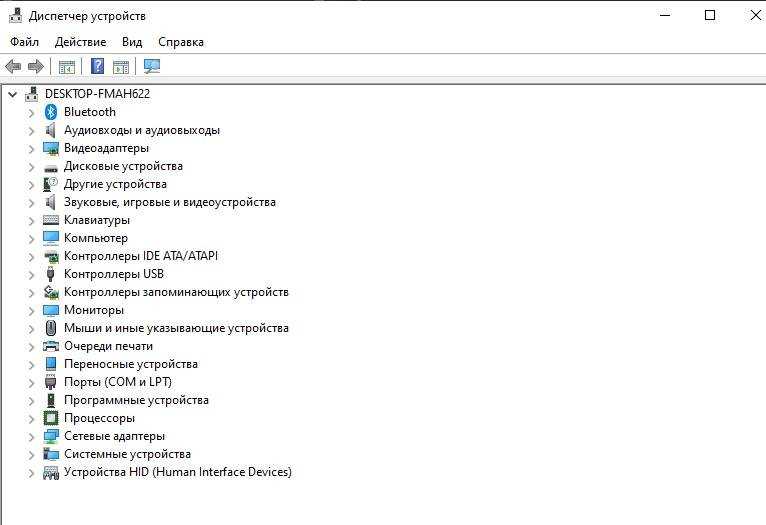
в списке отыскать «Bluetooth Devices (Module или Adapter)»;
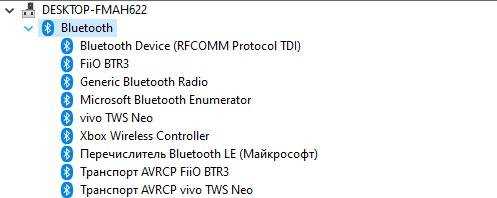
вызвать окошко «Свойства…» и проверить включение модуля.
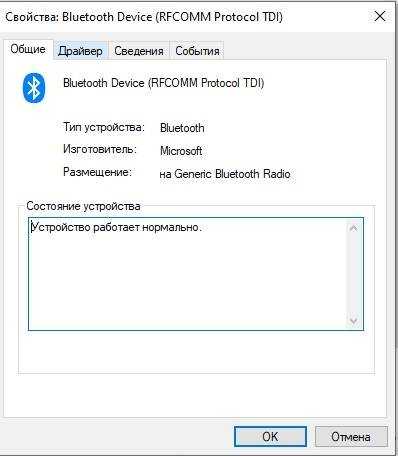
Важно! Если в консоли Диспетчер устройств нет Bluetooth, значит, модуль не установлен на ПК. Можно купить USB-адаптер и самостоятельно подключить его к порту USB, а потом установить драйвер и активировать опцию
Проверка Службы поддержки
Как проверить активность опции:
вызвать инструмент «Выполнить»;
в пустом поле написать: services.msc;
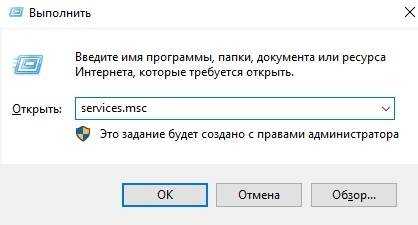
откроется консоль «Службы»;
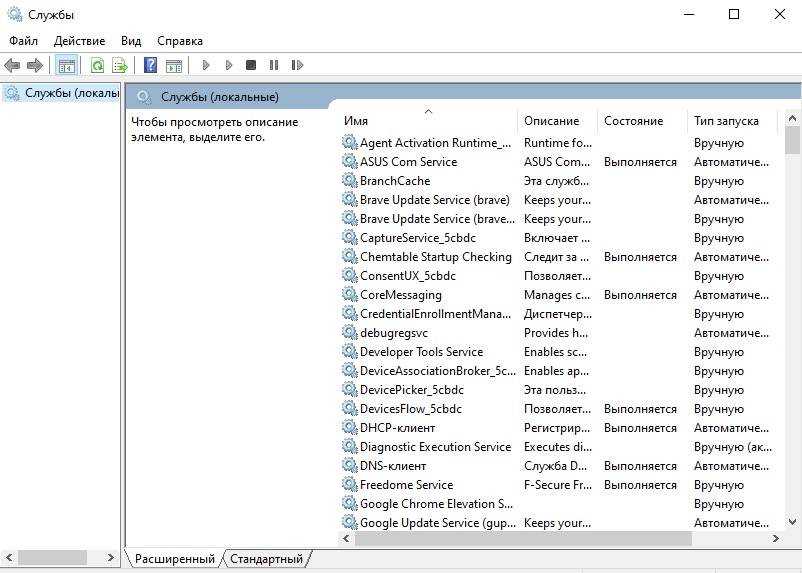
в списке отыскать «Служба поддержки Bluetooth»;
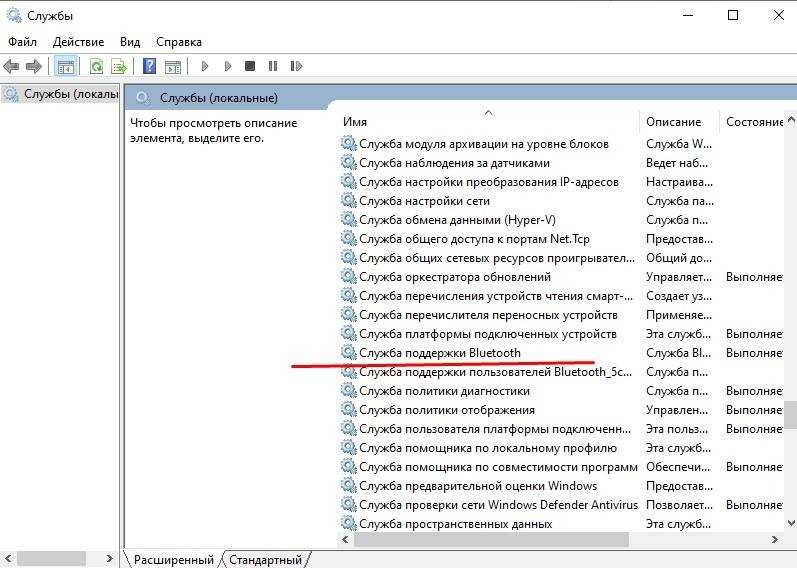
вызвать для нее окошко «Свойства…»;
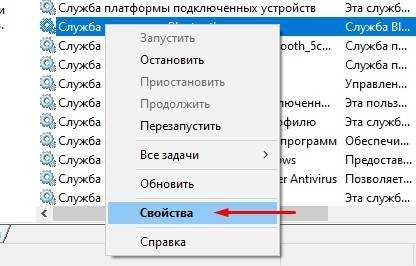
проверить активность или включить модуль.
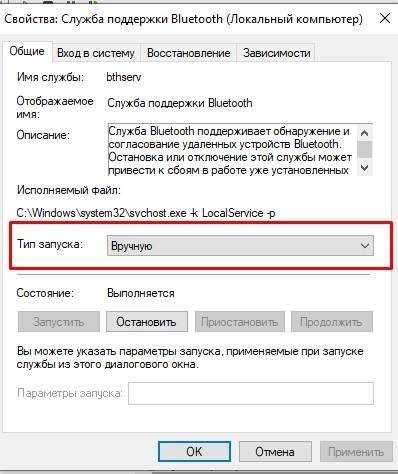
Важно! Если в трее нет значка «Беркана», его можно вернуть. Для этого нужно в «Свойствах» или «Параметрах» Блютуза активировать строчку «Отображать значок Bluetooth в области уведомлений». Если после выполнения такого действия символ не появляется, значит, нужно обновить или установить драйвер
Если после выполнения такого действия символ не появляется, значит, нужно обновить или установить драйвер.
Обновление и установка драйверов
Если модуль есть в списке Диспетчера устройств, но он неактивен, то его можно включить. Значок Блютуза разрешается даже вернуть на Панель задач (в трей). Если сетевое подключение было, но пропало, рекомендуется обновить драйвер для модуля. Если обновление не выполняется, то придется самостоятельно скачать и установить нужный софт.
Как обновить драйвер:
вызвать Диспетчер устройств;
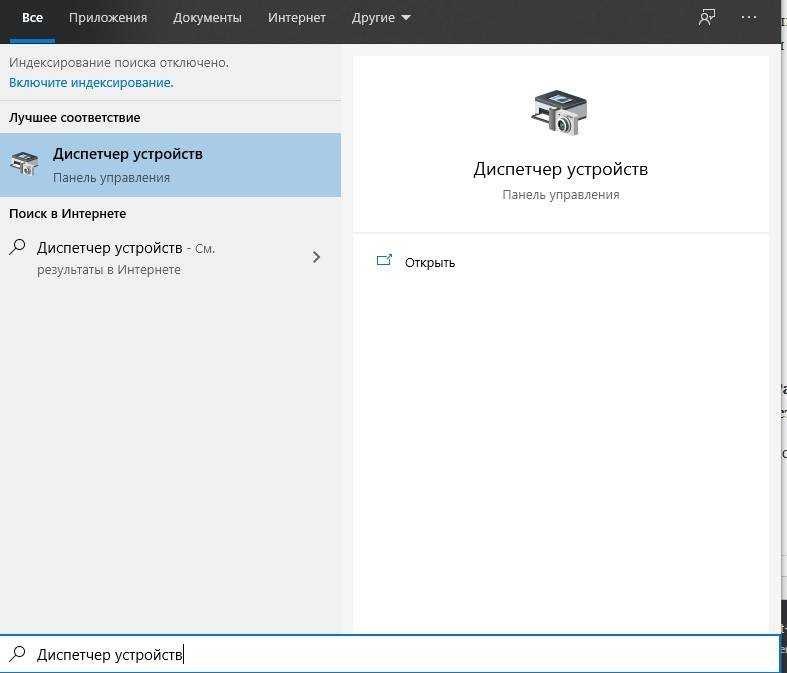
в открывшемся списке отыскать «Bluetooth Devices (Module)»;
вызвать окошко «Свойства…»;
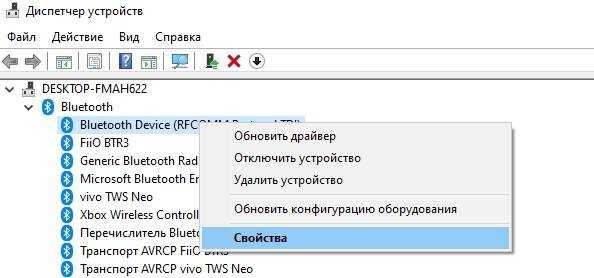
перейти во вкладку «Драйвер»;
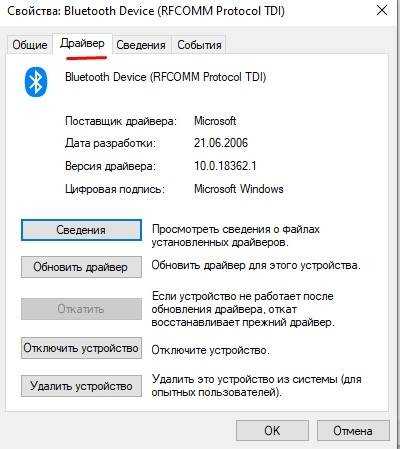
нажать на «Обновить» («Откатать» или «Удалить»).
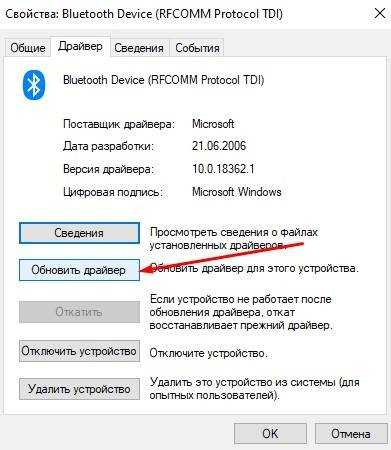
Как установить драйвер:
зайти на сайт изготовителя ноутбука;
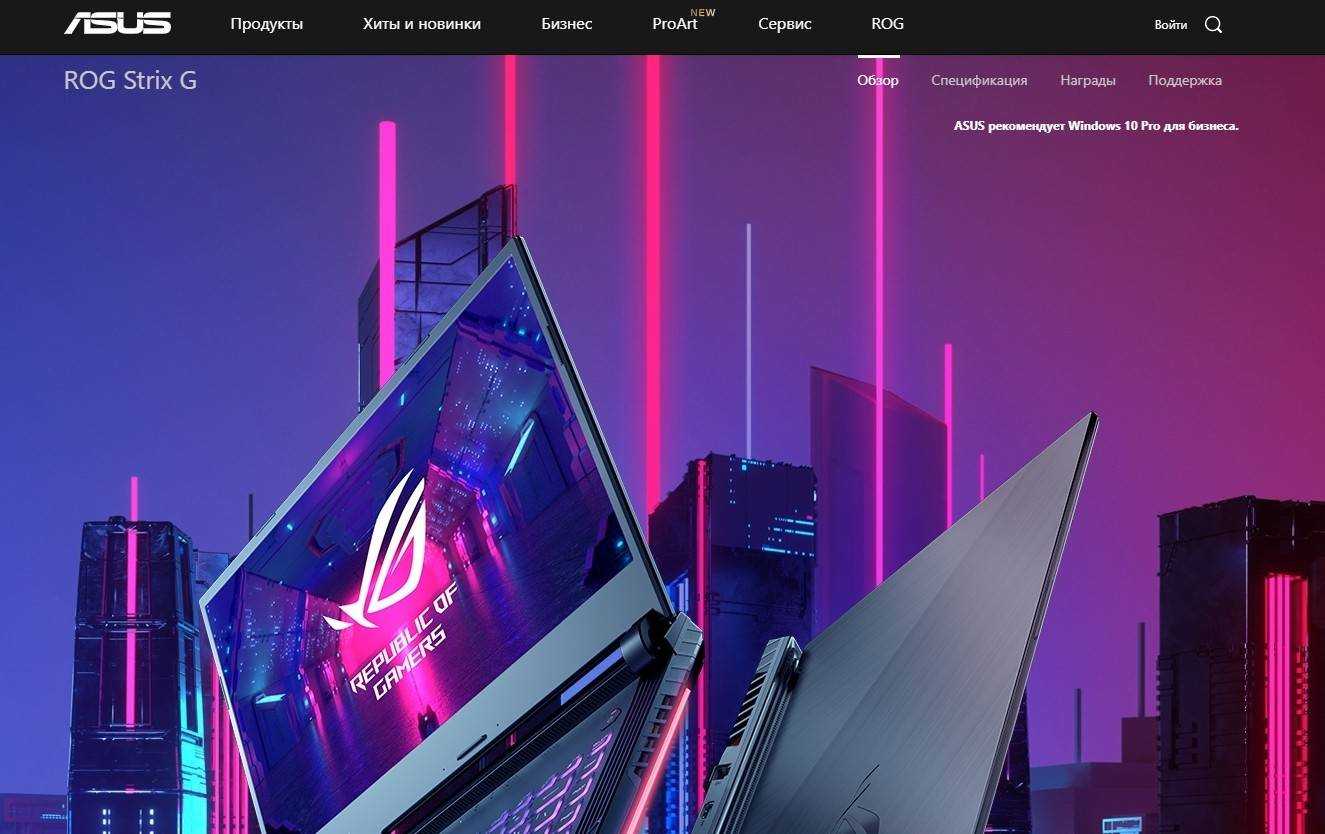
отыскать «Bluetooth Driver» для своей модели;
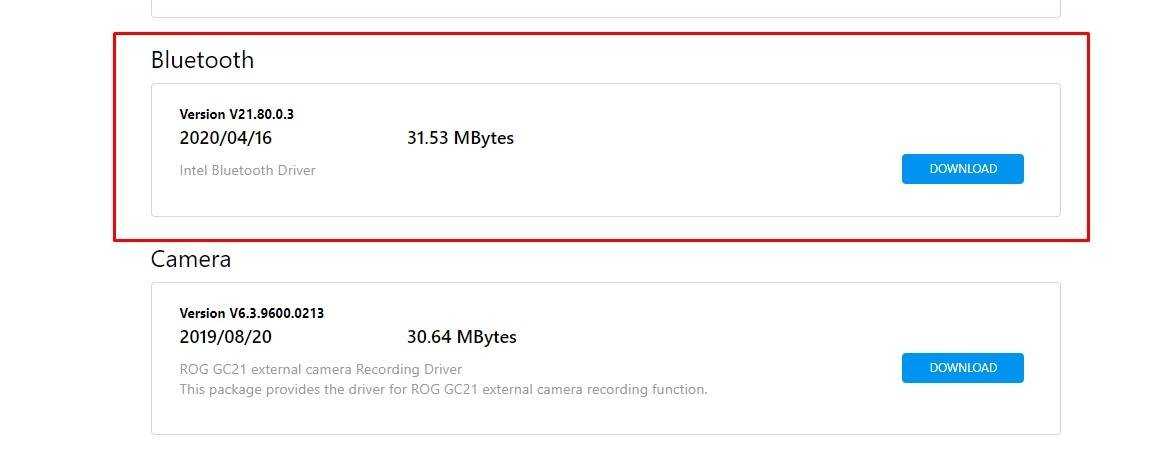
загрузить драйвер на ПК.
Установить драйвер можно с помощью стороннего приложения Driver Pack Solution. Предварительно эту программу нужно скачать на свой ноутбук. Это приложение просканирует ОС и выдаст уведомление о том, что нужно установить.
Важно! Версия и код драйвера находятся в свойствах Блютуза. Активировать «Свойства» удастся из Диспетчера устройств. Можно зайти на сайт devid.info и в поисковую строчку ввести код драйвера, а потом скачать его на свой ПК
Можно зайти на сайт devid.info и в поисковую строчку ввести код драйвера, а потом скачать его на свой ПК.
Включить внешний Bluetooth
К сожалению, на ПК с «Голубым зубом» все не так гладко, так как производители стационарных материнских плат не устанавливают встроенные адаптеры. Поэтому пользователям приходится покупать отдельный модуль. Стоит он в районе 500-1000 рублей и выглядит как маленькая флэшка.
- Вставляем в свободный USB разъём.
- Если с устройством шли драйвера на диске, вставляем в диск в дисковод и делаем установку.
- В других случаях ПО устанавливается автоматически за несколько минут.
- Если этого не произошло, то идём в диспетчер устройств, кликаем на раздел «Другие устройства» и находим наш адаптер. Заходим в свойства и в разделе драйвера нажимаем «Обновить драйвер».
- Если и это не помогло, то вбиваем название в поисковик или заходим на сайт производителя и ищем дрова там. Можно поискать ПО на странице DriverPack.
Если нет кнопки fn
Крайне редко в ноутбуках отсутствует кнопка FN. Без кнопки fn управлять ноутбуком не так удобно. Но, включить Bluetooth можно и без нее. Можно воспользоваться программными средствами от разных производителей ПО.
Некоторые из них:
- Lenovo ReadyComm – для ноутбуков Lenovo;
ASUS Wireless Console – для ноутбуков ASUS; HP Utility Center – комплексная утилита от HP для управления всеми устройствами, включая Bluetooth; Widcomm, AirShare – платная и бесплатная утилита сторонних производителей.
Эти программы крайне просты в использовании. Для примера посмотрим, как включается блютус через ПО Widcomm:
- установив утилиту, справа от панели задач и на рабочем столе появится ярлык с логотипом Bluetooth;
по щелчку правой клавишей мышки откроется меню с массой возможностей. Среди них будет пункт «Включить/отключить Bluetooth-устройство»; нажав на него левой клавишей мыши, беспроводной адаптер включится.
Также при отсутствии функциональной клавиши, можно воспользоваться способами описанными выше:
- включение через командную строку;
включение через панель управления; включение при помощи аппаратных переключателей.
Bluetooth можно включить несколькими способами. Если Вы плохо разбираетесь в работе компьютера, то используйте понятный вам метод. Не стоит использовать командную строку и другие сложные схемы.
Если вы используете Windows 8 – то проблем с запуском модуля блютус возникнуть не должно. Все производители оборудования регулярно обновляют версии драйверов для этой ОС. Кроме того, интерфейс и работа с Bluetooth дружелюбны к пользователю и лишены всяческих проблем.
Установка драйвера
Помимо драйвера для Bluetooth адаптера нужно становить программное обеспечение для клавиатуры
Это важно, так как дополнительные функции клавиатуры лэптопа, такие как включение и отключение адаптеров беспроводной связи и так далее, будут работать только после установки соответствующего ПО. После установить драйверов, можно переходить к вопросу, как найти Bluetooth на ноутбуке
Где и как найти Блютуз на ПК
Здесь все предельно просто. В первую очередь стоит отметить, что после установки программного обеспечения в системном трее (в нижнем правом углу рабочего стола) появится значок Блютуза. Это свидетельствует о том, что все установлено и готово к использованию.
Нажмите на этот значок правой кнопкой мышки. В появившемся меню вы увидите несколько пунктов. Выберите нужный в соответствии с тем, что именно вы хотите сделать:
- Добавить устройство – система начнет поиск доступных подключений и выдаст вам список. Этот пункт нужен для того, чтобы создавать соединения с компьютером.
- Показать устройства Bluetooth – система покажет вам все имеющиеся подключения. То есть то оборудование, которое когда-либо было соединено с вашим ПК.
- Присоединиться к личной сети PAN – это позволит вам создать персональную сеть, которая может объединить все ваши девайсы, имеющие Bluetooth.
- Открыть параметры – этот пункт позволяет войти в настройки адаптера и изменить конфигурацию.
- Отключить – отключение связи. Если она уже отключена, то аналогичным способом вы ее можете включить.
- Удалить значок.
Второй способ, как в ноутбуке найти модуль Блютуз заключается в том, чтобы запустить диспетчер устройств. Сделать это можно несколькими способами:
- Войти в меню «Пуск» и в поисковой строке написать название сервиса, который нужно открыть.
- Нажать комбинацию клавиш Windows+R. В появившемся окне написать devmgmt.msc и нажать «Enter».
- Нажать на ярлык «Мой компьютер» правой кнопкой мышки и выбрать «Свойства». В появившемся окне выбрать пункт «Диспетчер устройств».
В диспетчере оборудования нужно просто отыскать Bluetooth, который может скрываться в ветке «Сетевые адаптеры». Если нажать на него правой кнопкой мышки, то можно выключить модуль или включить.
Как открыть меню Bluetooth
Для того, чтобы открыть то или иное меню адаптера, к примеру, для изменения конфигурации или подключения нового оборудования, вам нужно просто войти в меню «Пуск» и написать Bluetooth. В результатах поиска просто выберите вариант, который вам нужен. Это и есть ответ на вопрос, как открыть меню Bluetooth на ноутбуке.
Как видите все предельно просто. Если вы используете операционную систему Windows 8, то вам нужно навести курсор мышки в правый верхний угол и открыть параметры. Далее, открыть «Изменение параметров компьютера». Теперь войдите в «Компьютер и устройства» и выберите пункт «Bluetooth».
Как легко включить и настроить Bluetooth на ноутбуке: Видео
Имею большой опыт в настройке и подключении систем контроля доступа (СКУД) и систем учета рабочего времени. А также занимаюсь настройкой серверов, компьютеров, рабочих мест. Работаю в инженером в .
Как проверить, если ли Bluetooth на ноутбуке: простые способы
Модуль Bluetooth на ноутбуках спрятан от глаз пользователей. Когда возможности пересылать данные между портативным компьютером и периферийными устройствами или гаджетом нет, а использование кабелей невозможно или нецелесообразно, появляется необходимость задействования данного беспроводного интерфейса. Он же используется для коммутации мышек, гарнитуры, клавиатуры. Мы расскажем, как узнать, есть ли на ноутбуке Bluetooth, чтобы попусту не тратить время на поиски способов включить его.
- Документация и осмотр клавиатуры
- Диспетчер устройств
- В Windows 8/10
- Стороннее программное обеспечение
Советы по устранению неполадок
Если вы не видите раздел Bluetooth в меню настроек, скорее всего, есть проблемы с драйвером. Обязательно щелкните правой кнопкой мыши «Пуск» и перейдите в «Диспетчер устройств», чтобы убедиться, что он присутствует и установлен правильно. Если все выглядит хорошо, но вы не видите нужного раздела в настройках, вы можете загрузить и переустановить последний драйвер Bluetooth с официального сайта производителя вашего компьютера.
Если проблема связана с самой беспроводной гарнитурой для компьютера и телефона, обязательно выключите ее, подождите несколько секунд и снова включите, чтобы повторить попытку.
Установка драйвера
Помимо драйвера для Bluetooth адаптера нужно становить программное обеспечение для клавиатуры
Это важно, так как дополнительные функции клавиатуры лэптопа, такие как включение и отключение адаптеров беспроводной связи и так далее, будут работать только после установки соответствующего ПО. После установить драйверов, можно переходить к вопросу, как найти Bluetooth на ноутбуке
Где и как найти Блютуз на ПК
Здесь все предельно просто. В первую очередь стоит отметить, что после установки программного обеспечения в системном трее (в нижнем правом углу рабочего стола) появится значок Блютуза. Это свидетельствует о том, что все установлено и готово к использованию.
Нажмите на этот значок правой кнопкой мышки. В появившемся меню вы увидите несколько пунктов. Выберите нужный в соответствии с тем, что именно вы хотите сделать:
- Добавить устройство – система начнет поиск доступных подключений и выдаст вам список. Этот пункт нужен для того, чтобы создавать соединения с компьютером.
- Показать устройства Bluetooth – система покажет вам все имеющиеся подключения. То есть то оборудование, которое когда-либо было соединено с вашим ПК.
- Присоединиться к личной сети PAN – это позволит вам создать персональную сеть, которая может объединить все ваши девайсы, имеющие Bluetooth.
- Открыть параметры – этот пункт позволяет войти в настройки адаптера и изменить конфигурацию.
- Отключить – отключение связи. Если она уже отключена, то аналогичным способом вы ее можете включить.
- Удалить значок.
Второй способ, как в ноутбуке найти модуль Блютуз заключается в том, чтобы запустить диспетчер устройств. Сделать это можно несколькими способами:
- Войти в меню «Пуск» и в поисковой строке написать название сервиса, который нужно открыть.
- Нажать комбинацию клавиш Windows+R. В появившемся окне написать devmgmt.msc и нажать «Enter».
- Нажать на ярлык «Мой компьютер» правой кнопкой мышки и выбрать «Свойства». В появившемся окне выбрать пункт «Диспетчер устройств».
В диспетчере оборудования нужно просто отыскать Bluetooth, который может скрываться в ветке «Сетевые адаптеры». Если нажать на него правой кнопкой мышки, то можно выключить модуль или включить.
Как открыть меню Bluetooth
Для того, чтобы открыть то или иное меню адаптера, к примеру, для изменения конфигурации или подключения нового оборудования, вам нужно просто войти в меню «Пуск» и написать Bluetooth. В результатах поиска просто выберите вариант, который вам нужен. Это и есть ответ на вопрос, как открыть меню Bluetooth на ноутбуке.
Как видите все предельно просто. Если вы используете операционную систему Windows 8, то вам нужно навести курсор мышки в правый верхний угол и открыть параметры. Далее, открыть «Изменение параметров компьютера». Теперь войдите в «Компьютер и устройства» и выберите пункт «Bluetooth».
Как легко включить и настроить Bluetooth на ноутбуке: Видео
Имею большой опыт в настройке и подключении систем контроля доступа (СКУД) и систем учета рабочего времени. А также занимаюсь настройкой серверов, компьютеров, рабочих мест. Работаю в инженером в компании «Технооткрытие».
Включение Bluetooth через BIOS
Первый вариант
Разных BIOS большое количество, но структура их похожая. Первое, что нужно сделать, это зайти в BIOS. Выберите пункт «Onboard Device» потом «Set «Bluetooth»». Вы увидите указатель который должен быть в положении «ENABLE».
Второй вариант
- Загрузите ноутбук и нажмите F1, F3, F10 или клавиша Delete (Del) когда увидите логотип загрузки.
- Когда вы находитесь в меню BIOS, выберите опцию «Безопасность».
- Затем выберите «Доступ к порту ввода / вывода»
- Наконец, выберите «Bluetooth» и нажмите «Ввод», чтобы отключить или включить функцию беспроводной связи Bluetooth
- Нажмите F10, чтобы сохранить настройку и выйти из меню BIOS.
Все готово, вот мы и узнали как можно включать Bluetooth на компьютере через BIOS.
Bluetooth против Wi-Fi
Они являются беспроводными технологиями, предназначенными для обмена данными между двумя устройствами и с аналогичным набором совместимого оборудования. Теперь пришло время внимательно посмотреть на контрастные функции Bluetooth и Wi-Fi.
Bluetooth, запущенный в 1994 году, контролируется телом, известным как Bluetooth Special Interest Group (Bluetooth SIG), в то время как Wi-Fi управляется организацией Wi-Fi Alliance. Wi-Fi был официально выпущен в 1997 году.Bluetooth может похвастаться несколькими версиями: Bluetooth v2.0, Bluetooth v2.1, Bluetooth 3.0, Bluetooth v4.0, Bluetooth v4.2 и последним Bluetooth 5. Существуют различные протоколы, которые добавлены к версиям, таким как профиль Low Energy , aptXHD, A2DP и т. д.WLAN устанавливается стандартами IEEE 802.11, поэтому версии включают 802.11a, 802.11b / g, 802.11ac, 802.11n и т. д. Различные частоты также определяют версию, например, 802.11 n 2.4GHz имеет частоту 2,4 ГГц.Частота Bluetooth имеет только одну частоту, которая составляет 2,4 ГГц, а в WLAN — 2,4 ГГц, 3,6 ГГц и 5 ГГц.Wi-Fi имеет большую пропускную способность, чем Bluetooth. Его пропускная способность иногда достигает 11-25 Мбит / с, а Bluetooth — всего около 800 Кбит / с. Bluetooth не требует большой пропускной способности, потому что файлы, которые обычно передаются, являются низкими.Bluetooth имеет диапазон от 10 метров до 33 метров. Wi-Fi, с другой стороны, работает в диапазоне 32 метров — 100 метров.Bluetooth потребляет малую мощность по сравнению с технологией Wi-Fi. Это связано с тем, что Wi-Fi более сложный и использует во время своей работы более качественные протоколы обмена.Соединение Wi-Fi сложнее, чем соединение Bluetooth. Wi-Fi использует процесс согласования конфигурации и безопасности, в то время как Bluetooth в основном использует простой процесс сопоставления ключей.В результате простого градиента соединения Bluetooth он менее безопасен по сравнению с его аналогом. Wi-Fi имеет больше протоколов безопасности, таких как Wireless Equivalent Privacy (WEP) и защищенный доступ Wi-Fi (WPA), что добавляет сложности подключения.Теперь у вас есть адекватное ноу-хау на контрастах между Bluetooth и Wi-Fi. Несмотря на различия между Bluetooth и Wi-Fi, оба играют свои индивидуальные роли в повседневной технологической жизни.
Что делать, если не работает Блютуз в Windows 10, 8, 7
Первым делом обратите внимание на следующие важные моменты:
- Если настройки Bluetooth есть, он включен, идет поиск устройств, но не находит ни одно устройство, то смотрите решения в этой статье: ноутбук не видит Bluetooth устройства.
- Возможно, Bluetooth просто выключен, поэтому он не работает. Это больше относится к ноутбукам. Смотрите статью как включить Bluetooth на ноутбуке.
- Если у вас стационарный компьютер или ноутбук, и вы не знаете, есть ли в нем вообще Блютуз, то эта статья вам пригодится: как проверить, есть ли Bluetooth на ноутбуке или компьютере и как его найти.
- У многих после успешного подключения наушников или колонок возникаю проблемы со звуком. Если звука нет вообще: Bluetooth наушники не воспроизводят звук с ноутбука. И если звук есть, но плохого качества: плохой звук в Bluetooth наушниках на компьютере или ноутбуке.
Если же в Windows вообще нет никаких кнопкой и настроек связанных с Блютуз, то нужно посмотреть, есть ли Bluetooth адаптер в диспетчере устройств и работает ли он. Чтобы быстро открыть диспетчер устройств, нажмите сочетание клавиш Win + R и выполните команду devmgmt.msc.
Там должна быть вкладка “Bluetooth”, или “Радиомодули Bluetooth”. В этом разделе должен быть Bluetooth адаптер. В зависимости от модели и установленного драйвера имя может быть разным. В Windows 10:
В Windows 7:
Если такого раздела и соответственно адаптера в диспетчере устройств нет, то либо не установлен драйвер, либо в компьютере/ноутбуке физически нет Bluetooth модуля. Либо же он отключен, или сломан. Но если не установлен драйвер (при этом адаптер работает и система его видит), то в диспетчере устройств должны быть неизвестные устройства (наш адаптер).
Как установить драйвер?
Драйвер можно скачать с сайта производителя ноутбука, или адаптера (модуля). Windows 10, например, практически всегда автоматически устанавливает драйвер. Но бывает, что драйвер установлен, а Bluetooth не работает. В таком случае нужно скачать и установить драйвер с сайта производителя устройства.
Например, ноутбук Acer модель Aspire 5 A515-54G. Заходим на сайт Acer и ищем свою модель (обычно в разделе “Поддержка”, “Загрузки”).
Выбираем систему.
На сайте может быть несколько драйверов на Блютуз адаптер. Для разных поставщиков беспроводного модуля. Откройте в диспетчере устройств вкладку сетевые адаптеры и посмотрите, какого производителя у вас там Wi-Fi (Wireless) адаптер. Для этого же производителя загрузите драйвер. Просто скачайте его и сохраните на компьютер. Если не можете определить производителя беспроводного модуля, то скачайте драйвер для разных производителей и попробуйте установить их по очереди.
Для установки запустите установочный .exe файл. Он может находиться внутри архива. После установки и перезагрузки компьютера Bluetooth должен заработать.
Другие решения:
- Если в диспетчере устройств есть Bluetooth модуль, но при этом наблюдаются какие-то неполадки в работе Bluetooth, то попробуйте просто удалить адаптер и перезагрузить компьютер.
- Если адаптер отключен – включите его (Задействовать).
- Установите все обновления операционной системы.
- Если есть неизвестные устройства (Другие устройства), то можно попробовать найти драйвер по ИД оборудования (статья на примере Wi-Fi). Возможно, одно из этих устройств и есть Блютуз адаптер.
- Если у вас проблемы с Bluetooth в Windows 7, то так же есть смысл скачать и установить с сайта производителя ноутбука утилиту, которая отвечает за работу функциональных клавиш. И включить беспроводную связь сочетанием клавиш на клавиатуре, или отдельным переключателем на корпусе ноутбука.
- Посмотрите еще решения из другой похожей статьи: нет значка Bluetooth в трее, центре уведомлений Windows 10, в диспетчере устройств.
Сложно, конечно, дать конкретные решения по каждой возможной проблеме. Хотя бы по той причине, что у всех разные адаптеры, разные ноутбуки и ПК, на которых установлены разные версии Windows. К тому же, не для всех устройств, которые отвечают за работу Bluetooth, есть драйверы под определенные версии Windows. Например, на старых ноутбуках, на которые устанавливают Windows 10, Блютуз может не работать. Даже если в диспетчере устройств все хорошо. Или наоборот: когда на новый ноутбук устанавливают Windows 7.
28
Сергей
Bluetooth





























