Несколько советов по подключению второго роутера
Использование дополнительного маршрутизатора в роли АР нужно для расширения радиуса распространения Wi-Fi
Но при выборе приборов важно учитывать некоторые моменты, позволяющие сохранить скорость интернета постоянной. Так как этот параметр зависит от провайдера, который задает максимальные значения скорости интернета на своем оборудовании, повысить эти значения при помощи дополнительных роутеров не удастся
Но можно повлиять на внутреннюю скорость сети.
Современные маршрутизаторы работают на двух скоростных стандартах: до 100 Мбит и 1000 Мбит
Поэтому при проектировании подключения между роутерами важно обращать внимание на мощность прибора. На роль основного маршрутизатора нужно выбирать устройства с лучшими показателями, а более слабую технику – на подчиненную роль
Особое внимание следует уделить также выбору сетевого кабеля. Они бывают двух типов:
- Четырехжильные характеризуются минимальными требованиями для передачи данных по стандартам Ethernet. Их скоростной стандарт 100 Мбит.
- Восьмижильные под оплеткой содержат дополнительный экран, защищающий жилы от электромагнитного воздействия извне. Такие провода дорогие, но обеспечивают равномерный, стабильный сигнал.
При выборе главного и вторичного роутера следует учитывать максимальную скорость передачи информации, характерную для выбранного устройства. Такие приборы работают по 4 основным режимам, отличающимся скоростью (в Мбит) и частотой Wi-Fi (ГГц). Если выбрать основным устройство с худшими свойствами, появится скоростное ограничение в сети, основанное на работоспособности роутера. Поэтому выбор одинаковых устройств предпочтительнее во избежание конфликтов маршрутизаторов и потери скорости интернета из-за неверного подключения устройств.
Объединение при помощи LAN- кабеля
Сразу определитесь с тем, какой роутер будет «главным». Лучше выберите устройство с большей мощностью, если, конечно, у вас не две одинаковые модели. Существует два вида соединения при помощи LAN-кабеля — LAN—WAN или LAN—LAN, но первый пользуется большей популярностью, поэтому мы начнём с него.
Настройка подключения LAN—WAN
Как работает этот тип соединения? Один из роутеров становится основным — он получает Интернет, а второе устройство играет роль вторичной сети и принимает данные от «главной» точки доступа.
В таком подключении есть следующие преимущества:
- Вторичную сеть можно контролировать и ограничить доступ к некоторым сайтам, например, если вы беспокоитесь о том, чтобы дети не могли зайти на «взрослые» сайты.
- Соединение становится более защищённым от постороннего вмешательства.
- Именно этот способ подключения в большинстве случаев рекомендуется специалистами, так как считается наиболее верным и при его использовании редко возникают неполадки (по сравнению с типом LAN—LAN).
Для подключения LAN—WAN убедитесь, что при работе главного роутера можно без помех зайти в Интернет, а в настройках установлены следующие параметры (они универсальны для большинства моделей):
- включён сервер под названием DHCP;
- IP-адрес раздаётся автоматически.
Если вы не уверены, что у вас такие же настройки или не знаете, как их проверить — выполните такие действия:
- Введите в строке браузера свой IP-адрес, и вы увидите параметры устройства.
- В разделе LAN должна стоять галочка возле DHCP-сервера.
- В разделе WAN устанавливается тип соединения Dynamic IP.
С первым роутером разобрались, переходим ко второму — на нём лучше сбросить все настройки. Это особо актуально в случае, если ранее вы пользовались услугами другого провайдера (у него могли быть совершенно другие параметры). Поэтому нажмите на кнопку Reset, расположенную рядом с разъёмами и подержите её около десяти секунд, после этого восстановятся базовые настройки.
Теперь нужно правильно соединить кабелем оба устройства. В основном роутере мы используем разъём LAN, во втором — ячейку WAN. Проверьте световые индикаторы — на корпусе каждого из них должна засветиться лампочка возле одноимённых надписей.
В главном роутере мы ничего больше не меняем, а во втором проверяем, установлен ли динамический тип соединения (мы уже рассматривали ранее, как это сделать). Не забудьте придумать пароль для доступа к Интернету — для этого нужно зайти в параметры раздела Wireless, пункт Wireless Security.
Подключение LAN—LAN
Этот тип подключения отличается тем, что здесь оборудование для доступа к Интернету расположено в одном сегменте сети, а в предыдущем случае второй роутер создавал свою отдельную сеть. Для установки LAN—LAN-соединения в основном устройстве все данные остаются по умолчанию.
Изменяем параметры на втором роутере при помощи следующих действий:
- Подключаем его к ПК.
- Заходим в настройки оборудования через браузер, отключаем сервер DHCP.
- Изменяем IP-адрес — увеличиваем на единицу последнюю цифру в исходной комбинации, указанной в стандартных настройках.
После этого соедините оба роутера при помощи кабеля через порты LAN, в первое и главное устройство вы подключите шнур для доступа в Интернет.
Способы соединения маршрутизаторов сетевым кабелем
1 способ: LAN+LAN
Итак, для соединения двух роутеров в одну сеть (для примера возьмем девайсы TP-LINK Archer C7) вам понадобится патч-корд – отрезок медного кабеля типа «витая пара», имеющий с двух сторон коннекторы RJ-45 (как на картинке выше). При первом варианте подключения оба коннектора вставляются в LAN-порты маршрутизаторов – ведущего и ведомого.

Ведущий роутер (1) через порт «Internet» или WAN подключен к оборудованию провайдера и настроен на работу в его сети. Вам не нужно ничего менять в его настройках, кроме активации DHCP-сервера (если до этого он был отключен).
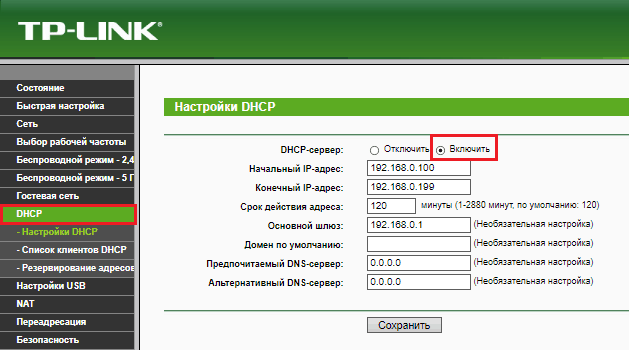
На ведомом аппарате (2), напротив, DHCP-сервер следует отключить.
После этого назначьте LAN-порту ведомого роутера другой IP-адрес, отличный от адреса основного шлюза, но входящий в ту же подсеть. Например, если ИП основного шлюза 192.168.0.1, можете прописать вместо него 192.168.0.11. Только убедитесь, что этот адрес не используется другими устройствами, подключенными к этой же локальной сетке.
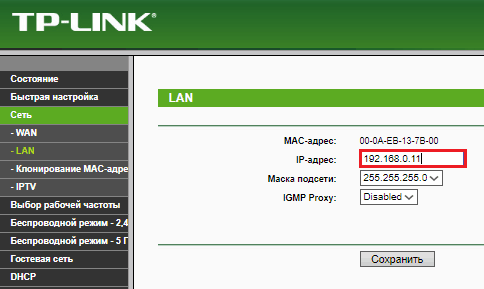
Если ранее ведомый маршрутизатор использовался как основной и содержит какие-либо настройки, сначала восстановите его к заводскому состоянию, иначе при подключении могут возникнуть ошибки.
2 Способ: LAN+Internet
При этом способе соединения один из коннекторов патч-корда вставляется в LAN-гнездо ведущего роутера, а второй – в гнездо Internet или WAN ведомого.

Настройки ведущего маршрутизатора, как и в предыдущем варианте, оставляем неизменными, включаем только DHCP. А на ведомом в разделе «Сеть» – «WAN» – «Тип подключения к WAN» выбираем «Динамический IP-адрес». После сохранения настройки на нем должен появиться Интернет.
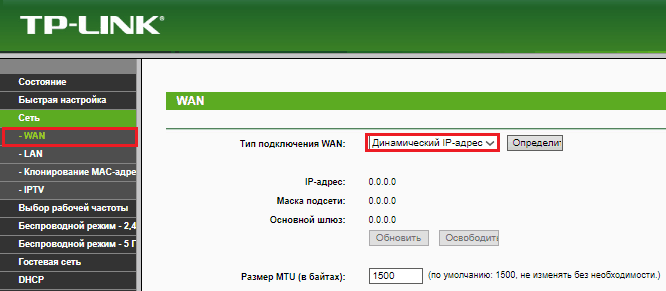
Если на ведомом маршрутизаторе будут задействованы LAN-порты, также убедитесь, что их IP-адреса не конфликтуют с адресами ведущего.
После этого на каждом из роутеров может быть запущена отдельная точка доступа. Если все сделано верно, обе будут подключены ко Всемирной паутине.
Как соединить роутеры по WiFi
Теперь давайте рассмотрим как соединить два роутера в одну сеть по WiFi. Здесь на сегодняшний день сложилась интересная ситуация. С одной стороны единственный на сегодня технически правильный вариант, при котором можно использовать несколько маршрутизаторов — это MESH-сеть. Но это оборудование стоит значительно дороже, а потому многие обходятся более дешёвым способом — с использованием старой и давно известной технологии WDS — Wireless Distribution System — которая позволяет расширить зону объединив несколько WiFi точек доступа в одну сеть без необходимости соединять их кабелем.
На роутерах D-Link это называется «режим WiFI-клиента», у ASUS это «Беспроводной мост».
Сразу скажу, что скорость Вай-Фая при такой схеме может быть значительно ниже, но если, выбор невелик, то сойдёт и так.
Я покажу как правильно настроить такое соединение на роутере D-Link DIR-300. Если у Вас другая модель, то убедитесь, что она умеет работать с WDS и действуйте по аналогии.
Начинаем с того, что заходим в веб-интерфейс устройства (у D-Link используется IP-адрес 192.168.0.1). Открываем раздел настроек «Wi-Fi» -> «Клиент».
Здесь будет отображён список сетей, которые видит роутер и среди них нужно выбрать ту, к которой мы будем подключаться и ввести её пароль.
Если подключение пройдёт нормально, то после этого нужно перейти в раздел настройки WAN-подключения, удалить там все существующие соединения и создать новое с типом «Динамический IP», а интерфейсом для соединения выбрать беспроводную сеть — WLAN или WiFIClient (в зависимости от прошивки).
После этого в таблице соединений появится новая строчка созданного подключения.
Теперь нужно обязательно сохранить настройки маршрутизатора и перезагрузить его.
После перезагрузки можно подключать клиентские устройства и проверять работу. Если всё было сделано правильно, то соединение WiFi роутеров в одну сеть через WDS должно работать. Если всё же возникли проблемы, то начните с того, что обновите прошивку маршрутизатора — очень часто дело оказывается именно в этом.
Установка пароля Wi-Fi
Сложностей в том, как установить пароль на Wi-Fi, не должно возникнуть ни у начинающего, ни у опытного пользователя современных технологий. Настроить маршрутизатор можно приблизительно следующим образом:
- Зайти в панель управления (настройки) сетевого оборудования.
- Перейти в раздел, предназначенный для настройки беспроводных сетей. В зависимости от производителя и версии ПО этот раздел может еще называться «Wi-Fi» или «Wireless».
- Среди доступных опций необходимо выбрать пароль для доступа, тип шифрования и сертификат безопасности.
В целом безопасное соединение настраивается просто и в несколько кликов.
Настройка модели TP-Link
Этот производитель, пожалуй, наиболее распространенный по всему миру. Роутеры имеют несколько прошивок, инструкция по настройке пароля идентична, отличаются только немного названием разделов, но интуитивно понять можно.
Инструкция по настройке маршрутизаторов TP-Link выглядит следующим образом:
- Авторизоваться в панели управления маршрутизатора и в настройках перейти во вкладку «Wireless Setting».
- Во вкладке «Security Type» установить тип шифрования WPA-PSk/WPA2-PSK.
- В параметре «Security Option» необходимо выбрать режим «Automatic».
- Во вкладке «Encryption» также устанавливается режим «Automatic».
Изменение или установка пароля на маршрутизаторах TP-Link
Важно! В завершении пользователю остается задать пароль для аутентификации в сети. Чтобы все изменения вступили в силу, их нужно сохранить, нажав на кнопку «Save», дополнительно сетевое оборудование перезагружают
Установка пароля на роутерах Asus
В сетевом оборудовании от компании Асус встречаются две разновидности прошивки: черная и голубая. Алгоритм действий идентичен, отличаются только названия пунктов меню.
Чтобы изменить или установить пароль на сетевом оборудовании Asus, необходимо перейти во вкладку «Дополнительные настройки», «Беспроводная сеть» или «Общие».
Как установить пароль на роутерах Asus
Далее требуется перейти в раздел «Предварительный ключ WPA» и ввести новый пароль. Чтобы изменения вступили в силу, их нужно сохранить, после чего перезагрузить сетевое оборудование и повторно к нему подключиться, указав пароль.
Пароль на роутере «Ростелеком» (Sagemcom)
Роутеры от «Ростелекома» не пользуются большой популярностью, хотя, судя по отзывам, нарекания в их работе возникают крайне редко. Да и при подключении Интернета сотрудники компании самостоятельно произведут бесплатно все настройки. Прошивка полностью русифицированная, поэтому сложностей не возникает.
Для установки пароля необходимо в панели управления перейти во вкладку «Настройка WLAN/Безопасность», затем — «Ручная настройка точки доступа». На этой странице необходимо задать следующие параметры:
- протокол шифрования — WPA2-PSK;
- WPA/WAPI пароль — задать новый пароль;
- аутентификация — WPA/WAPI — AES.
Пароль для роутера «Ростелеком»
Важно! Чтобы все изменения вступили в силу, пользователь должен тапнуть на кнопку «Сохранить» или «Применить». Дополнительно рекомендуется перезагрузить сетевое оборудование
Маршрутизаторы Zyxel
Для изменения пароля на маршрутизаторах Zyxel Keenetic необходимо зайти в веб-интерфейс и перейти в раздел «Сеть Wi-Fi», вкладку «Безопасность». На этой странице потребуется задать следующие параметры:
- проверка подлинности (тип шифрования) WPA-PSK/WPA2-PSK;
- используемый алгоритм защиты АЕS/TKIP;
- формат сетевого ключа АSСII.
В разделе «Сетевой ключ» пользователь должен прописать пароль, который необходимо будет указывать при подключении к беспроводной сети. Чтобы все изменения вступили в силу, их потребуется сохранить, нажав на кнопку «Применить».
Установка сетевого ключа на сетевом оборудовании Zyxel
Дополнительно сетевое оборудование перезагружают и подключаются к нему, вводя пароль для аутентификации в системе.
Как подключить роутер d-link через роутер d-link?
Теперь как подключить к одной сети всё те же два роутера «А» и «Б», но уже марки D-Link:
- 1. Как настроить роутер как репитер?
В настройках WiFi просто укажите имя сети идентичное роутеру «А» и сохраните конфигурацию.
- 2. Настройка беспроводного моста на маршрутизаторе «Б»:
- — Вкладка «Wifi» — «Включить» — «Вещать беспроводную сеть»;
- — В списке ниже выделите «главную сеть» и установите тот же пароль, что и на роутере «А»;
- — Далее на вкладке «WAN» создайте новое подключение (для этого нажмите кнопку «Добавить»);
- — «Тип соединения» — «Динамический ip»;
- — «Интерфейс» — «WiFiClient» — «Применить»;
- — Сохраните настройки с перезагрузкой девайса.
Как показала практика, наиболее стабильное соединение поддерживают мосты с моделями Tp-Link. При идентичных параметрах сети аппараты D-Link обеспечивают более низкое качество связи: зачастую возникают разрывы соединения, падает скорость и т.д.
- 5
- 4
- 3
- 2
- 1
Добавлено 11 июня, 2017 в 19:38
Соединяем два роутера с раздачей интернета с обоих
Итак дано: в первый роутер приходит интернет извне, и этот роутер соединен со своим компьютером. Задача: кабелем соединить первый роутер с вторым, который тоже подключен к своему (второму) компьютеру и IPTV-приставке. Задача: раздача интернета с обоих роутеров. Решение:
1. Первый роутер (куда приходит интернет извне) не трогаем, на нем установлена автоматическая раздача адресов (DHCP включено – это по умолчанию с завода). 2. Второй роутер отключаем от питания. 3. Кабель от первого роутера в порт WAN второго НЕ ВКЛЮЧАЕМ, то есть ПОКА РОУТЕРЫ НЕ СОЕДИНЯЕМ. 4. Соединяем второй комп с любым портом LAN второго роутера. 5. Сбрасываем настройки второго роутера на заводские (жмем 10 сек кнопочку reset и роутер перегрузится, ну это смотря какой роутер). 6. Подключаем питание второго роутера. 7. Включаем (или перегружаем) комп, подключенный ко второму роутеру. 8. В браузере этого компа в адресной строке набираем 192.168.1.1 и входим в интерфейс второго роутера. 9. Находим строку IP адреса роутера (там по умолчанию 192.168.1.1 или возможен другой – переверните роутер, там написано) и меняем его на 192.169.0.1. Жмем сохранить. На втором роутере тоже с DHCP не меняем ничего, включено по умолчанию с завода. 10. Перегружаем комп, подключенный ко второму роутеру. 11. Подключаем в порт WAN второго роутера кабель от порта LAN первого роутера. Перегружаем второй комп. 12. На этом настройки завершены. Всё – после этого появится сеть и раздача со второго роутера – то есть полноценная раздача через порты LAN и по Wi-Fi.
Подключение роутеров с помощью технологии WDS (вариант «Базовая станция» — «Репитер»)
Чтобы создать единую сеть для двух маршрутизаторов на основе технологии WDS, необходимо настроить сетевое оборудование. Первый роутер будет выполнять роль «базовой станции» (источника интернет-сигнала), второй — роль «ретранслятора» (усилителя сигнала или его «повторителя»). Этот метод предназначен для расширения зоны покрытия существующего сигнала Wi-Fi.
Благодаря технологии WDS можно значительно расширить зону покрытия сигнала Wi-Fi, подключив одновременно несколько «повторителей
Подключение пары роутеров ASUS
Для начала настроим «базовую станцию», на базе роутера марки ASUS:
- Запустите любой интернет-браузер. В адресной строке введите 192.168.1.1. Нажмите Ввод.
- В открывшейся форме авторизации введите значения логина/пароля.
- В интерфейсе роутера перейдите в раздел «Дополнительные настройки» и категорию «Беспроводная сеть». В строке «Канал» задайте любое числовое значение (например, 3). Нажмите «Применить».
После нажатия кнопки «Применить» ваш роутер автоматически перезагрузится
- Готово, больше ничего настраивать для «базовой станции» не нужно.
Теперь перейдем к настройке второго роутера («повторителя»). Хорошим примером также будет команда ASUS:
- Зайти через интернет-браузер в интерфейс роутера.
- В корневом каталоге настроек выберите пункт «Дополнительные настройки»/«Управление», где на вкладке «Режим работы» отметьте маркером значение «Режим ретранслятора».
-
При необходимости можно отключить «Режим повторителя» и вернуть роутер в стандартный режим работы (для этого достаточно поставить маркер напротив параметра «Беспроводной роутер»)
- После нажатия кнопки «Сохранить» появится окно со списком доступных точек сети. Найдите имя вашей сети (название «базовой станции») и нажмите «Подключиться».
-
Перед подключением в строке «Сетевой ключ» необходимо ввести пароль от вашего интернет-соединения
- Установите флажок «Использовать настройки по умолчанию» и нажмите кнопку «Применить».
Данные «Имя сети» и «Ключ сети» будут соответствовать данным «Базовая станция» (первый маршрутизатор)
- Готово, после автоматической перезагрузки роутера он начнет работать в режиме «репитер».
Подключение пары роутеров D-Link
Теперь рассмотрим способ подключения к единой сети роутеров D-Link. «Базовая станция» настроена следующим образом:
- Запустите браузер и введите в адресной строке 192.168.0.1. Проведите процедуру авторизации (пользователь/пароль = admin).
При необходимости вы также можете сбросить значения логина и пароля на стандартные, нажав кнопку Reset, которая находится на коробке роутера
- В корневом каталоге откройте пункт Wi-Fi и откройте «Основные настройки». Найдите элемент «Канал» и выберите в его столбце любое значение, но не «Авто» (например, 1). Нажмите «Применить».
-
Если в настройках параметра «Канал» уже настроено числовое значение (не «Авто»), то этот параметр изменить нельзя
- На этом процесс настройки первого маршрутизатора завершен.
Теперь приступаем к настройке «повторителя» (тоже D-Link). За это:
- Заходим в меню веб-интерфейса роутера.
- Разверните каталог «Сеть», нажмите на строку WAN, нажмите кнопку «Добавить» и в строке «Тип подключения» выберите значение «Статический IP».
-
После выбора «Тип подключения» сохраните настройки (появится соответствующая кнопка)
- После сохранения настроек автоматически откроется новое окно настроек. Найдите и измените значение «Интерфейс» на «Повторитель». После этого нажмите кнопку «Применить».
-
Перед сохранением конфигурации также дайте имя вашему «ретранслятору»
- Перейдите в настройки Wi-Fi/клиента. Рядом с колонкой «Включить» активируйте маркер, затем выберите в списке беспроводных сетей свое интернет-соединение (название «базовой станции») и нажмите «Применить».
Если список беспроводных сетей пуст, нажмите кнопку «Поиск сетей» и дождитесь завершения процесса поиска
- Готово, ваш «ретранслятор» настроен.
Исходя из своего личного опыта, могу сказать, что при таком способе подключения двух роутеров в единую сеть (вариант «Базовая станция» — «Повторитель») видимых отличий (или преимуществ) в том, будете ли вы подключать сетевое оборудование, нет. Того же или другого производителя. В этом случае доминирующую роль будет играть только рабочая мощность роутеров, а не их совместимость.
Общая информация
Для усиления сигнала используется специальное устройство — WI-FI репитер (от английского repeat — повторять). Он ловит сигнал от раздающего модема, после чего усиливает его и передает дальше, расширяя зону покрытия.
Цена на устройство начинается от 2 000 рублей (например, TP-LINK RE200), но китайский репитер обойдется еще дешевле. Соединение репитера с роутером выполняется с помощью одновременного нажатия кнопки WPS на обоих устройствах. После этого репитер сам скопирует нужные настройки и расширит действие сигнала.
Но я хочу вас обрадовать! Режим репитера можно настроить и на обычном WI-FI роутере, при условии, что у вас их два. Лучше не покупать его специально для этих целей, ведь готовый репитер подключить куда проще. Настроить роутер в режиме повторителя возможно только с устройствами, имеющими функцию WDS.
Чтобы настроить маршрутизатор на повторение сигнала от основного устройства, придется потратить больше усилий. Кроме того, хорошее качество сигнала возможно только при условии, что оба устройства выпущены одним производителем.
Также стоит учесть и трудности, с которыми можно столкнуться при настройке роутера в качестве ретранслятора:
- Не факт, что все получится с 1 раза,
- Нет гарантий, что от второго роутера будет такой же сигнал как от первого,
- Может пострадать качество сигнала.
Чтобы узнать, может ли ваш модем работать, используя режим повторителя, нужно найти характеристики модели на официальном сайте производителя.
Соединение с помощью адаптеров PLC
PLC (Power Line Communication) — передача сетевого трафика от одного устройства к другому по домашней электросети — лучший способ подключения умных телевизоров к интернету (почему было сказано выше), а также других устройств, не поддерживающих беспроводную связь . Главное преимущество этого метода в том, что надежность и скорость соединения не хуже, чем у кабельной сети Ethernet, и нет необходимости прокладывать кабель. Еще одним важным преимуществом является простота использования: вставьте кабель, вставьте его в розетку и все готово, никаких драйверов и настроек за вас.
Что такое этот тип подключения и как он работает, показано на рисунке ниже. Думаю понятно без объяснений.
Адаптеры ПЛК продаются комплектами по 2 или 3 модуля. Внешне они чем-то напоминают зарядные устройства для мобильных телефонов, но вместо USB-розеток имеют 1 или несколько разъемов RJ-45, в которые вставляется разъем патч-корда. Второй разъем соответственно подключается к устройству, в нашем случае к LAN или WAN порту роутера.
Электрический провод между двумя подключенными адаптерами становится средой передачи.
Для использования ПЛК должны быть выполнены 3 условия:
- Хорошая электропроводка в доме.
- Непрерывная линия между точками соединения.
- Наличие розетки рядом с устройством (роутером.
Настройка маршрутизаторов, подключенных к одной сети через ПЛК, ничем не отличается от настройки проводного подключения.
Безопасность
Не стоит забывать о безопасности. Поскольку в сети будут работать два беспроводных хотспота, то доступ к ним следует должным образом защитить.
Напомним общие правила составления пароля:
- не меньше восьми символов;
- пароль содержит латинские буквы верхнего и нижнего регистра, цифры и спецсимволы;
- код не представляет собой легко подбираемое сочетание — имя, день рождения и другие памятные даты, осмысленные слова и так далее.
При этом желательно придумать разные пароли для каждой точки доступа, хотя это будет и не так удобно, ведь сеть де-факто одна. Но разные пароли существенно увеличат безопасность и усложнят потенциальному злоумышленнику взлом системы. Особенно это касается гетерогенных Wi-Fi-систем с устройствами разных прошивок — определенные модели более уязвимы к атакам, а проникнув в один сегмент, хакер с легкостью взломает и второй.
Подготовка к работе
Для создания сети, где применяется проводной роутер, рекомендуется использовать одинаковые устройства, и дело не только в совместимости доступных технологий. Настройка и подключение идентичных роутеров очень удобна. Желающим сэкономить на покупке специалисты рекомендуют приобретение роутера и самой дешёвой точки доступа без возможности маршрутизации, ведь задача последней — ретранслировать сигнал.
Сеть «роутер-роутер» возможна в двух исполнениях — по проводному и беспроводному каналу. Естественно, соединение по кабелю не только более надёжно, но и позволяет значительно расширять диапазон покрытия, вплоть до 100 метров. Беспроводной канал ограничивается мощностью сигнала и перекрытиями стен — не более 10 метров для качественного сигнала. Поэтому для организации подключения понадобится кабель «витая пара», обжатый с двух сторон коннекторами необходимой длины.
Создание и защита сети WiFi
Для настройки D-Link для работы в беспроводном режиме нужно сделать следующее:
- Открыть веб-панель настроек маршрутизатора в браузере.
- Найти раздел «Установка беспроводной сети» и настроить беспроводное соединение вручную, нажав на соответствующую кнопку внизу.
- Откроются настройки WiFi. Верхнюю галку убираем, так как Wi-Fi Protected Setup работает не со всеми устройствами.
- Далее отмечаем строку «Включить беспроводной доступ» под следующим подзаголовком «Настройки беспроводной сети», чтобы к роутеру можно было подключаться по воздуху.
- Задаем название точки доступа (SSID). Не должно содержать кириллических символов.
- Включаем автовыбор канала (в дальнейшем это можно изменить и поставить конкретный канал, если будет так удобней).
- Выбираем предельную скорость передачи информации и отмечаем галкой строку «Включение WMM».
- Выбираем режим безопасности WPA/WPA2 и оба типа шифрования.
- В последней строке необходимо задать ключ безопасности сети, который потребуется вводить, чтобы подключиться к роутеру с любого устройства. Он должен быть не меньше 8 символов, содержать латиницу и цифры (кириллические символы не поддерживаются).
- Сохраняем измененные параметры маршрутизатора D-Link, нажав на соответствующую кнопку.
Пошаговый алгоритм усиления сигнала вай-фай для разных моделей роутеров
Алгоритм объединения роутеров «по воздуху» зависит от фирмы производителя. Узнать точную инструкцию для конкретного устройства можно в интернете, вбив в поисковую строку название и модель дополнительного роутера.
TP-Link
При выборе роутеров бренда TP-Link перед усилением сигнала необходимо произвести настройки главного устройства. Нужно установить статический канал для беспроводной сети в настройках и запомнить его. Сменить канал можно в разделе «Беспроводной режим», в подпункте «Канал».
Алгоритм настройки вспомогательного роутера:
- Смените IP-адрес, если тот совпадает с данными основного устройства. Например, 192.168.0.1 на 192.168.0.2.
- Сохраните настройки.
- Откройте раздел «Беспроводной режим», и установите канал аналогичный тому, что указан в настройках главного маршрутизатора.
- Поставьте галочку рядом с графой «Включить WDS», и начните поиск сети.
- Подключитесь к домашней сети, и введите от неё пароль.
- Сохраните изменения.
- Перезагрузите устройство.
Убедиться в правильности настройки можно, вернувшись в раздел «Беспроводной режим». Рядом со строчкой «Состояние WDS» появится надпись «Включено», а радиус сигнала существенно расширится.
При объединении роутеров бренда TP-Link для настройки нужно установить статический канал для беспроводной сети в настройках и запомнить его. Изменить последний в случае необходимости можно в разделе «Беспроводной режим», в подпункте «Канал»
ASUS
Объединять роутеры бренда ASUS лучше в режиме повторителя, поскольку в настройках WDS даже с инструкцией от производителя разобраться сложно.
Для копирования настроек сети:
- Перейдите в настройки (192.168.1.1.) вспомогательного устройства, и откройте раздел «Администрирование».
- Кликните на раздел «Режим работы», и активируйте «Режим повторителя», нажав на него.
- Сохраните действия.
- Выберите сеть, которую планируете расширить, и введите сетевой ключ.
Главное, перед основными настройками не забыть сменить динамический канал на статический, а также отключить сетевой кабель от WAN-порта.
Xiaomi
Процедура объединения устройств от Xiaomi несколько осложняется тем, что на многих моделях невозможно установить русский язык интерфейса. Придётся разбираться с китайскими иероглифами или английскими терминами, в зависимости от прошивки.
Алгоритм:
- Сбросьте роутер до заводских настроек, зажав маленькую кнопку на панели (если устройство ранее использовалось).
- Зайдите в настройки гаджета (192.168.31.1), и выберите режим «Ретранслятор» (Amplifier mode).
- Выберите сеть и введите данные для подключения к ней.
- Назовите сеть, продублировав название первой, и задайте пароль от второго устройства.
- Дождитесь пока страница прогрузится.
Процедура объединения устройств от Xiaomi осложняется тем, что у многих моделей отсутствует русский интерфейс
D-Link
Маршрутизатор от D-Link успешно переводится в режим усилителя, правда, здесь он называется «Режим клиента».
Для активации необходимо:
- Подключите к роутеру LAN-кабель, и перейдите в настройки (192.168.0.1).
- Выберите раздел Wi-Fi и подраздел «Клиент».
- Подставьте галочку напротив «Включить» в подпункте «Настройка маршрутизатора в режиме беспроводного клиента».
- Выберите главную сеть и введите пароль.
- Примените действия.
- Перейдите во вкладку «Сеть» и «WAN».
- Удалите все созданные профили, и добавьте новый.
- В полях «Тип соединения» и «Интерфейс» выберите «Динамический IP» и WifiClient соответственно.
- Примените изменения, и перейдите в раздел «Система».
- Выберите «Сохранить» и «Перезагрузить».
Netis
Радиус действия, уже существующий беспроводной сети, легко расширяется с помощью роутера от Netis.
Для этого:
- Откройте настройки, прописав в адресной строке браузера 192.168.1.1.
- Перейдите в раздел «Беспроводной режим» и «Настройки Wi-Fi».
- Выберите «Режим радио» и «Повторитель».
- Подтвердите действие, нажав на Ар Scan.
- Кликните на найденную домашнюю сеть, поставив напротив неё метку «Подключить».
- Введите пароль от интернета, и сохраните изменения.
Прекрасно подходят для усиления сигнала и маршрутизаторы netis, которые к тому же легко настраиваются на волну репитера
Усилить вай-фай сигнал и расширить радиус покрытия можно с помощью подключения дополнительных роутеров. Каждое новое звено цепи при этом выступает повторителем, неким продолжением одной сети. Это позволит решить проблему слабого сигнала или его полного отсутствия на дальнем расстоянии от главного маршрутизатора.
В заключение
Как видно из обзора, сеть «роутер-роутер» не так проста, как кажется на первый взгляд. Очень много настроек и всевозможных подводных камней, которые могут уготовить производитель сетевого оборудования или провайдер. В любом случае перед организацией беспроводной сети дома или на работе стоит начать выполнение поставленной задачи с прочтения всех инструкций. Понимание материальной части и принципа действия устройств значительно упростит настройку любому пользователю, а данная статья лишь поможет определиться с типом подключения.
Кабельным подключением пренебрегать не нужно, ведь данный класс передачи данных по надёжности, долговечности и совместимости с другим оборудованием значительно выше, чем беспроводной интерфейс. Да и по скорости передачи данных Wi-Fi пока ещё отстаёт от Ethernet.
Исходя из названия, возникает резонный вопрос: зачем нужно подключать роутер через роутер, в чем смысл этих действий. Дело в том, что пользователи часто сталкиваются с ситуацией, когда сигнал «вай-фай» не в состоянии покрыть всю площадь их жилищ. Это нередкое явление для больших частных домов, к примеру, с площадью 100 м3и более. Вне зависимости от модели маршрутизаторы имеют ограниченную зону покрытия, а чтобы увеличить ее, используются репитеры, способные намного «расширить» пространство. С той же целью два роутера соединяются между собой, используя подключение к одной сети. Второй роутер выполняет функцию повторителя, таким образом, достигается одновременно и , и его расширение.
Чтобы соединить роутер к роутеру, чаще всего используется LAN-кабель. Сделать это легко: не требуются определенные навыки, и не отнимается много времени. Но как подключить роутер к другому роутеру через кабель, знают далеко не все. Наивно полагать, что достаточно соединить одно устройство с другим, и все заработает. Нет, конечно, потребуется немного вникнуть в процесс и разобраться в тонкостях, так как существуют две совершенно различные схемы соединения. Прежде чем предпринимать какие-то действия, следует ознакомиться с обеими, а потом выбрать, для себя наиболее подходящий вариант.
Сеть роутеров каскадом LAN-WAN
 Эта схема предпочтительнее для основной массы пользователей, во всяком случае, она используется чаще. Для начала необходимо разобраться, как правильно соединить два роутера кабелем: от LAN-розетки к входу WAN. Делается это для упрощенного способа настройки интернета, что будет посильной задачей даже для новичков в этом деле. По такому принципу строится древовидный «вай-фай»- мост: таким образом соединить можно бесчисленное количество роутеров, использующих одну точку доступа.
Эта схема предпочтительнее для основной массы пользователей, во всяком случае, она используется чаще. Для начала необходимо разобраться, как правильно соединить два роутера кабелем: от LAN-розетки к входу WAN. Делается это для упрощенного способа настройки интернета, что будет посильной задачей даже для новичков в этом деле. По такому принципу строится древовидный «вай-фай»- мост: таким образом соединить можно бесчисленное количество роутеров, использующих одну точку доступа.
Но для начала эту цепочку требуется наладить. Примечательно, что последнее устройство в этой цепи использует настройки предыдущего, в этом и состоит упрощение задачи. Процесс того, как подключить и соединить два роутера, фактически сводится к тому, что нужно на главном роутере включить функцию dhcp:
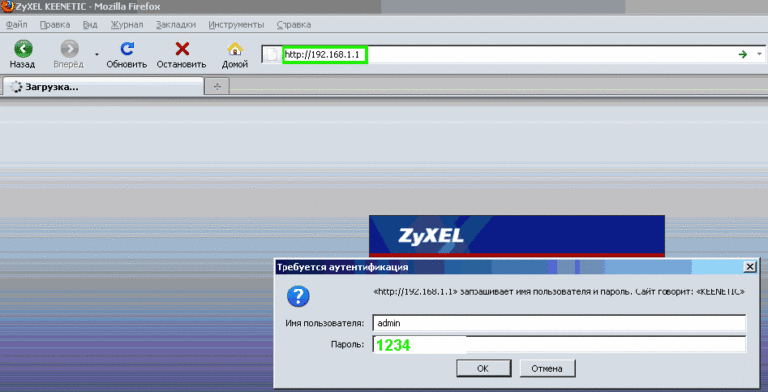
После того как изменения сохранятся, дождаться, когда появится соединение, и спокойно работать.
Связь между роутерами по равнозначной схеме LAN-LAN
 При этом варианте необходимо соединить маршрутизаторы LAN-портами, при помощи кабеля последовательно вставляя его в порт LAN одного устройства, и в обратном направлении. Такое подключение создает один логический сегмент, при этом беспроводные сети должны иметь различные SSID-имена при одинаковой адресации. Для настройки и подключения, в отличие от предыдущего способа, нужно, наоборот, отключить DHCP-сервер. Для этого предварительно зайти на веб-интерфейс первичного роутера, вкладку с DHCP-сервером, запомнить пул раздаваемых адресов. По умолчанию, диапазон значений находится в промежутке от 2 до 100:
При этом варианте необходимо соединить маршрутизаторы LAN-портами, при помощи кабеля последовательно вставляя его в порт LAN одного устройства, и в обратном направлении. Такое подключение создает один логический сегмент, при этом беспроводные сети должны иметь различные SSID-имена при одинаковой адресации. Для настройки и подключения, в отличие от предыдущего способа, нужно, наоборот, отключить DHCP-сервер. Для этого предварительно зайти на веб-интерфейс первичного роутера, вкладку с DHCP-сервером, запомнить пул раздаваемых адресов. По умолчанию, диапазон значений находится в промежутке от 2 до 100:
- Открыть настройки второстепенного устройства, перейти в «Сеть» — «Локальная сеть».
- Если у них один IP-адрес, его нужно сменить. Адрес выбирается не из пула DHCP-сервера, то есть, выставляем значение 192.168.1.101 или что-то в этом роде.
- Перейти в «Настройки DHCP», отключить сервер, отметив галочкой напротив «Отключить».
- Кликнуть по кнопке «Сохранить», после перезагрузить. Соединить удалось.
































