Как отформатировать жесткий диск с помощью HDD Low Level Format
При открытии программы первое, что мы увидим, будет окно, подобное следующему.
В нем, как мы увидим, появятся все жесткие диски и все устройства хранения, которые мы подключили к компьютеру. Таким образом, нам остается только выбрать диск, который мы хотим отформатировать. Надо обязательно выбрать соответствующий диск и не ошибиться. Если мы допустим ошибку при выборе диска, мы потеряем все данные.
Когда мы выбрали единицу, мы можем увидеть новое окно с 3 вкладками, как показано ниже. На первой вкладке мы сможем увидеть сводка технических данных единицы. Полезно, чтобы убедиться, что мы выбрали правильный блок.
«SMART» Вкладка позволяет нам получать SMART-данные с нашего жесткого диска, что позволяет нам узнать, среди прочего, о его состоянии. Если мы выбираем USB-накопитель или SD-карты, поскольку у нас нет SMART, мы не сможем узнать о вашем состоянии здоровья.
И в-третьих, интересующая нас вкладка: Формат низкого уровня , Здесь мы собираемся запустить процесс форматирования. Единственное, что мы можем выделить в этом окне, это поле «быстрой очистки», которое позволяет нам быстро форматировать жесткий диск, удаляя только MBR, но не перезаписывая данные. Если мы оставим этот флажок непроверенным, тогда мы будем выполнять низкоуровневое форматирование.
Мы нажимаем Форматировать это устройство », И процесс форматирования начнется. Этот процесс может занять много времени. Даже несколько часов. Это зависит от общего размера жесткого диска и скорости. В ходе процесса все разделы будут удалены, а данные, хранящиеся на жестком диске, будут уничтожены.
Мы ждем, пока процесс закончится и готов. Когда он достигнет 100%, мы уже отформатируем наш жесткий диск. Конечно, мы помним, что в ходе процесса выполняется полное удаление всего диска, включая таблицу разделов. Поэтому, прежде чем мы сможем снова использовать этот диск, нам нужно будет создать новую таблицу разделов (MBR или GPT) и отформатировать хотя бы один полный или частичный раздел.
Что делать после низкоуровневого форматирования
Как только процесс форматирования закончен, прежде чем мы сможем использовать жесткий диск, мы должны отформатировать его. Мы можем сделать это из самой Windows, поскольку при подключении устройства будет отображаться сообщение, подобное следующему, которое позволит нам полностью отформатировать устройство.
Кроме того, мы также можем прибегнуть к другим программам, таким как Мастер разделов MiniTool , что позволит нам легко отформатировать диск, который мы только что сделали LLF.
Дело в том, чтобы отформатировать диск, который мы только что отформатировали. После этого у нас уже будет все доступное пространство, и мы сможем начать сохранять в нем наши данные без проблем.
Низкоуровневое форматирование, что это?
Низкоуровневое форматирование или low lewel formаt, на сегодняшний день называют совсем не ту операцию, которой она является в действительности. Такое форматирование в оригинале возможно только на фабрике по изготовлению жестких дисков. Это один из этапов при их сборке.
Вся информация, которая находится на жестком диске храниться в определенном порядке. На каждую единицу данных выпадает уникальный адрес, собственно, по которому ее и можно найти. Создание областей для записи данных на чистой магнитной поверхности и присвоение им адресов – и есть низкоуровневое форматирование.
Если точнее – это процесс физической разбивки поверхности диска на треки (окружности или дорожки, вдоль которых движутся головки чтения/записи), их сектора (участки треков – наименьшие области хранения информации на дисковом накопителе с собственным адресом) и межсекторные интервалы. А также – нанесение сервометок – служебных записей между секторами и внутри них, по которым система управления головками (сервосистема HDD) сможет позиционировать последние.
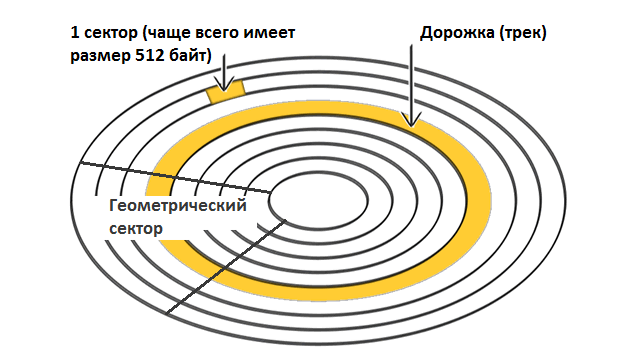
После того, как разметка диска прошла, его поверхность тщательно сканируют на выявления дефектов магнитного слоя, возможно после процедуры разбивки образовались физически «битые” сектора. Их необходимо исключить из адресации. После тестирования будет сформирован лист дефектов и транслятор. Последнее это таблицы соотнесения исправных физических секторов логическим. Данная процедура также проводится в условиях фабричного форматирования.
Подобную процедуру, давным-давно можно было выполнить На своем домашнем компьютере через BIOS. Но на сегодняшний день компьютеров подобного рода, как и жестких дисков, практически не осталось. Современные винчестеры устроены таким образом, что провести физическую разбивку без специального оборудования и софта невозможно. Поэтому понятие низкоуровневого форматирования заключается в операции «забивания» логического пространства нулями (без доступа к служебным областям, в которых хранится транслятор).
После форматирования такого типа, произойдет следующее:
- Винчестер будет очищен от всей информации, кроме служебной.
- Будет создан пользовательский дефект лист с адресами «больных” секторов, которые попадут в исключения для чтения и записи.
- Дефектные сектора замещаются «здоровыми» из резервной области (remap).
JetFlash Recovery Tool
Ссылка для скачивания JetFlash Recovery Tool
Фирменная утилита от компании Transcend. Прекрасный выбор для обладателей USB-устройств от этой торговой марки, а также девайсов от компании ADATA. С помощью JetFlash Recovery Tool можно не только форматировать флешки, но и восстанавливать данные на них. Будет особенно полезна, если на вашей флешке содержатся нечитаемые сектора, она долго определяется компьютером, или на нее нельзя записывать информацию. Пользоваться утилитой невероятно просто, и освоить ее сможет даже ребенок. На стартовом экране доступно всего лишь две кнопки: для запуска процедуры восстановления и для выхода.
Интерфейс абсолютно интуитивный и понятный. К минусам можно отнести отсутствие русскоязычного интерфейса и поддержки USB-накопителей других брендов. Не так давно недавно компания Transcend выложила на своем официальном сайте альтернативный программный продукт JetFlash Online Recovery, работающий на основе облачного сервиса. Советуем попробовать и его.
Что такое низкоуровневое форматирование и чем оно отличается от обычного
Форматирование может быть быстрым и медленным, существует также высокоуровневое и низкоуровневое форматирование. Об этом последнем как раз и пойдёт сегодня речь. Справедливости ради нужно отметить, что понятие низкоуровневое форматирование сегодня несколько искажено. Раньше под ним понималось разбиение диска на треки и сектора, а также нанесение на магнитную поверхность особых электронных меток, именуемых сервометками. Всё это делается исключительно на специальном заводском оборудовании (серворайтере).
Первые HDD были несовершенны, под воздействием температур они расширялись, из-за чего происходило смещение секторов относительно считывающих головок. По этой причине они нуждались в повторной процедуре нанесения сервометок. В новых дисках температурное расширение компенсируется перекалибровкой параметров головок диска на программном уровне, а сами сервометки наносятся единожды. Только такое аппаратное форматирование правильнее всего называть низкоуровневым, тем не менее, со временем понятие распространилось также и на программное форматирование.
Сегодня под низкоуровневым форматированием понимают безвозвратное уничтожение всех имеющихся на носителе данных, включая часть служебной информации методом последовательной перезаписи всех секторов нулями. Обычным же сейчас называют быстрое форматирование, при котором очищается только таблица MFT, сами же данные физически остаются на диске. Низкоуровневое, а лучше сказать псевдонизкоуровневое форматирование жесткого диска решает такие задачи:
- Удаление всех пользовательских данных перед продажей компьютера или носителя.
- Удаление некоторых видов загрузочных вирусов (буткитов).
- Качественная очистка диска перед переустановкой операционной системы.
- Исправление логических ошибок, лечение битых секторов при условии, что их появление не вызвано износом носителя или его поломкой.
- Профилактика диска, приведение его логической структуры в надлежащее состояние.
Программы низкоуровневого форматирования дисков ATA (SATA, PATA и др.)
Производители дисков ATA определили и стандартизировали расширения к исходному контроллеру жестких дисков WD1002/1003, создав интерфейс шины AT (известный как интерфейс АТА). Спецификация ATA реализована для уникальных команд конкретных производителей, являющихся расширением стандарта. Во избежание выполнения некорректного низкоуровневого форматирования многие из устройств ATA имеют специальные команды, которые должны быть отправлены на устройство для разблокирования процедур форматирования. Эти команды зависят от производителя устройства, поэтому необходимо найти программы низкоуровневого форматирования и управления дефектами, созданные производителем диска.
Эти программы чаще всего предназначены не только для устройств конкретного производителя, но и для отдельных их моделей. Так что перед выполнением поиска запишите название производителя и номер модели жесткого диска.
Название производителя и номер модели жесткого диска
Современные жесткие диски защищены от возможности изменения коэффициента скоса или карты дефектов, поскольку всегда находятся в режиме преобразования. Устройства с зонной записью всегда находятся в этом режиме и, таким образом, полностью защищены.
Большинство жестких дисков имеют дополнительный набор команд, которые используются в процессе форматирования, при этом стандартные команды спецификации ATA не работают (особенно это касается устройств ATA с зонной записью).
Запасные секторы также могут быть выделены автоматически с помощью программ, предоставленных производителем устройства. Не зная корректных команд, специфичных для производителя, невозможно заменить дефектные секторы запасными, специально выделенными в современных устройствах для этих целей. Обнаруженный дефектный сектор заменяется в структуре распределения ближайшим к нему запасным сектором.
Некоторые производители жестких дисков предлагают программы форматирования низкого уровня. Их можно найти по следующим адресам.
- Seagate ftp://ftp.seagate.com/techsuppt/seagate_utils/sgatfmt4.ziphttp://www.seagate.com/support/seatools
- Hitachi/IBM www.hgst.com/hdd/support/download.htm
- Maxtor/Quantum http://www.maxtor.com/softwaredownload/default.htm
- Samsung www.samsung.com/Products/HardDiskDrive/utilities/hutil.htmwww.samsung.com/Products/HardDiskDrive/utilities/sutil.htmwww.samsung.com/Products/HardDiskDrive/utilities/shdiag.htm
- Western Digital http://support.wdc.com/download/
Прежде всего, следует опробовать программы, предоставленные производителем устройства. Все они бесплатные и часто позволяют работать на низком уровне так, как не позволяют широкопрофильные программы.
Если производитель диска не предлагает программы инициализации/проверки/форматирования, можно воспользоваться программой Drive Fitness Test от компании Hitachi (ранее — IBM). Эта программа отлично справляется с дисками от других производителей и выполняет детальное полное тестирование всего жесткого диска. Это одна из лучших программ общего назначения, поскольку позволяет выполнить недеструктивный тест. Несмотря на то, что с ее помощью может быть протестировано любое устройство, существует одно ограничение: деструктивные тесты чтения/записи могут быть выполнены только на дисках Hitachi и IBM.
Лучшие программы для низкоуровневого форматирования
В принципе, произвести такое форматирование можно средствами самой Windows, запустив в командной строке утилиту Diskpart
и выполнив для выбранного накопителя команду clean all
, но всё же лучше использовать для этих целей специальные программы.
Пожалуй, самая известная программа для низкоуровневого форматирования жёстких дисков HDD/SSD, флешек и карт памяти. Утилита бесплатна, имеет малый вес, простой интерфейс, поддерживает работу с SATA, IDE, SCSI, USB и Firewire. Дополнительно программой поддерживается Ultra-DMA режим, просмотр сведений о диске и данных S.M.A.R.T. В процессе форматирования HDD Low Level Format Tool полностью уничтожает на диске все данные, включая MBR и содержимое таблицы разделов, заполняя каждый сектор или ячейку памяти нулями.
Пользоваться утилитой несложно. После подключения к компьютеру проблемного носителя нужно выбрать его в окне программы и нажать кнопку «Continue». В следующем окне необходимо переключиться на вкладку «Low-Level Format» и нажать «Format This Device».
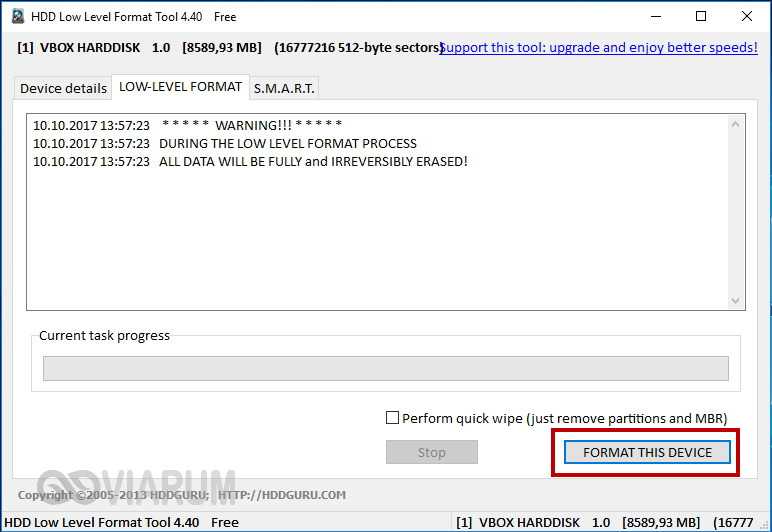
Процесс низкоуровневого форматирования будет запущен. По ходу дела вы сможете наблюдать за прогрессом: сколько секторов было обработано, сколько процентов осталось до завершения операции, а также с какой скоростью она выполняется. После форматирования диски становятся непроинициализированными.
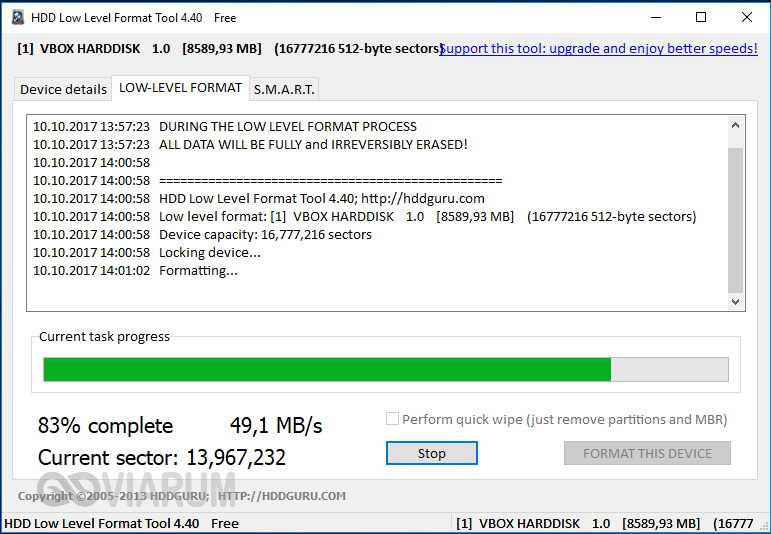 SeaTools for DOS и SeaTools for Windows
SeaTools for DOS и SeaTools for Windows
Полностью очистить диск или флешку можно с помощью диагностического инструмента SeaTools. Программа заточена под диски Seagate, но также может работать и с дисками других производителей. Приложением поддерживается работа с интерфейсами SATA, USB, 1394, PATA, IDE и SCSI, выполнение структурной проверки носителя, тестирование контроллера и системной памяти. Форматирование выступает в роли дополнительной функции.
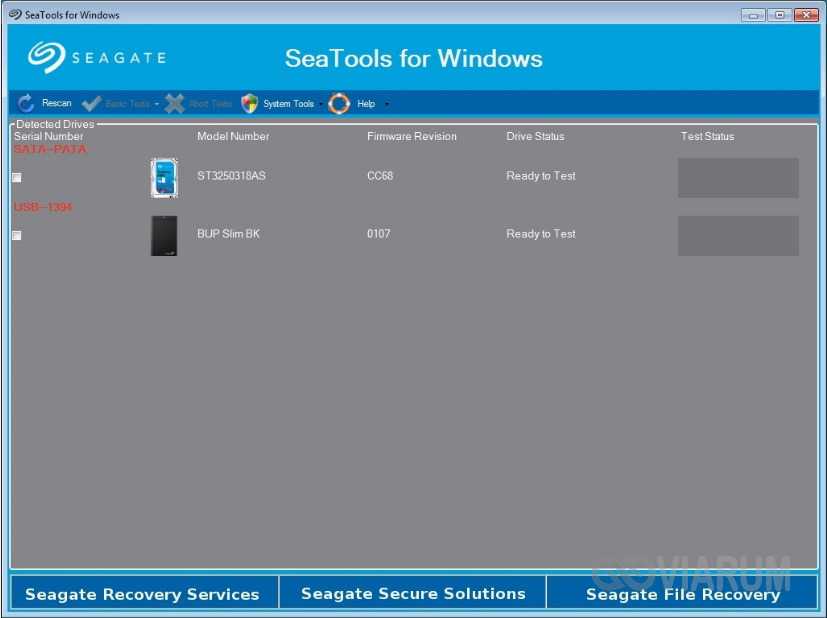
Чтобы очистить диск или флешку, в меню SeaTools необходимо выбрать Advanced – Full Erase
, после чего будет начато низкоуровневое форматирование, в ходе которого все сектора перезапишутся нулями.
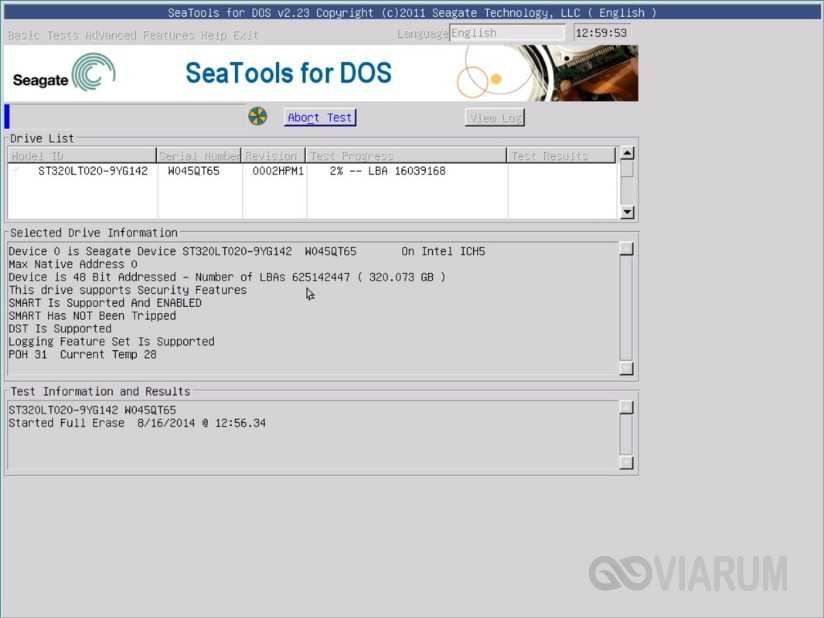
Распространяется SeaTools в двух редакциях: For DOS и For Windows. В отличие от второй, представляющей собой десктопное приложение, первая редакция – это загрузочный ISO-образ. Обе версии поддерживают русский язык, но по умолчанию интерфейс программы английский.
Western Digital Data LifeGuard Diagnostics
Ещё один фирменный диагностический инструмент, позволяющий качественно форматировать цифровые носители.
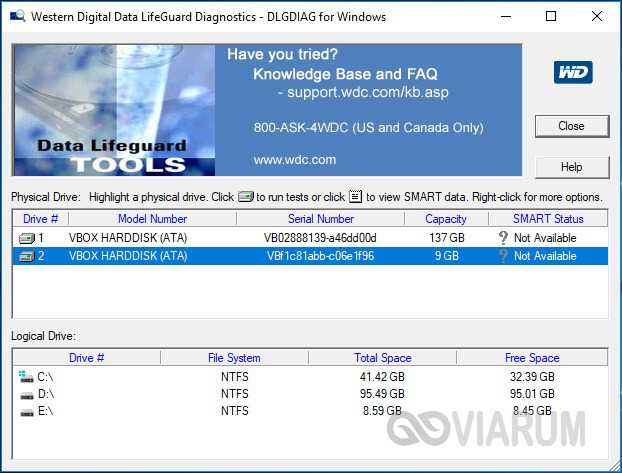
Программой поддерживается , считывание показаний S.M.A.R.T., просмотр подробной информации о подключённых носителях. Использовать ее в качестве шредера очень просто. Дважды кликните по выбранному в окне утилиты носителю, нажмите «Erase», а затем «Start».
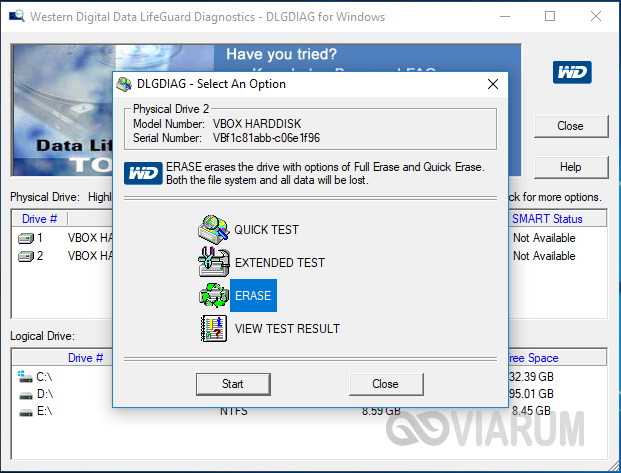
В результате все сектора диска будут забиты нулями, то есть произведено его низкоуровневое форматирование.
Низкоуровневое форматирование жесткого диска (HDD) применимо к интерфейсам передачи, включая SATA, а также IDE, которые оперируют на низком уровне доступа.
Требуется, однако, сразу же сделать оговорку: когда говорят о форматировании на низком уровне доступа, то имеют в виду «новый» технологический процесс «обнуления» жесткого диска. При этом стираются и заменяются нулями данные с поверхности устройства с помощью специального программного обеспечения. Ранее под низкоуровневым форматированием подразумевался совершенно иной процесс.
Вопросы восстановления информации после форматирования
Напоследок стоит немного остановиться на самом больном вопросе, который так пугает рядовых пользователей. Конечно же, это проблемы восстановления информации. Как считается, какая бы программа для форматирования жесткого диска ни применялась (встроенная в операционную систему или от стороннего разработчика), восстановить данные можно только в случае проведения быстрого, а не полного процесса. Пояснить это можно на простом примере. Представьте себе, что на запотевшем стекле вы что-то написали, а затем стекло высохло, и надпись исчезла. Однако если сбрызнуть стекло небольшим количеством жидкости, надпись появится снова. Это есть быстрое форматирование и простейший принцип восстановления данных.
На самом же деле при таком подходе изменяется только первая литера в названиях удаляемых файлов (обычно на знак доллара $), после чего такие объекты становятся нечитаемыми в системе. Программы для форматирования дисков работают таким же образом (изменяться может разве что символ, например, на «~» в сочетании с другими комбинациями). Утилиты для восстановления информации ищут объекты именно по первым символам, а затем восстанавливают их, если в ячейках, где хранились оригинальные файлы, не была произведена перезапись.
В случае полного форматирования изначально воздействию подвергаются секторы жесткого диска, а информация в них как бы обнуляется. Именно поэтому считается, что восстановить информацию из стертого сектора невозможно. Если рассматривать предыдущий пример, это примерно похоже на то, что после нанесения надписи на стекло его протирают влажной тряпкой. Потом никакое сбрызгивание восстановить надпись не сможет.
Но как же тогда объяснить то, что мы видим в голливудских боевиках, когда данные извлекают даже из сгоревших винчестеров? Тут есть свои хитрости. Конечно, профессиональные инструменты, которые используются спецслужбами, обычным пользователям компьютеров недоступны. Но в самом простом случае параллельно можно применить утилиту HDD Regenerator и программы вроде R-Studio или R.Saver, которые считаются самыми мощными в плане восстановления информации с носителей любого типа и любой степени повреждения.
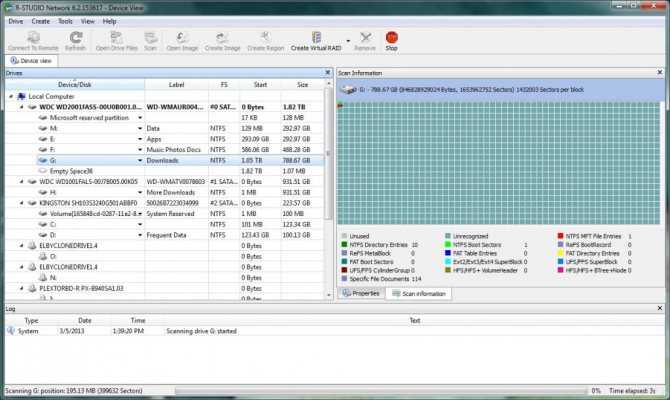
К примеру, можно восстановить даже файлы на флешке, у которой были повреждены микроконтроллеры, из-за чего она стала абсолютно нечитаемой. Конечно, времени такие процессы занимают довольно много (флешка объемом всего 4 Гб может восстанавливаться часов 10-12), зато результат гарантирован на все сто. Кстати сказать, эти две упомянутые программы даже после форматирования находят файлы, удаленные так давно, что пользователь о них совершенно не помнит и удивляется, что такая информация вообще могла присутствовать на носителе.
MiniTool Partition Home Edition
Это по большей части целый комплекс, отличившийся расширенной функциональностью и соответствующим юзабилити. Что касается конкретных возможностей, то здесь они практически безграничны для жёстких дисков.
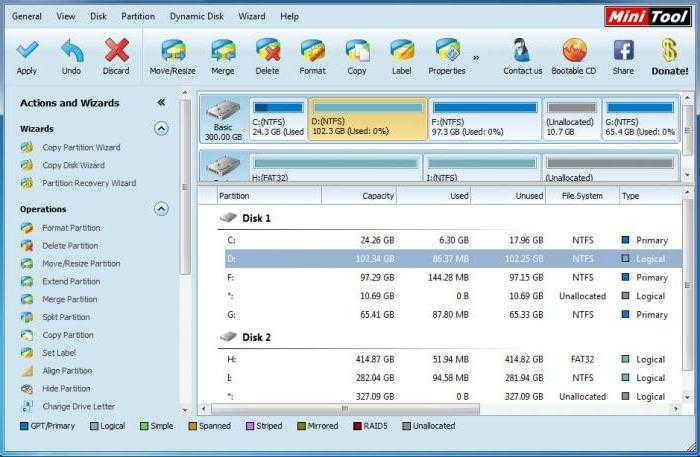
Кроме базовых операций по разметке, проверок на ошибки, преобразования разделов и прочего, есть уникальный функционал, присущий только этому софту. Речь идёт о переносе операционной системы с одного носителя на другой, выборочном или полном копировании информации на другой жёсткий диск, кроме того, судя по отзывам, это толковый мастер восстановления потерянных данных.
Также софт может спокойно работать не только с одиночными винчестерами, но и с крупными RAID-массивами. Отдельно стоит упомянуть о скорости работы приложения, где MiniTool Partition Wizard Free выгодно отличается от своих собратьев.
Низкоуровневое форматирование [ править | править код ]
Низкоуровневое форматирование (англ. Low level format ) — операция, в процессе которой на магнитную поверхность жёсткого диска наносятся так называемые сервометки — служебная информация, которая используется для позиционирования головок диска. Выполняется в процессе изготовления жёсткого диска, на специальном оборудовании, называемом серворайтером.
Низкоуровневое форматирование — это процесс нанесения информации о позиции треков и секторов, а также запись служебной информации для сервосистемы. Этот процесс иногда называется «настоящим» форматированием, потому что он создает физический формат, который определяет дальнейшее расположение данных. Когда в первый раз запускается процесс низкоуровневого форматирования винчестера, пластины жесткого диска пусты, то есть не содержат абсолютно никакой информации о секторах, треках и так далее. Это последний момент, когда у жесткого диска абсолютно пустые пластины. Информация, записанная во время этого процесса, больше никогда не будет переписана.
Старые жёсткие диски имели одинаковое количество секторов на трек и не имели встроенных контроллеров, так что низкоуровневым форматированием занимался внешний контроллер жёсткого диска, и единственной нужной ему информацией было количество треков и количество секторов на трек. Используя эту информацию, внешний контроллер мог отформатировать жёсткий диск. Современные жёсткие диски имеют сложную внутреннюю структуру, включающую в себя изменение количества секторов на трек при движении от внешних треков к внутренним, а также встроенную сервоинформацию для контроля за приводом головок. Также современные накопители используют технологию «невидимых» плохих секторов, могут автоматически помечать повреждённые секторы как нерабочие, исключая последующую возможность запись в них информации. Вследствие такой сложной структуры данных, все современные жёсткие диски проходят низкоуровневое форматирование только один раз — на заводе-изготовителе. Нет никакого способа в домашних условиях произвести настоящее низкоуровневое форматирование любого современного жёсткого диска, будь это IDE/ATA, SATA или SCSI винчестер. Причём это невозможно сделать даже в условиях сервисного центра.
Старые жёсткие диски нуждались в неоднократном низкоуровневом форматировании на протяжении всей своей жизни, в связи с эффектами температурного расширения, связанного с применением шаговых моторов в приводе головок, у которых перемещение головок было разбито на сетку с фиксированным шагом. С течением времени у таких накопителей смещалось физическое расположение секторов и треков, что не позволяло правильно считывать информацию, применяя шаговый двигатель в приводе магнитных головок. Головка выходила на нужную, по мнению контроллера, позицию, в то время как позиция заданного трека уже сместилась, что приводило к появлению сбойных секторов. Эта проблема решалась переформатированием накопителя на низком уровне, перезаписывая треки и секторы по новой сетке шагов привода головок. В современных накопителях, использующих в приводе головок звуковую катушку, проблема температурного расширения ушла на второй план, вынуждая производить лишь температурную перекалибровку рабочих параметров привода головок.
Результатом выполнения «низкоуровневого» форматирования из BIOS может быть:
- отсутствие результата, то есть полное игнорирование винчестером этой процедуры. Позиционирование будет отработано, но никаких действий на дисках произведено не будет;
- запись нулей во все секторы, то есть простое стирание информации пользователя;
- возникновение проблем с жёсткими дисками старых серий, не обеспечивающих надёжную защиту от пользователя. Некоторые старые жёсткие диски ёмкостью 40-80 Гб могут на команду 50h отвечать ошибкой, что может привести к маркировке всех секторов как «bad» или наоборот, записать нулями часть служебных треков, что приведёт к неработоспособности накопителя.
Информацию после проведения реального низкоуровневого форматирования восстановить нельзя никаким образом.
Несколько способов, как отформатировать диск — от простого к сложному
Форматирование — простая операция, доступная для понимания не продвинутым пользователям. Далее я расскажу, как отформатировать компьютер самостоятельно – от простого к сложному, в зависимости от ваших умений и уровня владения компьютером.
Использование штатных инструментов Windows при форматировании
Операционная система Windows XP-10 располагает встроенными инструментами для выполнения этой операции. Форматирование жесткого диска выполняется так:
- Открываем “Проводник” (или другой файловый менеджер),
- Заходим в раздел “Мой компьютер”
- Щелкаем по нужному диску
- Выбираем пункт “Форматировать”
- Далее кликаем по кнопке “Начать”
Это самый простой способ отформатировать компьютер без дополнительного инструментария. При всей своей простоте, однако, все этапы нужно выполнять осознанно, четка понимая, зачем вы это делаете. Перед тем, как дать свое согласие на форматирование, внимательно проверяйте: тот ли диск выбран.
Возможно, видеоинструкция более доходчиво показывает, как выполнить форматирование диска.
Альтернативный способ форматирования в ОС Windows 7 / 8 / 10
Переходим в консоль “Управление дисками” на компьютере. В ОС Windows она доступна по адресу “Панель управления – Администрирование – Управление… – Управление дисками”.
Переход в раздел «Управление дисками» из Панели управления Windows 10
Нужно выбрать из списка диск (том), который требуется отформатировать, выполнив те же шаги, что и описано выше.
Раздел администрирования «Управление компьютером»
Форматирование жесткого диска через командную строку Windows
Чтобы запустить форматирование, откройте на компьютере командную строку (консоль). Для этого используем сочетание клавиш WIN + R , в появившемся окне «Выполнить» вводим команду CMD , нажимаем ENTER .
Примечание
. Для форматирования диска через командную строку вам потребуются права администратора. Пуск — CMD — открываем контекстное меню, нажав на значок приложения «Командная строка» — Запустить от имени администратора. Если вы попытаетесь отформатировать диск без прав администратора, ничего у вас не получится: будет отказано в доступе. В общем, смотрите видеоролик, где я показываю, как выполнить форматирование от имени администратора.
Перед нами консоль. Для форматирования используем следующие команды:
format буква диска: – форматировать диск буква
Нажимаем Enter . Внимательно читаем, что пишется в консоли, дальнейшие действия с жестким диском выполняем по ситуации.
Полное форматирование жесткого диска через HDD Low Level Format Tool
Низкоуровневое форматирование позволит оптимизировать структуру HDD. Это полезно при подготовке к переустановке операционной системы. Заодно можно решить проблемы со сбойными секторами жесткого диска.
В дополнение к основным функциям, HDD Low Level Format Tool можно использовать для чтения SMART-показателей. Вы можете проверить количество ошибок чтения, время работы диска и др.
Как полностью
отформатировать жесткий диск:
- После установки запускаем программу HDD Low Level Format
- В окне Drive seection выбираем жесткий диск (в случае, если установлено несколько). Легче всего отличить один жесткий диск от другого по объему. Нажимаем Continue
- Переходим во вкладку LOW-LEVEL Format
- Для быстрого форматирования (удаления разделов и MBR-записи) выбираем опцию Perform quick wipe.
- Для полного форматирования жесткого диска вышеназванная опция должна быть проигнорирована
- Перед тем как полностью отформатировать жесткий диск, проверьте, тот ли диск выбран. Только после этого нажимайте кнопку Format this device.
Как отформатировать планшет
В сущности, и здесь нет никаких отличий с вышеописанными методами. Все, что вам нужно — извлечь из планшета карту памяти (обычно это sd-карта) и при помощи кард-ридера присоединить ее к вашему компьютеру, на котором установлена программа для форматирования (см. ссылку на скачивание выше)
Обратите внимание, что речь идет о форматировании карточки памяти, а не внутренней памяти планшета
Здравствуйте дорогие читатели, сегодня я покажу способы форматирования
и расскажучем полное форматирование, отличается от быстрого, а так же покажу хорошую программу для низкоуровневого форматирования жесткого диска и флешек. Думаю, это должен знать каждый, чтобы в одном моменте выиграть во времени, а в другом сохранить здоровье жесткому диску либо вашей флешке.
Часто люди задаются вопросом, что такое полное и быстрое форматирование.
А обычно когда или просто в компьютере форматируют диск или флешку. А ведь иногда не нужнополное форматирование , которое может идти часами. Вспомните сколько вы времени убили, ждав как ваш диск или флешка форматировалась долгое время. Но и полное форматирование нужная вещь.


































