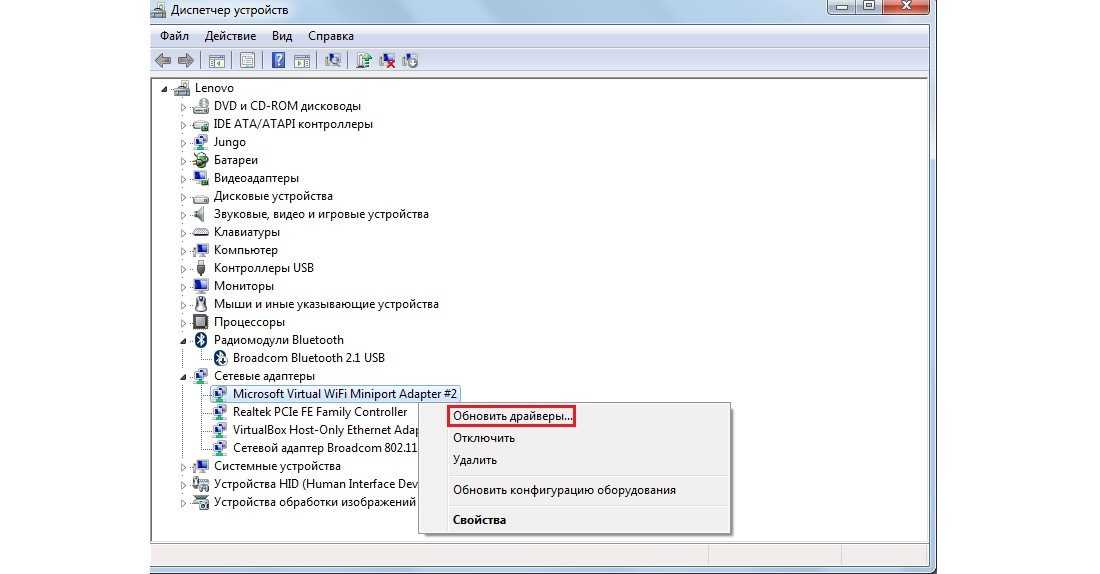Как настроить wi fi на ноутбуке Windows 7
В зависимости от того, какая операционная система, которая установлена на вашем ноутбуке, могут быть разные проблемы, связанные с установкой беспроводного соединения. И часто случается так, что ноутбук не подключается к wifi в Windows 7.
Рассмотрим несколько вариантов, как устранить эту проблему.
Начнем с того, что у вас есть доступная для подключения беспроводная сеть, но ноутбук не устанавливает соединение. Находим в Панели задач, расположенной в нижнем правом углу, иконку, обозначающую сеть, и нажимаем на нее левой кнопкой манипулятора. Перед вами появится меню, в котором будут отображаться все доступные беспроводные сети. Из предложенного списка следует выбрать ту сеть, к которой вы хотите подключиться в данный момент.

После выбора сети появится окно для ввода пароля. После заполнения поля начнется процесс подключения, который может продлиться 1-2 минуты. Если все верно, то установится беспроводное соединение, и вы сможете без проблем пользоваться интернетом на вашем ноуте.
Еще один вариант, который позволит включить вай фай на ноутбуке, будет интересен более продвинутым пользователям, поскольку подразумевает большее количество действий. Зато с его помощью появляется возможность вручную заполнить некоторые данные, которые относятся к подключению.
Чтобы воспользоваться этим вариантом, следует войти в раздел Параметры сети, расположенный в Панели управления, а затем зайти в настройки нового подключения к интернету. После того, как откроется диалоговое меню, нужно выбрать вариант ручной настройки. Далее, в новом окне у вас появится возможность присвоить название точке доступа, выбрать тип безопасности, вид шифрования и назначить новый пароль для подключения. Когда все обязательные поля будут заполнены и настройки сохранены, вновь созданная сеть появится в перечне доступных, и к ней можно будет подключиться.
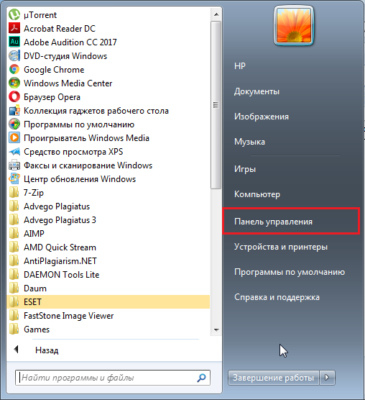
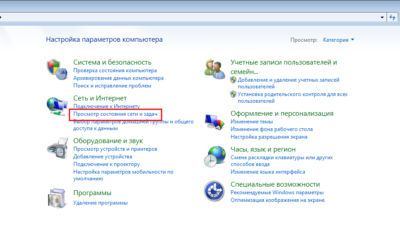
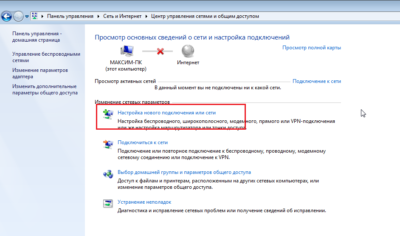
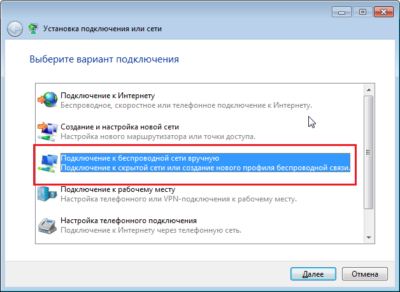
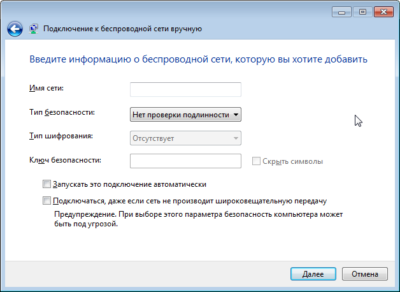
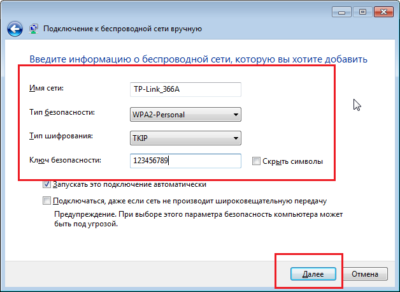
При помощи клавиатуры
Бывают случаи, когда соединение не происходит. Это связано с ошибкой подключения, что предполагает ручную настройку Wi-Fi.
Для настройки беспроводного вай-фай на компьютере необходимо использовать клавиатуру. Ее применение считается наиболее простым способом решения проблемы.

С помощью ползунка/кнопки на корпусе ноутбука
Если обратить внимание на передний торец ноутбука, то в некоторых моделях можно обнаружить ползунок Вай-Фай или отдельную кнопку. Чтобы активировать функцию, следует передвинуть ползунок по направлению включения или нажать на кнопку
С помощью сочетания клавиш
В зависимости от модели ноутбука, кнопка Wi-Fi может располагаться по-разному. Обычно специальный значок необходимо искать на панели F1-F12.
Если автоматический поиск доступного сигнала не функционирует, следует нажать на клавиатуре сочетание клавиш Fn+Wi-Fi.
Важно! В зависимости от производителя, для включения беспроводного wi fi на ноутбуке используют следующие сочетания:
- Для Acer — F(n+3)
- Для компьютерной техники под маркой Asus (асус) и packard — F(n+2)
- Для компьютерной техники под маркой Hp и Sony— F(n+2)
- Для компьютерной техники под маркой Lenovo — Fn+F5
- Для компьютерной техники под маркой Samsung — Fn+F12/ Fn+F9
- Для компьютерной техники под маркой Dell — Fn+F12 / Fn+F2
Если клавиатура не работает
Стоит отметить, что не на всех моделях ноутбуков производители заготовили активные клавиши для осуществления соединения с интернетом. При отсутствии таковых следует обратиться к операционной системе Виндовс. Для это следует:
- Перейти внизу экрана в Пуск;
- Перейти к разделу панели управления;
- Выбрать ссылку сетей и интернета;
- Запомнить имя сети;
- Выбрать создание файла на рабочем столе;
- Выбрать ярлык;
- В появившемся поле напротив строки по указанию расположения объекта следует добавить надпись следующего характера «netsh_interface_ set_interface name=»Wi-Fi» admin = disabled.

- Произвести переименование ярлыка по своему желанию;
- Подтвердить завершение операции, кликнув по ссылке «готово».
Данный ярлык будет играть роль прерывания связи с интернетом. Для того, чтобы создать ярлык подключения к сети, следует:
- На рабочем столе навести курсор на незатронутое файлами поле;
- Нажать правой кнопкой мыши;
- Выбрать создание файла;
- Выбрать ярлык;
- В появившемся поле напротив строки по указанию расположения объекта следует добавить «netsh interface set interface name=»Wi-Fi» admin = enabled«. В добавляемой строке следует заметить слово «Wi-Fi» на имя сети, которое было ранее записано.
- Произвести переименование ярлыка по своему желанию;
- Подтвердить завершение операции, кликнув по ссылке «готово».
Для того, чтобы виртуальные кнопки заработали, следует иметь права администратора Для этого следует выполнить ряд последовательных операций:
- Нажать по любому ярлыку правой кнопкой;
- Выбрать свойства;
- Перейти к дополнительным опциям;
- Активировать запуск файла от администратора;
- Подтвердить действие, нажав 2 раза по кнопке ОК.
На следующем этапе следует обратиться к клавишам доступа и деактивации соединения по следующей инструкции:
- Выделить любой ярлык правой кнопкой мыши;
- Перейти к его свойствам;
- Кликнуть по быстрому вызову;
- Указать в данном разделе комбинацию клавиш;
- Подтвердить изменения кнопкой «ОК».
Аналогичные действия следует провести и для другого ярлыка.
Обратите внимание! Использование горячих клавиш целесообразно в том случае , когда ярлыки находятся на рабочем поле или в «Пуске». Если они перемещены в другие папки, активации кнопок не произойдет
Воспользуйтесь CD диском с драйверами
Первое и самое очевидное решение в данной ситуации — воспользоваться CD диском, идущим в комплекте с адаптером.
Почте все беспроводные адаптеры, выпущенные за последние десять лет, продаются вместе с дисками для автоматической установки драйверов. Когда вы вставите такой диск в привод своего компьютера, он запустит программу, которая установит нужные драйверы для адаптера, а так же предложит вам установить сторонний инструмент управления беспроводными сетями.
Чаще всего, лучше предоставить это стандартным утилитам Windows. Не стоит захламлять систему сторонним программным обеспечением, если Windows способна самостоятельно справиться с поставленной задачей.
Как обновить сетевой драйвер на Windows 7. Обновление драйвера средствами Windows
В Виндовс присутствует ряд стандартных программ, созданных для решения неполадок. Обычно их функционала хватает для решения рядовых проблем. Нам пригодиться «Диспетчер устройств». Данное приложение способно настраивать работу всех комплектующих ПК.
Обновление драйвера сетевой карты в операционной системе Windows
Шаг 1.
Открываем «Диспетчер» (смотрите скриншот).
Щелкаем по меню «Пуск», в поисковике вводим «диспетчер устройств», открываем найденный результат
Шаг 2.
Открывается окно с перечнем всего железа, встроенного в наш компьютер. Находим в списке строку «Сетевые устройства». Если их несколько, образуется список, раскрывающийся нажатием кнопки «+», расположенной рядом со строкой.
Находим пункт «Сетевые адаптеры», раскрываем его щелчком левой кнопкой мышки по значку «+»
Шаг 3.
Открываем категорию сетевого оборудования. Кликаем по комплектующему, которому необходимы драйверы. Далее выбираем строку «Обновить драйверы».
Правой кнопкой мышки кликаем по устройству, выбираем пункт «Обновить драйверы»
Шаг 4.
Виндовс предложит два варианта:
- скачать новую версию через Интернет (система сама находит подходящую версию и инсталлирует ПО моментально);
- либо найти файлы драйверов на винчестере (флешке или лазерном накопителе, вставленном в ПК). Вот как на Windows 7 установить драйвера в автоматическом режиме всего за 5 минут.
Выбираем первый вариант с автоматическим обновлением. ОС начнет искать ПО в Интернете и по прошествии 5-6 минут загрузит все вышедшие версии. После выполнения операции рекомендуем перезагрузить компьютер.
Обновление драйверов вручную
В данном алгоритме повторяются шаги 1-3 из предыдущей инструкции. Но вместо автоматического обновления, мы выбираем ручной способ. Для этого вам необходимо самостоятельно скачанные драйверы.
Шаг 1.
Выбираем ручной способ.
Шаг 2.
Жмем по кнопке «Обзор» — открывается проводник, через который вам нужно указать путь к папке, в которой лежат драйверы.
Нажимаем кнопку «Обзор», открываем место хранения файла с драйверами, нажимаем «Далее»
Шаг 3.
Либо система высветит сообщение, что драйвер не нуждается в обновлении, либо установка начнется. Останется только подождать, пока Виндовс поставит обновления. По завершению настроек, перезагрузите систему.
Ожидаем завершения процесса установки
Нажимаем «Закрыть»
Windows 7: самостоятельная установка драйвера на Wi-Fi
Не важно, у вас ноутбук, или стационарный ПК с адаптером, нужный драйвер может быть на диске, который идет в комплекте с тем же ноутбуком, или адаптером. Как показывает практика, такого диска с ноутбуком может и не быть, а вот с адаптером, он скорее всего идет в комплекте
С адаптерами Tp-Link – точно есть. Так вот, можно попробовать установить драйвер с этого диска. Просто вставьте диск в привод компьютера, и следуйте инструкциям (как правило, окно с предложением установить программное обеспечение появится автоматически).
Нам нужен драйвер для Wireless адаптера. Поэтому, самый лучший способ, этот ориентироваться по слову «Wireless», или «WLAN». Там может быть что-то типа Wireless Network Adapter и тому подобное.
Как скачать правильный драйвер для Wireless адаптера с интернета?
В случае, когда диска нет, или вы не можете с ним разобраться, то нужный драйвер можно скачать с интернета. Возможно, вы не подключены к интернету, Wi-Fi же не работает. Не забывайте о том, что можно подключится по сетевому кабелю. Как через роутер, так и напрямую от провайдера. Или, можно скачать драйвер на другом устройстве (даже на смартфоне, планшете) и скинуть его на компьютер.
Я не могу показать как это сделать для всех производителей ноутбуков (возможно, позже подготовлю такие статьи): Lenovo, HP, Asus, Acer и т. д. Покажу подробно на примере своего ноутбука Asus K56CM. Порядок действий будет для всех одинаковым. Если у вас ПК с USB/PCI адаптером, то вам нужно скачивать драйвер с официального сайта именно производителя адаптера.
Дальше, через поиск на сайте, или через меню, нам нужно найти страницу с моделью нашего ноутбука. Или, найти раздел с загрузкой драйверов. Как правило, это пункт меню «Поддержка». В моем случае, с ноутбуком Asus, я в поиске на сайте указываю модель Asus K56CM и выбираю ее в результатах поиска.
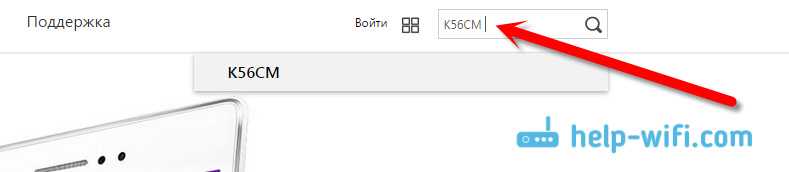
Перехожу на вкладку Поддержка — Драйверы и утилиты. Из списка выбираю свою операционную систему — Windows 7.

Ищу и открываю вкладку Wireless, и скачиваю драйвер для своего адаптера.

Файл сохраняем на компьютер, лучше на рабочий стол, что бы не потерять его.
Может быть такое, что вы увидите несколько драйверов для разных адаптеров (разные производители). Как в моем случае, есть драйвер для адаптеров «Intel», и «Atheros Wireless Lan Driver and Application». Как же узнать, какой адаптер на вашем ноутбуке? Для этого есть небольшая программка HWVendorDetection. Которую вы можете скачать в интернете. Скачайте HWVendorDetection и просто запустите ее. Там будет указан производитель Wireless LAN адаптера.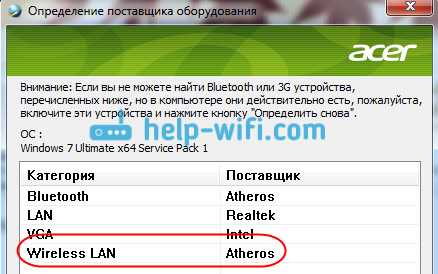
Процесс установки скачанного драйвера
А дальше все очень просто. Если у вас драйвер в архиве, как в моем случае, то просо откройте архив, и запустите установочный файл. Скорее всего, это файл setup.exe. Просто следуйте инструкциям по установке. 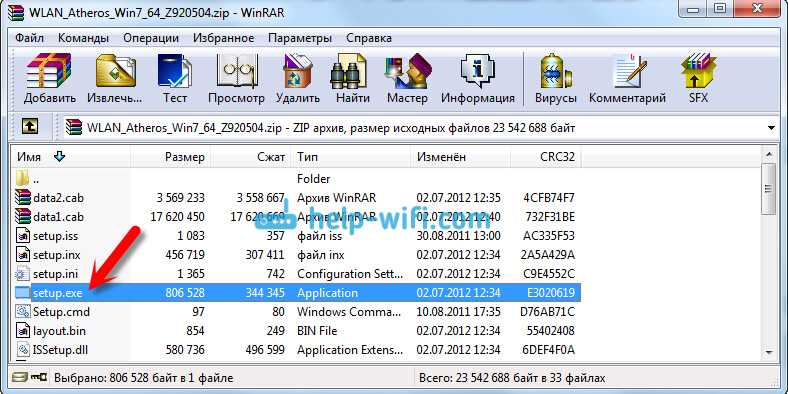
Вот и все, после установки драйвера желательно перезагрузить ноутбук, и можете подключаться к Wi-Fi.
1300
Сергей
Разные советы для Windows
Активация Вай Фай при помощи кнопок

Некоторые портативные компьютеры, оснащенные адаптерами для соединения, не приспособлены к подключению к беспроводным сетям после активации устройства. Как включить вай фай на ноутбуке? В таких случаях поможет одна или несколько кнопок, расположенных на ноуте. Вариантов может быть несколько, и они напрямую зависят от модели вашего портативного компьютера, а также даты его выпуска. На старых моделях включение wifi модуля представлено в виде отдельно расположенного тумблера или же отдельной кнопки. Такой переключатель может быть расположен как на лицевой, так и на боковой частях корпуса, поэтому нужно тщательно обследовать ваш лептоп на предмет такой кнопки.
Если же в процессе поиска, обнаружить кнопку активации беспроводного соединения не удалось, следует поискать кнопку в ряде функциональных клавиш. Они расположены вверху клавиатуры и имеют маркировку, как правило, от F1 до F12. Среди этих кнопок нужно найти именно ту, которая отвечает за активацию за включение передатчика. Чаще всего она помечена значком Wi Fi в виде передающей антенны.

Многие производители постарались унифицировать данную функцию, поэтому включить вай фай на ноуте можно с помощью простого нажатия комбинации Fn + F5. Попробуйте, и скорее всего, вам улыбнется удача.
Где и как скачать драйвера для ноутбуков HP, Asus, Lenovo, Acer и Samsung
Найти и скачать драйвер Wi-Fi для Windows 7/10 вполне реально с сайта производителя беспроводного адаптера, со сторонних ресурсов и с помощью специальных программ, о которых ниже пойдет речь. Также драйвер может быть инсталлирован с прилагаемого к ноутбуку диска с фирменным ПО, если, конечно, такой диск у вас имеется. Если нет, первым делом качаем драйвер с сайта производителя.
Поиск на сайте производителя по модели устройства
Рассмотрим всё это дело на примере лэптопа фирмы Asus. Помимо названия бренда нужно знать модель ноутбука. Определить ее очень просто – искомое обозначение должно быть указано на нижней части корпуса, на наклейке. Также вы можете выполнить в окошке Run (Win+R) команду msinfo32 и посмотреть графу «Модель» в сведениях о системе. В нашем примере это ASUS X55VD.
Всё, драйвера можно скачивать, есть, правда, здесь одно небольшое «но». В предложенном списке может быть несколько драйверов для Wi-Fi разных производителей, например, Ralink Wireless и Qualcomm Atheros Wireless. Какой нужен именно вам? Определить производителя поможет маленькая бесплатная утилита HWVendorDetection. Запустите ее и посмотрите, что указано напротив Wireless LAN. Это и будет нужное вам название.
Аналогичным образом ищутся и скачиваются драйвера вай-фай для Windows 7/10, установленной на лэптопы HP, Lenovo, Acer, Samsung и других брендов, URL-адреса которых вы без труда найдете в интернете. Конечно, веб-интерфейсы официальных сайтов будут отличаться, но принцип поиска у них общий.
Поиск по ID
Если вдруг вы не смогли отыскать драйвера по модели ноутбука, и программа HWVendorDetection не помогла, попробуйте воспользоваться Диспетчером устройств. Так вы сможете убить сразу двух зайцев – и производителя определить, и подходящий драйвер найти. Искать мы будем по ID устройства.
Понятно, что поскольку Wi-Fi драйвер не установлен, соответствующего пункта в разделе «Сетевые адаптеры» у вас не будет, но вы можете поискать адаптер в разделе «Другие устройства». Называться модуль может WLAN, Сетевой контроллер и тому подобное. Откройте его свойства, перейдите на вкладку «Сведения», в выпадающем меню свойств выберите «ID оборудования» и скопируйте первое же значение списка.
Обрежьте полученную строку справа так, чтобы в конце остался второй амперсанд:
PCI/VEN_1814&DEV_3290&SUBSYS_E055105B&REV_00 PCI/VEN_1814&DEV_3290&
Далее зайдите на ресурс devid.info/ru, вставьте отредактированную строку в поле поиска и нажмите «Искать», указав в выпадающем меню свою версию ОС. Название производителя смотрим в результатах поисковой выдачи. Например, у нас это MediaTek (Ralink). С этого же ресурса вы можете скачать драйвер вай-фай для ноутбука с Windows 7/10 абсолютно бесплатно.
Данный способ поиска драйверов особенно актуален для Windows 10, для которой на сайтах производителей устройств программное обеспечение предлагается не всегда.
Проверяем работу аппаратного Wi-Fi модуля на ноутбуке
Чтобы проверить наличие модуля беспроводной связи в ноутбуке, необходимо:
- Зайти в панель управления.
- В диспетчере устройств перейти в раздел «Сетевые адаптеры». Если в списке устройств есть название Wireless, то в технику встроен модуль соединения WiFi.
Чтобы включить Wi-Fi на некоторых моделях ноутбуков, нужно найти на корпусе устройства ползунок или специальную кнопку.

Такой способ активации распространен преимущественно на старых моделях
Если встроенного переключателя нет, то необходимо обратить внимание на клавиатуру лэптопа. На функциональных клавишах F1-F12 расположены кнопки для быстрого действия
Они позволяют регулировать громкость звука, яркость экрана, активировать режим самолета, а также включать или выключать беспроводной модуль.

Для запуска беспроводного соединения, осмотрите функциональные кнопки. На одной из них должна быть изображена антенна, символизирующая Вай-Фай. На ноутбуках от различных производителей, клавиши могут отличаться. Но в большинстве случаев, кнопка Fn активирует функциональную кнопку при одновременном нажатии. Она располагается внизу клавиатуры.
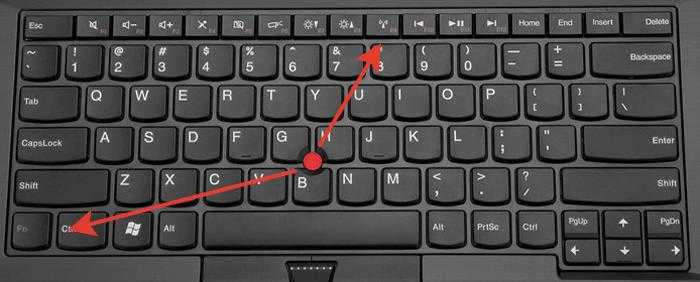
Рассмотрим наиболее популярные модели для примера:
- Ноутбуки от компании Samsung обычно располагают кнопку для аппаратного включения на F9 или F12. Одну из них нужно зажать одновременно с клавишей Fn.
- Сочетание клавиш Fn и F2 активирует сетевой адаптер на устройствах от Asus.
- На технике Lenovo нужно использовать комбинацию клавиш Fn и F5. Но в некоторых моделях встречаются отдельные аппаратные кнопки для этой функции.
- Ноутбуки HP обычно обладают сенсорной клавишей с изображением антенны. Но также есть возможность активации адаптера посредством сочетания Fn и F12.
- Одновременное зажатие Fn и F3 включает модуль связи без проводов на устройствах Acer и Packard bell.
Также зачастую используется оригинальная комбинация клавиш в некоторых моделях устройств. Об этом подробно написано в инструкции по применению, которая поставляется в комплекте с ним.
Настройка беспроводного модуля на Windows 10
Новая операционная система от компании Microsoft Windows 10 собрала все лучше из предыдущих версий. Подключение к интернету теперь возможно в два клика. Несмотря на то, что интерфейс ОС отличается от других, он доступен для понимания любого пользователя. Кроме того, все драйвера устанавливаются в автоматическом режиме. Не исключение и ПО для сетевой карты и модуля WiFi. Но если с этим возникли проблемы, мы рассмотрим решение ниже.
Перед тем, как включить беспроводную сеть на ноутбуке, работающем на базе операционной системы Windows версии 10, убедитесь, что с настройками все в порядке. Для этого нажмите правой кнопкой мыши на подключение, отображенное на панели уведомлений. В открывшемся меню выберите «Параметры сети и интернет», затем перейдите в пункт с настройками параметров адаптера.
В открывшемся окне отобразится список устройств, которые подключены к ноутбуку. Если один из них под названием «Беспроводной адаптер» неактивен, его необходимо включить. Для этого щелкните по значку ПКМ и в контекстном меню нажмите на пункт «Включить».
Если адаптер не отображается в списке устройств, то причин проблемы может быть несколько:
- Модуль беспроводной технологии Вай-Фай не встроен в устройство.
- Отсутствуют драйвера или они работают некорректно.
В первом случае вы можете докупить стороннее оборудование для доступа в интернет. Кроме того, существуют специальные программы для настройки сетевого подключения и изменения настроек адаптеров. Это актуально в том случае, если стандартные средства Windows не распознают WiFi модуль.
Maxidix WiFi Suite – русскоязычная утилита для включения Вай-Фай на ноутбуке, распространяемая бесплатно. Ею пользуются не только рядовые пользователи, но и профессионалы. Приложение позволяет контролировать доступные подключения. Оно обнаруживает точки доступа и подключается к ним в несколько кликов.
Разработчики встроили в программу специальный алгоритм, позволяющий подключиться к интернету в несколько раз быстрее, чем посредством штатных инструментов. С помощью утилиты возможно подсчитывать потребленный трафик.
Идентификация оборудования
Если компьютер оснащен операционной системой Виндовс, нужно перейти в свойства системы через поиск внизу, на панели задач или управления.
Ещё можно нажать на клавиши клавиатуры «Win+Break» или зайти в свойства компьютера в меню «Пуск». Выполнить следующие действия:
- Нажать в верхней части слева на «Диспетчер устройств» как в рисунке 1.
- Найти подходящее, в открывшемся перечне, оборудование, перейти в его параметры (обычно устройства, не имеющие корректных драйверов, отмечаются жёлтым знаком — они требуются в первую очередь).
- В окне кликнуть на пункт «Сведения», выбрать в окне идентификатор нерабочего оборудования. Должны появиться необходимые строки — скопировать одну из них как в рисунке 2.
Когда определен идентификатор нерабочего устройства, нужно ввести его в поисковике «Яндекс» или «Гугл» и найти подходящий драйвер. При отсутствии Интернет-соединения на ПК, требуется применять другое устройство, имеющее его, например, телефон. Если ПО будет найдено, можно передать его компьютеру, подсоединив смартфон к нему. При отсутствии устройства с интернетом, выбрать другой способ.
Если не получается определить модель сетевого оборудования или нужные утилиты своего сетевого оборудования, или варианты просто не отображаются, то можно попробовать способ с производителем и моделью материнской платы:
- запустить «Win+R» утилиту и в поле набрать «cmd» и нажать «ОК» как на рисунке 3;
- Ввести команду без кавычек «wmic baseboard get manufacturer» и нажать на клавиатуре «Enter», чтобы просмотреть подробно данные о производителе платы;
- Ввести без кавычек «wmic baseboard get product» для получения информации о типе платы.
Теперь можно найти ПО через интернет, набрав в поисковике или на сайте разработчика информацию.
Для чего нужен драйвер для раздачи Wi-Fi, и где его скачать?
Объясняю. У нас в ноутбуке установлен специальный Wi-Fi адаптер. Такой же адаптер может быть подключен к стационарному компьютеру. Его основная задача, это подключаться к Wi-Fi сетям, что мы чаще всего и делаем. Но, у этих адаптеров так же есть обратная функция, которая позволяет раздавать Wi-Fi, а не принимать его. Это все происходит через один и тот же адаптер.
Поэтому, нет никакого специального драйвера для раздачи Wi-Fi. Все что нужно, это установить драйвер для нашего адаптера. Что бы на ноутбуке работал Wi-Fi. А виртуальный адаптер, который позволяет запускать раздачу интернета, будет установлен автоматически. Поэтому, такая проблема чаще всего возникает из-за того, что не установлен драйвер беспроводного адаптера. Или установлен, но неподходящий. Такое тоже бывает.
Как проверить наличие драйвера беспроводного адаптера?
Самый простой способ, это зайти в диспетчер устройств, и все посмотреть. Это нужно сделать в первую очередь. Если драйвер не установлен, мы это увидим. Бывает, что виртуальный адаптер просто не задействован, если это так, то мы его включим.
Не важно, Windows 7 у вас, или Windows 10, нам нужно все проверить в диспетчере устройств. Откройте его любым удобным для вас способом. Можно нажать сочетание клавиш Win + R, скопировать команду devmgmt.msc и нажать Ok
Можно нажать сочетание клавиш Win + R, скопировать команду devmgmt.msc и нажать Ok.
Сразу находим и открываем вкладку Сетевые адаптеры. У вас в этой вкладке должно быть как минимум два адаптера. Это обычная сетевая карта и беспроводной адаптер. В его названии вы скорее всего увидите слова «Wi-Fi», или «Wireless».
Если у вас там нет беспроводного адаптера, и только одна сетевая карта, то вам нужно просто скачать и установить драйвер на Wi-Fi. Скачать можно с сайта производителя вашего ноутбука. Строго для вашей модели и установленной Windows. Вот инструкция для примера: как установить драйвера на Wi-Fi адаптер в Windows 7.
Проверяем виртуальный Wi-Fi адаптер
Если у вас есть беспроводной адаптер (название может отличатся от того, что у меня на скриншоте), но запустить точку доступа не получается, то нужно еще проверить наличие и работу витального адаптера.
Как правило, он называется: «Microsoft Hosted Network Virtual Adapter», «Виртуальный адаптер размещенной сети (Майкрософт)» (в Windows 10), а у меня в Windows 7 он подписан как «Microsoft Virtual WiFi Miniport Adapter» (может быть с номером).
У вас он так же должен быть. Он отвечает за раздачу Wi-Fi. Он может быть отключен, и возле него может быть значок в виде стрелочки. Что бы включить, нажмите на него правой кнопкой мыши и выберите «Задействовать».
В Windows 10 это выглядит вот так:
Если этот адаптер не отображается, то включите отображение скрытых устройств. Вот так:
Итог всей этой проверки. Если вы не найдете драйвер беспроводного адаптера, и виртуального адаптера, то нужно установить/обновить/переустанвоить драйвер на беспроводной адаптер, который установлен в вашем компьютере.
Если по прежнему не удается запустить раздачу Wi-Fi
Давайте рассмотрим еще несколько вариантов, если с драйверами все в порядке:
- Wi-Fi должен быть включен. Режим полета должен быть отключен. Хорошо бы проверить, подключается ли ваш компьютер к Wi-Fi сетям, и видит ли он их. Если у вас Windows 10, то посмотрите эту стать. Если Windows 7, то проверьте включен ли Wi-Fi по этой инструкции: как включить Wi-Fi на ноутбуке с Windows 7.
- В начале статьи я давал ссылки на подробные инструкции по запуску виртуальной Wi-Fi сети на ноутбуке. Попробуйте настроить все по инструкции. А если не получится, то напишите в комментариях на каком этапе у вас проблема, и какая именно.
- Если у вас сеть запускается, но просто не работает интернет, то это уже совсем другая проблема: раздали Wi-Fi с ноутбука, а интернет не работает «Без доступа к интернету».
173
Сергей
Настройка виртуальной Wi-Fi сети
Как установить драйвера на Windows 10 – отключение проверки подписи
Иногда при попытке инсталляции файлов INF система уведомляет пользователя о том, что не может закончить процедуру из-за отсутствия подписи разработчика ПО. Для решения проблемы эту проверку можно просто отключить. Самый быстрый способ сделать это – перейти в командную строку и поочередно вписать две команды: «bcdedit.exe -set loadoptions DISABLE_INTEGRITY_CHECKS» и «bcdedit.exe -set TESTSIGNING ON». После этого ПК перезагружается и выполняется обычная инсталляция «дров». Для выхода из тестового режима следует ввести команду «bcdedit.exe -set TESTSIGNING OFF» с повторной перезагрузкой.