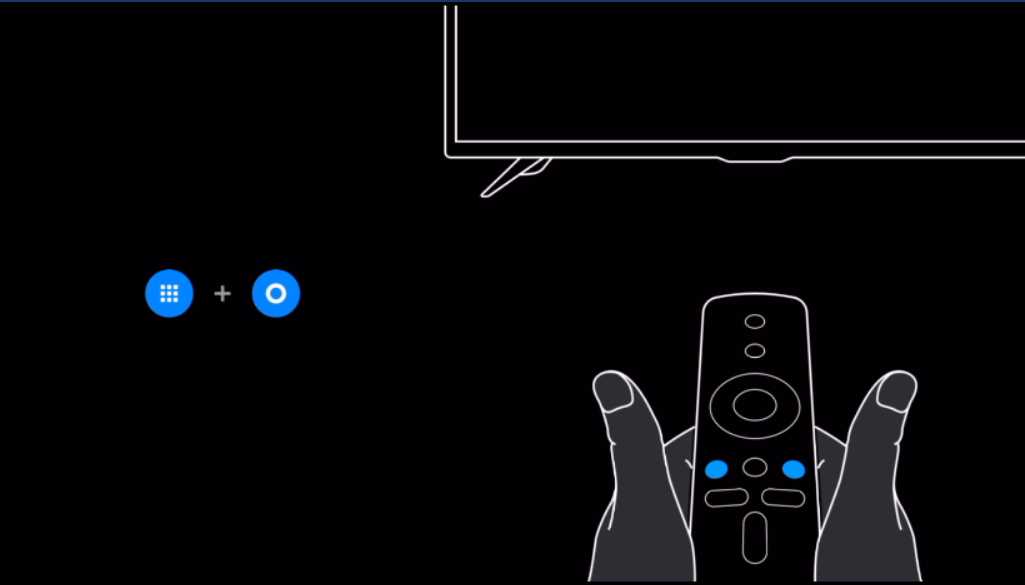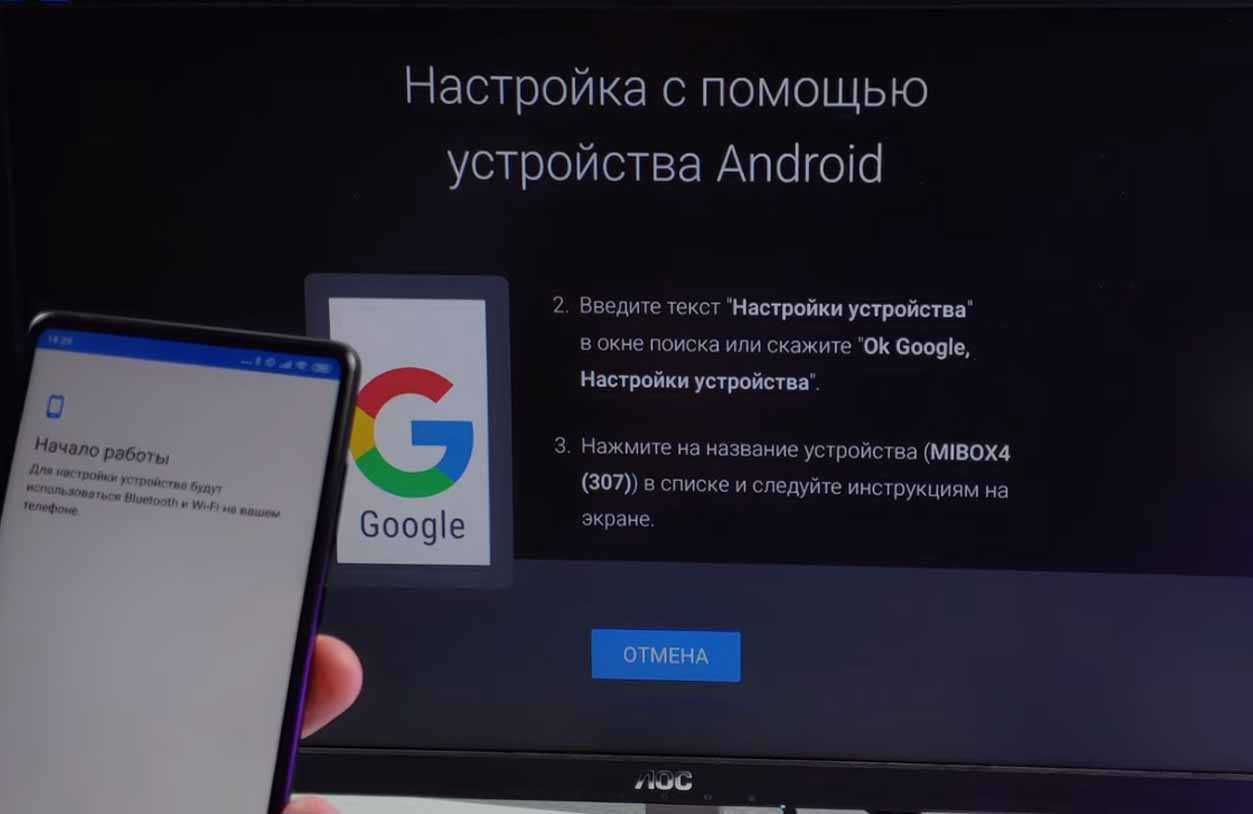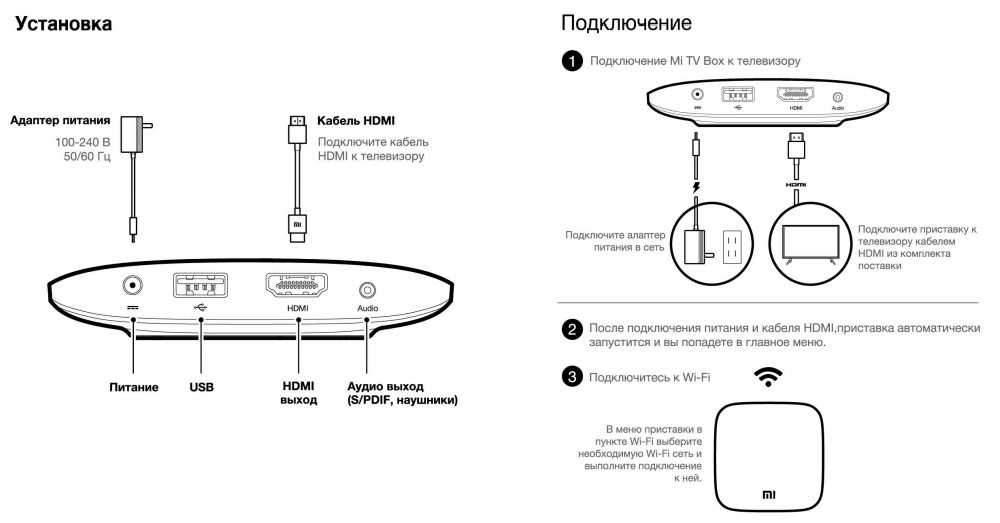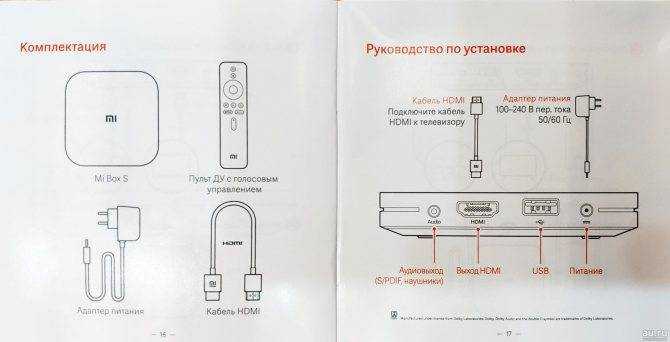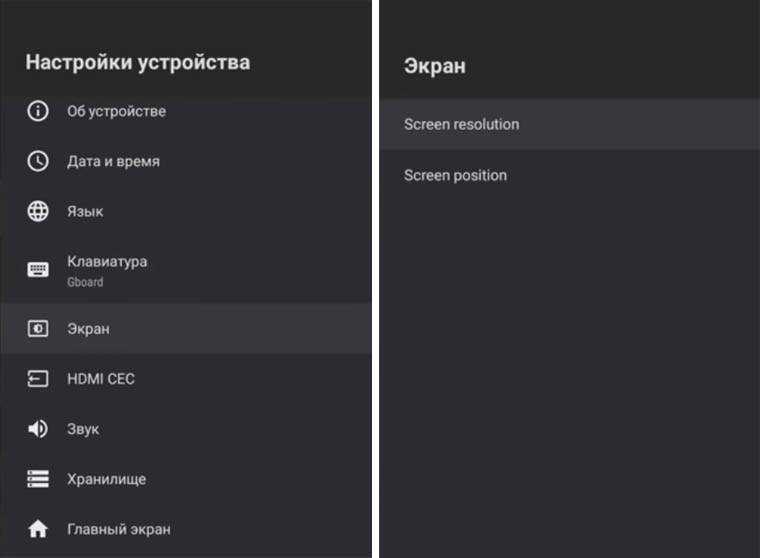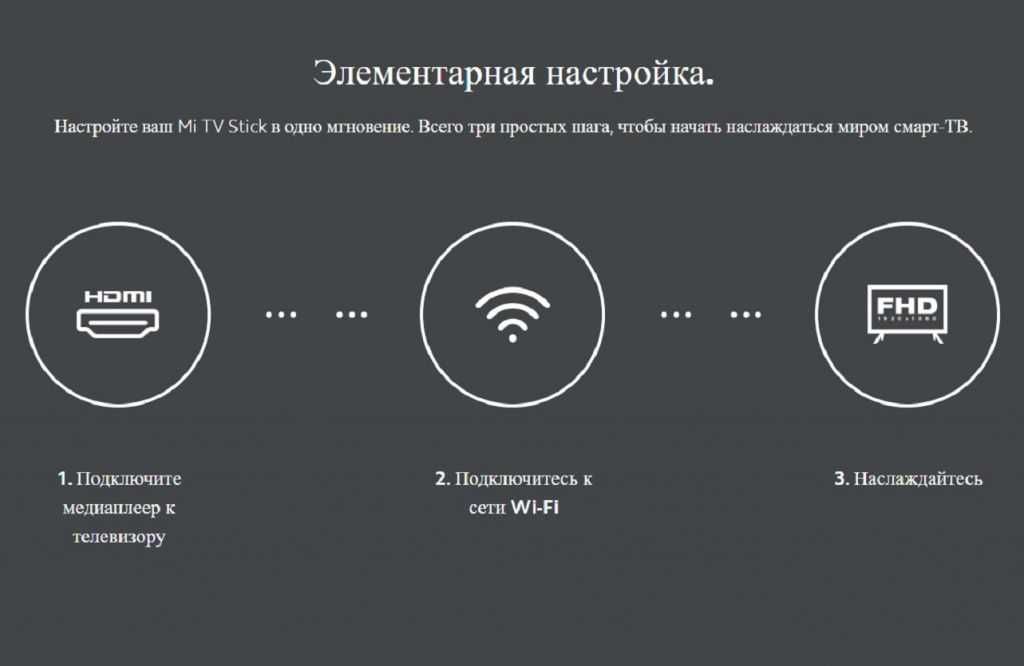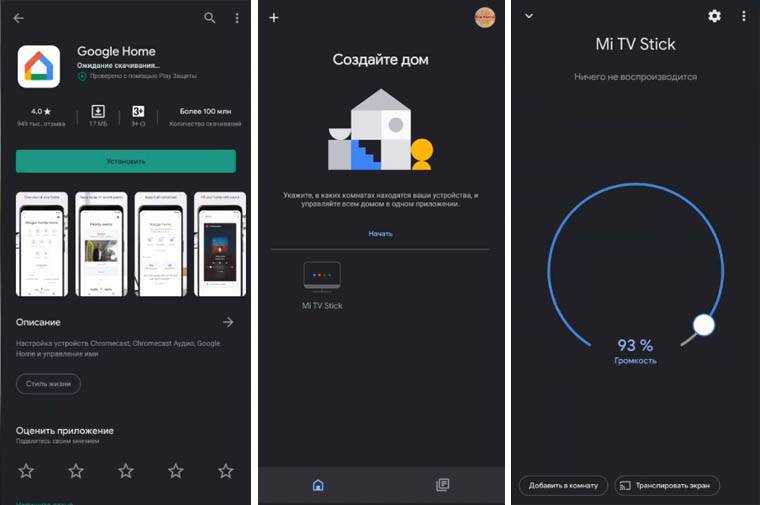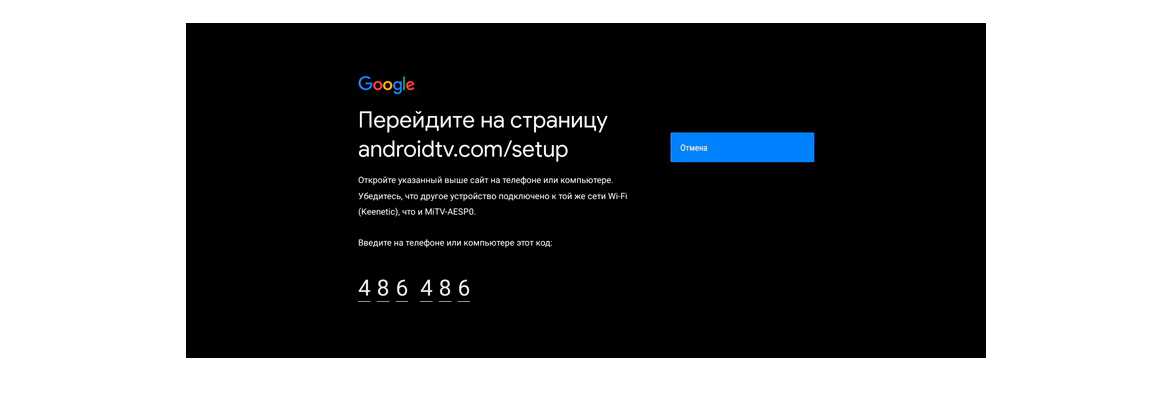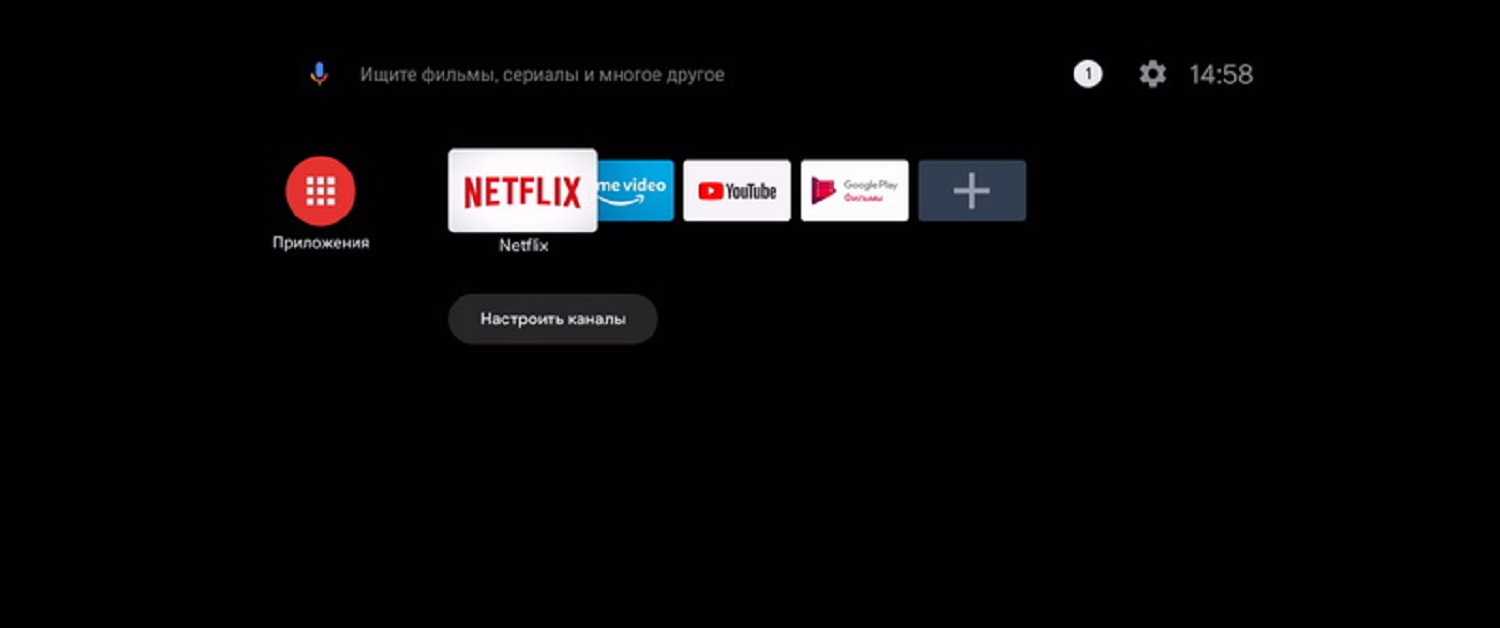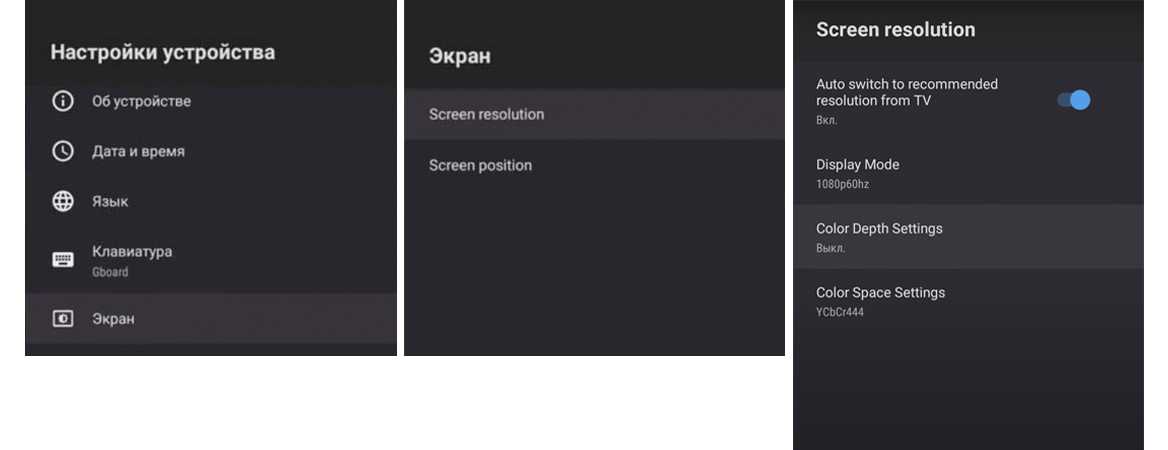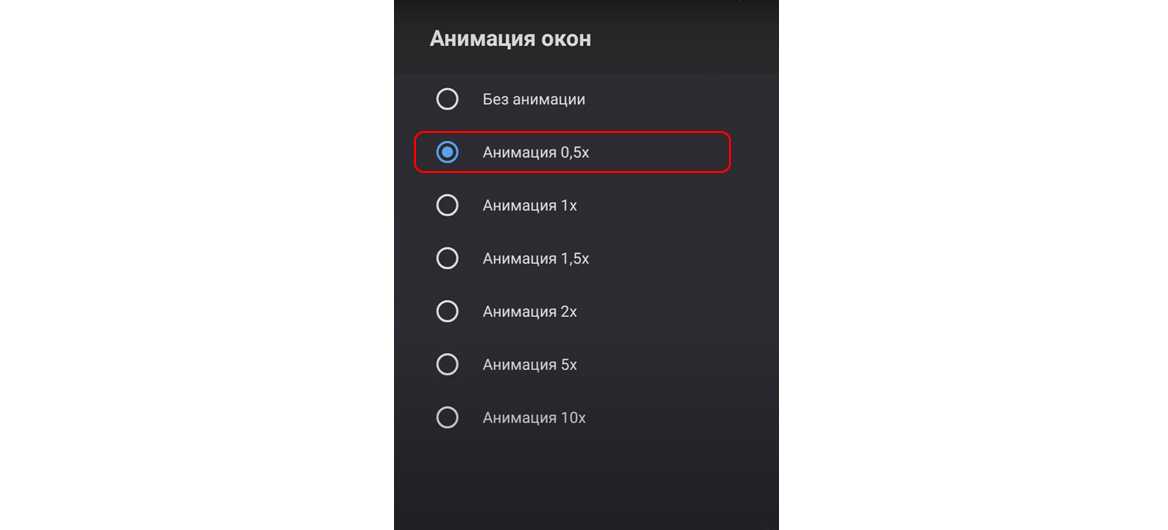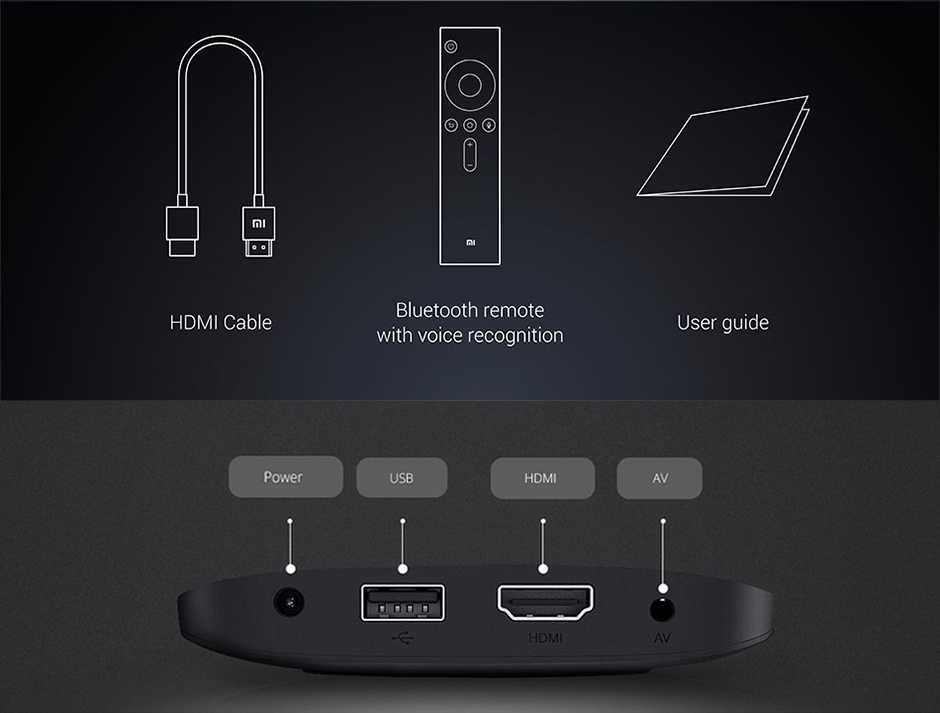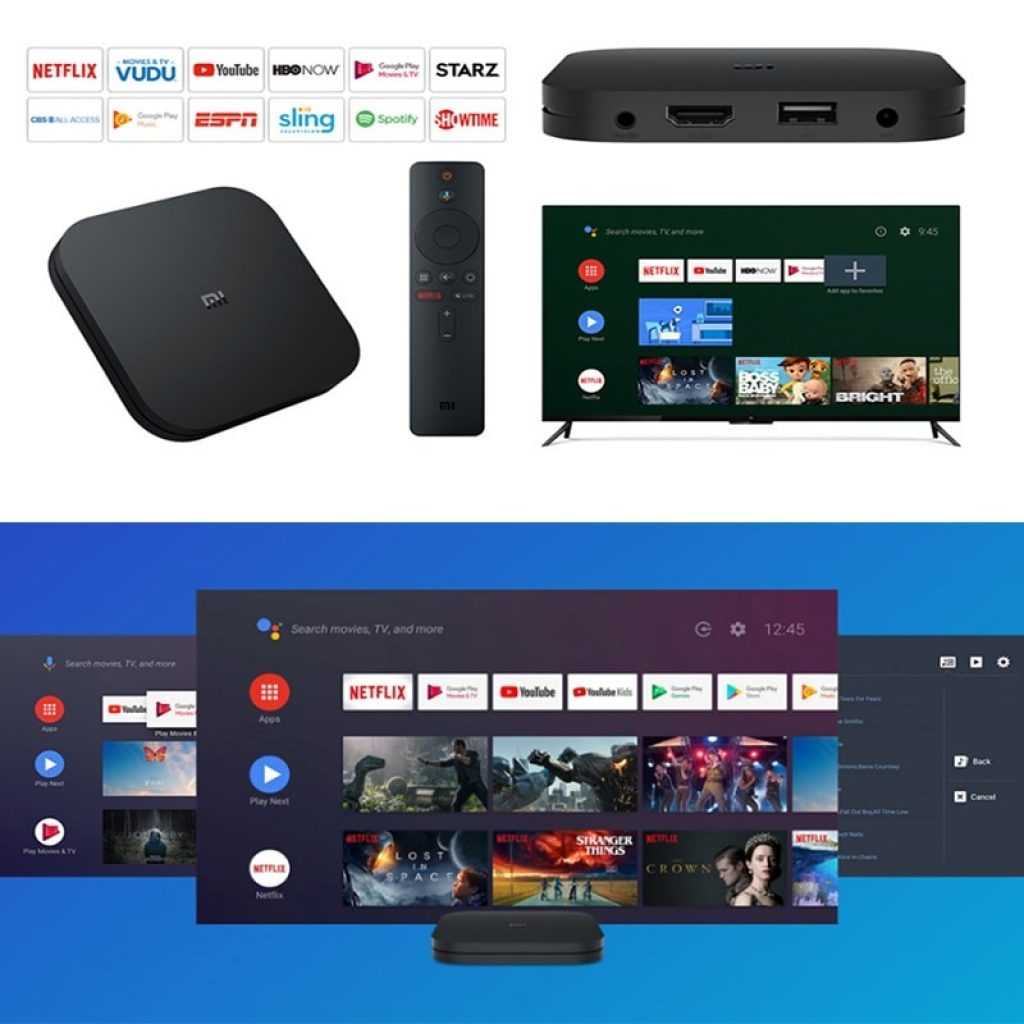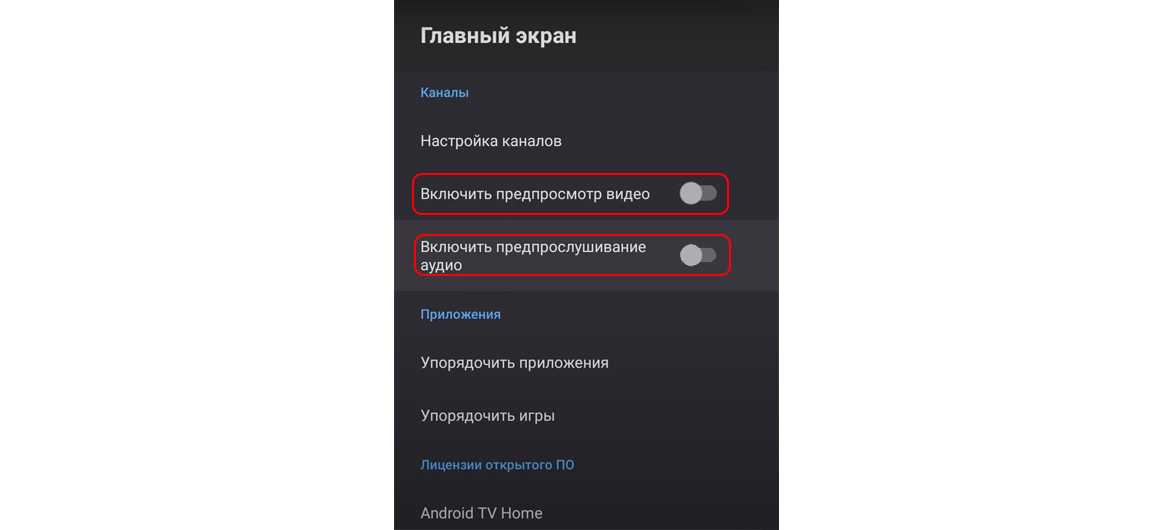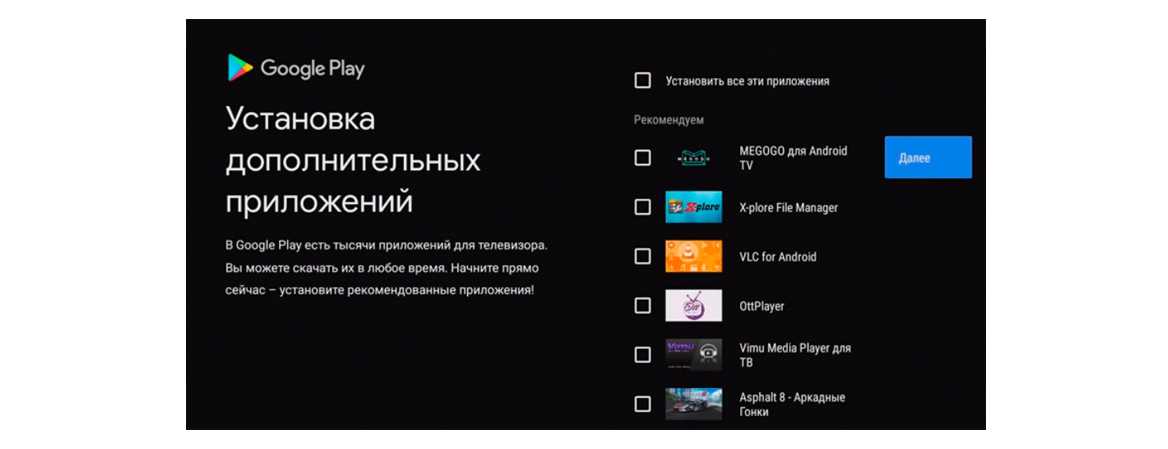Ответы на популярные вопросы о Xiaomi Mi Box S
Да, можно. Но так как на приставке нет разъема LAN, то понадобится переходник USB-LAN (внешняя сетевая карта). Одна из самых популярных и проверенных с этой приставкой – TP-LINK UE300. Ethernet адаптер подключается в USB-порт на Ми Бокс, а сетевой кабель от роутера непосредственно в адаптер.
Подробная инструкция – USB LAN адаптер для Xiaomi Mi Box S: подключаем Smart TV приставку к интернету через Ethernet кабель.
Можно. Вот инструкция: как подключить Bluetooth устройство к Xiaomi Mi Box S, TV Stick или другой Android ТВ приставке.
К Xiaomi Mi Box S по Bluetooth можно подключить любое устройство. Наушник подключаются без проблем. Я подключал AirPods. Сделать это можно в настройках, в разделе “Пульты и аксессуары”. Там уже будет отображаться подключенный по Bluetooth пульт ДУ Xiaomi RC.
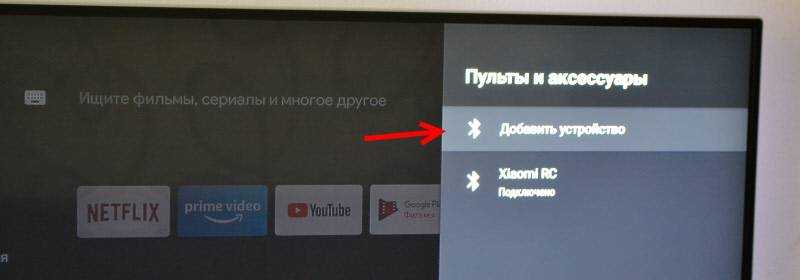
Просто нажимаем на кнопку “Добавить устройство” (оно должно находится в режиме подключения, быть видимым для других устройств) выбираем устройство и оно подключиться к ТВ приставке.
Одновременно по Bluetooth можно подключить до 5 устройств. Например, две пары наушников, мышку, пульт.
Я считаю, что это одно из больших преимуществ данной приставки перед телевизорами со встроенной функцией Smart TV. Так как только к некоторым телевизорам можно напрямую подключить Bluetooth наушники. В большинстве случаев такой возможности нет, даже есть в телевизоре есть Bluetooth.
Нет, нельзя. На приставке нет разъема для подключения ТВ антенны или кабельного телевидения. Телевизионные каналы можно смотреть только через интернет.
Да, можно. Приставке без разницы какое устройство раздает Wi-Fi. Роутер, или телефон – это не имеет значения. Главное, чтобы через телефон была нормальная скорость и оператор не блокировал раздачу интернета.
В настройках. В разделе “Настройки устройства” – “Заставка”.
Нажмите на кнопку голосового поиска на пульте ДУ, произнесите фразу и смотрите результат на экране телевизора.

Голосовой поиск работает в разных приложениях.
Обновление: подготовил подробную инструкцию по установке браузера на Android TV приставки (на примере Xiaomi Mi Box S).
Обновление: инструкция, по которой можно настроить управление приставкой Xiaomi Mi Box S с помощью телефона (замена пульту ДУ).
Планирую пополнять этот раздел отвечая на новые вопросы. Так же в планах написать несколько подробных инструкций по настройке отдельных функций и решению некоторых проблем с приставкой Xiaomi Mi Box 4.
41
Сергей
Приставки Smart TV
Дополнительные настройки
Осталось еще ряд настроек, которые полезны в некоторых обстоятельствах. Они могут пригодиться не всем, но бегло рассмотрим основные из них.
Дополнительные настройки телевизора Xiaomi Mi TV:
- Родительский контроль. Включается в «Настройках» в том же разделе, что и большинство других параметров – «Настройки устройства». Так и называется «Родительский контроль». Он позволяет установить пароль на доступ к некоторому контенту.
- Настройки HDMI. В «Настройках» в разделе «Входы» — «Входы». Рекомендуем включить параметр «Управлять HDMI-устройствами» для тех, кто использует саундбары и игровые консоли. Они будут выключаться и включаться вместе с телевизором. Ниже будет еще пара дополнительных настроек с тем же смыслом, включайте по надобности.

Подключение аксессуаров. В основном меню «Настройки» выбираем «Пульты и аксессуары». Просто нажимаем «Добавить устройство», предварительно на другом девайсе включив Bluetooth и телевизор его найдет. Жмем на модель подключаемого устройства, и они между собой синхронизируются.
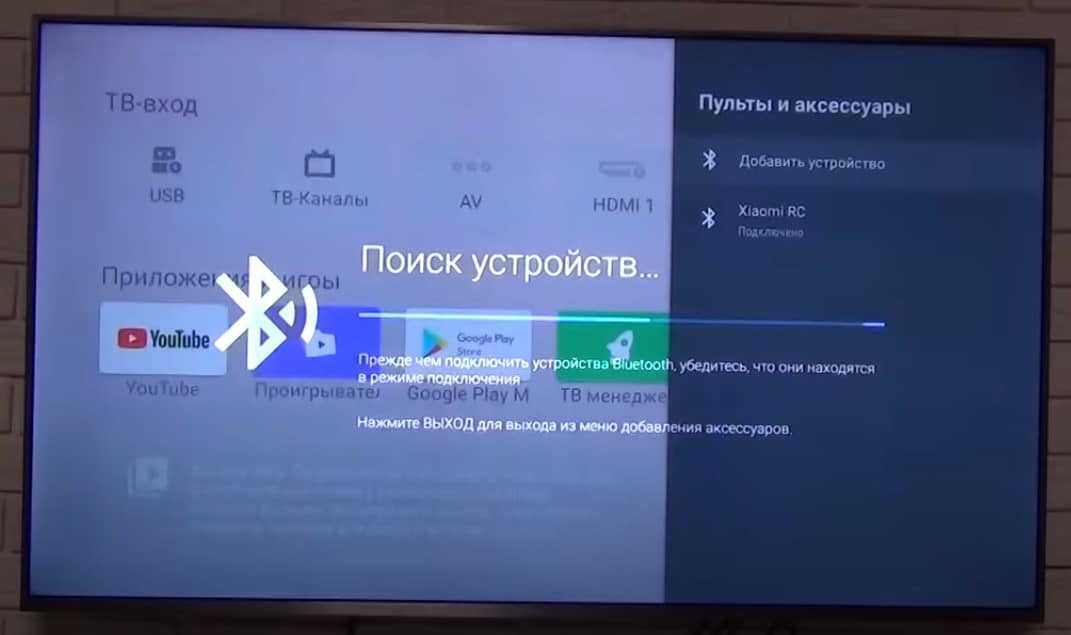
Удаление приложений. На Xiaomi Mi TV обычно присутствует приложение ТВ менеджер, через него можно удалить те программы, которые были установлены пользователем. Удалять встроенные приложения здесь нельзя и в целом это не рекомендуется делать, так как потом перестают работать другие функции телевидения.
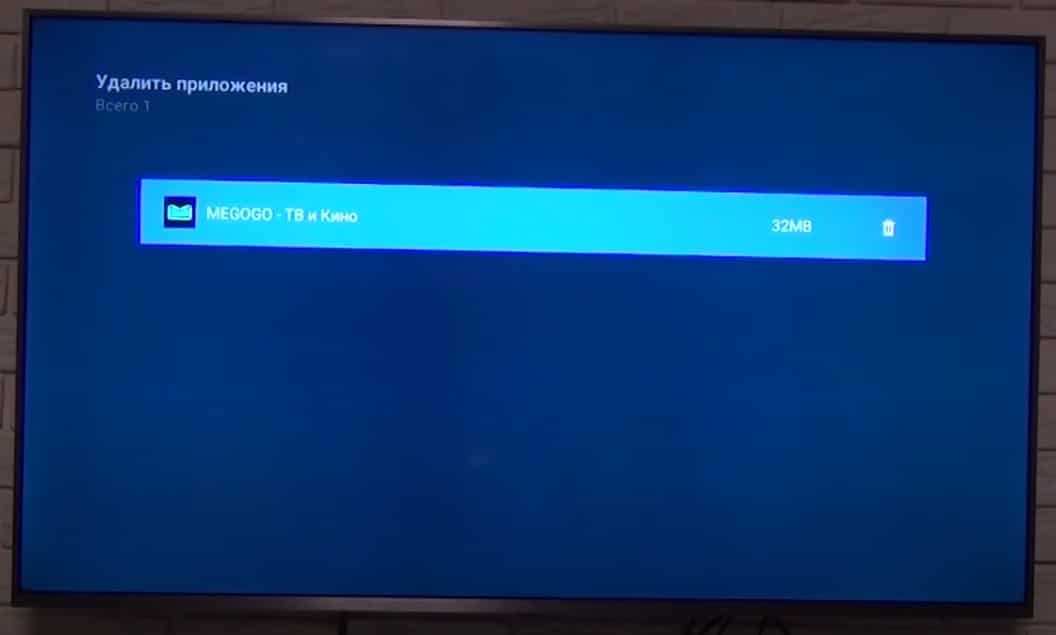
Сброс настроек. Подробно описан в отдельной статье.
Инструкция провела через большинство шагов, которые нужно сделать, чтобы настроить телевизор Xiaomi Mi TV. В результате вы получаете ТВ с быстрым доступом в интернет и к любому онлайн-контенту: бесплатному или платному.
Настройка приставки Mi TV Stick
Пользователи могут настроить Ми ТВ Стик с помощью пульта дистанционного управления, который идет в комплекте с устройством, либо использовать для этого свой смартфон на базе ОС Android. Далее в статье подробно рассмотрим оба варианта.
Через пульт
В пульт предварительно необходимо вставить две батарейки типа AA. В комплектацию устройства они не входят, поэтому придется докупить батарейки.
- Синхронизируйте пульт ДУ с приставкой. Для этого на пульте одновременно зажмите две кнопки, как показано ниже на картинке.
Далее система предложит выбрать язык, на котором будет отображаться меню Стика, а также страну, в которой вы находитесь.
На данном шаге возможны два варианта развития событий. Если хотите продолжить настройку Mi TV Stick с помощью своего смартфона Android, то нажмите кнопку «Далее». Если нет — жмите «Пропустить», что мы и советуем сделать.
В случае, если на предыдущем шаге был выбран вариант «Пропустить», система предложит подключится к своей беспроводной сети. Для этого выбираете название своей сети Wi-Fi и вводите пароль.
Через некоторое время появится главный экран, интерфейс которого идентичен со стандартным Android TV.
Мастер настройки предложит пользователю пройти авторизацию в своем аккаунте Google. Для полноценного использования функционала Стика рекомендуется сделать это сразу после данного предложения.
- Авторизоваться в аккаунте можно с помощью смартфона или компьютера, который подключен к этой же Wi-Fi сети и на котором уже выполнен вход в этот аккаунт. Для этого необходимо открыть в любом браузере указанную на экране телевизора страницу androidtv.com/setup и ввести специальный проверочный код, указанный внизу экрана.
Также можно авторизоваться с помощью пульта дистанционного управления. При выборе этого варианта на экране появляется обычная форма авторизации, где необходимо в соответствующие поля ввести адрес своей Gmail-почты и пароль от нее.
Когда вы успешно авторизуетесь в своей учетной записи, примите все условия политики Google и предоставите доступ к своим геоданным, то получите возможность устанавливать любые из нужных вам приложений, доступных в Маркете.
Через телефон
Чтобы настроить приставку через смартфон под управлением операционной системы Android или iOS, потребуется приложение Google:
- Откройте приложение Google и в поисковой строке напишите «Настройки устройства». Также можно воспользоваться специальной голосовой командой «Ok Google, Настройки устройства».
В списке найденных устройств нажмите на строчку с названием Ми ТВ Стик. Появится проверочный код как на телевизоре, так и на смартфоне. Необходимо проверить, чтобы эти коды совпадали.
Смартфон предложит вам установить приложение под названием Android TV Remote Control, с помощью которого можно будет управлять вашей приставкой. Для телефонов Android приложение доступно в Google Play, а для iOS – в App Store.
Как подключить телефон к Mi Box?
Управление mi box производится с любой модели телефона. Независимо от модели, марки телефона, инструкции одинаковые. Пользователю потребуется подключить приёмник, гаджет к домашнему WI-FI. При стабильном подключении сможете руководить процессом на экране.
Наиболее распространенные программы:
- CetusPlay;
- Mi Remote controller;
- Android TV;
- Peel Smart;
- SURE Universal;
- AnyMote Universal;
- Unified;
- ZaZa Remote
- TV (Apple) Control.
CetusPlay
Одноименное приложение позволяет имитировать стандартный ПДУ, а также воспроизводить все функции на Ксиоми Бокс. Утилита напоминает классическую мышь и геймпад. Играйте в игры, смотрите фильмы, сериалы в неограниченном количестве. Пару кликов по экрану мобильного, после чего опция автоматически запустится. Для начала:
- загрузите две версии программы – на смартфон, Смарт ТВ;
- запустите утилиту на мобильном телефоне;
- здесь также легко перевести в режим тачпада, клавиатуры.
С помощью букв и цифр вводите название фильмов, переключайте каналы, изменяйте показатели звука. Выполняйте снимки дисплея, отправляйте их в социальные сети, очищайте кэш и загрузки, загружайте новые приложения.
Android TV Remote
Пульт под названием Android TV Remote Control — официальная программа от Google. Она пригодится для любого телевизора на Андроид. Опция позволяет управлять устройством с помощью голоса. Воспроизводите команды вслух и находите интересные ролики голосовым поиском. Андроид ТВ Ремоут бесплатная и подходит для каждой модели.
Peel Smart Remote
Peel Remote – программа для Android, главной опцией которого является руководство над ТВ, приемниками и другой техники. Подключение осуществляется за счет встроенного в мобильной ИК-порта. Помимо этого, потребуется соединение по WI-FI. Приложение отслеживает любимые телеканалы, формирует плейлисты и создает списки исходя из предпочтений владельца ТВ. Также, напоминает пользователю о выходе нового сериала или фильма.
SURE Universal Remote
Универсальный ПДУ, который работает с ТВ, приемниками, освещением в квартире, и другими устройствами. Забудьте про множество различных пультов, которые постоянно ломаются. Для использования виджета:
- загрузите приложение на смартфон;
- в разделе «Меню» нажмите на «Добавить»;
- далее выберите метод и тип соединения;
- проверьте работу и сохраните параметры.
AnyMote Universal Remote
Мощный и классический ПДУ, который подойдёт для любых приборов. Настраивается за пару минут и охватывает около 1000000 устройств и медиаплееров. Программа идеально подходит для Самсунг, Панасоник и ХБокс. Приложение доступно в двух вариантах. Бесплатная версия имеет стандартные функции. Платный вариант с более обширными возможностями, без всплывающей рекламы. Загрузить возможно через Плей Маркет.
Unified Remote
Приложение-пульт поддерживается на Виндовс, Мак ОС, а также Линукс. Перед эксплуатацией нужно установить виджет на мобильный, TV:
- для установки на ПК, загрузите версию с официального сайта;
- вносите параметры по умолчанию, после скачайте драйвера;
- откройте магазин приложений Плей Маркет и скачайте софт.
Финальный этап – подключите оба устройства к домашней интернет-сети, осуществите блютуз соединение.
ZaZa Remote
Простой в эксплуатации и при этом эффективный интерфейс подходит для любой техники дома. Принцип работы:
Если у Вас остались вопросы или есть жалобы — сообщите нам
- установите приложение на Android;
- оно содержит обширную библиотеку кодов;
- в папке выберите специальные коды, для определенной модели;
- осуществите подключение.
Софт получает доступ к микроСД, голосовому набору, камере, геолокации.
TV (Apple) Remote Control
Данный интерфейс для Apple TV, Smart Tv, а также прочих умных устройств. Если IOS не настроен добавьте опцию самостоятельно. Запустите папку «Параметры», далее выберите раздел «Пункт управления», кликните на пункт «Пульт». Пользователю понадобится подключится к вай-фай и выполнить соединение. На Эпл ТВ введите комбинацию цифр. Проверьте работу.
Уже несколько месяцев пользуюсь своим новым телефоном Xiaomi Redmi 4X и не могу нарадоваться на обширность его встроенного функционала. В этой статье расскажу об одной такой фишке, с помощью которой можно превратить Андроид в универсальный пульт для телевизора и любого другого прибора, который работает по инфракрасному сигналу.
- Xiaomi Mi Remote
- Как настроить приложение пульта на Андроид для телевизора?
- Телефон как пульт для Андроид ТВ
Универсальный солдат
Если для вашего ТВ не нашлось официального приложения, существует множество сторонних программ. Все они выступают в качестве универсальных пультов.
Чтобы выбрать для себя интересный вариант, необходимо через поисковую строку вашего магазина приложений набрать запрос «TV remote control». Выбор приложений впечатляет.
Есть программы, которые подходят к большому количеству брендов, а есть неофициальные приложения для популярных марок ТВ — Sharp, Toshiba, Phillips.
Выбор приложений на примере Play Market
Из всего многообразия хочется отдельно выделить Universal Remote Control, данное приложение успешно «дружит» с большинством ТВ. Особенность приложения в том, что оно связывает устройства не только по Wi-Fi, но и по инфракрасному порту. А значит будет работать и со старыми моделями ТВ, приставками и прочей техникой с ИК-портом.
Еще одним хорошим вариантом пульта является упомянутое выше приложение Mi Smart Remote. Помимо работы с телевизорами Xiaomi, оно способно функционировать и с другими моделями. Производитель заявляет о совместимости с такими марками ТВ, как Samsung, LG, Sharp, Panasonic, Haier, Sony и другими. Поддерживается связь по ИК-порту и сетям Wi-Fi.
Mi Smart Remote
Для пользователей, чьи ТВ имеют ИК-датчик, а смартфон инфракрасный порт, можно посоветовать приложение ZaZa Remote. Минималистичный интерфейс вкупе с широкими возможностями программы, наверняка заинтересует многих. В базе приложения свыше 3000 кодов управления от разных телевизоров, поэтому охват поддерживаемых ТВ достаточно большой.
Как подключить к телевизору Redmi 4a или Redmi 4 pro
Поскольку аппараты, вероятнее всего, не получится соединить посредством переходника, можно воспользоваться Wi-Fi Direct:
- Зайдите на гаджете в раздел параметров, после чего компонент «Wi-Fi»;
- В нижней части отыщите подпункт «Расширенные настройки»;
- Найдите вариант «Wi-Fi Direct» и кликните по нему;
- В новой странице последует поиск доступных устройств, например, телевизора. Следует удостовериться, что каждый аппарат подключён к одной точке доступа. Сразу после нахождения необходимого девайса попробуйте осуществить синхронизацию;
- Для отображения картинки на мониторе необходимо перейти в YouTube и кликнуть по команде трансляции. При этом можно воспроизвести кино посредством предустановленного проигрывателя;
- В результате вы сможете просматривать фильмы, слушать аудиозаписи и выводить снимки.
перейти наверх