Как скачать прошивку для роутера TP-Link?
Что нужно знать перед тем, как скачать прошивку для TP-Link? Да все то же самое, что и у любого другого:
- Модель роутера
- Номер ревизии модели
Если с моделью все ясно — на роутер одной модификации не установится прошивка от другого, либо встанет криво. А вот номер ревизии нужно смотреть очень внимательно, потому что одни и те же модели разных лет выпусков могут отличаться.
Узнать ревизию, или как ее ещё называют, «аппаратную версию», надо на наклейке на корпусе роутера — она указывается рядом с наименованием самой модели и обозначается как VER.Х.Х, где Х.Х ее номер.

В нашем примере нужно искать прошивку на роутер TP-Link Archer C2 Ver.1.0, но для любой другой популярной модели, например TL-WR841N, WR740N или WR741ND, процесс происходит точно так же.
Прокручиваем страницу вниз и видим раздел «Загрузки»
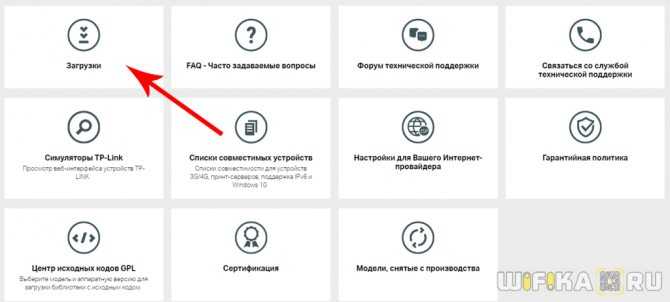
В списке роутеров находим свою модель
На страничке загрузок для данной модели TP-Link выбираем в выпадающем списке аппаратную версию — мне нужна V1.
Прокручиваем вниз файлы документации и находим еще одно внутреннее меню, где нам нужен раздел «Встроенное ПО»
Тут мы видим несколько таблиц с описаниями последних обновлений — ищем самое свежее по дате (оно находится выше остальных). В описании видим, сколько различных исправлений было внесено в данную версию прошивки роутера TP-Link — еще один голос за то, чтобы делать обновление регулярно, чтобы поддерживать свой маршрутизатор в оптимальном состоянии.
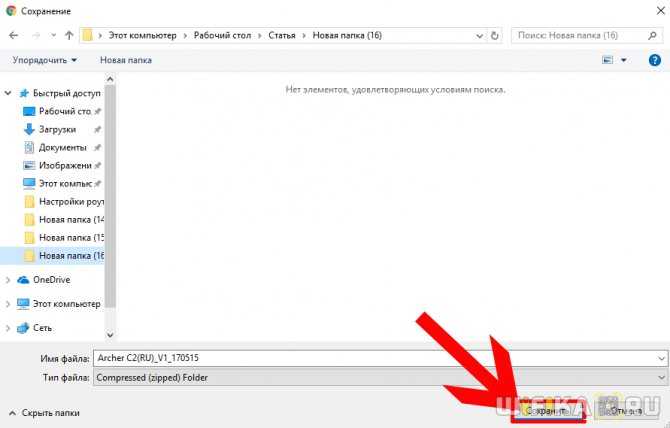
Скачанный файл будет из себя представлять ZIP архив — его нужно распаковать, чтобы выудить из него файл прошивки TP-Link. Для этого кликаем по нему правой кнопкой мыши и выбираем «Извлечь все»
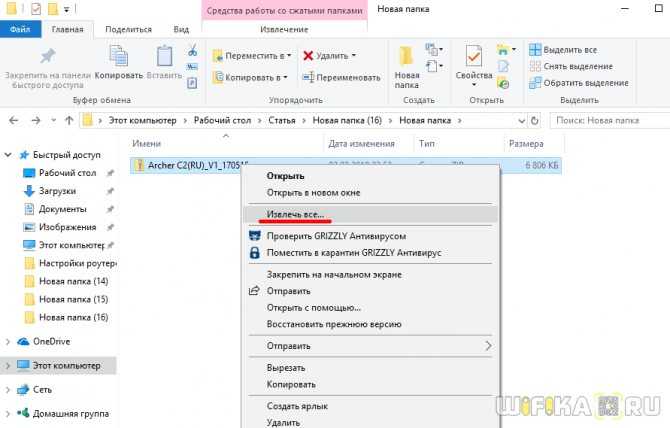
В новом окне ничего не меняем и жмем на кнопку «Извлечь»
Откроется новая папка, где будет лежать файл прошивки для роутера TP-Link — у него будет название что-то типа «Archer_C2v1_0.9.1_5.0_up_boot(170515)_2017-05-15_11.06.07», в зависимости от модели.
Ваше мнение — WiFi вреден?
Да
22.9%
Нет
77.1%
Проголосовало: 34775
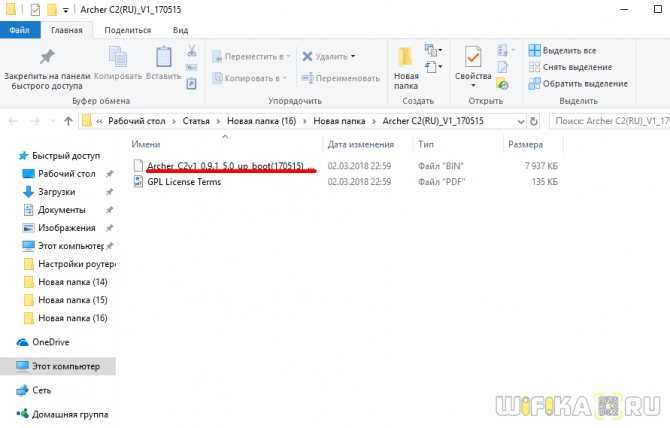
Как прошить роутер TP-Link TL-WR741ND.
Чтобы прошить Wi-Fi роутер TP-Link TL-WR741ND, нужно первым делом найти и скачать актуальную на сегодняшний день версию прошивки для маршрутизатора (речь идет об официальных прошивках). Если, конечно актуальная версия прошивки на официальном сайте для вашей версии маршрутизатора есть. Я уже упоминал выше, что существует несколько аппаратных версий маршрутизатора TP-Link TL-WR741ND.
Следовательно чтобы процесс прошивки прошел успешно нужно, чтобы версия прошивки соответствовала аппаратной части маршрутизатора. Посмотреть версию оборудования можно на этикетке приклеенной к дну маршрутизатора (смотрим ниже на изображение с официального сайта) и в соответствии с вашей версией аппарата скачать с официального интернет-ресурса компании TP-Link последнюю версию прошивки.
Например, если у Вас версия маршрутизатора Ver 1.1, то скачивайте прошивку для V1, а если Ver 4.20 то скачивайте для аппаратной версии Ver4. Перед закачкой прошивки обязательно смотрите в строку «Примечания». Неправильно подобранная прошивка может вывести из строя маршрутизатор.
Распакуйте прошивку и войдите в админ-панель маршрутизатора. Для этого в адресной строке браузера введите 191.168.1.1 (после прошивки может измениться адрес на 191.168.1.0) и в появившемся окне заполните имя пользователя и пароль (по умолчанию admin). В разделе Системные инструменты
кликните по пункту Обновление встроенного ПО
и на открывшейся странице укажите место расположения прошивки и нажмите кнопку «Обновить»
.
Процедура обновления может занять несколько минут и после ее завершения маршрутизатор автоматически перезагрузится. Теперь как минимум, у вашего маршрутизатора TP-Link TL-WR741ND улучшена стабильность работы при большой нагрузке.
Внимание!
Обновление прошивки вы делаете на свой страх и риск. Помните, что во время неудачного процесса обновления прошивки устройство может выйти из строя
Перед тем, как приступить к прошивке роутера Tp-Link, обязательно почитайте статью о том, (если вы ее еще не читали). У нас на компьютере уже должен быть сохранен архив с новой прошивкой. А в этой статье, мы просто рассмотрим сам процесс обновления ПО, на роутерах фирмы Tp-Link.
Не важно какой модели у вас устройство: TL-WR741N, TL-WR842ND, TD-W8968, TD-W8960N, TL-WR841N, TL-WR741ND, TL-WR843ND и т. д., эта статья подойдет для любой модели
Инструкции по обновлению ПО для определенных моделей Tp-Link:
Если у вас эти модели, то переходите по ссылкам. А если нет, то следуйте этой инструкции.
Сам процесс прошивки очень простой и безопасный для вашего устройства. Но, при условии, что вы будете придерживаться следующих правил:
1.
Прошивать роутер Tp-Link можно только по сетевому кабелю. С помощью LAN кабеля, который идет в комплекте, подключите роутер к компьютеру. На компьютере отключите Wi-Fi (если он был подключен).
2.
Когда начнется обновление программного обеспечения, то ни в коем случае не выключайте роутер и компьютер. Не трогайте кабель.
3.
Убедитесь, что вы скачали правильную прошивку. Для модели вашего маршрутизатора и правильно выбрали аппаратную версию. Почитайте еще раз статью.
После прошивки, все настройки на маршрутизаторе будут сброшены к заводским. Нужно будет заново настроить его. Указать настройки WAN (от интернет-провайдера), имя беспроводной Wi-Fi сети, пароль и т. д. Или , и после прошивки восстановите их.
Если с правилами безопасности мы разобрались, то можно продолжать.
Извлеките файл прошивки из архива
Еще один момент. Прошивку с сайта вы скачали в .rar
архиве. Из него, нужно извлечь файл в формате .bin
. Называется он примерно вот так: wr841nv7_en_3_13_11_up_boot(121116).bin
.
Просто вытяните его с архива на рабочий стол, или в папку.
Файл должен просто лежать на рабочем столе, или в папке. Что бы мы его потом смогли выбрать.
Перепрошивка D-Link DIR-300 по шагам
Во всех DIR-300 для входа в настройки устройства, надо открыть веб-браузер и зайти на адрес 192.168.0.1. При входе от Вас потребуется ввести логин и пароль для входа. По умолчанию используется логин admin и пароль ad mi n. Если с этим пароль в веб-конфигуратор устройство не пускает, то он скорее всего был изменён. Тогда поможет только полный сброс настроек к заводским и настройка заново. Если страница роутера вообще недоступна, тогда воспользуйтесь вот этой инструкцией .
Ниже я покажу как обновить прошивку роутера Д-Линк двух версий. Первая — 1.0.4, которая шла на моём роутере с завода. Первое, что надо сделать, зайдя на страницу настройки, это изменить язык на русский, выбрав соответствующий пункт меню «Language» в правом верхнем углу.
Далее можно на главной странице интерфейса кликнуть по версии прошивки, которая отображается в соответствующей строке. Как вариант, можно перейти в расширенные настройки и там найти плитку «Система»:
Кликаем по стрелочке в правой части плитки, чтобы пролистать доступные пункты меню. Нам нужен пункт «Обновление ПО».
Выбираем его и попадаем на вот такую страницу:
Эта страница позволяет обновить прошивку D-Link DIR-300 локально, то есть из файла, а так же через Интернет, если есть активное подключение. Поэтому кликните на кнопку Проверить обновления и посмотрите найдутся ли новые версии онлайн. Для локального обновления прошивки роутера Д-Линк, кликните по кнопке Обзор.
В появившемся окне проводника выбираем файл с прошивкой, который скачали ранее и нажимаем кнопку ОК. Теперь нажимаем на кнопку Обновить из файла и ждём несколько минут, пока софт обновится.
Для версии ПО 2.5.1, 2.5.4 и т.п.
Если на Вашем роутере более новая прошивка версии 2.5.Х, то чтобы перепрошить DIR-300, Вам надо в главном меню (в левой части окна) зайти в раздел Система -> Обновление ПО.
В остальном вся последовательность действий полностью идентична — либо обновляем прошивку роутера удалённо, через Интернет, либо локально — скачав и установив ПО самостоятельно.
Примечание:
- После обновления с версий 1.0.4 и 2.5.4 на самую последнюю 3.0.1 у Вас могут сбросится настройки маршрутизатора, поэтому заранее их посмотрите и запишите. И вообще, после того, как вы перепрошили DIR-300 до самой последней версии ПО — лучше сбросить его настройки кнопкой Reset и настроить его заново. Это позволит избежать многих проблем.
- Если после обновления прошивки устройство заглючило и ни на чего не реагирует — не пугайтесь. Закирпичить D-Link DIR-300 достаточно сложно. Его всегда можно восстановить. А как это сделать Вы найдёте на моём блоге!
Подключение и параметры Wi-Fi
Для ручной настройки Wi-Fi сети откройте вкладку «Беспроводной режим 2,4 ГГц». В разделе «Основные настройки» можно изменить SSID, выбрать режим (рекомендуется смешанный, чтобы любые устройства могли подключаться без проблем), канал (оставьте в положении «Авто») и ширину канала. Здесь же отключается и включается вещание сети.
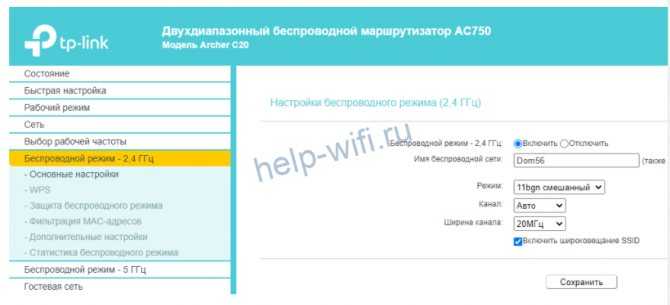
Мощность передатчика изменяется в разделе «Дополнительные настройки». Другие параметры здесь трогать не нужно.
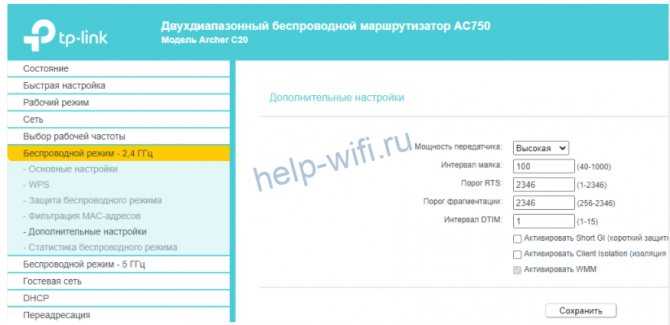
На вкладке «Защита беспроводного режима» устанавливаются параметры безопасности. Здесь можно изменить пароль, задать тип шифрования (рекомендуется WPA2/PSK).
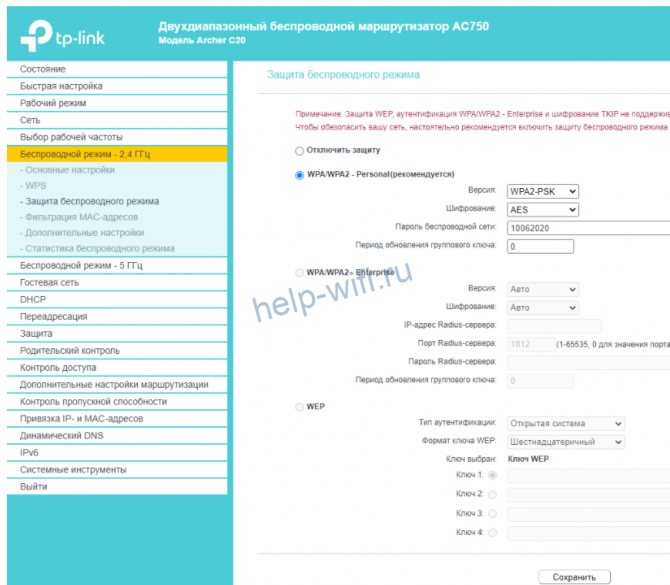
После того, как вы закончите редактировать параметры, нажмите кнопку «Сохранить».
Точно так же в соответствующей вкладке настраивается сеть 5 ГГц.
В разделе «Гостевая сеть» вы можете настроить Wi-Fi с ограниченными параметрами доступа.
Настройка IP TV
Обычно IPTV работает автоматически и не требует дополнительной настройки. Однако для некоторых провайдеров придётся подкорректировать некоторые параметры.
Для изменения настроек IPTV в меню откройте «Сеть» и перейдите в раздел IPTV. IGMP Proxy должен быть включен. Напротив пункта «Режим» выберите из выпадающего списка «Мост». А напротив «Порт для IPTV» укажите тот сетевой разъём, который будет использоваться для подключения ТВ-приставки.
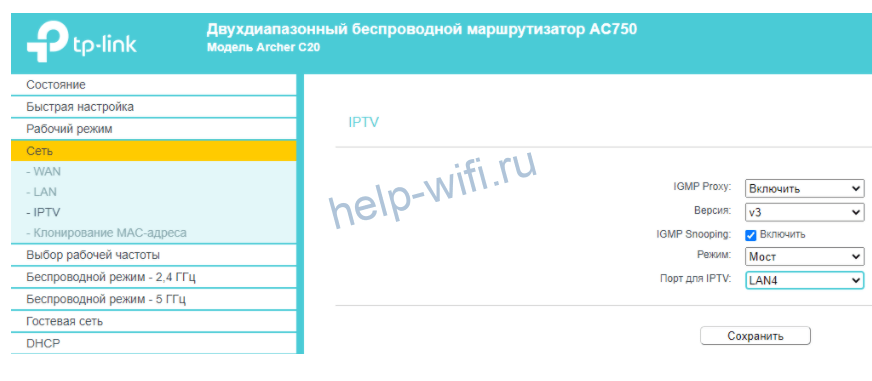
После сохранения настроек проверьте, работает ли IPTV.
Процесс обновления прошивки на Wi Fi роутере TL WR841N
Итак, разберем по шагам, как перепрошить роутер Tp-link. Конечно же, подразумевается, что все предыдущие условия выполнены:
- Прибор подключен непосредственно к компьютеру через кабель.
- Прошивка распакована и лежит в доступном месте.
- Wi Fi выключен.
Шаг 1. Необходимо открыть html страницу управления устройством. Для этого, в браузере, в строке адреса необходимо набрать https://tplinkwifi.net. Можно использовать и https://192.168.0.1, реже https://192.168.1.1. Откроется окно с административным запросом доступа. Если заводские настройки не изменялись, то это пользователь admin и пароль admin. Успешно пройдя этот этап открывается синий или зеленый вариант интерфейса управления. В сущности, разница между ними невелика, заключается только во внешнем виде.
Шаг 2. Сохранение своих настроек. Если аппарат новый или нет необходимости в сохранении, то этот пункт пропускают. В синем интерфейсе заходят во вкладку сверху «Дополнительные настройки» («Advanced»), в зеленом — справа в «Системные инструменты» («System Tools»). Дальше используются одинаковые названия пунктов. Интересует «Резервная копия и восстановление» («Backup and restore»). Внутри этого раздела есть две кнопки «Сохранить» («backup») и «Восстановить» («Restore»). Соответственно «Сохранить» сохраняет параметры. Необходимо нажать её до момента обновления, а «Восстановить» восстанавливает и нажимается она после окончания процесса.
Шаг 3. Собственно сам процесс обновления. В этом же меню — для синего интерфейса это «Дополнительные настройки» («Advanced»), а зеленого «Системные инструменты» («System Tools») необходимо перейти в подпункт «Обновление встроенного ПО» («Firmware upgrade»). Там найти на странице при синем «Обновление вручную» и рядом кнопка «Обзор» («Browse»), при зеленом будет просто кнопка выбора файла «Выберете файл» («Browse file»). Нажав на неё, в появившемся окне найти на своём компьютере распакованный файл прошивки, выбрать его и нажать «Ок».
Шаг 4. Начать обновления прошивки. После выбора ПО для обновления уже установленного, необходимо нажать на кнопку «Обновить» («Upgrade») на этой же странице. Начнется процесс внесения изменений, по окончании которого коммуникационное устройство будет перезагружено.
Когда всё закончится, необходимо снова выполнить вход в web-интерфейс для восстановления параметров связи или набора их заново.
Шаг 5. Восстановление сохраненных настроек. Если шаг 2 не делался, то этот пункт можно пропустить, перейдя непосредственно к ручному вводу настроек роутера. Если же сохранение делалось, то переходим уже привычно в синем варианте в «Дополнительные настройки» («Advanced»), в зеленом это «Системные инструменты» («System Tools»). Потом «Резервная копия и восстановление» («Backup and restore»). В этом пункте меню необходимо нажать «Восстановить» («Restore»).
Итак, весь процесс прошивки описан. Остановимся немного об уже упомянутых альтернативных прошивках роутеров от сторонних производителей. Действительно, они дают новые возможности устройству, и установить их не сложнее уже описанного способа. Вот только устанавливая неродное ПО пользователь теряет гарантию на роутер. Да и есть вероятность того, что обновление системного программного обеспечения, созданное другими производителями, а не специалистами Tp-link, просто не установится, или может привести к аппаратному повреждению прибора. Хотя те функции, которые есть в альтернативных прошивках весьма интересны, можно даже сказать, что в некоторых случаях даже стоят определенного риска. Это:
- Создание своего файлового или медиасервера в локальной сети на основе роутера с USB-разъёмом и USB жестким диском.
- Поддержку различных 3G/4G модемов, опять же при наличии USB.
- Исправления некоторых проблем безопасности, которые случайно были не учтены в официальном ПО.
Технические характеристики
Маршрутизатор выпускается в трех модификациях – версии 3, 5 и 6, которые отличаются по своим характеристикам и скорости подключения. Самый простой вариант сборки (V3) обладает способностью принимать и отдавать сигнал со скоростью до 300 Мбит/с, но при этом устройство может быть использовано только в качестве роутера. Версии 5 и 6 имеют расширенный функционал и мощную отдачу сигнала – до 450 Мбит/с, также может выступать в роли репитера.
Модель 940N обладает следующими техническими характеристиками:
- работа с беспроводными и локальными сетями;
- пропускная способность портов до 100 Мбит/с;
- три антенны с усилением сигнала в 5 дБи;
- поддерживаемые стандарты сигнала 802.11b/g/n с частотой в 2,4Ггц.
Прибор может быть использован для контроля пропускной способности, сортировки IP и МАС адресов. Стоит отметить, что модель защищена от сторонних атак и оснащено ВПС кнопкой, которая позволяет создать быстрое подключение.
Как прошить роутер TP-Link TL-WR741ND.
Чтобы прошить Wi-Fi роутер TP-Link TL-WR741ND, нужно первым делом найти и скачать актуальную на сегодняшний день версию прошивки для маршрутизатора (речь идет об официальных прошивках). Если, конечно актуальная версия прошивки на официальном сайте для вашей версии маршрутизатора есть. Я уже упоминал выше, что существует несколько аппаратных версий маршрутизатора TP-Link TL-WR741ND.
Следовательно чтобы процесс прошивки прошел успешно нужно, чтобы версия прошивки соответствовала аппаратной части маршрутизатора. Посмотреть версию оборудования можно на этикетке приклеенной к дну маршрутизатора (смотрим ниже на изображение с официального сайта) и в соответствии с вашей версией аппарата скачать с официального интернет-ресурса компании TP-Link последнюю версию прошивки.

Например, если у Вас версия маршрутизатора Ver 1.1, то скачивайте прошивку для V1, а если Ver 4.20 то скачивайте для аппаратной версии Ver4. Перед закачкой прошивки обязательно смотрите в строку «Примечания». Неправильно подобранная прошивка может вывести из строя маршрутизатор.
Распакуйте прошивку и войдите в админ-панель маршрутизатора. Для этого в адресной строке браузера введите 192.168.1.1 (после прошивки может измениться адрес на 192.168.1.0) и в появившемся окне заполните имя пользователя и пароль (по умолчанию admin). В разделе Системные инструменты кликните по пункту Обновление встроенного ПО и на открывшейся странице укажите место расположения прошивки и нажмите кнопку «Обновить».
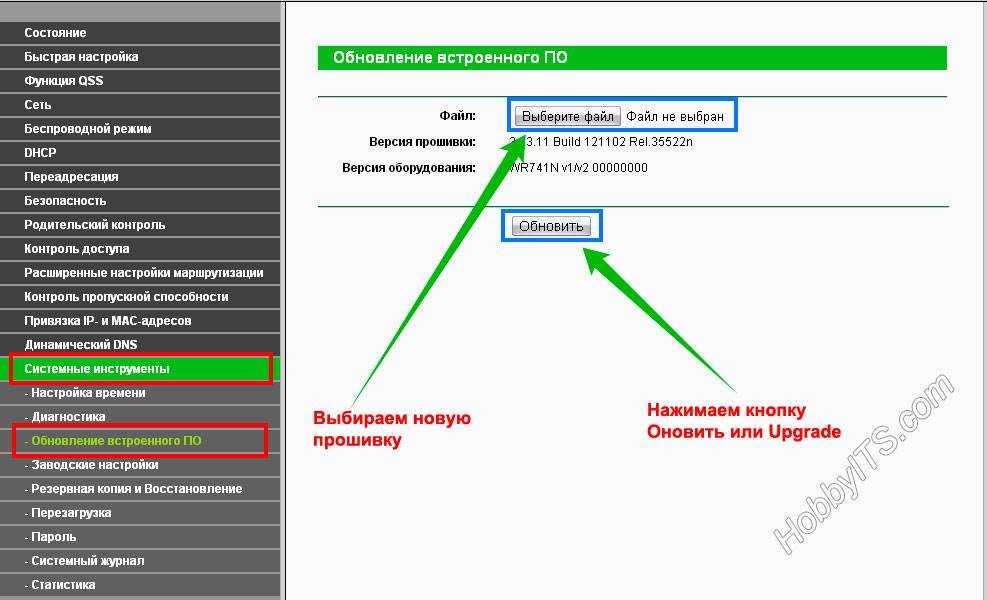
Процедура обновления может занять несколько минут и после ее завершения маршрутизатор автоматически перезагрузится. Теперь как минимум, у вашего маршрутизатора TP-Link TL-WR741ND улучшена стабильность работы при большой нагрузке.
Перепрошивка роутера TP-Link

Любой маршрутизатор, как и многие другие сложные устройства, оснащается флеш-памятью с набором микропрограмм, которые необходимы для запуска, настройки и функционирования девайса. На заводе-производителе каждый роутер прошивается самой свежей на момент выпуска версией BIOS и до определённого момента этого вшитого софта вполне достаточно для корректной работы в различных условиях эксплуатации. Но изготовитель «железа» может выпустить новый вариант прошивки с более широкими возможностями и исправлением выявленных ошибок. Так как правильно и безопасно прошить роутер TP-Link?
Дизайн и комплектация
При покупке устройства пользователь получает на руки картонную коробку зеленого цвета, обтянутую защитной пленкой, внутри которой находится комплект всего необходимого для подключения.
В комплекте с роутером идут:
- адаптер питания;
- инструкция и документы на прибор;
- специальный патч-корд для подключения;
- СД-диск с ПО и драйверами.
Читайте так же: Нет сети Теле2, плохая связь или совсем не ловит
Дизайн у роутера достаточно привлекательный – черный пластиковый корпус с вогнутой внутрь верхней панелью выглядит стильно. Сам корпус матовый, с тремя несъемными антеннами и небольшой надписью на верней части. Блок с индикаторами сливается с корпусом, видны только горящие лампочки при включении. У прибора отсутствует крепление для стен, то есть стандартные 4 ножки, а по бокам корпуса и в нижней части расположена вентиляция, спасающая от перегрева.
Настройка роутера TL WR940N начинается с его подключения к кабелю от провайдера и компьютеру пользователя. На задней панели прибора расположены специальные порты для подключения – 1 вход WAN и 4 LAN порта. Также там расположены кнопка сброса всех настроек и включение питания устройства.
Самостоятельно установить модель очень просто, для этого нужно:
- подключить к роутеру блок питания, который идет в комплекте, и вставить его в розетку;
- соединить ТП-Линк с компьютером с помощью специального кабеля;
- к порту WAN подключить кабель, протянутый провайдером;
- нажать на кнопку включения роутера на задней панели.
После таких несложных манипуляций роутер будет подключен к ПК и сети, а значит можно переходить к другим настройкам.
Как обновить прошивку Wi-Fi роутера TP-LINK на примере TL-WR841N(d)
В прошлой статье мы с вами узнали, как настроить роутер TP-LINK Wi-Fi на примере TL-WR841N (d
Сегодня я расскажу, как на нем обновить прошивку.
На самом деле это делается очень просто. Для этого потребуются:
- Узнайте версию оборудования вашего роутера
- Зайдите на сайт tp-link и скачайте последнюю версию программного обеспечения
- «Залить» в роутер
Итак, приступим!
Прежде всего, нам нужно узнать, какая версия оборудования у нас внутри. Для этого нам нужно физически добраться до роутера, перевернуть его и внизу вы увидите наклейку со всей информацией. Здесь вы можете увидеть версию вашего оборудования
(внимание, эта информация очень важна!)

Фото с версией не моё, честно было сделано в инете. У меня версия 8.
Также, как только мы выяснили, какая у нас версия оборудования, заходим на сайт загрузки tp-link и выбираем интересующий нас роутер. В моем случае это TL-WR841N.
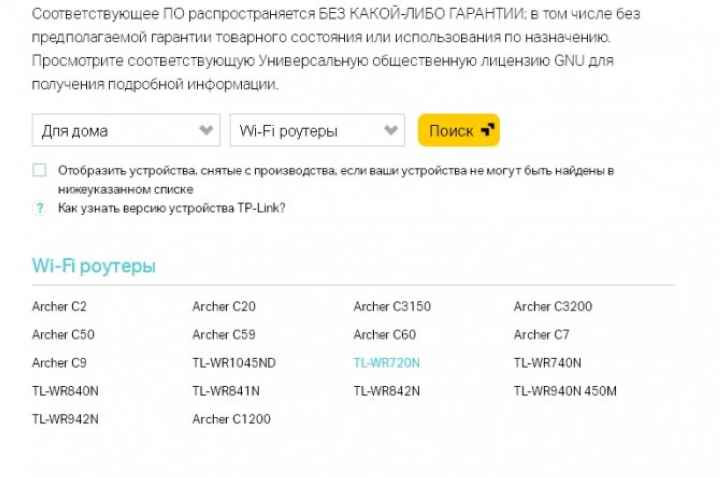
Нажмите на нее, и мы перейдем на страницу документации и загрузок для этой модели. Далее нам нужно выбрать нашу версию, именно ту, которую мы видели ниже на наклейке. В моем случае это v8.
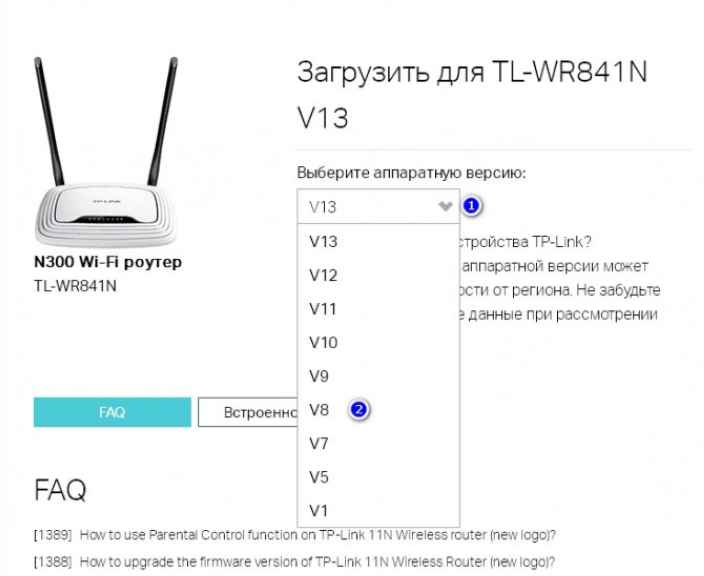
Выбираем вкладку «прошивка»:
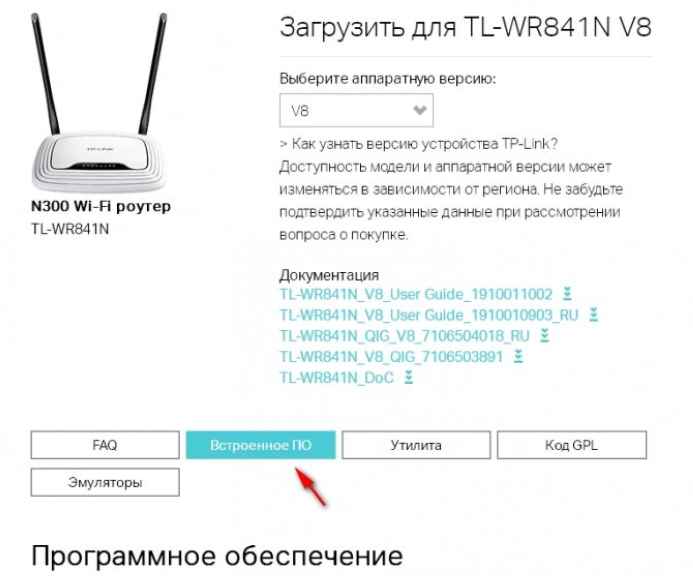
Потом опускаем «колесо» и прикручиваем к софту. Вверху находится последняя версия программного обеспечения, доступная для этого маршрутизатора и эта версия оборудования. В моем случае это версия 140228_RU. Щелкните версию программного обеспечения. Качаем архивный архив с прошивкой.
Теперь распакуем этот архив. Внутри есть файл с программным обеспечением. В моем случае файл называется wr841nv8_ru_3_14_20_up_boot (140228) .bin
После распаковки файла перейдите в WEB-настройки роутера. В прошлой статье я рассказал, как войти в настройки роутера через браузер. Короче говоря, в любом браузере в адресной строке набираем 192.168.0.1 или 192.168.1.1 (у всех роутеров разные режимы). На запрос ввода логина и пароля введите admin / admin (стандартно, если вы их не меняли).
Попав в настройки на главной странице, вы сразу можете увидеть версию установленного у вас программного обеспечения.

Итак, мы готовы к обновлению программного обеспечения
ВНИМАНИЕ! Также все действия вы делаете на свой страх и риск! Я не несу ответственности за ваше оборудование!. Чтобы обновить прошивку, перейдите в раздел Сетевые инструменты -> Обновление прошивки
Нажмите кнопку «Выбрать файл» и в открывшемся окне выберите файл с программным обеспечением, которое мы скачали на предыдущем шаге. Затем нажимаем кнопку «Обновить«
Чтобы обновить прошивку, перейдите в раздел Сетевые инструменты -> Обновление прошивки. Нажмите кнопку «Выбрать файл» и в открывшемся окне выберите файл с программным обеспечением, которое мы скачали на предыдущем шаге. Затем нажимаем кнопку «Обновить«.
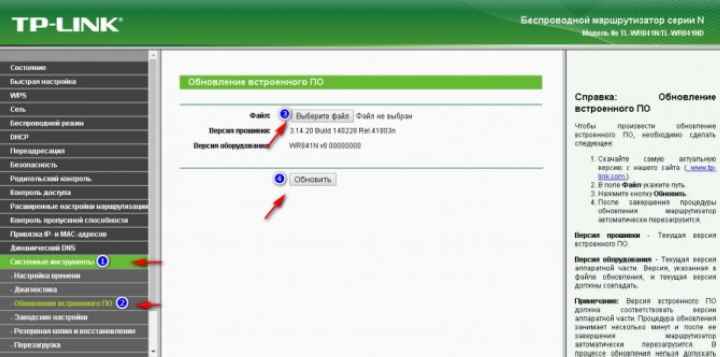
После нажатия кнопки «Обновить» начнется процесс обновления программного обеспечения.
В процессе обновления СТРОГО ЗАПРЕЩАЕТСЯ выключать, перезагружать роутер или даже каким-либо образом взаимодействовать с ним. Есть возможность получения «кирпича».
После обновления маршрутизатор автоматически перезагрузится (обратите внимание на индикатор питания на маршрутизаторе). После перезагрузки вы можете вернуться к маршрутизатору и посмотреть, какую версию программного обеспечения вы установили
После перезагрузки вы можете вернуться к маршрутизатору и посмотреть, какую версию программного обеспечения вы установили.
Вот и все, версия программного обеспечения вашего роутера обновлена! Все оказалось совсем не сложно. Надеюсь, моя статья вам помогла!
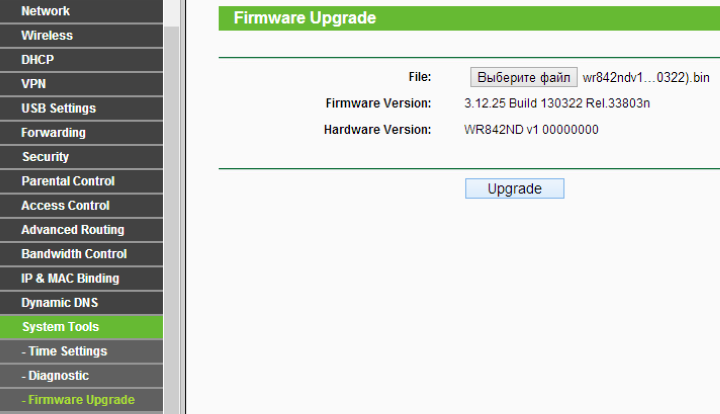
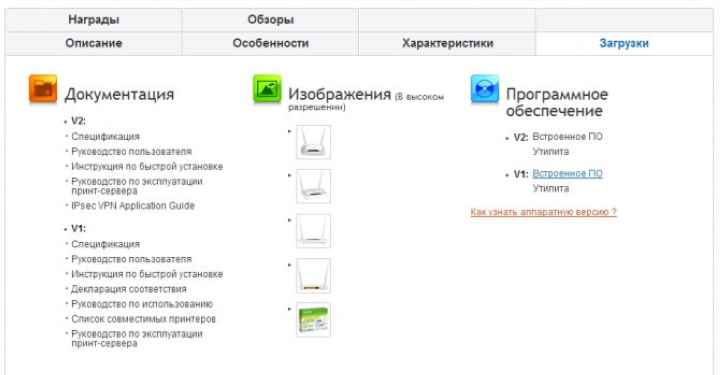
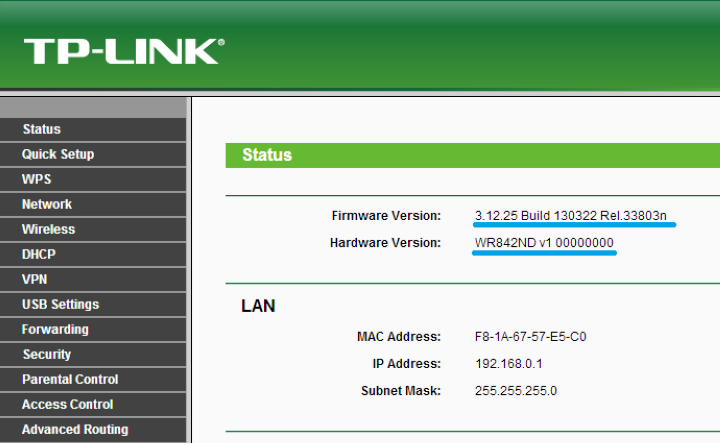
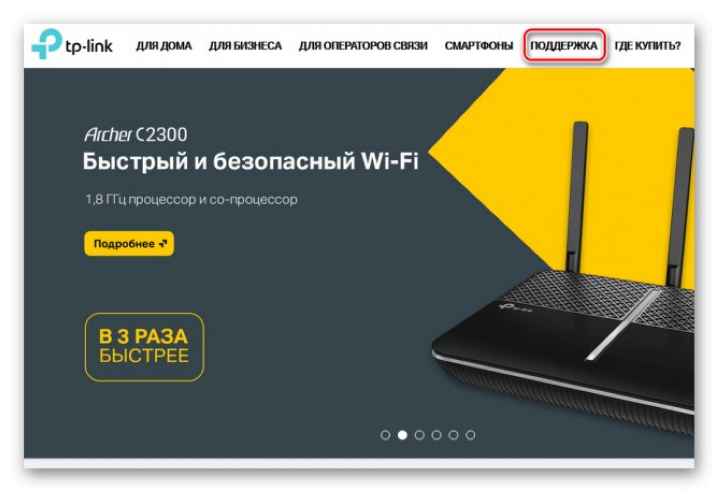


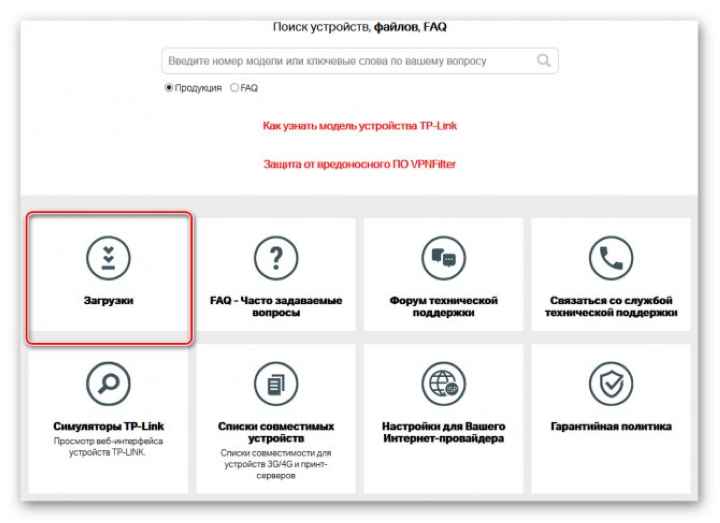
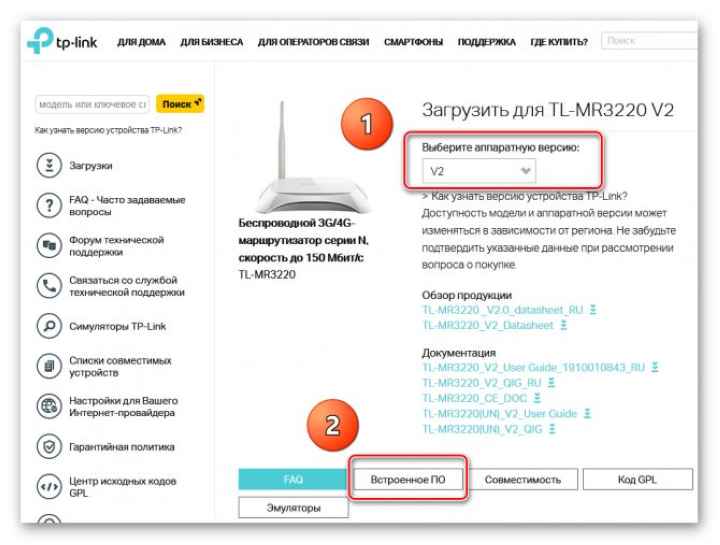
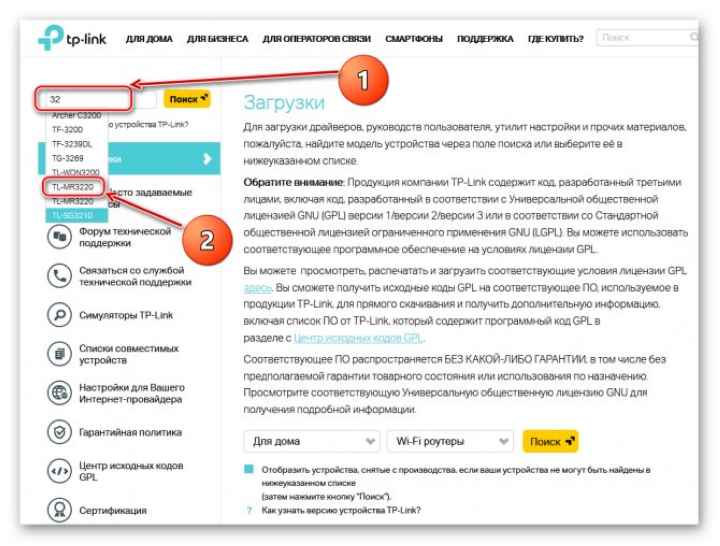
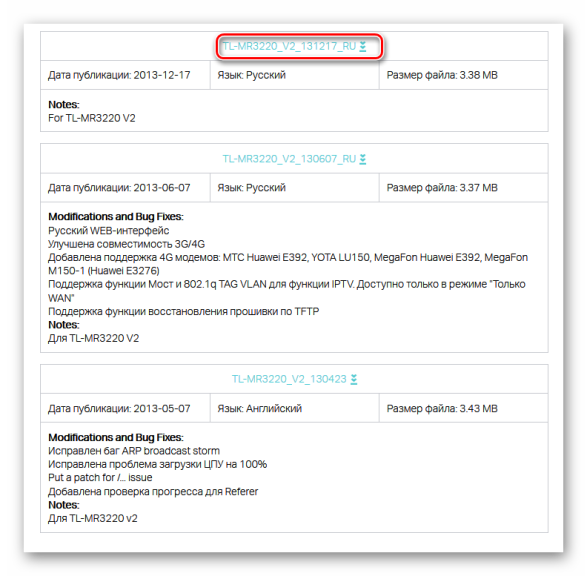
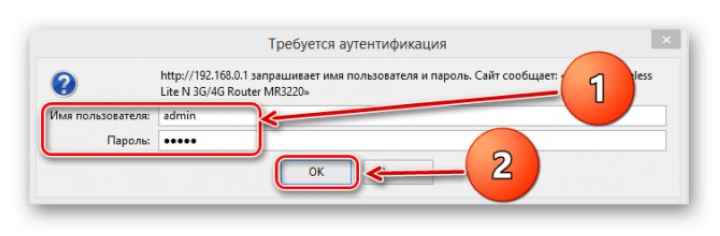
Получение рабочей прошивки для роутера
Для прошивки необходима рабочая версия прошивки для Вашей модели роутера, для чего необходимо точно узнаете модель роутера и его ревизию.
Если Вы будите восстанавливать работоспособность роутера альтернативными версиями прошивок (dd-wrt, open-wrt) – нужно скачивать последнюю прошивку или сборку на основе альтернативных прошивок для роутера.
DD-WRT качаем отсюда ftp://dd-wrt.com/others/eko/BrainSlayer-V24-preSP2 , выбираем текущий год, и самую последнюю версию релиза, далее находим раздел с файлами прошивки Вашей модели роутера. Качаем файл прошивки factory-to-ddwrt.bin
Open-WRT качаем отсюда http://downloads.openwrt.org/snapshots/trunk/ar71xx файл прошивки.
Главное не ошибиться с версией роутера!
Определяем версию роутера и прошивки
Чтобы успешно прошить роутер TP-Link требуется узнать версию оборудования, а также версию самой прошивки. Именно от аппаратной версии зависит выбор прошивки того или иного вида. Установка прошивки, которая рассчитана на другую аппаратную версию, приводит к серьезным повреждениям, которые нельзя устранить даже в сервисном центре.
Если вы научитесь обновлять прошивку роутера т, это позволит устранить ошибки в работе устройства, расширить его функциональные возможности и обеспечит стабильную работу оборудования.
Узнать аппаратную версию достаточно легко – нужная информация находится на наклейке, которая помещена на нижней части роутера. Недалеко от Serial Number (серийный номер), есть строка такого вида: Ver: X.Y (допустим Ver: 2.0). Аппаратную версию устройства определяет значение первой цифры X. Если надпись на наклейке имеет следующий вид Ver: 2.1, это означает, что перед нами устройство аппаратной версии V2.
Примеры наклеек представлены на рисунке ниже:

Аппаратная версия, как и версия прошивки, достаточно легко определяется через настройки веб-интерфейса ТР-Link:
ü Аппаратная версия называется Hardware Version.
ü Версия прошивки называется Firmware Version.
ü Для их определения в точке доступа, или роутере необходимо зайти в меню System Tools, после чего кликнуть по надписи Status или Firmware Upgrade, подробнее .
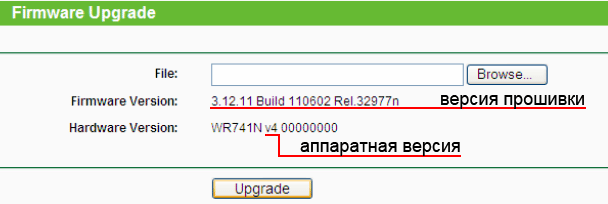
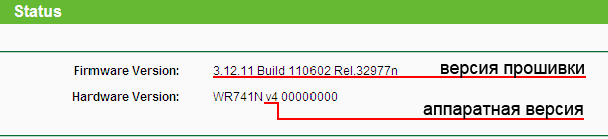
Для модема ADSL порядок действий выглядит следующим образом: Status — Device Info или же Device Info – Summary.
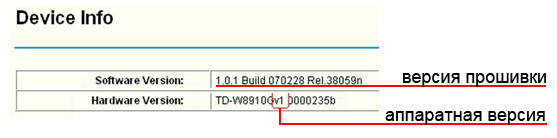
В коммутаторе необходимо найти меню System Setting — System Information.
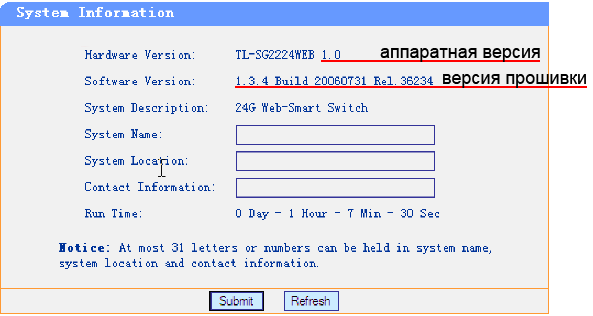
Процесс восстановления роутера Tp-Link
1.
Первым делом, нам нужно скачать специальную программу Tftpd
. Скачать можно по этой ссылке — (размер — 467 кб)
. Сохраните архив с программой на компьютере. Создайте папку с любым именем. Я создал ее на рабочем столе, с именем «325». Извлеките в эту папку саму программу, файл tftpd32.exe
.
2.
Дальше, нам нужно скачать специальную прошивку. Скачать эту прошивку можно с официально сайта Tp-Link
Найдите прошивку для своей модели, и аппаратной версии — это важно! И еще один важный момент, в названии прошивки не должно быть слова boot. Если не знаете где и как искать прошивку, то посмотрите статью
В названии прошивки на сайте, вы не увидите слова boot. Подходит прошивка, или нет, можно увидеть только скачав ее на компьютер, и открыв архив. Смотрите название самого файла.bin, который находится в архиве. Для моего TL-MR3220v2, я скачал первую в списке (на сайте)
прошивку, и она подошла.
Извлеките файл прошивки из архива и переименуйте его
. Имя должно быть таким: «mr3220v2_tp_recovery.bin»
— это для модели TL-MR3220v2. Например, для TL-WR841ND v8 имя будет таким: «wr841ndv8_tp_recovery.bin». Все зависит от того, какая у вам модель.
Затем, файл прошивки поместите в папку с программой tftpd32.exe. У вас должно получится примерно так:
3.
Нужно сменить IP-адрес подключения по локальной сети. Нажимаем правой кнопкой мыши на значок подключение к интернету и выбираем Центр управления сетями и общим доступом
. В новом окне, слева нажимаем на Изменение параметров адаптера
.
Нажмите правой кнопкой мыши на адаптер «Подключение по локальной сети»
и выберите Свойства
. Дальше, выделите пункт «Протокол интернета версии TCP/IPv4»
и нажмите кнопку Свойства
. Установите переключатель возле «Использовать следующий IP-адрес»
.
Теперь внимание!
Для моделей роутеров TL-WR1042 и TL-WR842 V1, в поле IP-адрес пропишите 192.168.1.66. Для всех остальных моделей пропишите — 192.168.0.66
(Если оба адреса не подойдут, то попробуйте еще 192.168.0.86.)
Маска подсети должна прописаться автоматически — 255.255.255.0. Оставляем ее. Нажимаем кнопку Ok
.
Подготовка закончена, начинаем.
Отключите антивирус, брандмауэр, и другие программы, которые могут блокировать соединение.
У меня dr.web запрашивал разрешение для программы.
4.
Подключите свой роутер к компьютеру по сетевому кабелю. На роутере, кабель можно подключить в один из 4 LAN разъемов.
5.
Откройте папку, в которую мы положили прошивку и программу. Запустите программу tftpd32.exe от имени администратора. Нажмите на нее правой кнопкой мыши, и выберите Запуск от имени администратора
.
6.
В программе Tftpd, напротив Server interface
выберите нужный адаптер. Там будет IP, который мы задавали выше. Дальше, нажимаем на кнопку Show Dir
, и смотрим, есть ли в списке наша прошивка. В моем случае это «mr3220v2_tp_recovery.bin».
Если все хорошо, то программу просто оставляем открытой
. Для запуска восстановления ничего нажимать не нужно.
7.
Берем наш роутер (который уже должен быть подключен к компьютеру)
, включаем питание, и быстро нажимаем и держим клавишу WPS/RESET
.
Держим, пока в программе не начнется процесс восстановлении. У меня сразу все пошло. Если не получилось, то попробуйте так: выключите питание роутера, нажмите и держите клавишу WPS/RESET и включите питание.
Ждем, ничего не нажимаем до той поры, пока роутер не перезагрузится. Вы этой поймете по индикаторам. У меня роутер заработал, и я без проблем .
Если захотите, можете прошить роутер обычным способ по этой инструкции — . Только смотрите уже внимательно:) ну и придется настроить роутер. Можете .
В свойствах Подключение по локальной сети, не забудьте обратно установить Получать IP-адрес автоматически
. Мы его меняли в 3 пункте этой статьи. Иначе, могут быть проблемы с подключением к интернету по кабелю.
Заключение
Как видите, все работает. Получилось восстановить маршрутизатор, который многие бы просто уже выбросили, или имели бы кучу проблем с сервисным центром по гарантийному обслуживанию. Мало кто относить роутеры на ремонт. Обычно считают, что проще купить новый (в некоторых случаях, это действительно так)
.





















![Как обновить прошивку вашего роутера [полное руководство]](http://zv-prhost.ru/wp-content/uploads/c/6/a/c6a023ee55c5c9b0100861560cf4921f.jpeg)











