Настройка подключения к интернету
Это самый важный шаг в настройке маршрутизатора. Вам нужно будет задать параметры для подключения к поставщику услуг Интернета. Чтобы включить маршрутизатор для подключения к Интернету и доставки по Wi-Fi или сетевому кабелю.
Нам необходимо знать, какой метод подключения использует ваш провайдер. Он также установит необходимые параметры (имя пользователя, пароль, адрес сервера) в соответствии с типом соединения. Провайдер также может установить связь с вашим MAC-адресом. Всю эту информацию можно найти, обратившись в службу поддержки провайдера или в договоре на подключение к Интернету. Если раньше у вас было какое-то подключение к Интернету на компьютере, то сейчас это делать не нужно. Это соединение должно быть настроено на вашем маршрутизаторе и будет подключать вас к Интернету. Если ваш маршрутизатор работает при подключении, ваш провайдер, вероятно, использует тип подключения «Динамический IP (DHCP)», который не привязывает MAC-адреса. В этом случае вы можете сразу перейти к настройке сети Wi-Fi.
Если тип вашего подключения — «Статический IP», «PPPoE», «L2TP» или «PPTP», вам также необходимо настроить параметры. По умолчанию здесь установлено значение «Динамический IP (DHCP)».
В панели управления откройте вкладку «Основные настройки» — «Настройки WAN (Интернет)».
В поле «Протокол подключения и авторизации в сети провайдера» выберите тип интернет-соединения.
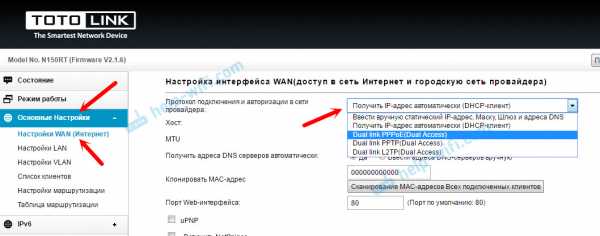
Вы также можете установить параметры, предоставляемые вашим провайдером, в соответствии с выбранным вами типом подключения. В этом разделе в качестве примера мы будем использовать соединение PPPoE. Его используют такие популярные провайдеры, как Ростелеком, ТТК, Дом.ru.
Настройка подключения PPPoE
- Выберите ‘PPPoE’ из выпадающего меню.
- Укажите имя пользователя и пароль.
- Проверьте переключатель возле пункта «PPPoE без Dual Link».
- Сохраните настройки.
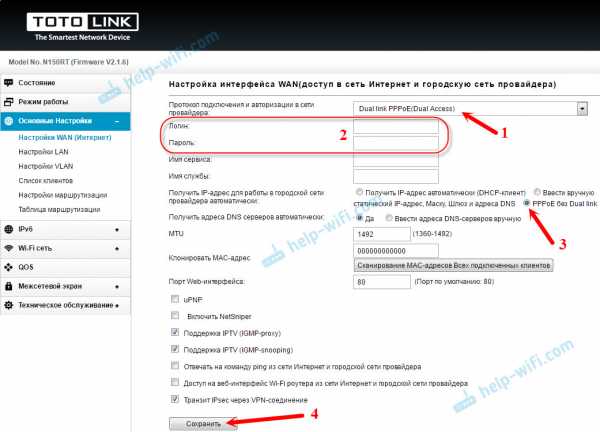
Если все сделано правильно, ваш маршрутизатор должен быть подключен к Интернету.
Аналогичным образом настройте соединение L2TP. Только здесь необходимо указать адрес сервера. Данный тип подключения используется провайдером beeline.
Основная задача маршрутизатора — подключиться к провайдеру и начать раздавать интернет.
TP-Link: вход в личный кабинет
Для доступа в систему маршрутизатора (роутера) используется IP-адрес 192.168.0.1. Если физическое соединение двух устройств не проводилось, его нужно сделать в первую очередь.
Отличным от этого он может быть в том случае, если в роутере проводилась смена локального IP-адреса.
Инструкция входа на страницу личного кабинета роутера TP-link:
- Откройте любой браузер (например Google Chrome) и в строку поиска вставьте или напишите 192.168.0.1
- Выбирайте переход по обычному адресу, но не по поиску Google.
- В поле «Имя пользователя» введите admin, для поля «Пароль» — тоже admin. Жмите «Вход».
- Готово, вы на главной странице панели роутера, где собрана вся информация о нем и можно его настраивать.
Этот способ авторизации работает для всех моделей роутеров TP-Link, серии N (TL) и серии AC (Archer). Еще, роутеры Archer используют адрес tplinkwifi.net для входа в админ панель. Поэтому можете выбирать по какому из адресов заходить, разницы нет.
Неправильный выбор LAN-порта на устройстве
Вы также должны проверить подключение сетевого кабеля — возможно оно выполнено неправильно. Убедитесь, что вы используете порт «LAN», а не порт «Интернет» — в этом случае ничего не будет работать и вы не сможете правильно настроить роутер.
Некоторые маршрутизаторы имеют два или более LAN-порта, однако многие из них могут использоваться для интерактивного ТВ (IPTV), поэтому их нельзя использовать для нашей текущей цели.
Попробуйте вспомнить конкретный порт (LAN1, LAN2 и т. Д.), который применяется для телевизора. Если вы не можете вспомнить, попробуйте подключиться к каждому порту и войти в систему с IP-адресом в настройках маршрутизатора. При этом внимательно следите за показателями, если они не меняют свет или вообще не загораются, скорее всего, у вас возникают проблемы с самим маршрутизатором. В этом случае вы должны обратиться в сервисный центр своего маршрутизатора для дополнительных настроек или ремонта.
Почему не получается зайти в настройки роутера
Как подсказывает мне мой опыт, очень часто проблемы с доступом к веб-интерфейс у начинаются уже на самом первом этапе. И вроде бы все делаешь правильно, девайс работает, лампочки мигают, но почему-то не получается зайти в настройки роутера. Никак, от слова «совсем». Что делать и как быть?! Давайте разбираться!
1. Не открывается сайт роутера
Вы в браузере вводите IP адрес роутера, а в ответ получаете ошибку «Страница не найдена» или «Не удается получить доступ к сайту».
Причин этому бывает несколько. Самая распространённая — это просто глюк работы устройства — попробуйте перезагрузить его и проверить вход в настройки роутера снова.
Вторая по популярности причина — банальные ошибки в написании адреса маршрутизатора . Прописывать его в адресной строке надо так, как написано на стикере. То есть 192.168.1.1 или 192.168.0.1 . Пользователи же, обычно, начинают форменным образом тупить, придумывая что-то своё. Например, заменяют цифры буквами — вот так: 192.168.l.l или 192.168.o.l — конечно так работать не будет! IP-адрес должен состоять из цифр, а буквы система поймёт неправильно! Иногда, умудряются забыть про точки в адресе — 19216811, или добавляют ещё части — 192.168.0.1.1 — так тоже работать не будет.
Достаточно часто встречаются проблемы с настройками сетевой карты на компьютере или ноутбуке. Решается тоже достаточно просто. Нажимаем на клавиши Win и R, чтобы открылось окно «Выполнить». Вводим в строку открыть команду ncpa.cpl и нажимаем на клавишу «Enter», после чего нашему взору предстанет список сетевых подключений Windows. Кликаем на том, к которому подключен роутер, правой кнопкой мыши и выбираем пункт «Свойства»:
Затем, как показано на рисунке — кликаем дважды на строчку «Протокол Интернета версии 4 (TCP/IPv4)» чтобы открылось третье окошко — свойства сетевого подключения. Там ставим галочки на автоматическом получении IP-адреса и серверов DNS. Так надо делать в большинстве случаев, так как на роутере по умолчанию должен быть включен DHCP-сервер и он раздаёт ай-пи, а значит комп должен его подхватить автоматически!
Если это не помогает — попробуйте прописать IP на сетевой карте статически. Вот так:
Это на тот случай, если DHCP-сервер на сетевом устройстве выключен или работает неправильно. Если вдруг получите ошибку «Конфликт IP-адреса в сети» пропишите другой адрес — 192.168.1.3, 192.168.1.4 и т.п.
В том случае, если ни один совет из перечисленных мной выше не помог — попробуйте вот что. Запустите командную строку и пропишите в ней команду:
То есть, если у маршрутизатора адрес 192.168.0.1, то команда будет выглядеть так:
Нажимаем на клавишу «Enter» чтобы запустить команду Пинг в работу. Благодаря ключу «-t» отправка пакетов будет идти непрерывно, а не по 4 запроса, как это делается по-умолчанию. Дальше надо будет попробовать по очереди подключать патч-корд, идущий от компьютера во все порты роутера по очереди.
Тут вся «фишка» в том, что у современных маршрутизаторов можно переназначать LAN-порты под разные цели — IPTV, SIP-телефония и т.п. Зайти в настройки роутера через такой порт не получится. Именно поэтому стоит проверить остальные порты. Как правило, если девайс «живой», то на одном из портов отзовётся.
2. Не подходит заводской пароль по-умолчанию admin admin
Это самая интересная ситуация. Она обычно встречается либо у рассеянных людей, кто всё забывает, либо у тех, кто сам свой маршрутизатор или модем не настраивал, отдавшись в руки стороннего настройщика или просто доверившего этот процесс друзьям, знакомым и т.п.
А итог в обоих случаях печальный — не удаётся зайти в настройки роутера под заводским паролем по-умолчанию и выдаётся ошибка логина или пароля. Что делать? К сожалению в 999 случаях из тысячи решение одно — сбрасывать настройки роутера. Для этого на нём есть специальная кнопка «Reset», которую можно найти на задней части корпуса, рядом с разъёмами. Выглядит она так:
Сбросить настройки роутера обычно достаточно просто — нажимаем «Ресет» и держим секунд 8-10. При этом лучше смотреть на индикаторы передней панели. Как они все разом загорятся или наоборот — потухнут, то надо отпустить кнопку и дождаться нормальной загрузки устройства
Но ВНИМАНИЕ. — после сброса настроек, Ваш роутер будет снова как будто его только что вытащили из коробки и распаковали
То есть для нормальной работы надо будет его вновь настраивать. Но и заводской логин admin и пароль admin снова будут работать!
«>
TP-Link: вход в личный кабинет
Для доступа в систему маршрутизатора (роутера) используется IP-адрес 192.168.0.1. Если физическое соединение двух устройств не проводилось, его нужно сделать в первую очередь.
Отличным от этого он может быть в том случае, если в роутере проводилась смена локального IP-адреса.
Инструкция входа на страницу личного кабинета роутера TP-link:
-
Откройте любой браузер (например Google Chrome) и в строку поиска вставьте или напишите 192.168.0.1
- Выбирайте переход по обычному адресу, но не по поиску Google.
-
В поле «Имя пользователя» введите admin, для поля «Пароль» — тоже admin. Жмите «Вход».
-
Готово, вы на главной странице панели роутера, где собрана вся информация о нем и можно его настраивать.
Этот способ авторизации работает для всех моделей роутеров TP-Link, серии N (TL) и серии AC (Archer). Еще, роутеры Archer используют адрес tplinkwifi.net для входа в админ панель. Поэтому можете выбирать по какому из адресов заходить, разницы нет.
Подключение интернета
Статья описывает вход в личный кабинет, но интернет провайдера ещё не подключён. В зависимости от типа интернета, создайте подключение к роутеру (вставьте WiFi-модем, подключите сетевой или ADSL провод). В меню роутера «Сеть» — «Wan» (для кабельного интернета на примере маршрутизатора TP-Link Archer C50 AC 1200) установите параметры провайдера. Если параметр получения динамический, тогда никаких манипуляций не потребуется. В противном случае придётся указывать адреса соединения, уточните их в технической поддержке.
Сергей Ефимов
Дипломированный специалист по безопасности компьютерных сетей. Навыки маршрутизации, создание сложных схем покрытия сетью, в том числе бесшовный Wi-Fi.
Что сделать, чтобы войти в панель управления через http://192.168.1.1
Самый важный аспект — ваш роутер должен поддерживать активную точку доступа по Wi-Fi. Устройство должно это делать даже в том случае, если при этом не происходит подключение к интернету. Если этого не происходит, попробуйте отключить маршрутизатор от питания, подождать 20-30 сек. и подсоединить его к сети снова.
Также иногда помогает полный сброс настроек — для этого на роутере предназначена специальная кнопка, которая часто подписана как «reboot» или «reset». Иногда вместо выпуклой кнопки предусмотрено узкое отверстие, куда необходимо вставить иголку или спичку и подержать кнопку 30 сек. до полного сброса настроек. При этом имя подключения (192.168.1.1) и пароль возвращаются до заводских значений (admin admin) — они должны быть указаны на корпусе роутера.
После того, как точка доступа Wi-Fi будет обнаружена вашим компьютером, подключайтесь и заходите в браузер. В адресной строке введите 192.168.1.1. Если ничего не происходит, попробуйте адрес 192.168.0.1. На открывшейся странице нужно указать логин и пароль администратора.
Учтите, что авторизационные данные вашей точки доступа не имеют отношения к админ-панели. Если вы не меняли самостоятельно, то войти в личный кабинет можно с помощью логина и пароля «admin». Иногда производитель устанавливает другие стандартные настройки — ищите информацию на коробке роутера или в его документации.
Не получается войти в роутер Билайн
Бывают ситуации, когда войти в http router beeline ru не удается, а приведенные выше инструкции не срабатывают. Перед принятием более серьезных мер попробуйте сделать следующие шаги:
попытайтесь осуществить вход в роутер через другие веб-проводники, ведь проблема может быть в браузере;
используйте другой ПК или ноутбук для подключения;
временно деактивируйте антивирусные программы или брандмауэр, если они были включены;
проверьте качество соединения с Сетью и исправность роутера;
обратите внимание на целостность проводов и плотность нахождения разъема в гнезде;
попробуйте обновить программное обеспечение, если оно устарело;
Если эти действия не дали результата, необходимо разобраться с причинами сложившейся ситуации. Выделим основные:
- Неправильный ввод IP адреса в адресную строку веб-проводника. К примеру, вместо 192.168.0.1 попробуйте ввести другие данные — 192.168.1.1. Возможно, это позволит подключиться к устройству. Данные для авторизации часто приводятся на самом корпусе маршрутизатора.
- Неправильное соединение. Невозможность входа в роутер Билайн может быть обусловлена отсутствием подключения. Для авторизации в кабинете подключитесь к маршрутизатору с помощью Wi-Fi или проводом USB. Если есть такая возможность, попробуйте подключиться с помощью другого шнура, проверьте настройки ОС, убедитесь в качестве соединения разъемов.
- Неправильные данные для авторизации. Если вы ранее меняли данные для входа в роутер Билайн, но не помните их, попробуйте сбросить информацию с помощью кнопки Reset.
- Неудачная прошивка. Бывает, что войти в маршрутизатор не удается из-за неправильной прошивки. Для решения проблемы может потребоваться обновление ПО.
- Системные сбои. Причиной трудностей входа могут стать некоторые программы, вирусы или применение прокси-серверов для локальных адресов. В таких случаях необходимо сделать полную очистку ОС.
Выполнение рассмотренных выше советов позволяет устранить трудности и войти в настроечный режим маршрутизатора.
Подключение кабелей и настройка
Настройка роутера Upvel 315BN начинается с соединения всех необходимых кабелей в соответствующие им разъёмы. Для шнура питания есть отверстие, отмеченное как DC. WAN-порт служит для подключения кабеля провайдера, а один из LAN-разъёмов понадобится для первичной настройки маршрутизатора.
Интересной особенностью можно считать имеющийся в комплекте диск с программой настройки роутера Upvel, которая значительно упрощает первое знакомство с устройством. После вставки CD в привод должна произойти автоматическая загрузка приложения. Здесь нужно выбрать мастер настройки, который проведёт шаг за шагом по всем этапам конфигурации. Далее следует установить язык. Радует тот факт, что имеется поддержка русского. После приветствия нужно нажать «Настроить роутер».

В появившемся окне подробно и с картинками указано, как и что соединять. После выполнения нажимается кнопка «Далее», и следующая страница оповестит о том, что роутер подключён. Очередной переход к новому окну покажет варианты настроек. Среди имеющихся нужно выбрать WAN/Ethernet, так как данную модель подключить другим образом не получится.
Новое окно предложит указать тип соединения. Большинство современных компаний, предоставляющих доступ к Сети, используют технологию PPPoE, поэтому, скорей всего, нужна именно она. Здесь понадобятся данные из договора с провайдером. В частности логин и пароль для доступа. После их введения и нажатия по кнопке «Далее» роутер настроит подключение, о чем и оповестит в последнем окне. На этом этапе настройку интернета в роутере Upvel UR 315BN можно считать завершённой. Осталось сконфигурировать беспроводную его раздачу.
Для перехода к настройкам Wi-Fi нужно нажать на соответствующую большую оранжевую кнопку в главной панели. В открывшемся окне представлены несколько полей, которые необходимо заполнить. Имя Сети или SSID — это то, что отображается в качестве названия при сканировании доступных подключений. Ввести можно любое. Тип шифрования лучше выбирать наиболее надёжный — WPA2. Ну и остаётся ключ сети, то есть пароль, после ввода которого будет возможно подключение.

Собственно, на этом и заканчиваются настройки роутера на раздачу Интернета по воздуху. Их набора вполне хватает, чтобы создать подключение в простой домашней Сети. Но как зайти в настройки роутера Upvel в любой момент, например, для смены пароля? Все очень просто — в браузере достаточно ввести IP адрес — 192.168.10.1. Таким образом, пользователь получит доступ к веб-интерфейсу роутера. Страница авторизации содержит два поля: логин и пароль. По умолчанию производителем установлены значения admin в обоих случаях. Рекомендуется сразу же сменить их после входа в административную панель.
Техника подключения
Практически все устройства обладают похожим внешним оформлением:
- Сзади корпуса располагаются входные порты для кабелей, а спереди него — осветительные элементы.
- Также там находятся разъемы Ethernet или RJ-45 и питания.
- Сетевой порт WAN или Internet предназначается для шнура от провайдера.
- Локальные порты LAN используются для подсоединения проводным способом различных устройств, находящихся в квартире (телевизоров, компьютеров).
- Кнопка «Reset», расположенная на задней панели аппарата, выполняет сбросы всех паролей к заводским параметрам. Для предотвращения ее случайного нажатия, она специально располагается глубоко. Воспользоваться ею можно только с помощью тонкой скрепки, предварительно разогнув ее.
- На лицевой стороне корпуса находятся специальные индикаторы. С помощью них можно узнать о состоянии прибора. Производители определяют порядок их установки по своему усмотрению, в зависимости от модели.
При раздаче интернета маршрутизатором только на беспроводное оборудование, следует подсоединить всего два провода — WAN и питания. Затем надо включить аппарат и подождать некоторое время. Вскоре загорится специальный индикатор, который отображает состояние беспроводной сети Wi-Fi.
Несколько вариантов настройки роутера
По кабелю
Для входа в настройки роутера есть два способа — с использованием кабеля или беспроводной сети.
Вот алгоритм его последовательности:
- Достать из упаковочной коробки кабель, предназначенный для подключения интернета. Он продается в наборе с прибором.
- Подключить приспособление в электрическую розетку.
- Отыскать сзади корпуса LAN разъем, обозначенный желтой расцветкой и вставить в него конец провода. При этом должен произойти щелчок.
- Другой край шнура поместить в разъем ноутбука или сетевую карту ПК.
- На аппарате загорится индикатор подсоединения к LAN портам. На компьютере или ноутбуке начнет мигать карта сети.
- При появлении на ПК предупреждающего знака и надписи «Без доступа к интернету» не стоит волноваться. Это обозначает, что компьютер еще не настроился.
- На завершающем этапе, необходимо открыть настройки роутера.
По Wi-Fi
Многие современные модели приборов, при начальном запуске, уже выполняют активацию свободной сети Wi-Fi. С нее реализуется вход в личный кабинет роутера без необходимости использования провода. Это предоставляет некоторые удобства, потому что ПК или ноутбук не всегда находится близко.
Подключение в автономном режиме состоит в следующих этапах:
- Надо включить функцию поиска сети Wi-Fi в ноутбуке, телефоне или планшете. Имя сети по умолчанию будет обозначаться в виде всего названия маршрутизатора. Его форма определяется производителем.
- Следует подключиться к данной сети обычным способом. При самой первой настройке оборудования, название сети может поменяться.
- В случае запроса пароля, его можно отыскать на ярлыке прибора.
- Когда не загорается индикатор Wi-Fi, это говорит о том, что запуск беспроводной сети отсутствует. Для таких ситуаций предусмотрена определенная кнопка Она может находиться сзади аппарата рядом с портами или сверху, и обозначаться знаком волны или ключа. Если запрашивается пароль, надо нажать на нее.
- Уточнить доступные сети. Они должны отобразиться на дисплее в качестве нового подсоединения. При запросе пароля, отыскать соответствующую надпись на наклейке. Если она отсутствует там, то надо просто нажать вторично на кнопку WPS (1 раз). В таком случае необходимость в пароле отпадет.
- Многие модели имеют сразу два пароля — обычный, состоящий из чисел и букв и PIN-код или WPS-пароль, у которого имеется только восемь цифр.
- После установки Wi-Fi, запускается браузер и вводится адрес.
О том, как войти в настройки описывается ниже.
Из приложений для телефона
Для установки специальной программы в режиме быстрого управления на гаджет, следует:
- Войти в App Store или Google Play.
- Затем в поисковике отобразить название фирмы, изготовившей оборудование.
- При подсоединении приложения, это сразу отобразится на экране.
- Следует скачать его и установить на устройство.
Когда программа запустится, появится подробная инструкция по ее подключению.
Следует обратить внимание, что не все производители обладают такими приложениями. Также, программы могут не поддерживать модели технических изделий определенных фирм
В случае наличия устаревшего прибора, есть риск отсутствия его функционирования с определенными приложениями.
Схема настройки некоторых параметров
При настройке маршрутизатора работаем по следующей схеме:
- Подключение оборудования и вход в админ панель.
- Настройка классическим методом (выбор индивидуального типа соединения).
- Создание пароля и имени для беспроводной сети.
- Создание уникального password для админ-панели.
Перед настройкой следует получить консультацию в техническом отделе провайдера по-поводу типа соединения, который используется в интернет-компании. Не забудьте уточнить за привязку по MAC-адресу.
Настройка Wi-Fi-сети
Как войти в настройки роутера асус? Для входа и панель администратора абоненту рекомендуется воспользоваться стандартными туториалами от производителя. Но принцип настройки роутеров практически одинаковый (за исключением индивидуальных конфигураций).
Подключитесь к роутеру по кабелю или по Wi-Fi. Далее откройте любой популярный браузер (Chrome, Opera, Friefox) и укажите в адресной строке адрес личного кабинета — 192.168.1.1. Зайти в панель управления оборудования можно с любого устройства: смартфон, планшет, ноутбук или стационарный компьютер. Для большего удобства рекомендуется процедуру настройки выполнять на компьютере, подключенным по кабелю от роутера. Если нет такой возможности, подключайтесь по Wi-Fi. Только никогда не прошивайте оборудование по Wi-Fi. В противном случае получите «кирпич».
В комплекте с роутером предоставляется патч-корд.
патч-корд с коннектором RJ45
Один конец подключаем в LAN порт маршрутизатора, а другой — в сетевой разъем компьютера. Если в WAN порт подключен сетевой кабель, можете его не отключать. Это не критично.
wan и lan порты
Если отсутствует ПК, можно подключиться по Wi-Fi с планшета или смартфона. Подключите оборудование к электросети. Зайдите в список доступных Wi-Fi сетей. Ваш роутер скорее всего называется Asus. К нему можно подключиться без пароля (или он указывается сзади на этикетке). Если забыли пароль, выполните сброс до заводских.
Изменить название и пароль от беспроводной сети возможно сразу в главном окне конфигураций «Карта сети». Тут есть возможность сразу задать новое наименования и ключ безопасности. Далее сохраняете данные нажатием на кнопку Apply. Детальные настройки можно выполнить, перейдя в категорию «Беспроводная сеть». После сохранения понадобится переподключить все свои портативные устройства. Если возникают трудности, удалите существующий роутер из списка доступных Wi-Fi сетей и выполните аутентификацию повторно.
Потребуется указать и другие данные:
SSID — изменение названия Wi-Fi сети. По умолчанию указывается название маршрутизатора. Можно не изменять.
Проверка подлинности: указываем метод WPA2-Personal.
Тип шифрования — TKIP, AES.
Ключ WPA: пароль из 8 или более символов
Важно использовать цифры, латинские буквы и специальные знаки.
Применяем настройки.
Как самостоятельно зайти в настройки и настроить роутер D LINK DIR 300
Настройка роутера D LINK DIR 300
Как войти в интерфейс и меню роутера, настройка, подключение
Настройка маршрутизатора Asus rt-n12
как зайти в настройки wi fi роутера tp link, как сбросить настройки роутера tp link
Как зайти в настройки роутера tp link
Установка пароля
Далее обсудим как открыть настройки роутера асус и настроить безопасность. Если данные для входа в админ панель еще не были заданы, обязательно укажите их в личном кабинете. В противном случае ваше устройство находится под угрозой взлома. Перейдите в пункт меню «Администрирование» >>> «Система». Вводите пароль два раза и подтвердите данные при выходе.


































