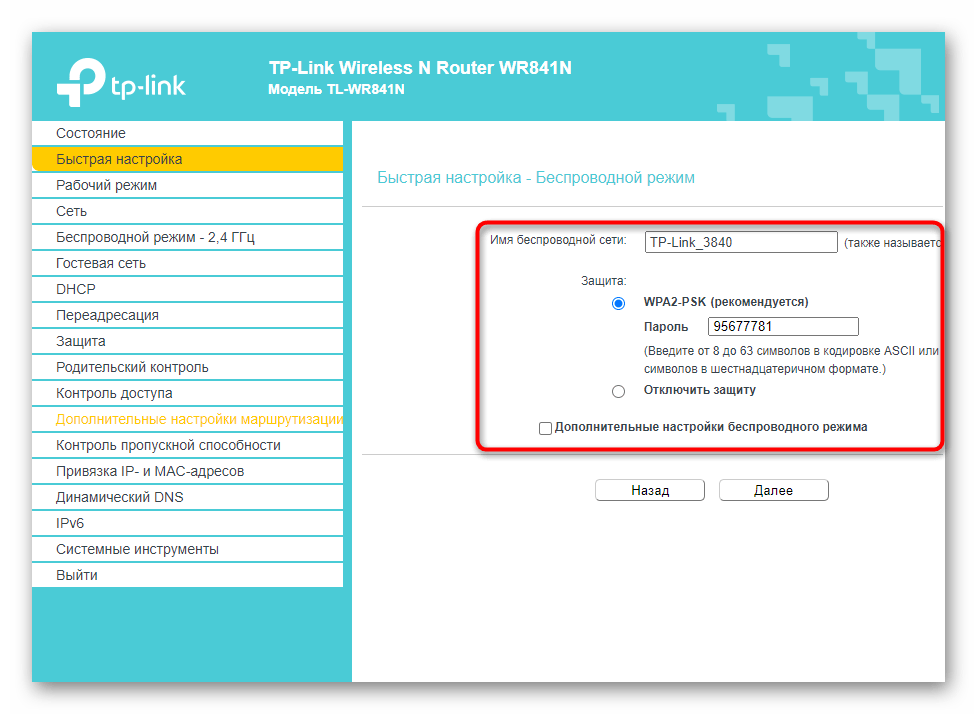Как подключить роутер upvel ur 315bn?
Из «эксклюзивных» функциональных возможностей у модема ur 315bn можно отметить только функцию Repeater (повторитель), которая позволяет расширять зону покрытия другой беспроводной точки доступа.
В остальном же все весьма прозаично: одна несъемная антенна, возможность беспроводного и кабельного подключения внешних устройств, функция WPS (совмещенная с кнопкой сброса настроек маршрутизатора до заводских) и поддержка IP TV.
На передней панели роутера ur 315bn расположены:
— четыре индикатора подключения к портам LAN1~LAN4; — индикатор WAN, который загорается красным, когда на роутер не поступает интернет-сигнал с оборудования провайдера; — индикатор WLAN, свидетельствующий об активации функции WiFi; — индикатор питания Power; — индикатор Status.
О неисправности (или некорректной работе) маршрутизатора ur 315bn свидетельствует отсутствие на данном индикаторе светового сигнала.
На тыльной стороне маршрутизатора расположены:
— один разъем WAN, необходимый для подключения оставленного провайдером интернет-кабеля; — четыре слота RJ-45 для кабельного подключения к маршрутизатору внешних устройств; — разъем DC для подключения адаптера питания маршрутизатора; — кнопка включения устройства; — кнопка RST/WPS.
Для активации функции WPS данную кнопку следует нажать однократно и кратковременно (1 – 2 секунды), при длительном удерживании кнопки в нажатом состоянии (10 секунд и более) произойдет сброс настроек upvel ur 315bn до заводских.
Подключение роутера upvel ur 315bn для его первичной настройки осуществляется следующим образом:
— подсоедините кабель блока питания (поставляемого в комплекте с устройством) к разъему DC на задней панели маршрутизатора, а сам адаптер питания – к электросети 220В.;
— переведите выключатель питания в положение ON (при этом на передней панели должен загореться индикатор Power);
— подключите предоставленный провайдером интернет-кабель RJ-45 к разъему WAN (при корректном подключении к интернету должен загореться соответствующий индикатор WAN);
— подключите один конец сетевого кабеля (из базовой комплектации маршрутизатора, или самостоятельно купленную витую пару) к разъему сетевой карты компьютера, а другой – к любому из четырех LAN-портов роутера upvel ur 315bn. При корректном соединении с компьютером на панели индикаторов должен загореться соответствующий занятому порту светодиод.
Также рекомендуется проверить настройки сетевой карты компьютера, с которого вы планируете осуществлять настройку роутера upvel ur 315bn.
Подключение и подготовка к работе
До того как настроить wifi роутер Upvel ur 315bn вам понадобится произвести несколько простых процедур. Первым делом вы должны будете достать устройство из коробки.
В его функционал входит:
- поддержка Wi-Fiв стандартном диапазоне (802.11);
- возможность воспроизведения интернет-телевидения;
- 4 WANпорта с максимальной скоростью передачи до 100 Мб/сек. Справедливости ради стоит заметить, что сегодня большинство провайдеров предлагают тарифы, не превышающие этого значения. Поэтому не стоит переживать из-за данного ограничения;
- антенна 2 dBi;
- модуль беспроводной сети, который способен работать в режиме Repeater.

Одним словом весьма среднее устройство, но у него есть как минимум один плюс – низкая цена
В сравнении со своим прямым конкурентом (Dir-615) он дешевле на 350-450 рублей, что в наше время очень важно
Далее вам нужно будет сделать следующее:
- достать блок питания и всунуть его в розетку;
- штекер от БП вставляем в роутер;
- кабель от провайдера вставляем в разъем LAN. Найти его легко – он представлен в единственном экземпляре и выделяется цветом (как правило, желтым);
- далее достаем из коробки так называемый патч-корд и один его конец вставляем в разъем сетевой карты вашего ПК (либо ноутбука), а второй в любой из имеющихся WANпортов;
- через некоторое время на вашем компьютере должно появиться активное соединение.

Шнур патч-корд бывает нескольких типов и различных цветов, об этом подробнее можно узнать, перейдя по указанной ссылке.
Обзор роутеров Upvel
У молодых, ещё недостаточно раскрученных производителей выбор моделей роутеров, как правило, невелик. Но только не у Upvel. Эта фирма предлагает три десятка модификаций своих устройств в различных категориях. Мы не будем рассматривать их все, чтобы не перегружать обзор. Остановимся на нескольких, на наш взгляд, наиболее интересных.
Бюджетные роутеры начального уровня
UR-310BN
Четыре сетевых порта LAN работают на скорости 100 Мбит/сек. Есть кнопка WPS.
На передней панели расположены светодиодные индикаторы Power, WPS, Wi-Fi, WAN, LAN 1 – 4.
Роутер поддерживает стандарты 802.11b/g/n и работает в диапазоне 2,4 ГГц. Скорость передачи данных – 150 Мбит/сек.
UR-344AN4G+ UNIVERSAL
Встроенный модем ADSL 2+ позволяет осуществлять DSL-подключение без использования дополнительных устройств. ADSL-сплиттер входит в комплект. Для работы в 4G сети потребуется модем, который вставляется в USB-порт.
Предусмотрена функция резервирования интернет-подключения. Если она включена, то в случае сбоя основного соединения (через порт WAN) роутер автоматически попытается установить соединение через 4G модем. Наличие соединения через порт WAN будет периодически проверяться, и при восстановлении связи по проводному каналу роутер переключится обратно на него.
Wi-Fi сеть работает в диапазоне 2,4 ГГц на скорости до 100 Мбит/сек. Проводной интерфейс представлен четырьмя портами LAN 10/100 Мбит/сек.
Роутер оснащён кнопками WPS, Wi-Fi ON/OFF, Reset, выключения питания.
Базовые модели среднего уровня
UR-736N4GF
Маршрутизатор оснащен четырьмя LAN-портами 10/100 Мбит/сек для подключения компьютеров и других клиентских устройств. Есть также USB-порт.
Беспроводная сеть работает на частоте 2,4 ГГц и обеспечивает скорость передачи данных до 300 Мбит/сек. Роутер оснащён двумя съёмными внешними MIMO антеннами. А также двумя внутренними GSM антеннами. К нему также можно подключить внешние антенны LTE/4G/3G.
Беспроводная сеть работает на частоте 2,4 ГГц. Скорость обмена данными по Wi-Fi составляет 300 Мбит/сек.
UR-354AN4G
Сетевые порты работают на скорости 100 Мбит/сек.
Беспроводная сеть на скорости до 300 Мбит/сек на частоте 2,4 ГГц.
В комплект включён ADSL-сплиттер.
Скоростные двухдиапазонные роутеры
UR-825AC
Сетевые порты работают на скорости 100/1000 Мбит/сек. Wi-Fi поддерживает стандарт 802.11a/b/g/n/ac. Беспроводная сеть транслируется в двух диапазонах – 2,4 и 5 ГГц. Скорость передачи данных до 1200 Мбит/сек.
Роутер оснащён двумя антеннами, работающими в режиме MIMO.
Для подключения дополнительных устройств есть два порта USB 2.0. С ними можно использовать совместимые 4G модемы, накопители, принтеры.
UR-835VCU
Роутер оснащён четырьмя сетевыми портами 100/1000 Мбит/сек для создания проводной гигабитной сети. Имеются два USB порта, к которым можно подключить флешку, жесткий диск, принтер или внешний 4G модем.
Беспроводная сеть работает в двух диапазонах. Максимальная скорость передачи данных может достигать 1600 Мбит/сек.
Для удобства управления устройством есть кнопки WPS, WLAN On/Off, Reset, WLAN 2.4G On/Off, WLAN 5G On/Off, выключения питания.
Как поменять пароль на wifi роутере upvel
- Информация
- Настройка маршрутизатора UPVEL
Внешний вид UPVEL UR-309BN

Если у Вас уже был настроен роутер, то советуем Вам перед выполнением ниже указанных рекомендаций по настройке, выполнить сброс роутера до заводских параметров. Если же роутер у Вас новый, то можно сразу перейти к его настройке.
1. Вход на роутер
Откройте браузер (Internet Explorer, Opera, Mozilla, Google Chrome) и в адресной строке введите http://192.168.1.1/. В поле User Name (Пользователь) введите admin, и в поле Password (Пароль) введите admin и нажмите кнопку Ok.
2. Обновление прошивки
Слева выбираем раздел «Администрирование» и переходим на вкладку «Загрузить прошивку». Скачиваем прошивку с официального сайта производителя http://downloads.upvel.ru, далее нажимаем кнопку «Обзор» и указываем путь к скаченному файлу прошивки, после чего нажимаем кнопку «Применить».
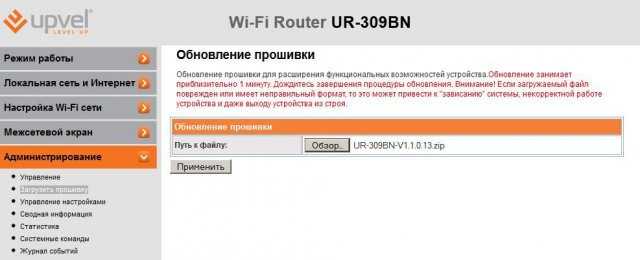
Внимание! Роутер прошивается в несколько этапов. Если у вас отключились все соединения ни в коем случае не пытайтесь отключить питание роутера! Он сам определится приблизительно через 10 минут
3. Настройка интернета
На данном роутере отдельная настройка интернета не требуется, режим Dynamic IP работает на заводских настройках
4. Настройка Wi-Fi
Для настройки беспроводной сети необходимо перейти в раздел «Настройка Wi-Fi сети» и заполнить поля в соответствии с картинкой ниже, после чего нажать кнопку «Применить».
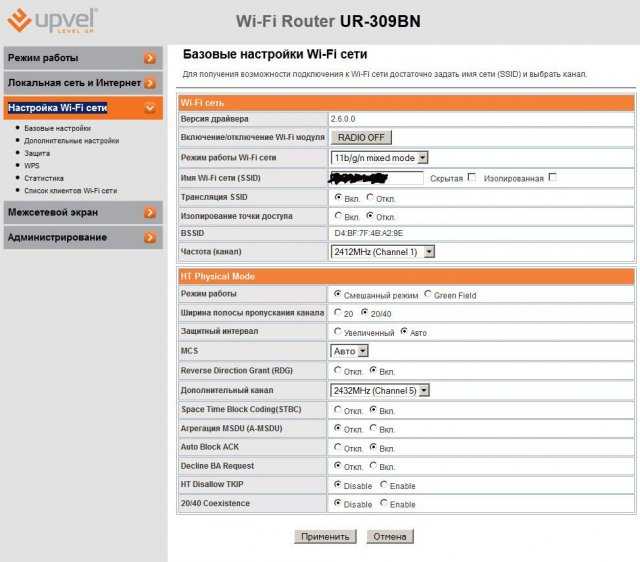
Затем перейти в меню «Защита» и применить пароль для выбранного SSID
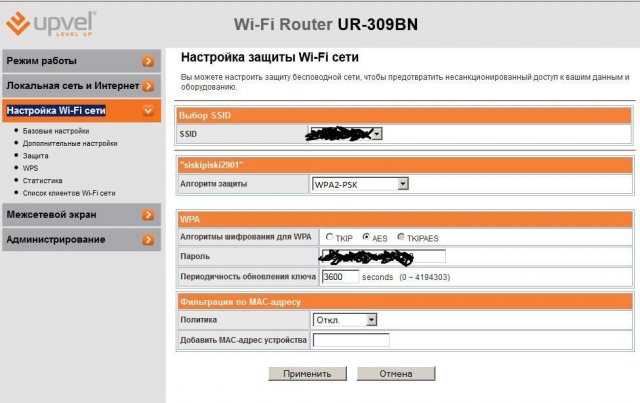
Пароль может состоять из латинских букв, цифр и знаков без пробелов, длина пароля — от 8 до 64 символов. Так же можно воспользоваться генератором паролей.
5. Смена пароля администратора
После настройки роутера необходимо поменять пароль на вход в роутер. В меню роутера в разделе Администрирование в меню Управление в поле Учетная запись администратора введите новый пароль . После этого нажмите Применить.
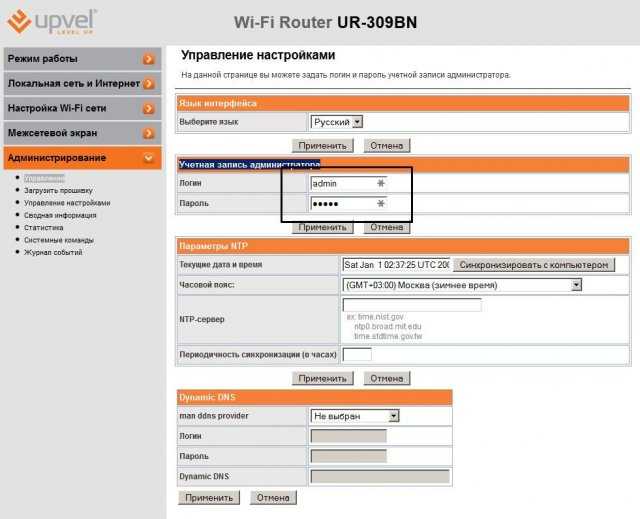
6. Настройка IPTV
Для просмотра IPTV на компьютере необходимо необходимо включить на роутере функцию пропуска мультикастовых потоков. Для этого необходимо перейти в «Локальная сеть и Интернет» → «Маршрутизация» и включить «Многоадресный маршрут (IGMP Proxy)», как показано на рисунке ниже.
Вход в интерфейс
Чтобы начать работу с рассматриваемым устройством, требуется зайти в специальный веб-интерфейс.
При помощи него можно осуществлять все необходимые действия:
- подключаем аппарат к работающему персональному компьютеру;
- включаем маршрутизатор (в задней части корпуса присутствует специальная кнопка «Power»);
- открываем любой интернет-браузер;
- в строке адреса вводим 192.168.0.1;
- откроется окно, где будет два поля – «User» и «Password»;
- по умолчанию в обоих полях требуется ввести слово «admin».
фото: вход в настройки
После выполнения всех перечисленных выше действий нажимаем на «ОК» или на клавишу «Enter». Откроется непосредственно сам интерфейс, где можно осуществлять ввод необходимых для работы параметров Интернет-соединения. Также там присутствуют различного рода другие параметры.
Резервное копирование настроек
Чтобы сохранить текущие настройки, важно нажать кнопку Сохранить изменения. В заданном месте на жестком диске будет сохранен файл
При возникновении нештатных или аварийных ситуаций для восстановления параметров сети нужно кликнуть кнопку Обзор, указать правильный путь к файлу и подтвердить загрузку настроек.
Важно: если кликнуть на копку Восстановить настройки, то устройство вернется к заводским настройкам. Американский производитель Upvel достаточно известен, поэтому чтобы свести вероятность приобретения некачественной подделки, покупать технику нужно в больших супермаркетах электроники или у официальных представителей компании
При совершении покупки важно убедиться в наличии гарантийного талона и всей необходимой сопроводительной документации. Имеет много преимуществ роутер Апвел, настройка проста и понятна, нет необходимости прибегать к помощи специалистов
Американский производитель Upvel достаточно известен, поэтому чтобы свести вероятность приобретения некачественной подделки, покупать технику нужно в больших супермаркетах электроники или у официальных представителей компании
При совершении покупки важно убедиться в наличии гарантийного талона и всей необходимой сопроводительной документации. Имеет много преимуществ роутер Апвел, настройка проста и понятна, нет необходимости прибегать к помощи специалистов
Сохранение/восстановление настроек
Напомним, что к данной модели роутера прилагается диск с софтом, позволяющий произвести автоматическую «настройку для чайников». Чтобы использовать его, достаточно запустить программную оболочку и следовать содержащимся в ней указаниям. Когда настройка (ручная или автоматическая) закончена, все изменения можно сохранить, чтобы в случае возникновения проблем не проходить весь процесс сначала.
Делаем резервную копию наших настроек:
-
заходим в интерфейс и открываем вкладку «Администрирование»;
- переходим в «Управление настройками»;
- нажимаем «Экспорт» и в появившемся окне указываем тип файла «.dat»;
- выбираем папку, куда будут сохранены данные и подтверждаем.
После этого в указанной директории появится файл, из которого в случае необходимости можно восстановить все текущие настройки, примененные к маршрутизатору.
Чтобы загрузить их необходимо:
- в данном меню выбрать «Импорт настроек»
- указать путь хранения файла;
- подтвердить свой выбор.
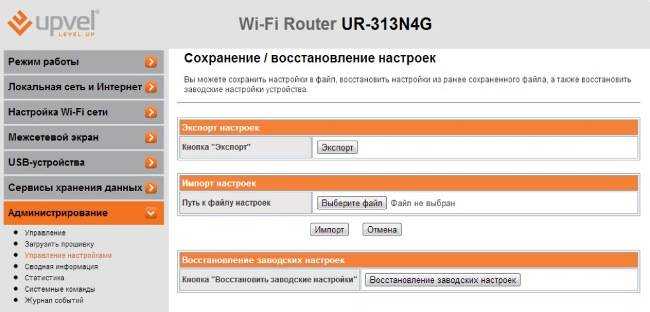
Все изменения, сделанные на момент экспорта, будут восстановлены. Во вкладке «Администрирование» также можно найти специальный файл, содержащий в себе заводские настройки. Для их применения нужно скачать файл и импортировать его. Стоит помнить, что ПО постоянно обновляется. Его последнюю версию можно найти и скачать на официальном сайте.
Для обновления прошивки делаем следующее:
- заходим на сайт «Upvel.ru»;
- выбираем файл формата «tclinux.bin» и сохраняем на свой ПК;
- в меню маршрутизатора нажимаем «Обзор» и указываем путь к файлу;
- жмем «Обновить» и ожидаем конца процесса, о котором оповестит перезагрузившийся роутер;
- снова входим в интерфейс, введя логин и пароль.
Роутеры из этой линейки отличаются своим достаточно простым подключением. Они прекрасно подходят для новичков, никогда не сталкивавшихся с настройкой подобных устройств. Прилагающийся к маршрутизатору диск, а также специальные файлы настроек и обновления ПО, помогут быстро привести его в работоспособное состояние и установить связь с сетью, как в ручном, так и автоматическом режиме.
Как работает усилитель wifi роутера?
Схема работы WiFi репитера очень проста. Сначала мы определяем, в какой комнате сигнал на ноутбуке наиболее слабый или его вовсе нет. Такая ситуация чаще всего может возникнуть в двух случаях:
-
При неправильной установке основного роутера — самый распространенный. Например, вам повезло и от бабушки осталась большая пятикомнатная квартира в сталинской высотке, и решив организовать в ней беспроводную сеть, установили маршрутизатор не по «географическому» центру квартиры — в средней комнате или коридоре — а в «интеллектуальном» — своей комнате со стационарным компьютером (ибо, он подключен по кабелю, а тянуть его через всю квартиру не охота). Тогда и получается, что когда хотите выйти в интернет с ноутбука, то нужен усилитель, так как до дальней комнаты wifi недостает.
- Другой вариант — когда вы организуете wifi в частном доме. Тут угадать оптимальное место установки маршрутизатора еще сложнее — расстояние, толстые стены и мало ли еще что. У меня был случай, что дачный участок находился рядом с каким-то военным объектом, так там антенны от него глушили помехами все, что только можно и нельзя. Поэтому использовать ретранслятор вай-фай сам Бог велел.
После того, как мы узнали, где нужно усиливать беспроводной сигнал wifi, находим то место, где сеть ловит, но уже не так хорошо — на одно-два деления на телефоне. Туда то мы и ставим репитер — зона его работы круговая, а это означает, что подхватит сигнал от wifi маршрутизатора и передаст его дальше.
Настройка интернета на роутере UPVEL UR-315BN
После входа в систему настроек роутера вы попадаете на главную страницу, где отображается сводная информация о текущем состоянии роутера. В разделе Состояние WAN отображается тип установленного соединения и полученные или настроенные IP-адреса. На приведенном примере отображается состояние роутера в сети Ивстар, где задан тип подключения DHCP (получать адреса автоматически). В разделе Состояние WLAN отображается название вашей беспроводной сети (SSID), наличие пароля к ней (Шифрование). Кроме всего, здесь отображается версия программного обеспечения (прошивки) роутера UPVEL UR-315BN и продолжительность работы роутера с момента последнего включения в розетку. На главной странице вы всегда сможете проконтролировать верно ли настроен ваш роутер. В меню Состояние — Состояние LAN и Состояние WAN можно более подробно увидеть текущие настройки локальной сети и подключения к интернету.
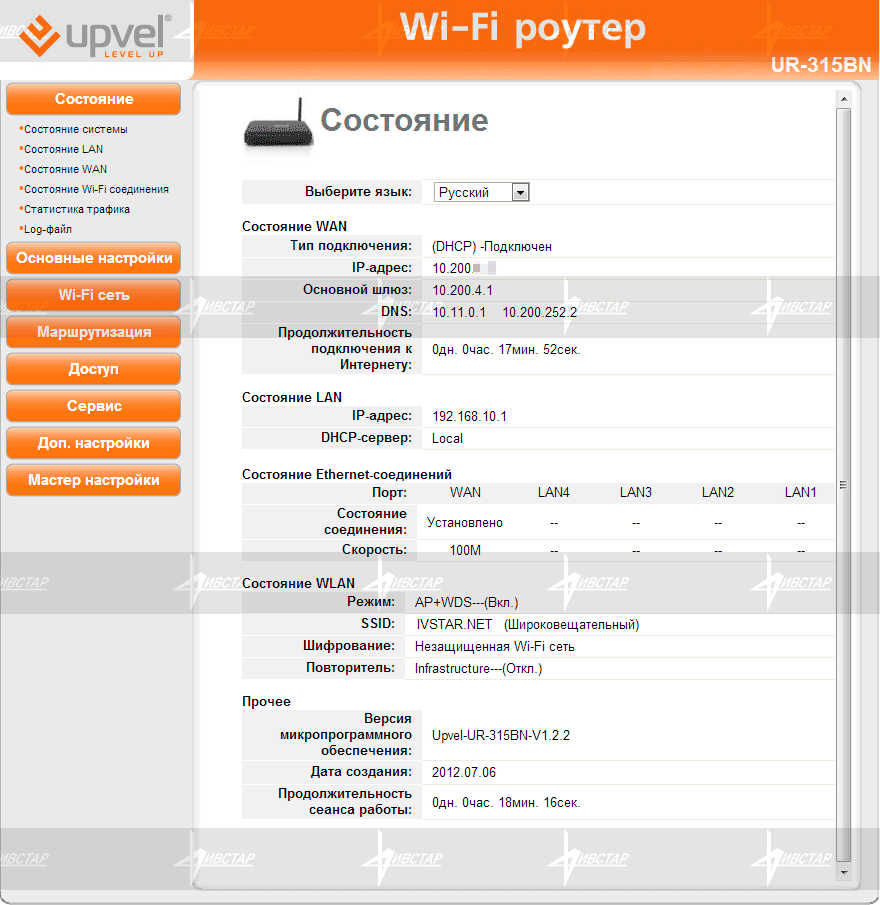
В меню Состояние — Состояние WAN отображается тип подключения к интернету и настроенные IP-адреса, а также MAC-адрес роутера. На изображении представлен тип подключения DHCP который используется в сети Ивстар. По сути это заводская изначальная настройка роутера. MAC-адрес иногда требуется знать, чтобы провайдер мог инициировать ваше оборудование для работы в его сети. В сети Ивстар знание MAC-адреса может потребоваться (да и то иногда) только тем, кто подключен к интернет через кабельный тв-модем.
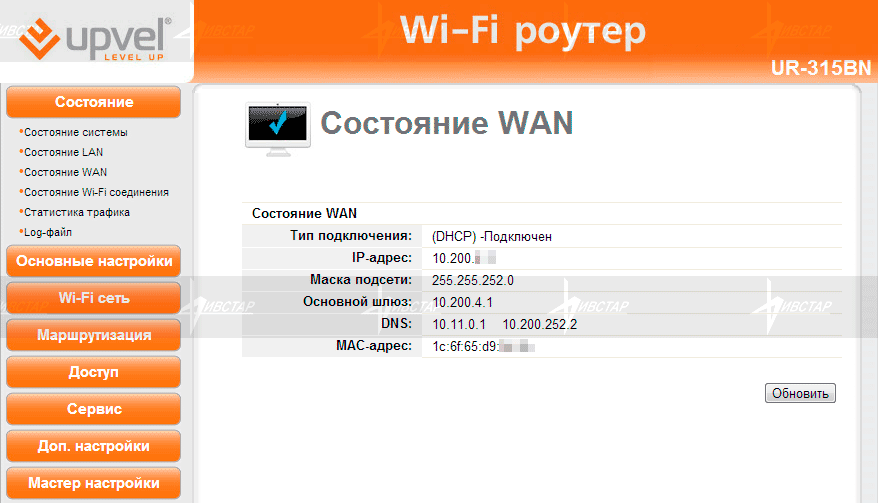
В разделе Состояние — Состояние WLAN отображаются параметры вашей беспроводной сети:
- Частотный канал — номер канала, на котором вещает роутер (от 1 до 13).
- пропускная способность — максимальная скорость соединения между вашим роутером и ноутбуком, планшетом, телефоном. Не путайте ту скорость со скоростью интернета!
- SSID — название вашей беспроводной сети.
- Шифрование — наличие установленного пароля на беспроводную сеть. Если вы решили поделиться бесплатно своим интернетом с соседями, здесь отображается фраза Незащищенная сеть (без паролей).
- Список клиентов — перечень устройств, подключенных в текущий момент к вашей беспроводной сети. Основным индентификатором здесь является MAC-адрес беспроводного устройства, которое подключено к роутеру.
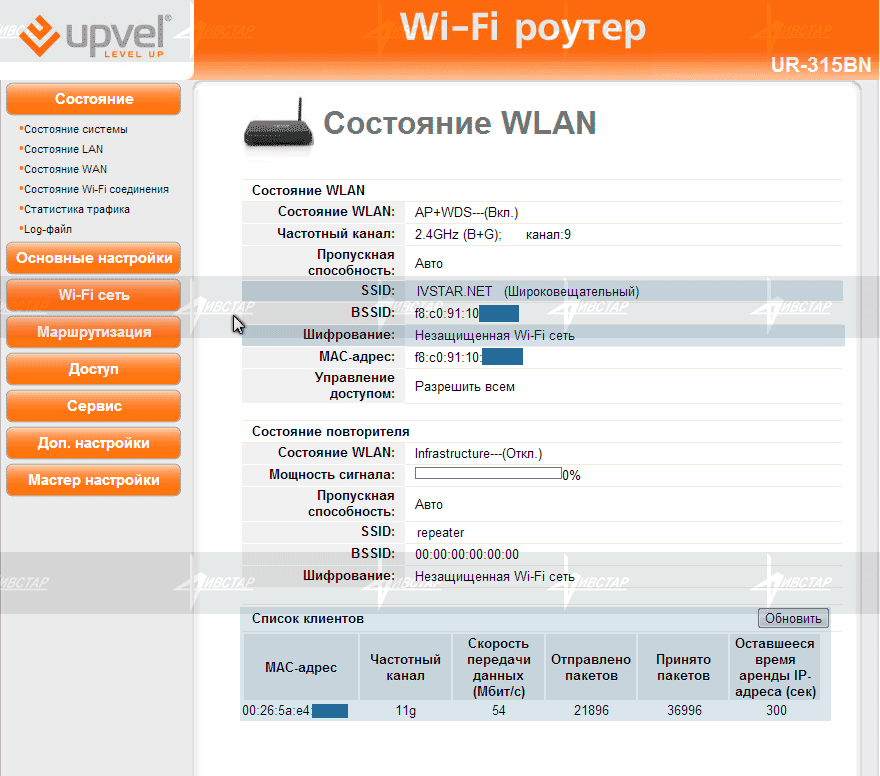
Если данный роутер еще никто никогда не настраивал и он был вынут из коробки, тогда абоненты сети Ивстар могут сразу пролистать инструкцию по настройке роутера UPVEL UR-315BN к настройке беспроводного соединения. В сети Ивстар на роутерах нужно настраивать только беспроводную сеть (по большому счету пароль и название сети), все остальное подходит под нашу сеть автоматически.
Переходим в левом столбце меню в раздел Основные настройки — Настройка интерфейса WAN. именно в этом разделе происходят настройки соединения роутера UPVEL UR-315BN с интернетом. Пользователи сети Ивстар здесь ничего менять не должны: тип подключения к интернету должен быть таким как то выставлено производителем, т.е DHCP. Если вы выходите в интернет через телевизионный кабельный модем и роутер приобрели позже чем вас подключили к интернету, вам может понадобиться настройка MAC-адреса в этом окне ниже. Поставьте галочку рядом с опцией Клонировать MAC-адрес и нажмите кнопку Узнать MAC-адрес чтобы скопировать его с сетевой карты вашего компьютера или ноутбука который подключался изначально при установке интернета в квартире. Рекомендуем отметить галочками опции Разрешить ping-опрос WAN-порта и Разрешить PPTP через VPN. Первая опция позволит вашему провайдеру проверять доступность вашего роутера с его серверов, а вторая позволит устанавливать VPN подключения по логину и паролю.
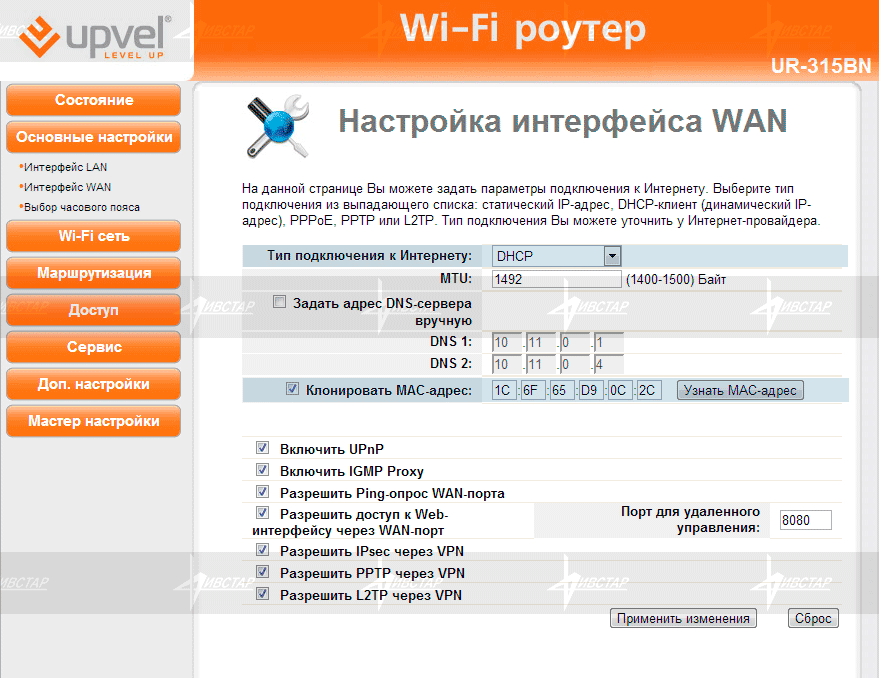
Если в сети вашего провайдера получается так, что сетевая карта должна получать адрес вида 192.168.10.*, тогда вам необходимо в настройке интерфейса LAN поменять внутренний IP-адрес на другой, к примеру на 15.15.15.1, иначе будут проблемы с выходом в интернет. Если же интернет работает и без изменения этих настроек, то тут трогать без необходимости ничего не надо.
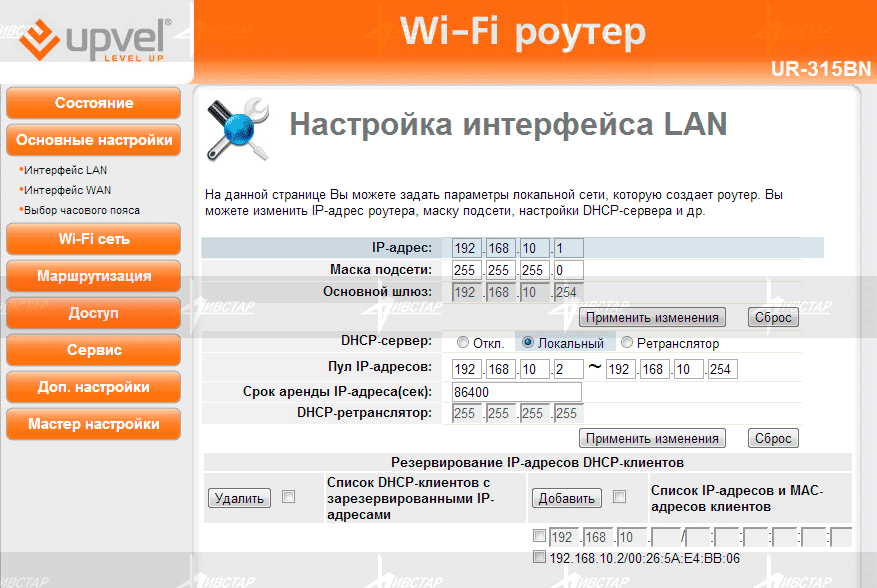
Если в вашей сети используется VPN или PPPoE-соединение с интернетом, требующее ввода как минимум логина и пароля, вам необходимо настроить это соединение. В роутере UR-315BN делается это в разделе Основные настройки — Интерфейс WAN.
Так, к примеру, при использовании VPN-подключения необходимо выбрать Тип подключения PPTP, выбрать Тип адреса Динамический,указать в качестве Имени сервера адрес сервера авторизации (в сети Ивстар это nas.ivstar.net), указать имя пользователя (логин) и пароль от доступа к интернету. Ниже на этой же странице обязательно поставить галочку напротив опции Разрешить PPTP через VPN.
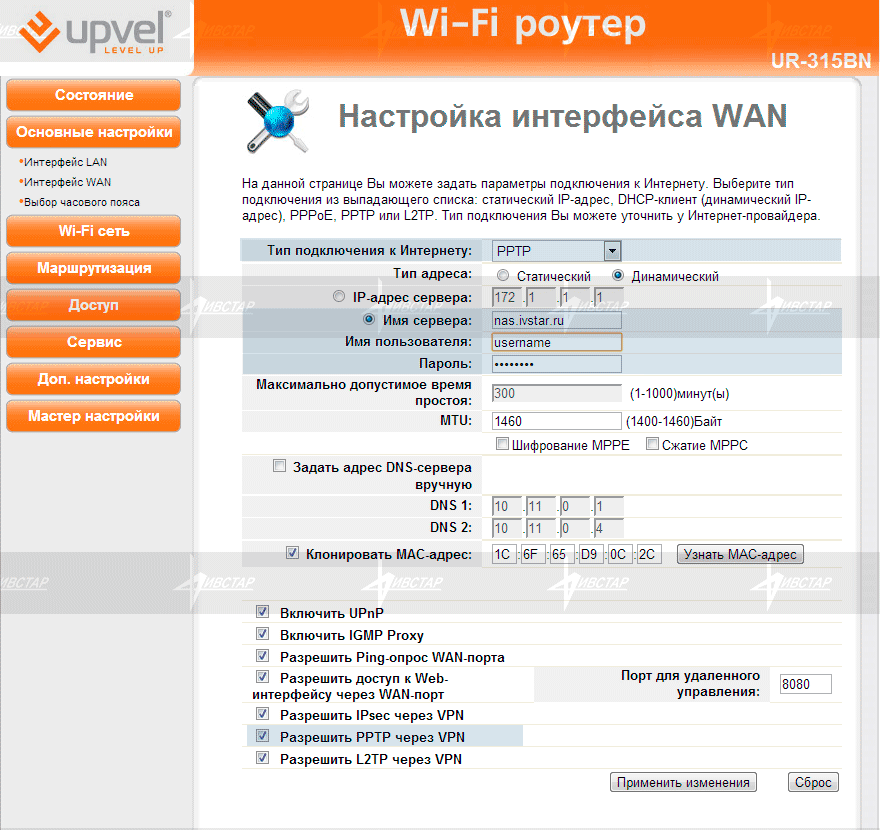
Настройка интернета на роутере UPVEL UR-315BN
После входа в систему настроек роутера вы попадаете на главную страницу, где отображается сводная информация о текущем состоянии роутера. В разделе Состояние WAN отображается тип установленного соединения и полученные или настроенные IP-адреса. На приведенном примере отображается состояние роутера в сети Ивстар, где задан тип подключения DHCP (получать адреса автоматически). В разделе Состояние WLAN отображается название вашей беспроводной сети (SSID), наличие пароля к ней (Шифрование). Кроме всего, здесь отображается версия программного обеспечения (прошивки) роутера UPVEL UR-315BN и продолжительность работы роутера с момента последнего включения в розетку. На главной странице вы всегда сможете проконтролировать верно ли настроен ваш роутер. В меню Состояние — Состояние LAN и Состояние WAN можно более подробно увидеть текущие настройки локальной сети и подключения к интернету.
В меню Состояние — Состояние WAN отображается тип подключения к интернету и настроенные IP-адреса, а также MAC-адрес роутера. На изображении представлен тип подключения DHCP который используется в сети Ивстар. По сути это заводская изначальная настройка роутера. MAC-адрес иногда требуется знать, чтобы провайдер мог инициировать ваше оборудование для работы в его сети. В сети Ивстар знание MAC-адреса может потребоваться (да и то иногда) только тем, кто подключен к интернет через кабельный тв-модем.
В разделе Состояние — Состояние WLAN отображаются параметры вашей беспроводной сети:
- Частотный канал — номер канала, на котором вещает роутер (от 1 до 13).
- пропускная способность — максимальная скорость соединения между вашим роутером и ноутбуком, планшетом, телефоном. Не путайте ту скорость со скоростью интернета!
- SSID — название вашей беспроводной сети.
- Шифрование — наличие установленного пароля на беспроводную сеть. Если вы решили поделиться бесплатно своим интернетом с соседями, здесь отображается фраза Незащищенная сеть (без паролей).
- Список клиентов — перечень устройств, подключенных в текущий момент к вашей беспроводной сети. Основным индентификатором здесь является MAC-адрес беспроводного устройства, которое подключено к роутеру.
Если данный роутер еще никто никогда не настраивал и он был вынут из коробки, тогда абоненты сети Ивстар могут сразу пролистать инструкцию по настройке роутера UPVEL UR-315BN к настройке беспроводного соединения. В сети Ивстар на роутерах нужно настраивать только беспроводную сеть (по большому счету пароль и название сети), все остальное подходит под нашу сеть автоматически.
Переходим в левом столбце меню в раздел Основные настройки — Настройка интерфейса WAN. именно в этом разделе происходят настройки соединения роутера UPVEL UR-315BN с интернетом. Пользователи сети Ивстар здесь ничего менять не должны: тип подключения к интернету должен быть таким как то выставлено производителем, т.е DHCP. Если вы выходите в интернет через телевизионный кабельный модем и роутер приобрели позже чем вас подключили к интернету, вам может понадобиться настройка MAC-адреса в этом окне ниже. Поставьте галочку рядом с опцией Клонировать MAC-адрес и нажмите кнопку Узнать MAC-адрес чтобы скопировать его с сетевой карты вашего компьютера или ноутбука который подключался изначально при установке интернета в квартире. Рекомендуем отметить галочками опции Разрешить ping-опрос WAN-порта и Разрешить PPTP через VPN. Первая опция позволит вашему провайдеру проверять доступность вашего роутера с его серверов, а вторая позволит устанавливать VPN подключения по логину и паролю.
Если в сети вашего провайдера получается так, что сетевая карта должна получать адрес вида 192.168.10.*, тогда вам необходимо в настройке интерфейса LAN поменять внутренний IP-адрес на другой, к примеру на 15.15.15.1, иначе будут проблемы с выходом в интернет. Если же интернет работает и без изменения этих настроек, то тут трогать без необходимости ничего не надо.
Абоненты Ивстар выбирают соединение с интернетом только Динамический IP, DHCP или Dinamic IP!
Если в вашей сети используется VPN или PPPoE-соединение с интернетом, требующее ввода как минимум логина и пароля, вам необходимо настроить это соединение. В роутере UR-315BN делается это в разделе Основные настройки — Интерфейс WAN.
Так, к примеру, при использовании VPN-подключения необходимо выбрать Тип подключения PPTP, выбрать Тип адреса Динамический,указать в качестве Имени сервера адрес сервера авторизации (в сети Ивстар это nas.ivstar.net), указать имя пользователя (логин) и пароль от доступа к интернету. Ниже на этой же странице обязательно поставить галочку напротив опции Разрешить PPTP через VPN.
Технические параметры
Сравнение роутеров UPVEL:
|
UR-315BN |
UR-325BN |
|
Частота 2,4 ГГц, протокол 802.11n |
|
|
Предел обмена Wi-Fi, МБит/сек |
|
|
150 |
300 |
|
Кодировка WEP, WPA, WPA2 |
|
|
Выход передатчика 13 dBm |
|
|
Антенны 2dBi |
|
|
Одна |
Две, поддержка MIMO |
|
4 порта LAN 100 Мбит/Сек |
|
|
Дистанция, метров: на улице 300, в помещении до 100 |
|
|
Поддержка моста, репитера, технологии WDS |
|
|
Поддержка VLAN и IPTV |
|
|
Протоколы связи, используемые Россией, статическая и динамическая маршрутизация, межсетевой экран |
|
|
ОЗУ 32 МБ |
Технология VLAN позволяет создать виртуальную сеть. Это дает возможность конфигурировать несколько подсетей или групп пользователей в пределах существующего физического домена. Такие решения применяются для локальных сетей офисов и предприятий.
Обзор еще одной модели от UPVEL можно посмотреть в следующем видео:
Частота и скорость
Используется стандартная радиочастота Wi-Fi локальных сетей. Этот канал выделен роутерам, работа любых других радиостанций на этой частоте запрещена. Стандарт IEEE 802.11n позволяет работу Wi-Fi в диапазоне 2,4 или 5 ГГц.
Скорость обмена зависит от количества антенн и определена конструкцией устройства. Максимальные для этого стандарта 600 МБит/Сек можно получить только при разделении на 4 антенны. Нужно знать, что заявлена канальная скорость, а реальный обмен составляет при разном количестве антенн – не более, МБит/Сек:
- одна – 55;
- две – 110;
- три – 165;
- четыре – 220.
Стандарт обратно совместим с предыдущими. Это значит, что включенное в сеть устройство с Wi-Fi 802.11b будет нормально работать, но переведет всю точку доступа на свою максимальную скорость – 11 МБит/Сек, притормаживая обмен для более новых гаджетов.
Небольшая мощность передатчика роутера не позволит использовать W-Fi на большом расстоянии, но часто радиус зоны уверенного приема превышает размеры жилья. Достаточно на мобильном телефоне зайти в настройки беспроводных сетей и открыть WLAN. Появившийся список доступных роутеров в многоэтажной застройке может достигать нескольких десятков.
Защита сети
Для защиты от несанкционированного доступа в настройках роутера есть шифрование разными способами:
- WEP – Wired Equivalent Privacy, устаревший метод защиты, использовать его не рекомендуется;
- WPA – Wi-Fi Protected Access, использует 128-битный ключ по технологии TKIP;
- WPA2 – Wi-Fi Protected Access второй, улучшенной версии использует ключ длиной 256 бит.
Беспроводной мост WDS, репитер
Эта функция поможет подключить по Wi-Fi к маршрутизатору следующий роутер, который будет раздавать доступ дальше. Проводное соединение между ними не нужно. Такая схема может потребоваться, когда устройство с модулем Wi-Fi оказалось вне зоны покрытия основного роутера, а сетевой провод туда завести невозможно или лень.
Мост позволяет увеличить дистанцию связи еще на половину первоначального радиуса зоны. Скорость обмена в сети при этом падает в два раза.
IP-телевидение
Многие провайдеры предоставляют платную услугу подключения цифрового телевидения по интернет протоколу. Основное достоинство IPTV в изображении и звуке высочайшего качества. Это дает возможность:
- использовать 5.1-канальную акустику;
- записывать и сохранять любые каналы в фоновом режиме, применяя планировщик заданий;
- с помощью онлайн-приложений создавать интерактивность просмотра каналов;
- другие сервисные и потребительские возможности, предоставляемые цифровым телевидением.
Данные IPTV приходят на роутер отдельным потоком, не смешиваясь с основным каналом интернета. Чтобы его транслировать, нужно сигнал выделить и направить на четвертый порт. Предварительно в настройках номер этого канала перенаправляют для приема телевидения.
Межсетевой экран, маршрутизация
Эта опция, другое название которой FireWall, обрабатывает проходящие через роутер пакеты данных в соответствии с установленными правилами. В отличие от защитника, используемого каждым устройством отдельно, экран защищает локальную сеть целиком.
Нормирование процесса движения пакетов данных в сети по определенным алгоритмам называется маршрутизацией, которая бывает:
- статическая – администратор вручную назначает оптимальные пути отправки данных или пакетов;
- динамическая, использующая программное редактирование таблицы маршрутов.