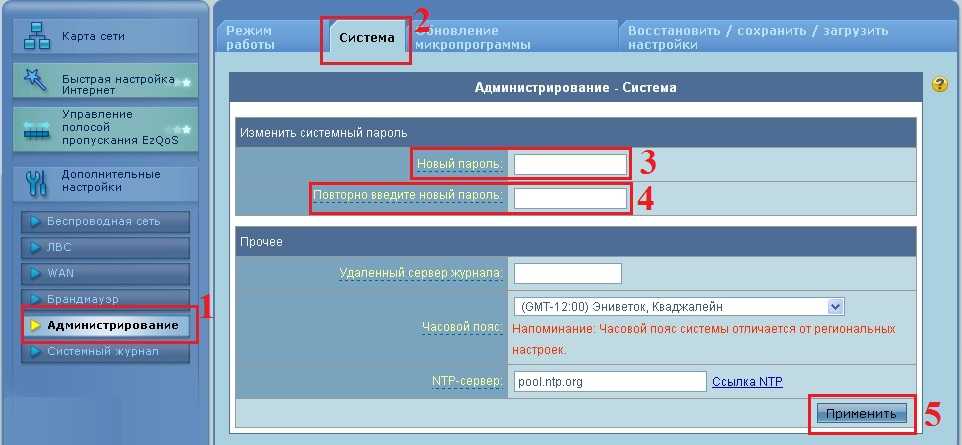Зачем это нужно
У использования роутера в режиме повторителя Wi-Fi сигнала есть свои объективные преимущества и основания.
Повторитель сигнала используется с целью избежать необходимости создания дополнительной беспроводной сети. С позиции создаваемых помех это плохое решение, как и с точки зрения грамотного использования трафика. Намного лучше подключить не вторую сеть, а сделать одну, но более объёмную. Но тут без вспомогательного оборудования не обойтись.
Подобное решение используется в разных ситуациях:
- Доступ к беспроводному Интернету нужно обеспечить в рамках большого помещения или здания. Сигнал должен распространяться на несколько подъездов или этажей.
- Перекрытия в стенах выполнены из таких материалов как бетон и металл. Также внутри стен скрываются большие водопроводные трубы, проходит многочисленная электрика и пр. Всё это сильно влияет на блокировку сигнала. Поэтому порой даже в рамках одной квартиры или дома без репитера не обойтись.
Причины у всех разные. Но общая задача заключается в том, чтобы расширить действие сигнала, и доставить его к самым удалённым точкам дома, квартиры, офиса, здания и пр.
При этом сложно однозначно сказать, что лучше использовать, когда на выбор предлагается репитер, либо же роутер, который может работать в режиме повторителя. Всё зависит от конкретной ситуации.
Для расширения домашней беспроводной сети в рамках квартиры или дома вполне можно обойтись недорогим репитером. Но если есть свободный роутер, даже тут не обязательно тратить деньги на дополнительное оборудование.
Как зайти в настройки Asus, который работает в качестве репитера?
Если маршрутизатор работает в режиме ретранслятора, настройка 192.168.1.1 недоступна. Это было указано в окне во время настройки.
Это происходит потому, что основной маршрутизатор автоматически присваивает повторителю некоторый IP-адрес. Существует три способа попасть в панель управления ретранслятора.
- Зайдите на него, набрав в адресной строке браузера router.asus.com; откроется домашняя страница Asus, на которой будет произведен поиск IP-адреса маршрутизатора. В идеале вы должны получить результат и перейти на страницу конфигурации. Возможно, это сработает. Однако служба не смогла обнаружить мой Asus RT-N12+. Возможно, это сработает для вас.
-
Компания Asus создала специальную утилиту под названием «Discovery», которая определяет IP-адрес ретранслятора. Он работает идеально. Поэтому, пожалуйста, установите и запустите его. Нажмите на кнопку поиска. Вы должны увидеть наш маршрутизатор в списке. Выделите его и нажмите на «Настройки». Вы сразу же увидите страницу конфигурации в браузере.
Если у вас возникли проблемы, отключите антивирус или брандмауэр. Вы можете заблокировать поиск.
- И третий способ — зайти в основные настройки маршрутизатора или на вкладку списка клиентов, найти наш ретранслятор и посмотреть его IP-адрес (откроется страница настроек). Например, на TP-link вы можете увидеть эту информацию на вкладке DHCP — DHCP Clients List.
Надеюсь, один из этих вариантов подойдет вам.
Как выключить «репитер» и вернуть роутер в нормальный режим работы?
Если маршрутизатор нужен вам по прямому назначению, просто настройте его, в той же вкладке «Управление» выберите режим «Беспроводной маршрутизатор» (по умолчанию) и нажмите «Сохранить».
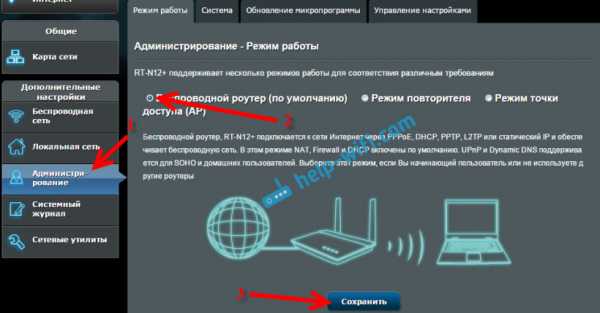
Вам будет предложено ввести новое имя сети Wi-Fi и пароль.
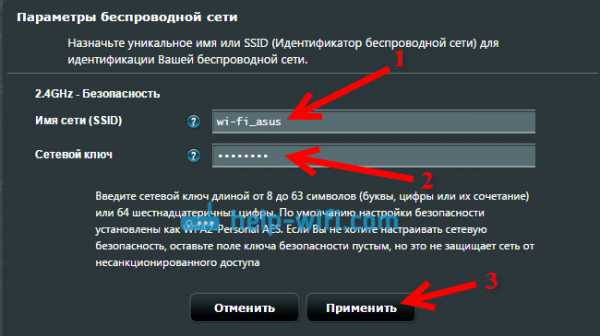
Маршрутизатор перезагрузится. Теперь вы должны иметь доступ к своим настройкам, используя стандартный адрес 192.168.1.1.
Если вам не удалось перевести маршрутизатор в нормальный режим таким образом или вы не можете получить доступ к настройкам, вы можете сбросить его, выполнив следующие действия.
Это процесс настройки. Я не думаю, что я что-то упустил. Если у вас есть вопросы, советы или отзывы, пожалуйста, опубликуйте их в разделе комментариев к этой статье.
Настройка точки доступа Asus Wl-320gE как повторителя
Точка доступа в нашей сети имеет IP адрес 192.168.1.2. DHCP-сервер на этой точке доступа должен быть выключен.
Меню IP Config -> LAN:
- IP: 192.168.1.2
- Mask: 255.255.255.0
- Gateway: 192.168.1.1
Меню Wireless -> Interface:
- SSID: yourNetworkName
- Wireless Mode: Auto (галочка на 54g Protection почему-то не установлена)
- Auth. mode: WPA-PSK/WPA2-PSK
- WPA/WPA2-Encryption: TKIP
- Network Key Rotation Interval: 0
Меню Wireless -> Advanced:
- Hide SSID: No
- Set AP Isolated: No
- Mode: URE
Настройки URE:
- SSID: yourNetworkName
- Auth. mode: WPA/WPA2-PSK
- WPA/WPA2-Encryption: TKIP
- Network Key Rotation Interval: 0
Как настроить репитер ASUS
Итак, нам надо подключить роутер Асус по wifi сети к основному роутеру в режиме повторителя.
Подключаемся к нему по кабелю с разъемом RJ45.
Это тот шнурок, который обычно идет в комплекте с роутером. Один его конец подсоединяем к компьютеру, а второй — в один из четырех одинаковых портов в роутере.
Как показано на рисунке
Подключаемся кабелем в один из четырех LAN портов (желтым цветом)
Если вы заходите на роутер с ноутбука, то отключите на нем wi-fi сеть, чтобы не было конфликта с основным роутером.
После этого в адресной строке вашего браузера забиваем адрес роутера: 192.168.1.1.
Если по этому адресу не получается зайти — попробуйте адрес 192.168.0.1.
Если и после этого не получается попасть на роутер, то необходимо восстановить заводские настройки (см. инструкцию к роутеру).
После подключения вводим логин admin и пароль admin.
Если первичная настройка роутера уже производилась, то вам откроется примерно вот такая картинка:
Главное окно роутера Asus. Для выбора режима повторителя необходимо нажать на кнопку, обведенную красным
Далее нам необходимо переключиться в режим повторителя.
Этот этап есть и при первичной настройке роутера, который мы не показываем. Там также выбираем режим повторителя.
После выбора нажимаем кнопку Сохранить, чтобы перейти в настройки этой функции.
Выбираем Режим повторителя…
На следующем шаге вам откроются все сети wi-fi, которые роутер нашел в радиусе своего действия.
Вам необходимо выбрать ту сеть, к которой вы хотите подключиться. То есть сеть вашего основного роутера.
Одновременно оцениваем мощность сигнала, чтобы он не был слишком слабый. Иначе будут потери по скорости.
Выбирая сеть, мы можем оценить уровень сигнала от роутера-донора. Если есть выбор, к какой сети подключаться, то здесь наглядно видно лучшую
После выбора сети кликаем по ней и вводим пароль на основной роутер. Тот, с которым вы подключаете свои телефоны и смартфоны.
Нажимаем кнопку Подключение
Вводим сетевой ключ (пароль на вайфай), чтобы подключиться к основному роутеру
На следующем этапе вам предлагается ввести название сети Репитера (Повторителя) и указать, какой будет пароль на wifi сеть в новом устройстве (не менее восьми знаков).
Называем сеть репитера, которую будет видеть ваш телефон, и придумываем пароль на wifi
Происходит подключение, и после того, как Сеть сконфигурирована, вы можете еще раз увидеть введенные данные: название сети, пароль, тип шифрования и полученный внутренний IP адрес.
После того, как вы нажмете Далее, показывается общая инструкция по подключению к беспроводной сети.
На этапе настройки – краткая инструкция, как подключаться к новой сети по вайфай
Нажимаем Завершить и нам открывается основное окно роутера уже в режиме Репитера, так называемая Карта сети.
Если сравнить меню Репитера с меню основного роутера аналогичной или похожей модели, то можно заметить, что они существенно урезаны.
Вы подключены!
Теперь все ваши телефоны, планшеты, ноутбуки и прочие wifi устройства необходимо подключить к репитеру.
После этого, когда они будут находиться вне зоны действия вашего главного роутера или его сеть будет слабой, выход в Интернет будет идти через более сильную сеть вайфай повторителя.
Куда можно установить ретранслятор Wi-Fi
Учитывая то, что функцией ретранслятора является повторение сигнала, а не улучшение, то Wi-Fi-репитер желательно подключать на тех территориальных участках, где сигнал от основного роутера является слабым или же отсутствует вовсе
Но также важно понимать, что сам репитер должен находиться в том месте, где он будет получать стабильный сигнал от основного маршрутизатора
Рассмотрим пример. У пользователя имеется двухэтажный частный дом. Основной роутер находится на первом этаже в северо-западной части дома. Соответственно, на данном участке сигнал будет максимальным, в то время как на юго-восточной части дома сигнал будет слабее. Таким образом, для усиления сигнала в юго-восточной части дома логичнее всего установить Wi-Fi-ретранслятор где-то в центре дома. При таком размещении ретранслятор будет находиться в зоне досягаемости основного маршрутизатора и получит стабильный сигнал. Соответственно, он сможет распространить его на недоступную для основного роутера часть дома.
Также пользователь должен понимать, что репитером стоит пользоваться только в том случае, если у пользователя уже имеется второй неиспользуемый роутер. В случае, если у пользователя только один маршрутизатор, разумнее всего приобрести специальное оборудование.
Настройка точки доступа в режиме Wi-Fi репитер
Маршрутизатор TP-Link подключается к компьютеру или ноутбуку с помощью кабеля «витая пара». Питание подключается к точке доступа с помощью блока питания. Настройки сетевой карты должны быть выставлены по умолчанию.
После настройки точки доступа, кабель от компьютера до точки доступа можно будет отключить.
Открываем браузер Internet Explorer, Mozilla, Opera, Chrome или любой другой, и вводим адрес 192.168.0.1. Это IP адрес по умолчанию, его так же можно посмотреть на днище роутера.
В следующем окне вводим имя пользователя admin, пароль admin.
Открываем меню: Беспроводной режим — Настройка беспроводного режима — Включить WDS.
Включить WDS
После включения режима WDS — появится ниже группа текстовых полей. Нажимаем кнопку «Поиск»
включения режима WDS
В появившемся окне нажимаем «Подключение» напротив Wifi сети, к которой будем подключаться.
список wifi сетей
Выбираем тип шифрования: открытое, WEP или WPA2. В последнюю колонку вписываем пароль от wifi сети, к которой мы хотим подключиться. А также устанавливаем номер канала, такой же, как и у вай-фай сети, с которой хотим создать WDS подключение.
настройка wds
После этого сохраняем настройки нажатием кнопки Сохранить. Если канал wifi сети будет отличатся от необходимого, то вы получите следующее замечание:
Канал вашей точки доступа не совпадает с каналом точки доступа, связанной мостом, вы хотите изменить ваш канал на канал точки доступа, связанной мостом?
Подтверждаем, и канал должен автоматически сменится на правильный.
Далее нажимаем кнопку «перезарузка» и ждем, пока устройство перезагрузится.
Теперь осталось лишь только настроить параметры безопасности wifi сети. Переходим в меню: Беспроводной режим — Защита беспроводного режима. Выбираем тип шифрования и пароль, который используется на роутере, к которому подключается наш репитер TP-Link. В нашем случае использовалось шифрование WPA2-PSK.
Обратите внимание, если у вас на роутере используется WEP шифрование, то в полях Тип, WEP Key Format, WEP Key, Key Type должны быть указаны настройки аналогичные роутеру, к которому будет подключаться точка доступа. В противном случае, репитер TP-Link не подключиться к роутеру
Не забывайте указывать правильный регион в котором расположен Ваш роутер. Если на исходном роутере стоит в графе канал другой номер, то репитер не может подключиться к роутеру из-за неправильно указанных параметров безопасности.
После настройки параметров безопасности сохраняем настройки кнопкой Сохранить и перезагружаемся.
Режим клиента в стандартной прошивке
Они лишены универсальности, но имеют высокие технические показатели. Примером служит модель NVA-3550. Роутеры Zyxel представляют собой устройства, способные работать в зависимости от их настройки в разных режимах, используемых для расширения зоны действия wi-fi-сети.
Будем применять режим клиента (беспроводного моста), позволяющий принимать сигнал по эфиру от основного маршрутизатора и создавать свою сеть на том же канале, с одинаковыми названием и паролем доступа. Перемещаясь в пространстве, абонент выбирает ту сеть, сигнал которой сильнее, и не чувствует никакого перехода.
Для настройки Zyxel Keenetic в режиме репитера нужно:
- сменить в его настройках подсеть. В противном случае подключения клиента не произойдет;
- после входа в интерфейс устройства по адресу 192.168.1.1 в «Панели управления» нажать значок с символом домашней сети (монитор);
- на открывшейся странице раскрыть вкладку «Сегменты», а в ней выбрать строку Home network;
- для смены подсети изменить IP-адрес и начальный адрес диапазона сервера DHCP. Выполнить команду «Применить». После этого настройки сбиваются по причине замены адреса.
- Отключаем компьютер, с которого производим настройку, от роутера-репитера Zyxel и снова подключаем. Теперь для входа в «Панель управления» настраиваемого репитера используем измененный IP-адрес, например, 192.168.2.1. Для подключения к основному роутеру по wi-fi нажимаем на символ интернета (глобус) в нижнем ряду страницы. Открываем вкладку WISP (WI-FI) 2.4 ГГц. и устанавливаем галочку в клетке «Включить».
- После нажатия клавиши «Обзор сетей» из списка выбираем ту, что надо усилить (транслировать). Вводим пароль доступа, отмечаем маркером пункт «Использовать для выхода в интернет» и нажимаем кнопку «Применить». Для вступления изменений в силу перезагружаем компьютер. Теперь роутер Zyxel-репитер работает как повторитель сигнала основной точки доступа Wireless.
Альтернативная прошивка
Производитель Zyxel на разные модели в базовой комплектации устанавливает модули программного обеспечения, отвечающие за определенные функции. В приобретенном изделии функции репитера (усилителя) иногда не предусмотрены. Прошивку обновить, однако, доступно, скачав ее из интернета. Если потребуется другой режим, например, адаптера, для него потребуется другая прошивка устройства.
С некоторым риском потери гарантии на роутер устанавливается альтернативная прошивка DD WRT стороннего разработчика. Она включает в себя все функции роутеров Zyxel, репитера в том числе. Зачастую с универсальной прошивкой устройство работает стабильнее, чем на ПО Zyxel.
Скачиваем DD WRT с официального сайта разработчика ПО в виде архива, извлекаем из него файл с расширением .bin, сохраняем его на компьютере. На стартовой странице интерфейса роутера Zyxel нажимаем «Настройки» (символ шестеренки) в нижнем ряду и переходим на вкладку «Файлы» («Микропрограмма»). В ней щелкаем по трафарету «Обзор», находим скачанный файл и выполняем команду «Заменить». Для продолжения соглашаемся с заменой, нажимая кнопку «Да». Индикаторы на передней панели репитера сообщат об окончании процесса.
Конфигурация ASUS RT-N12 через web-интерфейс
Далее описана настройка роутера asus rt n12 с использованием браузера.
- В строке адресов браузера напишите адрес роутера 192.168.1.1, после чего появиться окошко входа в систему.
- Если установка и подключение выполнены верно, впишите данные Имя пользователя и Пароль. По умолчанию их значение — admin.
Для удобства, переведите web-интерфейс на понятный вам язык. Выберите его из выпадающего списка в верхней части окна.
Меню выбора языка
Смена стандартного пароля
Чтобы установить свой пароль:
- Кликните по вкладке Administration.
- Ведите парольную фразу в форму Change system’s password. Обязательно запишите её.
- Нажмите Apply для сохранения.
Замена заводского пароля
Получение доступа к сети Интернет
Чтобы отредактировать настройки маршрутизатора для доступа к Интернету:
- Перейдите на страницу настроек, кликнув по вкладке WAN.
- Выберите тип соединения, используемый вашим провайдером.
Выбор типа соединения
- Впишите необходимые данные, согласно типу подключения (предоставляются поставщиком интернет-услуг).
- Нажмите Apply, чтоб все сохранить.
Создание / редактирование настроек беспроводной сети
О настройке wifi сети расскажет инструкция ниже.
- Перейдите на страницу настроек кликнув по вкладке Wireless в левом меню.
- В графе SSID впишите название будущей сети wifi.
- В пункте Hide SSID укажите хотите ли скрывать имя сети (Yes) или нет (No).
- В списке Wireless Mode есть возможность выбрать стандарт подключения. Рекомендуем оставить Auto.
- Authentication Method позволит выбрать метод шифрования сети. Рекомендуем WPA2-Personal.
- В строке WPA Pre-Shared Key впишите пароль чтобы осуществить подключение к вашей сети wifi.
По завершению настроек, жмем Apply, для сохранения таковых.
Восстановление параметров маршрутизатора
- Для сброса настроек, перейдите по вкладке левого меню Advanced Setting и в появившемся окошке выберите Restore/Save/Upload Setting.
- Выберите дальнейшее действие:
- Factory default — вернуть заводские настройки.
- Save setting — сохранить все проделанные конфигурации.
- Restore setting — загрузить файл с уже имеющимися настройками.
выбор: сброс / восстановление настроек
Как вы могли убедиться, настроить роутер своими руками, не так уж сложно. Не бойтесь пробовать, заводские настройки всегда можно вернуть. Главное не выдергивайте шнур питания. У вас обязательно все получиться.
Зачастую прошивки схожих моделей роутеров идентичны. Предлагаем вам взглянуть видео как настроить соединение PPPoE и IPTV (untag) на Asus RT-N10, RT-N10 C1, RT-N10 B1, RT-G32 C1, RT-N12
Настройка роутера для использования в режиме репитера
Этот процесс состоит из двух этапов (по количеству используемых роутеров). Первый из них заключается в выполнении таких действий:
1. Зайдите в настройки роутера, который изначально раздает Wi-Fi (будем называть его первым). Обычно это делается путем ввода в адресную строку браузера одного из двух адресов: 192.168.0.1 или же 192.168.1.1. Дальше нужно будет ввести логин и пароль, которые обычно указываются на самом устройстве. Если вы что-то меняли в этих настройках, то знаете о том, как зайти в данное меню.
2. Дальше перейдите в раздел «Wireless» или «Беспроводная сеть». Там найдите строку «Channel», то есть «Канал». Все, что нужно знать нам в этом случае, так это то, что на обоих роутерах значение этого параметра должно быть одинаковым. Для примера выставим его «6».
Рис. 5. Настройка параметров беспроводной сети
3. На этом настройка первого устройства закончена. Дальше подключите второе к компьютеру при помощи кабеля, зайдите в настройки (так же, как мы говорили выше) и откройте меню «WPS». В нем нажмите на кнопку «Disable WPS». Не будем вдаваться в подробности, что это такое.
4. Перезагрузите второй роутер, то есть отключите его от розетки и подключите заново. То же самое можно сделать, если нажать на надпись «click here», которая появится после выполнения предыдущего шага.
5. После этого зайдите в меню «Network» и подменю «LAN». В поле «IP Address» введите новый IP-адрес. Он должен быть больше того, который был, на единицу. То есть изначально было 192.168.0.1, а теперь нужно ввести 192.168.0.2, как это показано на рисунке 6. Нажмите кнопку «Save», чтобы сохранить настройки.
6. Теперь в адресную строку введите адрес, который был указан в предыдущем шаге.
Рис. 6. Первые этапы настройки роутера в режиме повторителя
7. Предыдущий шаг позволит вам снова перейти в настройки второго роутера. Снова зайдите в раздел «Wireless» и в подраздел «Wireless Settings». Там нас будут интересовать следующие параметры:
- «Wireless Network Name» — имя сети, которую будет раздавать второй роутер;
- «Region» — регион (страна, в которой вы живете);
- «Channel» — канал (выше мы говорили, что для примера возьмем его значение 6);
- «Enable WDS Bridging» — просто поставьте галочку, это пункт, который включает WDS.
8. Нажмите на кнопку «Survey», чтобы продолжить работу.
9. Дальше вы попадете на страницу, где указаны доступные беспроводные сети. Нажмите на надпись «Connect» возле той, которую раздает первый роутер.
Рис. 7. Настройка второго роутера и подключение к первому
10. После этого останется ввести пароль к сети, к которой мы пытаемся подключиться. Для этого введите тип шифрования, используемый в первом роутере (делается это в поле «Key type»). Дальше укажите пароль в поле «Password» и нажмите кнопку «Save», чтобы сохранить сделанные изменения.
Рис. 8. Окончание подключения второго роутера к первому
Вот и все! Теперь сеть должны работать нормально.
Подсказка: WDS – это есть режим повторителя.
Достаточно сложно.
Но из всей вышеописанной процедуры можно извлечь тот самый алгоритм, который подходит для подключения любых двух роутеров и использования второго в качестве повторителя. Выглядит он следующим образом:
- включаем на первом возможность использования его сигнала репитером;
- ставим на обеих одинаковый канал (хотя это нужно не всегда, но если в настройках есть соответствующий пункт, укажите его значение);
- подключаем второй к первому в режиме повторителя;
- пользуемся.
Процедура, изложенная выше, показана на примере роутеров TP-LINK. В некоторых случаях есть пункт, который называется «Повторитель» (не «WDS»), если у настроек устройства русский интерфейс. Он может находиться в самых разных разделах, поэтому вам придется поискать его. Но как бы там ни было, если этот пункт есть, вы точно сможете его найти.
А что если у меня ничего не выходит?
Если у вас что-то не получается, есть несколько вариантов:
- Попробуйте выполнить все вышеописанные процедуры заново, с самого начала.
- Напишите в комментариях под этой статьей, на каком этапе у вас возникают проблемы, мы обязательно поможем вам.
- Обратитесь за помощью к производителю устройств (хотя бы одного из двух), которые вы используете.
- Вызовите на дом специалиста от своего провайдера. Эти люди должны помогать своим клиентам пользоваться интернетом так, как им удобно.
Но манипуляций там не так много, как может показаться на первый взгляд, поэтому все их сможет выполнить даже начинающий пользователь. Главное – следовать вышеописанному алгоритму и придерживаться (хотя бы примерно) порядка действий, о котором мы также говорили ранее. Успехов в настройке!
Настройки маршрутизатора ASUS RT-G32
Маршрутизатор RT-G32 поддерживает несколько режимов работы к глобальной сети. Доступные типы WAN-подключений:
- L2TP (Layer 2 Tunneling Protocol) — туннельный сетевой протокол, разработанный для поддержки виртуальных частных сетей и позволяющий организацию таких сетей с заданными приоритетами. Не содержит средств защиты данных и механизмов аутентификации.
- PPPoE (Point-to-point protocol over Ethernet) — канальный сетевой протокол, который выполняет проверку подлинности пользователя, занимается сжатием данных и шифрует их. Главное преимущество такого соединения — организация работы каждого подключения в своём канале, т.е. отдельно.
- PPTP (Point-to-Point Tunneling Protocol) — туннельный протокол типа точка-точка, который устанавливает защищённое соединение с сервером путём применения специального туннеля. PPTP используется для организации локальных сетей и обеспечивает безопасную передачу данных от пользователя к пользователю. Аутентификация пользователя может осуществляться через разные механизмы, наиболее распространённые — MSCHAPv2 и EAP-TLS.
- статический IP-адрес. Закрепляется за конкретным абонентом и остаётся неизменным при повторных подключениях Интернета. Выделить постоянный IP-адрес может только провайдер. Услуга зачастую является платной, так как количество IP-адресов ограничено.
Чтобы использовать протокол сети L2TP нужно сделать нижеперечисленное:
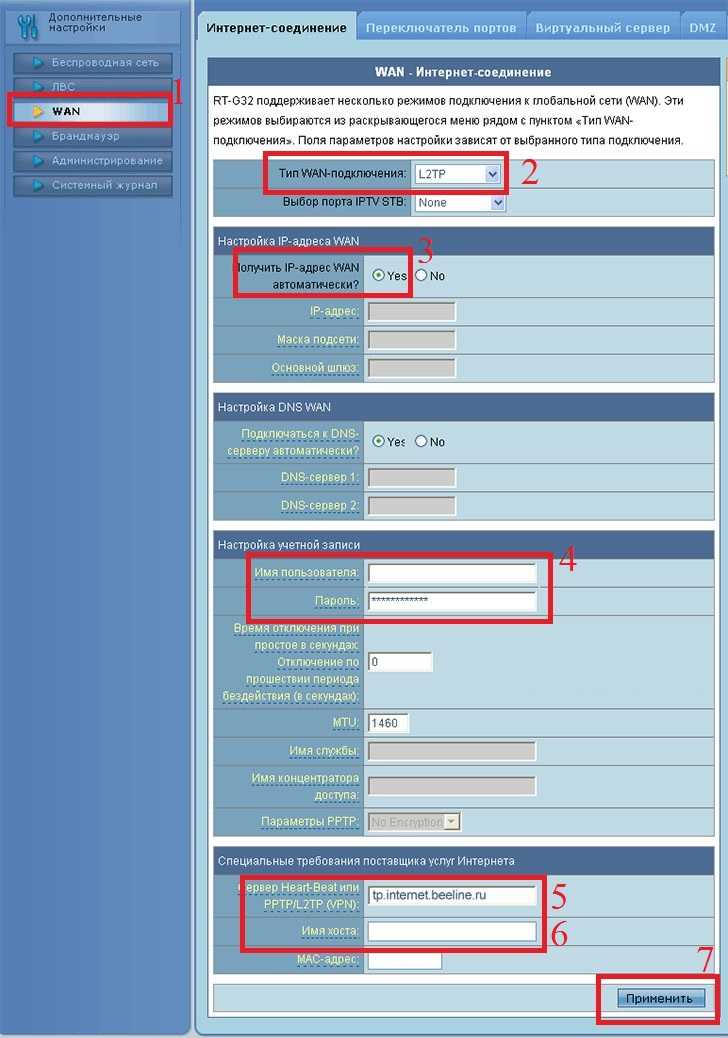
Для использования протокола PPPoE следует:
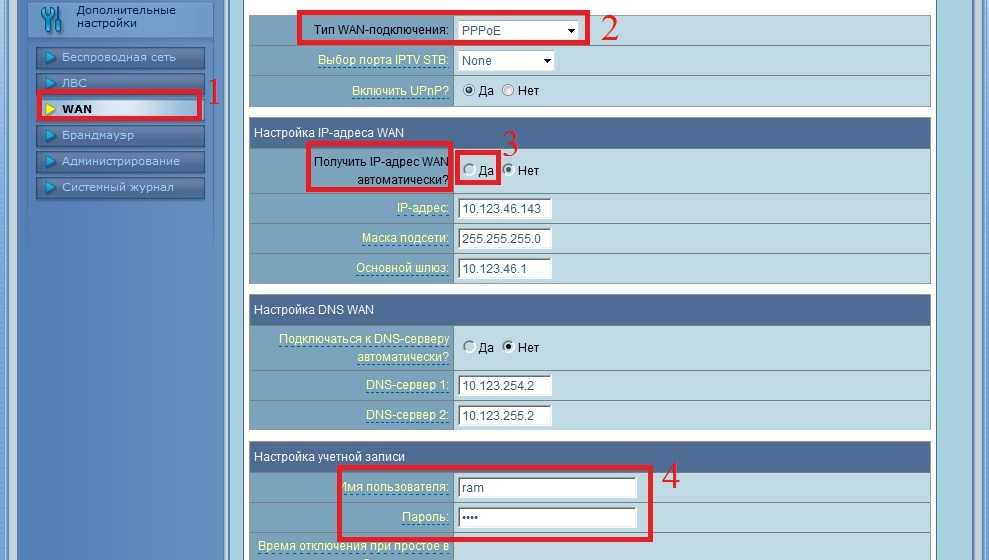
Настройка PPTP требует следующих действий:
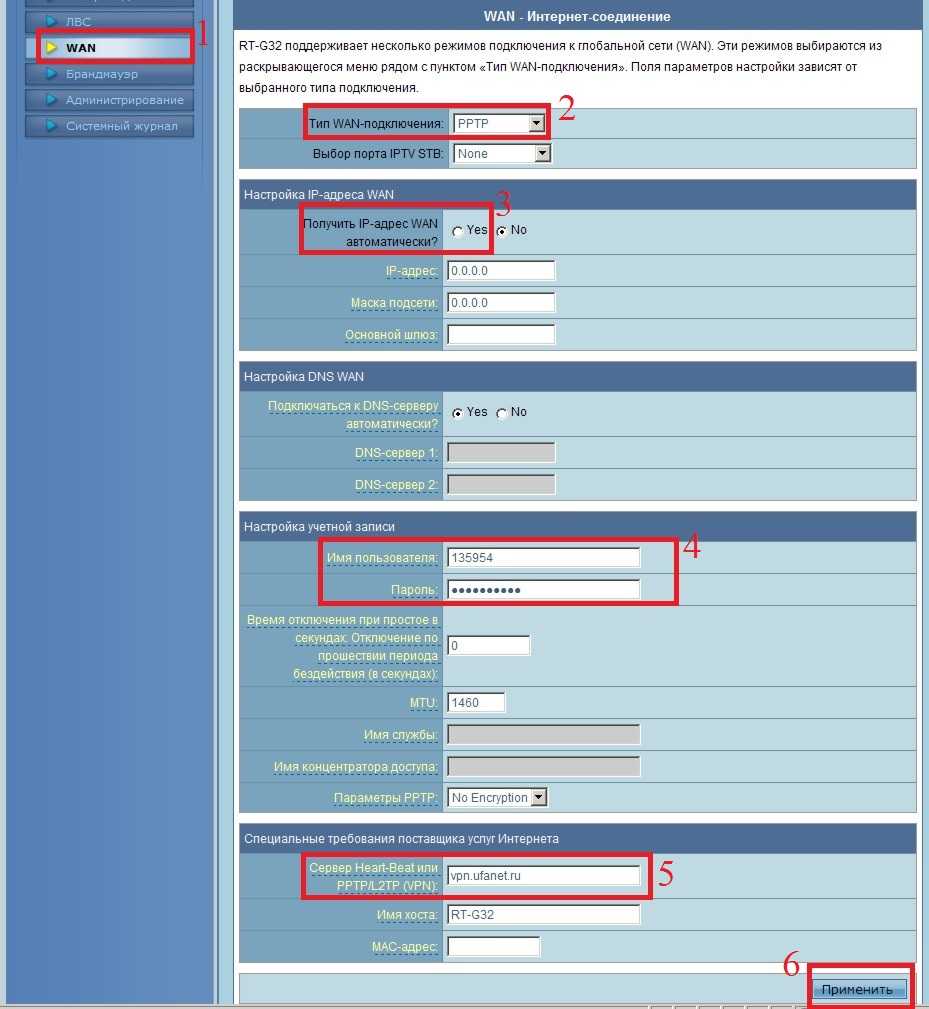
Настройка статического IP
Если ваш интернет-провайдер предоставляет подключение по типу «Статический IP» и вы хотите его использовать, то следует:
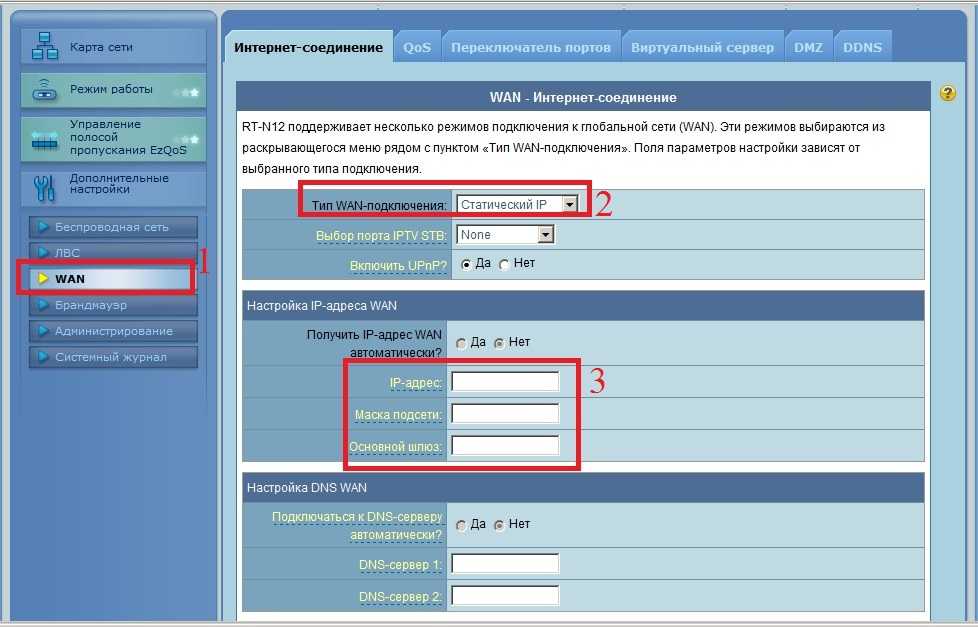
Беспроводной интернет — это очень удобно, поскольку он мобилен, чего нельзя сказать о проводном соединении. Для настройки Wi-Fi соединения понадобится:
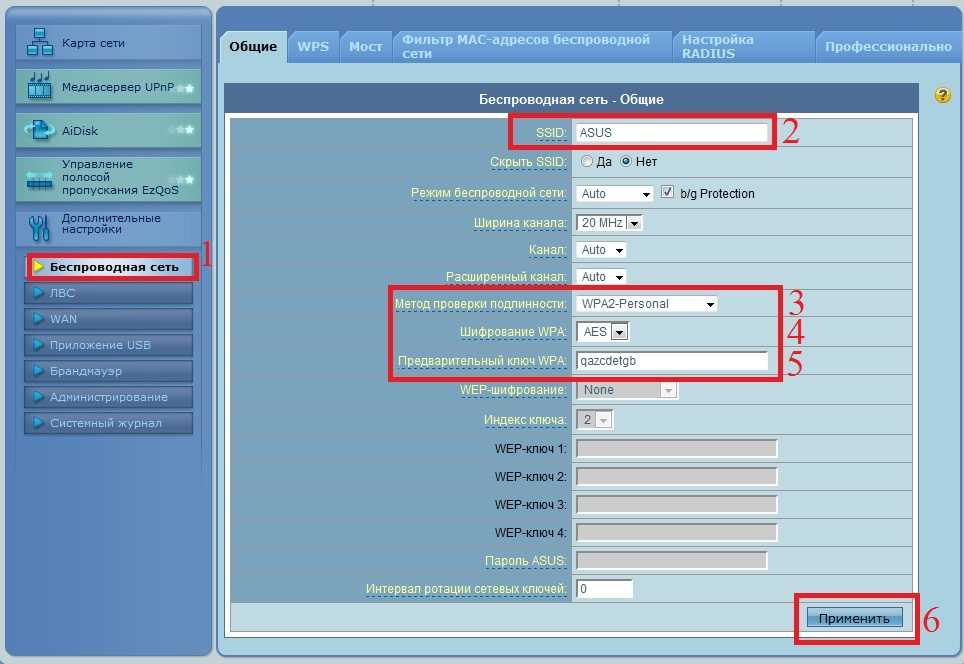
Не ленитесь придумать хороший пароль для вашего Wi-Fi соединения, иначе, вы рискуете «раздавать» свой интернет бесплатно особо хитрым соседям. Чтобы избежать взлома я советую использовать комбинацию букв нижнего и верхнего регистра с добавлением цифр. Например: «LasT19Day05».
Настройка IPTV
IPTV — это вид интернет-телевидения, использующий для трансляции TV-каналов высокоскоростное широкополосное вещание. Функция IPTV будет доступна только при активном подключении к интернету.
Для подключения IPTV необходимо:
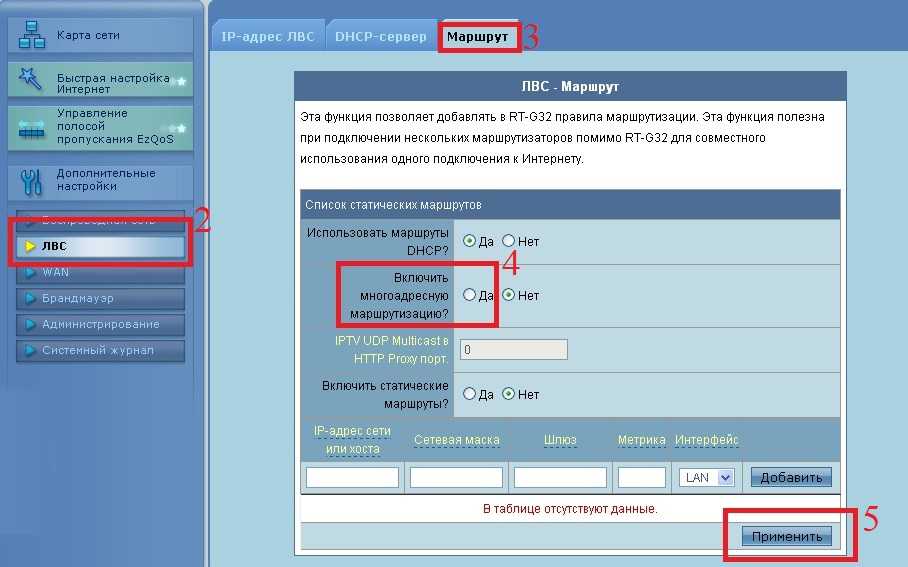
После этого нужно вернуться на страницу настроек WAN, в строке «Выбор порта IPTV STB» выбрать используемый порт и нажать «Применить». Поле «Тип WAN-подключения» оставьте пустым.
Поле «Тип WAN-подключения» оставьте пустым, в поле «Выбор порта IPTV STB» выберите нужный порт и нажмите кнопку «Применить»
Локальная сеть LAN и DHCP
LAN, или ЛВС — это локальная сеть. DHCP — протокол LAN, отвечающий за её конфигурацию. Рассмотрим, что надо сделать для настройки ЛВС в маршрутизаторе ASUS RT-G32:
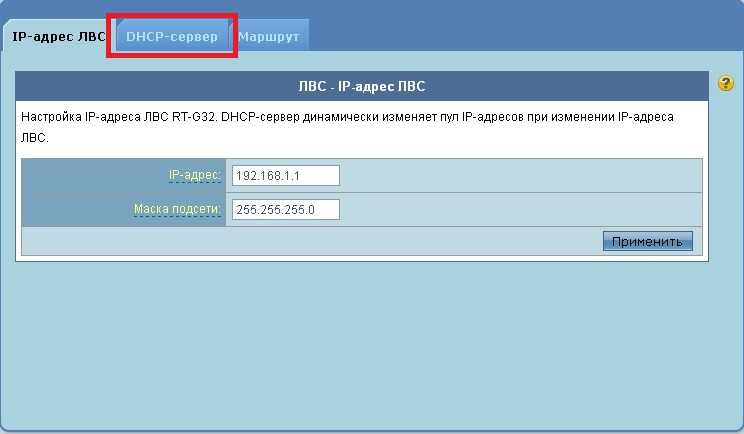
Настройка ASUS RT-G32 в режиме репитера
Репитер — устройство, предназначенное для увеличения радиуса действия беспроводной сети. В каких случаях это нужно? Если сеть Wi-Fi ловит плохо или не ловит вообще в каких-то отдельных помещениях.
Маршрутизатор ASUS RT-G32 может служить репитером, так как поддерживает подобный режим. В настройках роутера такой режим работы называется «Режим повторителя». Чтобы его задействовать нужно:
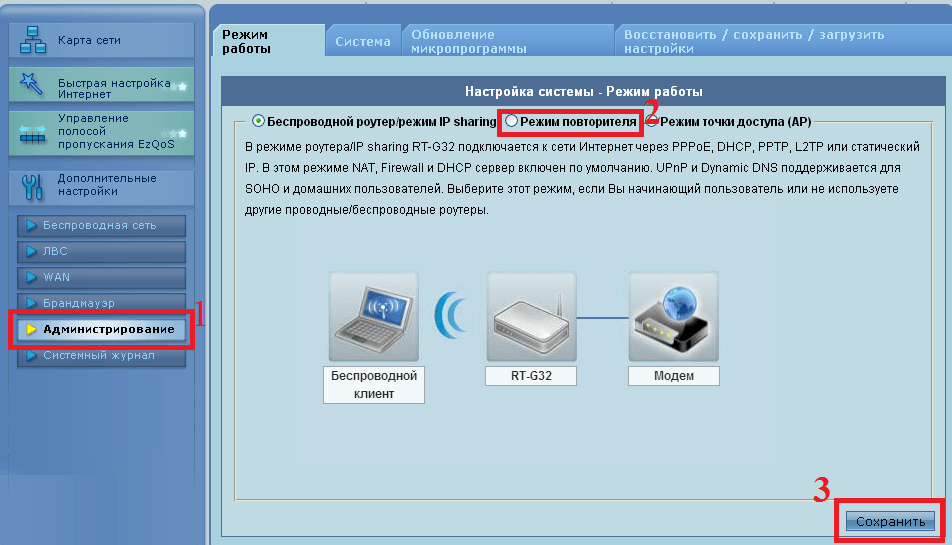
Сброс настроек до заводских
Сброс до значений по умолчанию можно выполнить двумя способами: кнопкой на самом маршрутизаторе и кнопкой на веб-интерфейсе.
Сброс настроек кнопкой «Reset»
Первоначально следует убедиться в том, что маршрутизатор подключён к блоку питания, а блок питания включён в розетку.
На задней панели роутера имеется утопленная кнопка, которая подписана «Reset». Зажмите её заострённым предметом на три секунды и более. Настройки сброшены.
Сброс настроек через веб-интерфейс
Веб-интерфейс маршрутизатора осуществляет не только сброс, но и позволяет предварительно сохранить конфигурации в отдельный файл, который затем можно будет загрузить для восстановления пользовательских настроек.
Если вы собираетесь сбрасывать настройки в первый раз и до этого ни разу не сохраняли их, то рекомендую их сохранить. Это упростит вам жизнь, поскольку лишит вас необходимости тратить свои время и силы на повторную настройку маршрутизатора с нуля.
Для восстановления, сохранения и загрузки настроек нужно:

Как разместить репитер
Требуется не только знать, как подключить репитер к роутеру, но и как правильно установить его, чтобы получать достаточный сигнал. Для этого подбирают зону устойчивого приема, где аппарат будет ретранслировать сигнал в достаточной степени. При размещении в зоне с низким сигналом дальнейшая раздача интернета будет низкой и некачественной.
Например, в жилом помещении основной маршрутизатор расположен в коридоре, рядом с входной дверью. Оттуда сигнал с высокой силой передается на кухню и в первую спальню. Гостиная и вторая спальня остаются с низкими сигналом интернета, требуют усилителя. Если разместить повторитель здесь, он будет работать неустойчиво, некачественно, так как ловит уже сниженный сигнал. Лучше располагать его поближе к кухне или первой спальне.
То есть его нужно устанавливать в зоне перехода сильного сигнала к слабому, но ближе к основному устройству, чтобы получать полноценную сеть.
Миниатюрный усилитель для домашнего использования
Благодаря роутеру в качестве репитера с Wi-Fi усиливают и распространяют сигнал в дальние части помещения или даже соседние здания. Можно не покупать повторитель, а создать его из роутера. Если правильно понять, как сделать роутер из репитера, пользователь получит максимальный сигнал, на любом устройстве. Например, ПК, мобильный телефон, планшет.
Выбираем лучший из 7 повторителей Wi-Fi сигнала
Стоит задуматься о том, какое устройство лучше приобрести для улучшения уровня wifi в помещении. Для этого рассмотрим основные достоинства и недостатки лучших усилителей wifi сигнала.
Netgear Orbi (RBK50) AC3000
Подойдет, если требуется высокая мощность и широкий диапазон действия. При покупке предоставляется два устройства – маршрутизатор и повторитель. Они соединены посредством кабеля. Скорость может достигать полутора тысяч мегабит за секунду. Wifi распространяется на большие расстояния. Идеальный вариант для больших офисов и загородных резиденций.
Достоинства:
- предоставляется полный комплект оборудования (не нужно докупать дополнительные детали);
- охватывает широкий диапазон;
- данные передаются с большой скоростью;
- приятный дизайн и небольшой размер.
Недостатки:
- высокая стоимость;
- не получится подключить несколько репитеров одновременно.
ASUS RP-N12
- простое подключение;
- понятная настройка;
- высокая скорость для домашних нужд.
Недостатки:
происходит потеря сигнала, поэтому приходится перезагружать оборудование.
ASUS RP-AC68U
Позволяет увеличить зону покрытия. Работает в двух частотных диапазонах. Мощность обеспечена четырьмя антеннами. Возможно несколько режимов, которые выбираются нажатием на кнопки.
Достоинства:
- пропускает много сигналов;
- работает в нескольких режимах;
- стабильная скорость;
- приятный дизайн.
Из недостатков следует выделить высокую стоимость.
TP-Link RE350 AC1200
- два диапазона частоты;
- мощные антенны для передачи;
- индикатор позволяет найти оптимальное местоположение;
- приятный внешний вид.
Стоимость товара высокая, поэтому не каждый сможет себе его позволить.
TP-Link AC750 (Archer C2)
- широкое покрытие;
- поддержка двух частот;
- простота в настройке и подключении;
- приятный внешний вид.
Минусы:
высокая стоимость товара.
TP-Link N300 (TL-WA850RE)
Отличное решение для маршрутизатора, которое позволяет быстро увеличить его зону досягаемости. Подключение занимает несколько минут. Чтобы усилить мощь, нажмите на кнопку репитера и маршрутизатора. Оптимально использование в квартирах. Скорости хватит для просмотра видео, прослушивания музыки или для онлайн игр.
Плюсы:
- простота настройки;
- возможность установки в любом месте;
- высокий уровень сигнала по всему пространству;
- не нужно повторно настраивать.
Минусы отсутствуют. Это оптимальный вариант для нетребовательных пользователей.
Xiaomi Mi WiFi Amplifier 2
Компактное устройство, которое подойдет для путешествия. Его легко подключить через USB. Область действия усиливается практически в два раза. Скорость достигает 300 Мбит за секунду.
Достоинства:
- небольшой, помещается в карман;
- настройка автоматическая;
- зона действия увеличивается в два раза.
Недостатки:
автоматически работает с устройствами компании Xiaomi – для других необходима установка специального программного обеспечения.
Какой повторитель лучше купить?
Чтобы сделать выбор, учитывайте следующее:
- Если бюджет небольшой, но хочется оптимальную скорость интернета лучше выбирать модели TP-Link TL WA850RE. Усиливает сигнал в заданном диапазоне.
- Если вам важна мощность, то TP-Link RE350 – хороший вариант.
- Для большого пространства и неограниченного бюджета покупайте первую рассмотренную модель. Ее мощность охватывает целый загородный дом без потери скорости.
Подключение и подготовка к настройке роутера ASUS RT-G32
Поскольку модель ASUS RT-G32 относится к беспроводным устройствам, то работа роутера осуществима в двух режимах: проводном, где для установки соединения требуется специальный кабель, и беспроводном, для которого подключаемое устройство должно иметь WLAN-адаптер.
Ethernet кабель, с помощью которого реализуется проводное соединение, поставляется в комплекте с роутером.
Для установки проводного соединения необходимо выполнить следующее:
- Ethernet кабелем подключить модем к WAN-порту маршрутизатора. Разъём WAN-порта синего цвета и находится на задней панели роутера.
- Подключить ПК к LAN-порту маршрутизатора другим Etherner кабелем. Разъём LAN-порта также находится на задней панели, но окрашен в жёлтый цвет.
Подключение ПК к роутеру Asus RT-G32
Установка беспроводного соединения
Установка Wi-Fi соединения требует от компьютера наличия WLAN-адаптера.
Если у вас есть необходимость приобрести WLAN-адаптер, но вы не хотите заморачиваться с его подключением, то я рекомендую выбирать из устройств с интерфейсом подключения USB. Такие адаптеры подключаются в USB-порт и не требуют дополнительных вмешательств в корпус компьютера.
Для установки беспроводного соединения нужно:
- Выключить маршрутизатор и модем.
- Используя Etherner кабель соединить WAN-порт маршрутизатора с модемом. Разъём WAN-порта находится на задней панели роутера, окрашен в синий цвет.
- Если в подключаемом устройстве нет WLAN-адаптера, то необходимо его установить. Как это сделать смотрите в инструкции к адаптеру.
- В доступных Wi-Fi сетях найти подключение с именем «default» и подсоединиться к нему.
Подключение ПК с WLAN-адаптером к роутеру
По умолчанию SSID роутера «default», шифрование отключено, используется открытая система аутентификации.
Настройка автоматического получения сетевого адреса в Windows
Инструкция описана на примере Windows 7, необходимо выполнить следующее:
- На панели задач, которая располагается в правом нижнем углу экрана, кликнуть на значок сети и левой кнопкой мыши выбрать «Центр управления сетями и общим доступом». Значок сети при проводном соединении похож на изображение монитора.
Выбираем «Центр управления сетями и общим доступом»
Значок беспроводной сети похож на возрастающую диаграмму.
При хорошем уровне сигнала значок сети будет белого цвета
- В меню слева кликнуть «Изменение параметров адаптера».
Выбираем «Изменение параметров адаптера» в окне «Центр управления сетями и общим доступом»
- Выбрать нужную сетевую карту. Если предполагается использование проводного соединения, то сетевая карта будет обозначена как «Подключение по локальной сети», иначе – «Беспроводная сеть». Кликнуть правой кнопкой мыши по сетевой карте и в появившемся меню выбрать «Свойства».
Выбираем «Свойства» в меню доступных действий
- Кликнуть по пункту TCP/IPv4 и нажать кнопку «Свойства».
Выбираем «Протокол Интернета версии 4 (TCP/IPv4)» и нажимаем «Свойства»
5. Выбрать «Получить IP-адрес автоматически» и «Получить адрес DNS-сервера автоматически».
Выбираем пункты «Получить IP-адрес автоматически» и «Получить адрес DNS-сервера автоматически»
6. Нажать «ОК».
Видео: настройка автоматического получения IP-адреса в Windows
Вход в настройки: IP-адрес, логин и пароль по умолчанию
Для входа в веб-интерфейс маршрутизатора требуется:
- Открыть любой браузер.
- В адресной строке ввести 192.168.1.1 и нажать «Ввод».
- В появившемся окне в полях имя пользователя и пароль ввести «admin».
- Нажать «Отправить».
Для входа введите имя пользователя и пароль, заданные по умолчанию и нажмите «Отправить»
При условии соблюдения всех вышеперечисленных рекомендаций браузер перенаправит вас на страницу настроек роутера.
Веб-интерфейс маршрутизатора прост и удобен
В процессе пользования интерфейс, разработанный для роутера RT-G32, не вызвал у меня никаких сложностей. Дизайн запоминающийся и приятный для глаз. Структура веб-интерфейса проработана до мелочей и обеспечивает эффективность процесса взаимодействия с пользователем. Я смог без особых трудностей разобраться в настройках ещё и за счёт возможности лёгкой смены языка интерфейса. Эта функция расположена вверху страницы, поэтому нет необходимости искать её в пунктах меню, как это бывает во многих приложениях
Для меня немаловажно наличие помощника, иконка которого располагается в правом верхнем углу экрана. Функция помощника заключается в своевременном уведомлении пользователя об ошибках работы с программой
Более того, помощник сообщает о возможностях интерфейса и доступных функциях. Такой помощник, на мой взгляд, очень полезен для неопытных пользователей.