Технические характеристики устройства
У D-Link DIR-615 большое количество положительных отзывов в интернете, его часто покупают для организации домашней сети. Это говорит о популярности данной модели. Чаще всего приобретают модели DIR-615 T4, DIR-615S и DIR-615A. Если необходимо устройство, которое будет раздавать интернет-соединение и по Wi-Fi, и кабельно, то D-Link DIR-615 отлично справится с этой задачей.
Рассмотрим основные технические характеристики маршрутизатора:
- WAN-порт для стандартного подключения к интернету. Дополнительно есть возможность подключиться к Сети через ADSL-модем;
- для подключения девайсов при помощи сетевого кабеля предусмотрены четыре LAN-порта RJ-45. Они выдают скорость до 100 Мбит/с;
- DIR-615 поддерживает протоколы PPPoE, IPsec, PPTP, L2TP;
- Wi-Fi раздается на частоте 2.4 ГГц со скоростью до 300 Мбит/с с использованием сетевых стандартов IEE 802.11n, IEE 802.11g, IEE 802.11b;
- имеет две встроенные антенны;
- D-Link DIR-615 поддерживает IPTV, UPnP, DMZ, защищен от DoS атак;
Внешний вид и индикаторы
Габариты у D-Link DIR-615 небольшие, поэтому его можно разместить практически в любом месте. Две антенны всенаправленного действия обеспечивают сигналом квартиры с одной до четырех комнат. Для большого дома DIR-615 не подойдет, либо придется использовать повторители.
В зависимости от состояния роутера изменяется цвет индикаторов:
- Индикатор питания — светится зеленым, когда DIR-615 подключен к электропитанию.
- Значок интернета — зеленый, когда кабель провайдера правильно подключен в WAN- порт и выполнены корректные настройки маршрутизатора. При передаче данных индикатор мигает. Становится оранжевым, если в сетевом кабеле или работе самого D-Link DIR-615 обнаружены сбои.
- Индикаторы LAN-портов горят зеленым, когда к отдельному порту подключен компьютер, ноутбук или еще один маршрутизатор. Мигает, когда идет передача данных.
- WPS мигает зеленым при включении. На D-Link DIR-615 и его модификациях этот параметр изначально выключен. Включить WPS можно через интерфейс устройства и нажатием соответствующей кнопки на самом DIR-615.
Порты LAN расположены на задней части устройства, WAN- порт окрашен в желтый цвет. Там же расположена кнопка перезагрузки, сброса настроек и разъем для блока питания. Кнопка включения WPS находится спереди.
Конфигурирование Wi-Fi
рис.1. В меню маршрутизатора «Расширенные настройки» откройте страницу «Общие настройки» раздела «Wi-Fi»
Активируйте галочкой включение беспроводного доступа.
рис.2. Подтвердите действие нажатием на кнопку «Изменить»
Перейдите на вкладку «Основные настройки» того же раздела и заполните имя точки доступа любой последовательностью символов. Эта фраза будет видна пользователям беспроводных сетей в качестве имени вашего подключения. Остальные настройки оставьте без изменений.
рис.3. Сохраните имя нажатием на кнопку «Изменить»
Для обеспечения защиты беспроводной сети от несанкцианированного доступа настройте параметры безопасности. Откройте страницу «Настройки безопасности» через тот же раздел. В пункте «Аутентификация» выберите из выпадающего списка значение «WPA2/PSK», а следующее «Ключ шифрования PSK» заполните любыми цифрами и латинскими знаками, никогда не указывайте здесь стандартный пароль Dir 615 . Ведь это будет ключ для соединенияс вашим беспроводным подключением, который должен быть уникален.
рис.4. Кликните на «Изменить» для сохранения параметров защиты
Ваша предоставляемая маршрутизатором сеть защищена паролем и готова к подключению. Конфигурирование закончено, но если не работает wi-fi,попробуйте перезагрузить роутер D-Link Dir 615 .
Нередко причиной отсутствия подключения становятся не правильные настройки самого абонентского беспроводного устройства. В случае возникновения проблем первым делом проверьте, включен ли адаптер Wi-Fi. В ноутбуках он управляется функциональной кнопкой клавиатуры, а на мобильных устройствах переключается в сетевых настройках. Если модуль включен, найдите вашу сеть в списке доступных и подключитесь, введя присвоенный ранее роутеру ключ безопасности. Для удобства дальнейшей эксплуатации Wi-Fi точки доступа включите параметр подключаться автоматически, что спасет от ввода пароля в начале каждого сеанса соединения.
Часто для различных онлайн-игр и файлообменников требуется открыть порт на роутере d link, который в обычном состоянии закрыт для подключения.
В открывшемся интерфейсе кликните на клавишу «Добавить» и либо выберите готовый шаблон, либо заполните все последующие поля самостоятельно, значениями предоставленными сервисом для которого открывается доступ. Нажмите на кнопку «Сохранить» и перезагрузите роутер. Помните, что часто для подключения сервиса к вашему компьютеру требуется не только открыть порт d link, но и создать исключение для ресурса в фаерволе ПК.
ПОСМОТРЕТЬ ВИДЕО
Теперь вы знаете, как производиться настройка роутера D-Link DIR-615 Дом.ру.
Производительность роутера
Роутер д линк 615, не относится к чемпионам. В условиях хорошего сигнала при включенной шифрации трафика, он показывает максимальные около 70 Мбит/с. При этом у него значительно вырастает потребление электроэнергии и происходит разогрев. Как следствие, через 20-30 минут, автоматика для избегания перегрева, понижает частоту процессора. При этом скорость проседает на треть.
Полученные данные, позволяют считать wifi роутер dir 615, достаточным для применения в обыкновенной квартире, без высокоскоростного подключения в интернет
Если же вам посчастливилось быть обладателем канала со скоростью выше 50Мбит/с, рекомендуем обратить внимание на более производительные модели
Советы владельцам
Настройка wifi роутера dir 615, возможна в двух вариантах. Если вы обладаете лишь базовыми понятиями о сетевых технологиях и не имеете времени или желания углубляться в детали, то ограничьтесь базовыми настройками. Оставьте расширенную настройку профессионалу, либо, если ее функционал вам не нужен вообще не выполняйте.
В то же время, подключение роутера dir 615, не составит труда даже для школьника. И если у вас такой имеется, разрешите ему самому подключить кабеля. Возможно, это будет его первый шаг, на пути к будущей профессии.
Видеоурок, настройки Wi-fi D-link DIR-615:
Предыдущая
D-LinkСтарый конь, борозду не портит
Следующая
AsusВключаем и настраиваем домашний роутер
Наглядный пример настройки Wi-Fi и изменение парольной комбинации на D-lіnk DІR-615
Теперь нам потребуется просто поменять имя беспроводной сети, и придумать другой секретный код для защищенности Wі-Fі соединения.
Станьте на Wі-Fі – Основные настройки. Тут можно поменять имя нашего беспроводного соединения. В строке SSID введите наименование сети – интернет, и выберите Применить.
Далее открываем меню Wi-Fi – Настройки безопасности, и в строке “Ключ шифрования PSK” вводим код, его далее будете каждый раз применять для подсоединения к Wі-Fі сети. Секретный пароль должен содержать не менее 8 знаков. Запомните, или где-то напишите его, чтоб потом не забыть
Сделанные установки параметров необходимо сохранить. Система – Сохранить. Это может быть заключительный этап настраивания роутера D-link DІR-615. Если никакие настройки
осуществлять больше не будете, то сделайте его перезагрузку. Система – Перезагрузить.
Вот теперь Wі-Fі сеть настроена. Кроме этого может вам понадобиться посмотреть более подробную статью по настройке Wi-Fi.
Есть возможность также поменять админпароль, применение которого нужно для входа в настройки маршрутизатора. Для этого необходимо воспользоваться вкладкой Система – Пароль администратора.
Введите придуманный код дважды и выберите кнопку Применить. Проделанные действия обязательно сохраните.
Запомните либо сделайте запись секретного кода, чтоб не пришлось опять сбрасывать все настройки, так как без пароля вход в панель управления роутера будет недоступен.
Характеристики и внешний вид маршрутизатора
По поводу характеристик D-Link 615 сказать почти нечего, ибо у всех таких девайсов они предельно схожи между собой. Используется технология 802.11n, антенны встроенные, 4 сетевых порта, частота работы около 2.4 Гигагерц. Скорость передачи данных через кабель до 100 мегабит в секунду, через беспроводную сеть до 300 мегабит в секунду.
Далее по поводу внешнего вида. Внешне девайс очень достойно выглядит, корпус очень приличный, если сравнивать с более дешевыми моделями той же компании.

На передней панели располагаются несколько, а если быть более точным, 8 лампочек, выполняющих роль индикаторов:
- Первый индикатор «Power», эта лампочка отвечает за питание девайса, подключение к электроэнергии.
- Индикатор подписан «WPS», он показывает состояние этой функции.
- Лампочка «Internet». Не сложно догадаться, за что она отвечает. Это состояние подключения к всемирной паутине.
- Остальные индикаторы отвечают за порты. Первый из них «WLAN». Это режим wifi.
- Еще 4 порта подключения через кабели «LAN».
На боковой панели есть лишь одна кнопочка «WPS», которая может выполнить быстрое подключение.
На задней панели есть два специальных места для крепления нашего девайса к стене. А ниже идут различные порты и кнопки:
- Сначала идут 4 локальные порты, куда можно вставить сетевой кабель для подключения домашнего компьютера напрямую.
- Один порт для подключения интернета.
- Кнопка расположенная внутри отверстия «Reset».Чтобы нажать на нее, нужно использовать какой-то тонкий предмет, например скрепку. Зажать эту кнопку на 7-10 секунд. После произойдет восстановление девайса к заводским настройкам.
- Разъем под питание роутера. Сюда нужно вставить шнур питания, который другой стороной должен быть в розетке.
- Клавиша включения/выключения питания роутера. С помощью этой кнопки можно перезагрузить роутер.
После того, как мы точно узнали расположение всех нужных нам разъемов и индикаторов, можно перейти к установке роутера D-Link DIR-615, настройку его выполним чуть позже.
Обновление прошивки
Как уже показывалось на нескольких скринах выше, DIR 615 за обновлением прошивки может следить автоматически. Наличие новой показывается в верхнем правом углу веб-интерфейса. Сама же функция обновления находится на отдельной вкладке в блоке «Система».
![]()
При наличии новой версии или при желании установить альтернативную нужно перейти туда. Сама прошивка роутера D-Link DIR 615 происходит по стандарту. Однако нужно учесть несколько условий:
- Питание роутера во время процесса отключать нельзя;
- Делать прошивку по Wi-Fi крайне не рекомендуется, нужно подключиться по кабелю.
Скачав файл прошивки (в авторежиме качать ничего не надо) нужно указать его на странице, и запустить процесс. Подтвердить свое желание и дождаться завершения. После завершения роутер попросит сменить пароль администратора для входа в веб-интерфейс (можно ввести тот же что и был установлен ранее — проверки нет). Затем можно зайти в настройки и посмотреть что изменилось.
Настройка D-Link DIR-615 N1
Настройка Wi-Fi-роутера D-Link DIR-615 N1
Маршрутизатор D-Link DIR-615 N1 позволяет подключить до 4 устройств в квартире при помощи проводных линий связи на скорости до 100 Мбит/сек, а также обеспечивает подключение беспроводных устройств со скоростью беспроводной передачи данных до 300 Мбит/сек. Рассмотрим необходимые настройки данного маршрутизатора для работы в сети «Инсис».
1. Подключение маршрутизатора к ПК, на котором производится настройка:
Подключите входящий кабель «Инсис» к желтому порту на маршрутизаторе (порт «INTERNET»), затем патчкордом необходимо соединить сетевую карту вашего ПК с одним из четырех черных портов на роутере («LAN1-4»). В данном случае настройки получения IP-адреса на сетевой карте должны быть в значении «Получить автоматически». Более подробно о настройках сети на ethernet-интерфейсе ПК вы можете узнать в разделах помощи «Инструкция по настройке сети в Windows…»:

2. Вход на интерфейс настройки маршрутизатора и изменение стандартного пароля:
Для входа в интерфейс настройки маршрутизатора необходимо открыть браузер (Internet Explorer, Mozilla Firefox, Google Chrome, Opera и т.д.) и ввести адрес http://192.168.0.1/. Имя пользователя по умолчанию – admin, пароль – admin. Если вы не можете зайти в web-интерфейс, или маршрутизатор ранее был настроен для использования в других условиях, рекомендуем восстановить заводские настройки или проверить настройку сетевых реквизитов на ПК. Заводские настройки на данном роутере восстанавливаются нажатием скрытой кнопки «reset» в течение 5-10 секунд. После этого индикаторы на роутере погаснут и снова загорятся, что будет означать сброс текущих настроек и восстановление настроек по умолчанию. Настройки на ПК должны быть установлены в значение «Получить автоматически». Как изменить настройки сети на ethernet-интерфейсе ПК, вы можете узнать в разделах помощи «Инструкция по настройке сети в Windows…»
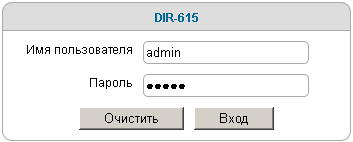
После первого ввода связки «Логин/Пароль», необходимо изменить стандартный пароль:
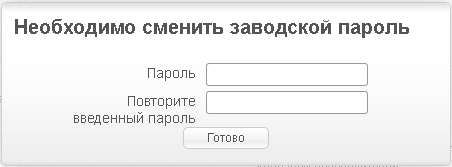
Если после этого вы захотите изменить пароль, сделать это можно в разделе «Система — Пароль администратора». Для это в поля «Введите новый Пароль» и «Повторите введенный пароль» введите новый пароль для доступа на маршрутизатор и нажмите «Применить»:
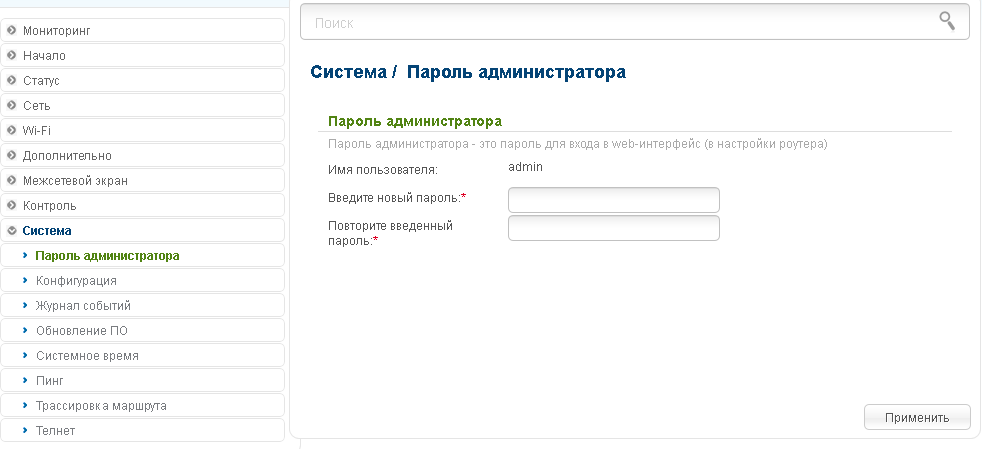
Необходимо уточнить, что ВСЕ изменения в настройках (в этом пункте и в последующих) необходимо подтверждать нажатием на сообщение в правом верхнем углу:
В противном случае, ваши изменения не будут сохранены!
3. Настройка доступа в сеть Интернет:
Для настройки доступа в сеть Интернет в разделе «Сеть-WAN» выберите «WAN» и пропишите следующие данные:
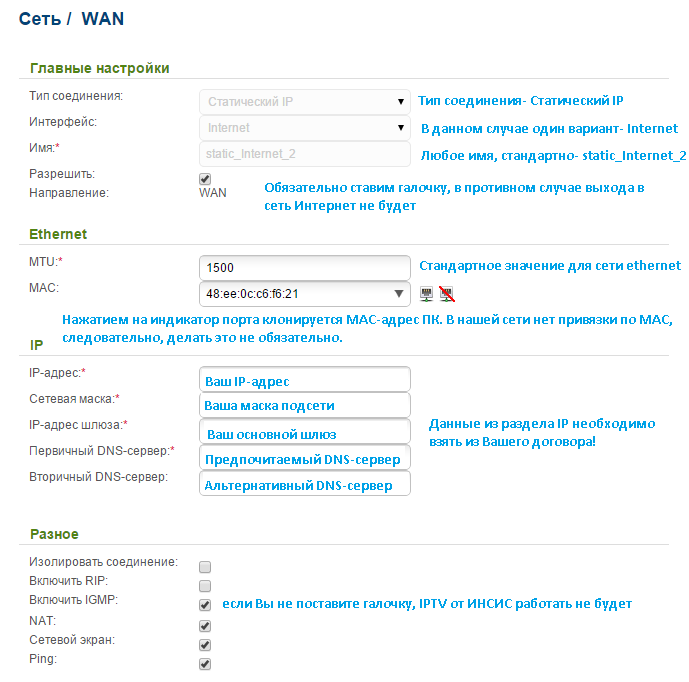
Далее, необходимо нажать кнопку «Применить» и подтвердить изменение настроек нажатием на сообщение в правом верхнем углу, что описывалось чуть выше.
4. Настройка беспроводной сети:
Для настройки беспроводной сети в разделе «Wi-Fi-Основные настройки» установите следующие параметры:
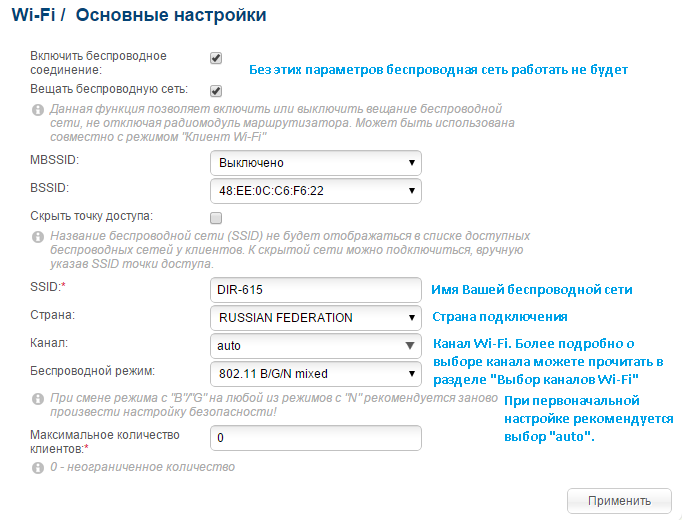
Затем нажмите «Применить» и подтвердите изменение настроек нажатием на сообщение в правом верхнем углу.
Для настройки безопасности беспроводной сети в разделе «Wi-Fi-Настройка безопасности» установите следующие параметры:
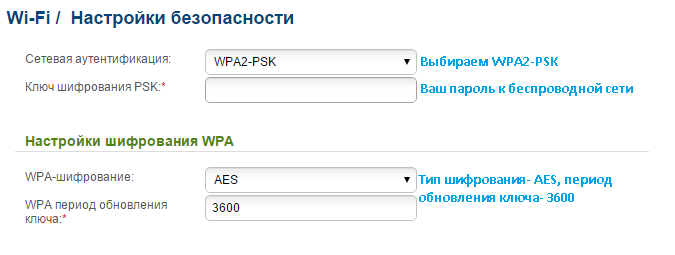
Далее, необходимо нажать кнопку «Применить» и подтвердить изменение настроек нажатием на сообщение в правом верхнем углу.
Для корректной работы беспроводной сети нужно настроить ширину канала беспроводной сети. Для этого перейдите в раздел «Wi-Fi-Дополнительные настройки» и установите параметр «Ширина канала»: – 20/40MHz-:
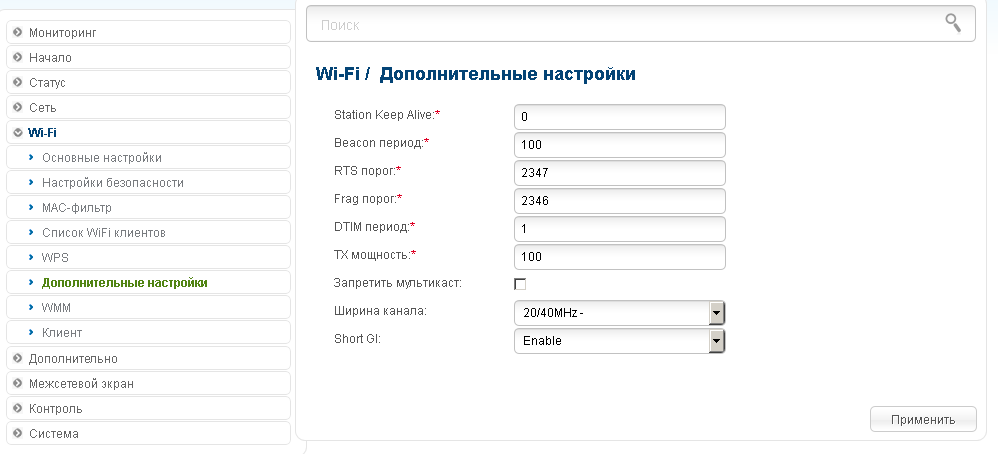
Нажмите «Применить» и подтвердите изменение настроек нажатием на сообщение в правом верхнем углу.
5. Обновление прошивки маршрутизатора:
Произведенных настроек достаточно для выхода в сеть Интернет, но для более стабильной и качественной работы рекомендуется обновить версию микроконтроллера маршрутизатора. Сделать это можно в разделе «Система — Обновление ПО». Вы можете либо нажать клавишу «Проверить обновления» и маршрутизатор самостоятельно обновит прошивку до последней версии, либо скачать последнюю версию с FTP-сервера D-Link по адресу http://ftp.dlink.ru/pub/Router/DIR-615/Firmware/RevN/ и обновить прошивку вручную в пункте «Локальное обновление»:
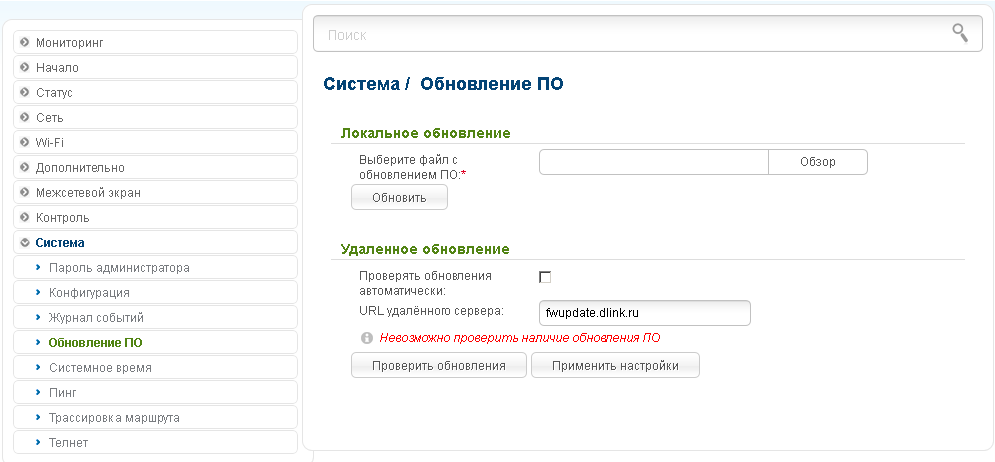
Данных настроек достаточно для комфортной работы в сети Интернет. Если у вас остались вопросы, вы всегда можете обратиться в круглосуточную техническую поддержку по телефону 8-800-755-05-55.
Настройка роутера D-Link DIR-615
Загрузка …
Для успешной настройки интернета первое, что потребуется от пользователя, это узнать, какой тип подключения к интернету использует Ваш провайдер. Это может быть Динамический или Статический IP,PPTP, L2TP или PPPoE
Очень важно указать правильный тип соединения, в противном случае интернет просто не будет работать. В странах СНГ это наиболее популярные технологии:
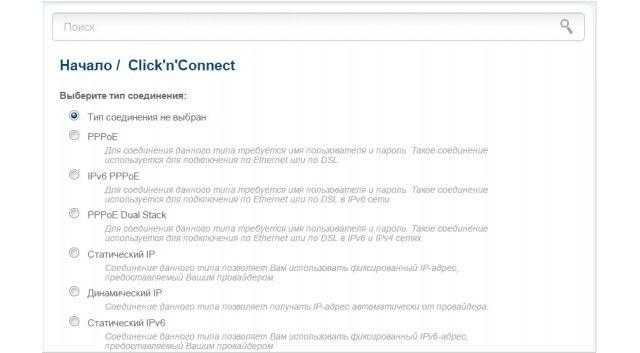
- Динамический IP – это самый лучший вариант для пользователя, при использовании этой технологии достаточно просто подключить Ethernet кабель к маршрутизатору и все, можно пользоваться.
- Статический IP – если провайдер использует эту технологию, потребуется звонить и уточнять IP-адрес для последующей настройки.
- PPPoE – этот тип подключения очень популярен в России, он требует создания специального соединения. Если Ваш провайдер использует эту технологию, вероятнее всего, такое подключение уже создано и потребуется в настройках выбрать PPPoE и ввести логин и пароль, который также уточняется у провайдера. В некоторых случаях может потребоваться ввести статический IP.
- PPTP L2TP – это 2 похожих протокола, которые требуют ввод логина, пароля. Также, возможно, потребуется указать статический IP и адрес сервера. В случае если интернет был уже подключен, дополнительных действий не потребуется.
Важно знать
Если потребуется звонить в службу технической поддержки провайдера, заодно узнайте, делает ли провайдер привязку к MAC-адресу и какие значения следует указать в настройках.
Если с Динамическим IP все проще простого, то в других случаях придется выполнять настройку. Рассмотрим подробнее процесс:
- В панели управления слева будет меню. Нужно выбрать «Начало», Click’n’Connect». Убедитесь, что интернет кабель подключен в WAN порт и нажмите «Далее».
- Справа появится список, следует, основываясь на данных провайдера, выбрать правильный. Например, если тип подключения PPPoE и предоставляющий услуги провайдер сообщил необходимый для подключения IP, выбираете PPPoE + Статический IP». В случае, если провайдер никаких дополнительных данных не предоставил, Динамический IP» и так далее.
- Если выбран первый вариант, появится окно, в котором потребуется указать IP. Заполняем поле и жмем «Далее».
Может появиться окно «Адреса локальных ресурсов провайдера». Этот пункт можно смело пропускать, нажав «Далее». Это не обязательная процедура и на качество обслуживания никак не скажется.
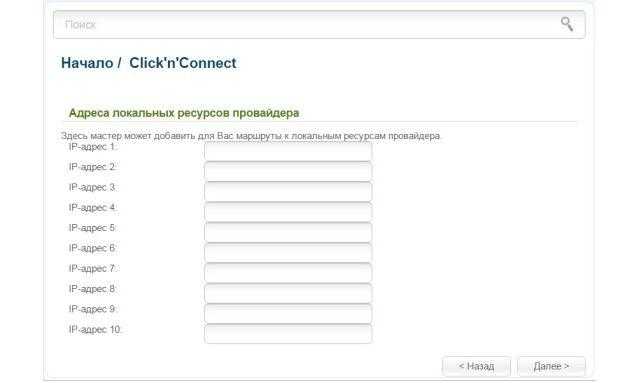
После появится окно с меню ввода логина и пароля. Эти данные предоставляет провайдер. Вводите, жмете «Далее».
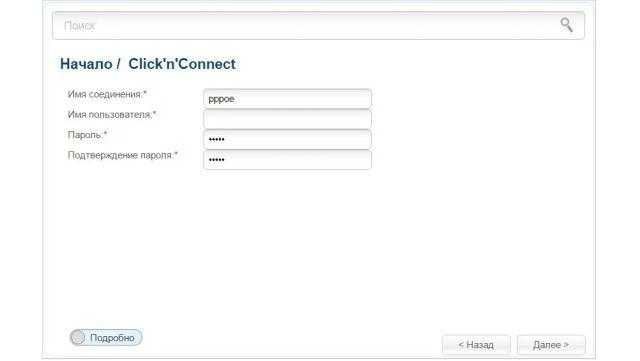
После начнется проверка соединения с интернетом и станет доступно включение опции Яндекс.DNS. Это делается по желанию, можно пропустить.
Данный пример относится к настройке PPPoE на DIR-615. Процедура практически ничем не отличается от других типов подключения, но с Динамическим IP все намного проще.
Важно знать
Если после того, как все настроено, но подключения к интернету все равно нет, висит значок ограниченного подключения к сети или просто не открываются сайты, вероятнее всего какие-то данные введены неправильно или выбран не тот тип соединения. Следует все тщательно перепроверить.
Настройка PPPoE соединения Дом.ру на DIR-615
Запустите тот браузер, который привыкли использовать и введите в адресной строке 192.168.0.1 — это внутренний адрес страницы настроек роутера и он должен открыться несмотря на отсутствие подключения к Интернету. Нажмите Enter.
Вы увидите предложение ввести логин и пароль для входа в настройки. Используемые по умолчанию логин и пароль для роутера DIR-615 — admin и admin в обоих полях. После ввода правильных данных Вам будет предложено изменить стандартный пароль на что-то свое, а затем Вы окажетесь на главной странице настроек маршрутизатора. (Если она выглядит не так, как на картинке, то, как я уже писал, нажмите «Настроить вручную», а дальше выполняйте те же действия, что описаны здесь, кроме перехода в расширенные настройки — они полностью совпадают).
В нижней части страницы нажмите ссылку «Расширенные настройки» и нажмите WAN в пункте «Сеть». Откроется список соединений, в котором уже есть одно подключение с динамическим IP. Кликните по нему и на открывшейся странице нажмите удалить, после чего вы вернетесь на страницу с пустым списком соединений. Теперь нажмите «Добавить» внизу списка соединений. В результате этого действия Вы окажетесь на странице настроек подключения роутера D-Link DIR-615. Основная задача теперь — перенести сюда настройки подключения Дом.ру.
Необходимо использовать следующие параметры:
- Тип подключения — PPPoE
- Имя пользователя — Ваше имя пользователя к аккаунту Дом.ру
- Пароль — Ваш пароль
Это все, что требуется ввести, изменять остальные параметры нет никакой необходимости. После нажатия кнопки «Сохранить» Вы перейдете на страницу со списком соединений, на которой будет отображаться только что созданное соединение (разорванное) а вверху будет уведомление, на которое следует нажать и снова кликнуть «Сохранить». После этого, если Вы не сделали никаких ошибок и не запустили Дом.ру на самом компьютере, можно обновить текущую страницу со списком соединений и увидеть, что созданное нами подключение «Соединено» и работает. Уже сейчас можно пользоваться Интернетом с компьютера, на котором производилась настройка и даже по Wi-Fi. Однако, во избежание проблем, рекомендую сначала настроить параметры беспроводной сети.
Основные недостатки
Как было отмечено в начале статьи, основным недостатком роутера DIR 615 D link является его небольшая дальность действия. Поэтому, если устройство установлено в квартире с более чем одной-двумя комнатами, необходимо будет тщательно выбирать оптимальное расположение устройства, поскольку препятствия даже в двух стенах, скорее всего, приведут к полной потере Wi-Fi сигнал от «DIR 615».
Часто встречаются негативные отзывы о DIR 615 от пользователей — приверженность безупречной эстетике, блестящий корпус устройства, ведь на нем сложно не оставить подтеков в виде отпечатков пальцев.
Настройка роутера:
Для настройки роутера вам потребуется следовать следующим пунктам:
- В главном меню нажать «Настройка Интернет-соед.вручную»
- В разделе «Используется Интернет-соединение» выбрать «Динамический IP (DHCP)» и нажать «Клонирование MAC»
- Щелкнуть «Сохранить»
- Если ваш провайдер дает статический «IP адрес», то в разделе «Используется Интернет-соединение» выставить «Статический IP» и заполнить поля IP, маска, шлюз (эту информацию предоставит ваш провайдер)
- Нажать кнопку «Сохранить»
- Если ваш провайдер работает через протокол PPPoE, то в разделе «Используется Интернет-соединение» выставить «PPPoE» и заполнить графы: Тип подключения, имя, пароль ( Данную информацию так же можно узнать у провайдера.)
- В пункте «Режим подключения» установить всегда подключение по требованию
- Кликнуть «Сохранить»
- Если же соединение работает через протокол PPTP в разделе «Используется Интернет-соединение» выставить «PPTP»
- Активируйте пункт «Динамический IP» либо «Статический IP», эти данные так же вы можете уточнить у вашего провайдера.
- В пункте «IP/Название Сервера» напечатать адрес VPN-сервера
- Теперь в графе «Учетная запись PPTP» и «Пароль PPTP» ввести данные полученные от провайдера.
- Далее нам следует в пункте «Режим подключения» установить всегда подключение по требованию;\
- Нажать кнопку «Сохранить»
Как настроить роутер
Поочередность процесса настройки интернета на роутере D-lіnk DІR-615
- Прежде всего, необходимо узнать какую технологию соединения использует ваш провайдер. Активный IP адрес, неподвижный, PPPoЕ (практикует Дом.рy, и прочие интернет — провайдеры), L2TP (применяет Билайн). В моих статьях я рассказывал, как узнать технологию соединения. Есть возможность узнать эту информацию на главном сайте провайдера, или даже позвонить в компанию.
При условии, что ваше Интернет-соединение выполнено по широко применяемой методике Динамический ІP, маршрутизатор должен распределять сигнал, как только будет подключен в него провод от компании, которая обеспечивает подачу интернета. Затем вам необходимо будет просто сделать настройки беспроводной сети (как это сделать рассмотрим далее). Если же у вас статический ІP адрес, тогда пройдется осуществлять настройку.
- Найдите вкладку Начало— Click’n’Connect. Перепроверьте подсоединение интернет -кабеля и выберите Далее.
- Из появившегося перечня найдите нужное соединение. Если, допустим, ваше соединение PРPoE, и ещё Интернет-провайдер дает помимо этого ІP, тогда делаем выбор PPPоE+Статический ІP. При условии, что ІP адрес не предоставляется, то ставим значок выбора напротив PРРoE+Динамический IР. Аналогично поступаем, если соединение L2TР.
- Далее указываете данные IP адреса, в случае если вам его предоставляют (иначе этого окошка не будет). И нажимаете кнопку Далее.
- Дальше может открыться окошко «Адреса локальных ресурсов провайдера». Если вам не известно что это, или вы просто не желаете вносить дополнительные адреса, то нажимайте Далее. Выскочит окошко с запросом имени соединения и пользователя, и ввода и подтверждения пароля. Эти данные дает ваш интернет-провайдер. Для того, чтоб внести больше настроек, зайдите во вкладку Подробно
Затем будет осуществляться обследование интернет — соединения и реальность подключения отбора Яндекс. Но это уже если захотите. Все равно данные настройки можно поменять.
Рассматривались настройки на примере PPРoE для роутера D-link DIR-615. Ваши настройки могут быть другими.
Если вы настроили точку доступа, а в итоге интернета нет, высвечивается «без доступа к интернету», либо нет доступа к страничкам, тогда эта проблема связана с настройками от компании-провайдера. Перепроверьте, может неверно указали вид соединения, либо какие-нибудь другие данные.
Стало быть, с соединением PPPoE, PРTP, L2TР и Динамическим IP сложнее, чем методом Статического ІР соединения.
Очень важно! При условии, что ранее вы выходили в интернет с помощью высокоскоростного обмена данными, то сейчас вам, по сути, в нем нет необходимости. Такое интернет — соединение будет осуществлять ваш маршрутизатор и только распределять его по проводу и беспроводной сети
Поменять настройки от провайдера используя тот же Cliсk’n’Connect, либо перейдя на Сеть —WAN, при этом осуществив выбор и изменение требуемого соединения.
Рекомендуется сделанные настройки сохранить
При условии, что все в порядке, и интернет-соединение через маршрутизатор доступен, тогда переходим к установке параметров беспроводной сети.











![Настройка роутера d-link dir-615 – подробная инструкция [2020]](http://zv-prhost.ru/wp-content/uploads/b/8/7/b8716f107527ae5a1387a97e364e3689.png)






















